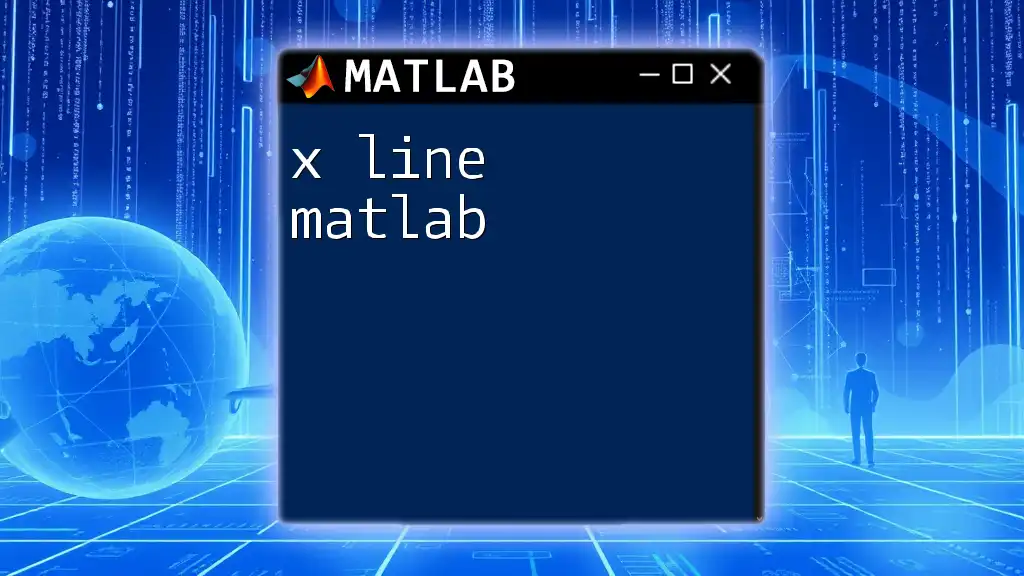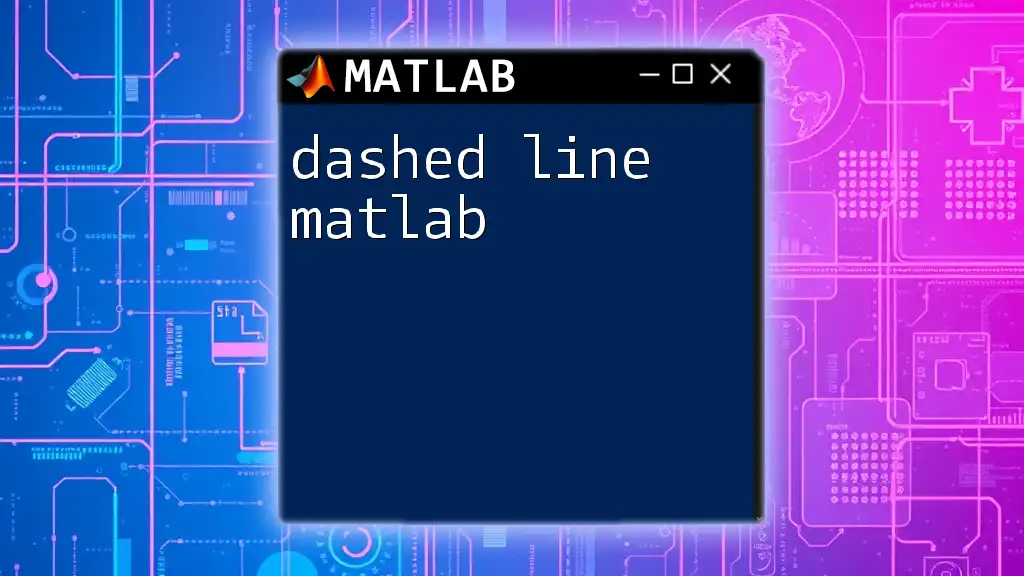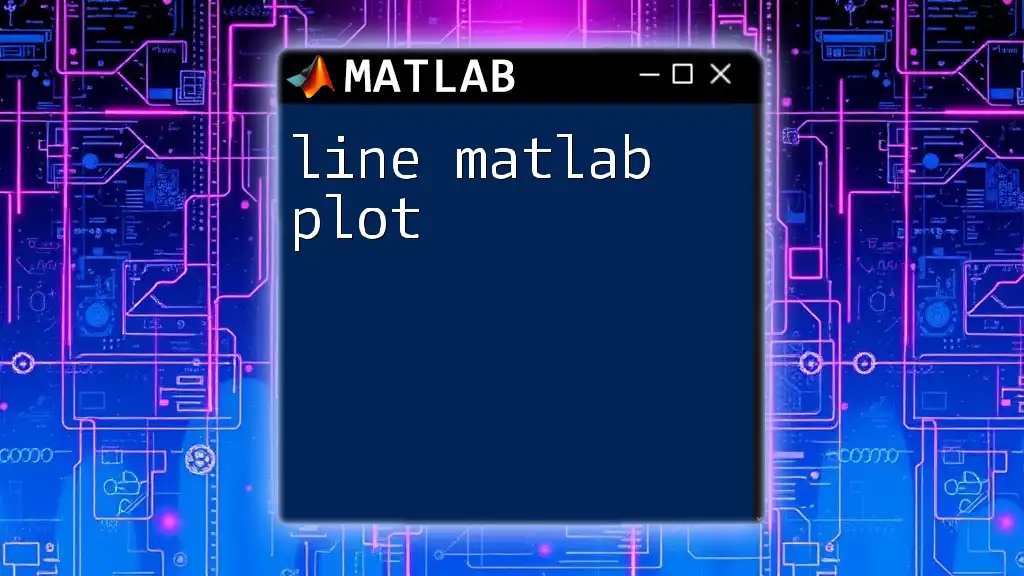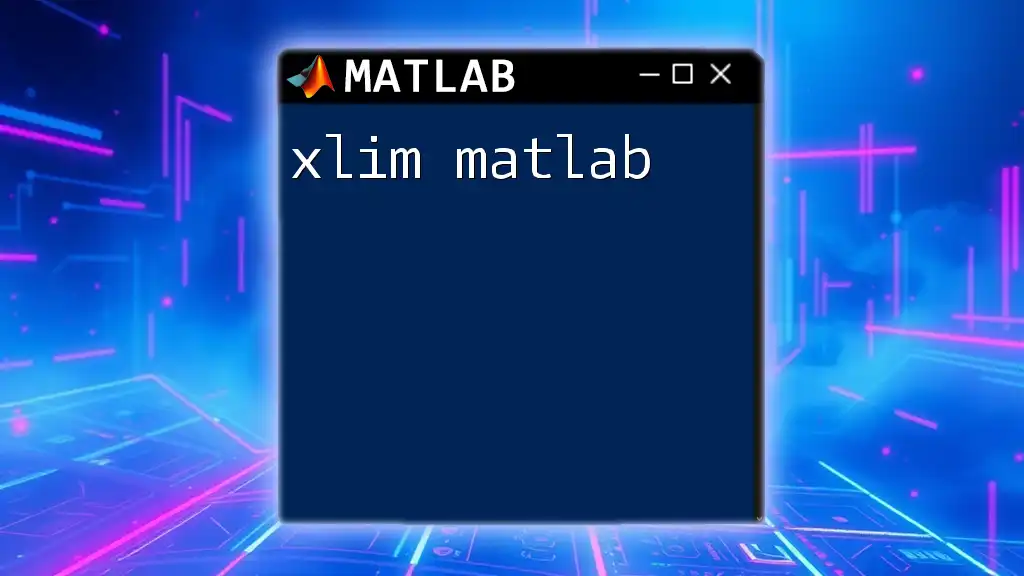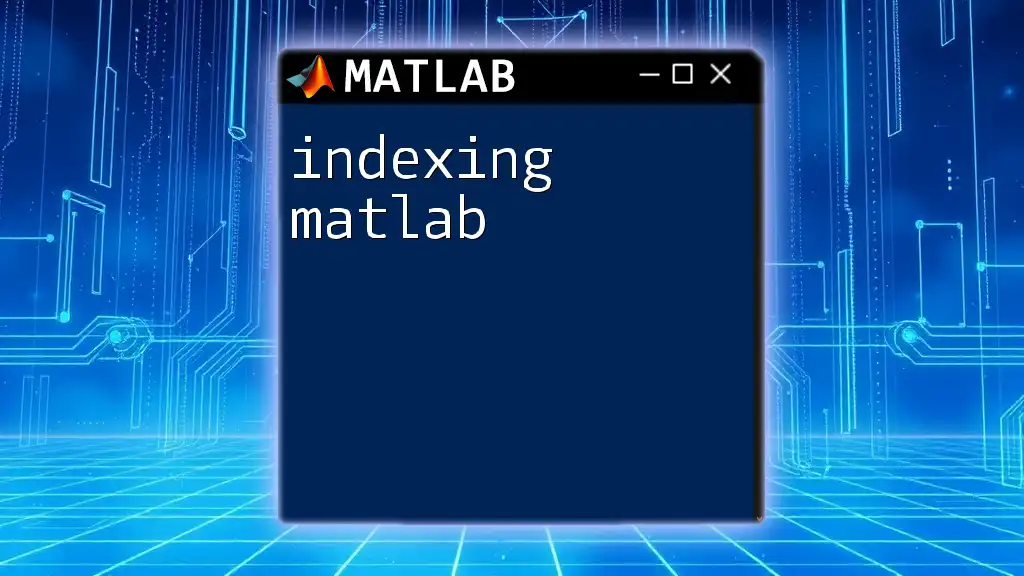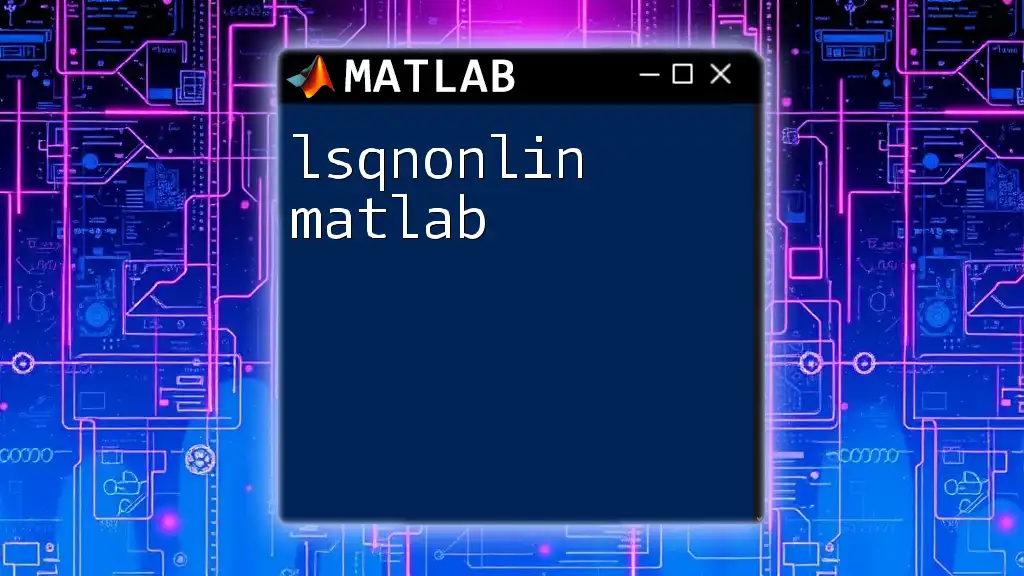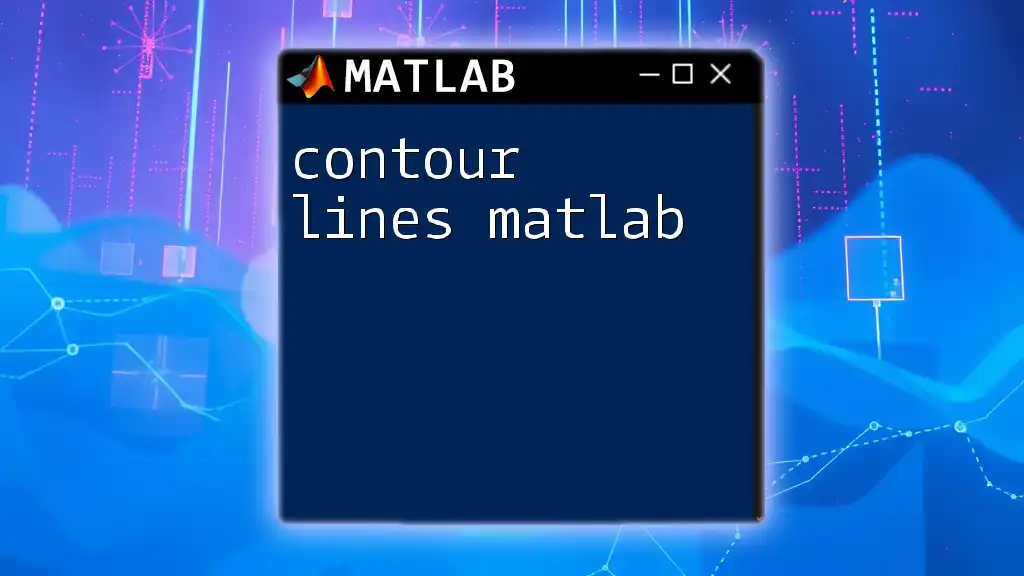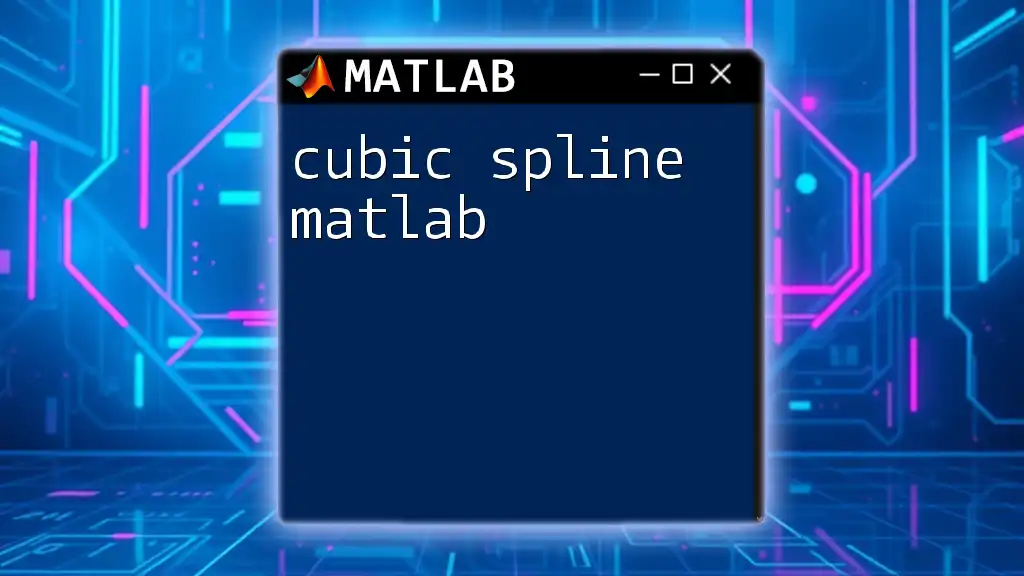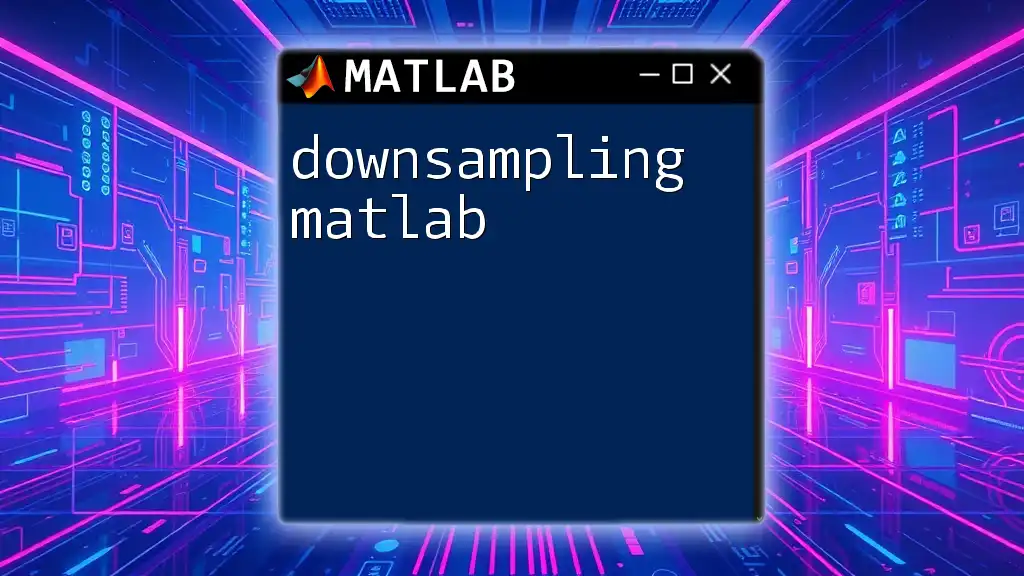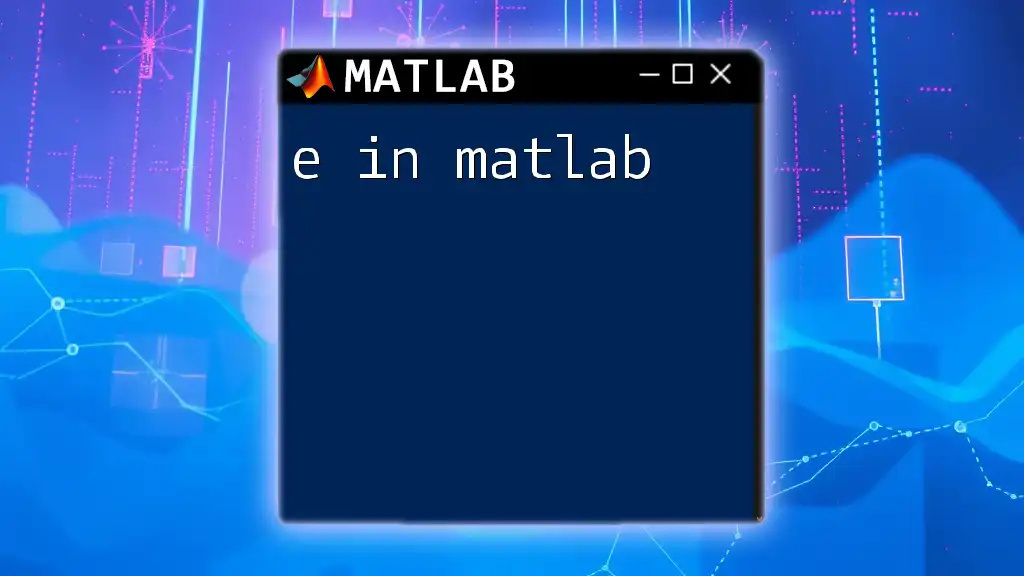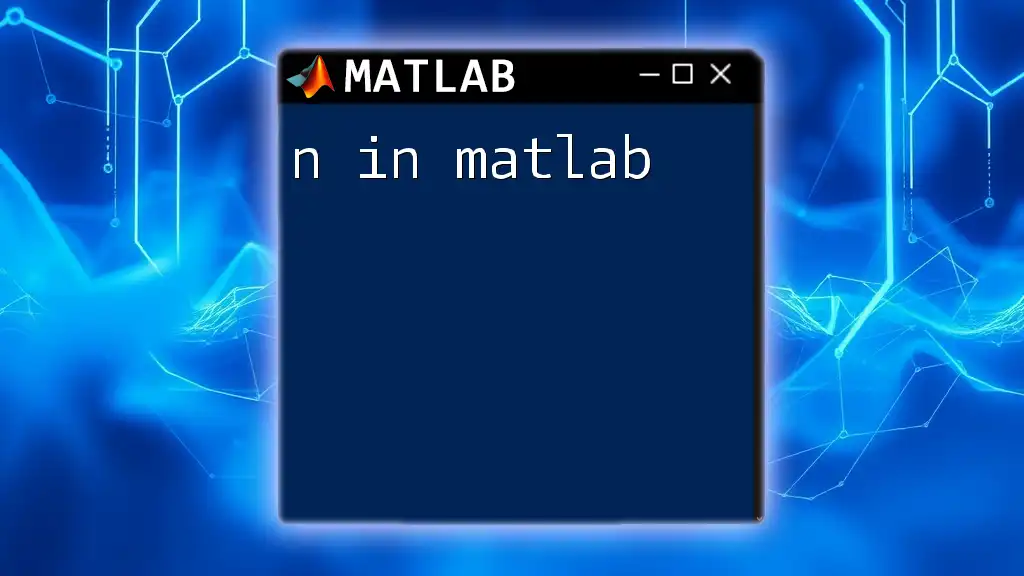The `xline` function in MATLAB is used to add a vertical line at a specified x-coordinate in a plot, enhancing the visual representation of data.
Here's a code snippet demonstrating its use:
x = 0:0.1:10; % Generate x values
y = sin(x); % Calculate y values
plot(x, y); % Create the plot
xline(5, 'r--', 'x = 5'); % Add a red dashed vertical line at x = 5 with a label
Understanding the Basics of `xline`
What is `xline`?
`xline` is a MATLAB function specifically designed to facilitate the addition of vertical lines to plots. It proves to be an essential tool for data visualization, providing a straightforward way to emphasize specific values along the x-axis. This feature can significantly enhance the interpretability of graphical representations, allowing users to visually correlate data with key thresholds or events.
Syntax of `xline`
The syntax for using `xline` is intuitive, making it easily accessible even for those who are new to MATLAB. The basic structure of the command is as follows:
xline(x_coordinate);
Here, `x_coordinate` is the position along the x-axis where the line will be drawn. This clear syntax allows users to quickly add vertical lines to their plots with minimal complexity.

Detailed Breakdown of Parameters
The x-coordinate
When utilizing `xline`, carefully selecting the x-coordinate is crucial. The `x_coordinate` can represent any valid numerical value within the range of the data being plotted. For instance, if your data spans from 0 to 10, an x-coordinate of 5 will effectively create a vertical line in the middle of your plot.
Line Properties
Customization is a key feature that enhances the utility of `xline`. Users can modify various line properties to suit their visualization needs:
- Color: The color of the line can be adjusted using a color specifier, such as 'r' for red or 'b' for blue.
- LineStyle: You may choose from different line styles like solid (`'-'`), dashed (`'--'`), or dotted (`':'`).
- LineWidth: This property adjusts the thickness of the line, allowing for greater visibility.
An example illustrating the customization of these properties is shown below:
xline(x_coordinate, 'Color', 'r', 'LineStyle', '--', 'LineWidth', 2);
In this command, the vertical line is red, dashed, and has a width of 2, making it stand out in a plot.
Labels and Annotations
Labels serve an important purpose in enhancing the clarity of plots. With `xline`, it is easy to add a descriptive label to the vertical line. The label will help users quickly understand the significance of the line within the context of the graph.
Here’s how to integrate a label with the `xline` command:
xline(x_coordinate, 'Label', 'My Label');
In this example, "My Label" will appear next to the vertical line, providing immediate context to the viewer. This feature is particularly useful in reports or presentations where clarity is paramount.
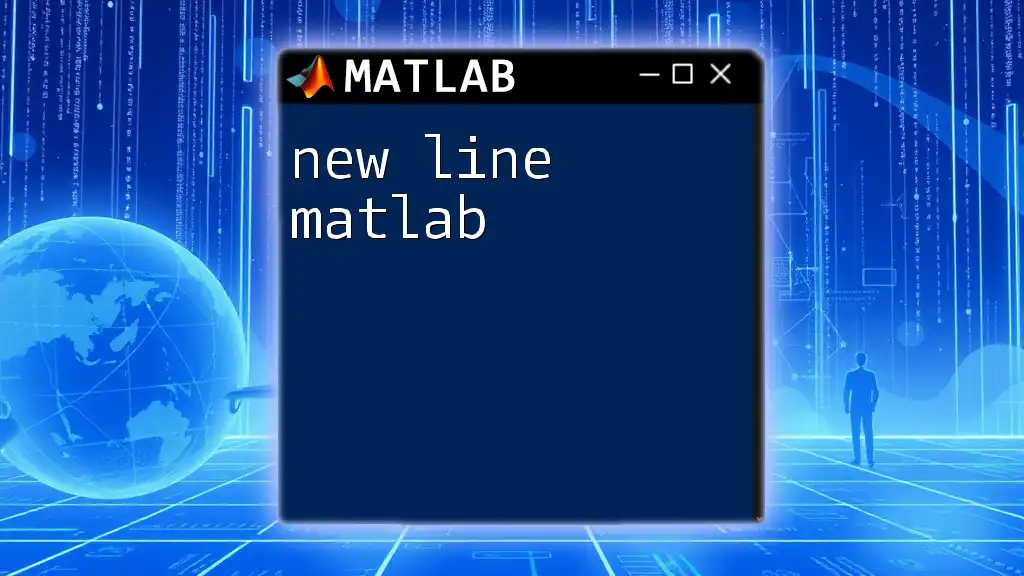
Real-World Applications of `xline`
Use Cases in Data Analysis
There are many scenarios in data analysis where `xline` proves invaluable. For instance, when visualizing sales data over time, you may wish to mark a target sales threshold. By placing a vertical line at this threshold, it becomes immediately evident how current performance stacks against the goal.
Additionally, `xline` can indicate significant events such as system outages, policy changes, or economic shifts. Utilizing vertical lines to mark these occurrences aids in better storytelling through data visualization.
Creating a Visual Example
Let’s create an example to illustrate the effectiveness of `xline`. Suppose we plot a sine wave and want to highlight the midpoint at x = 5:
x = 0:0.1:10;
y = sin(x);
plot(x, y);
hold on; % Keeps the plot active to add more elements
xline(5, 'Label', 'Midpoint', 'Color', 'g', 'LineWidth', 1.5);
title('Sine Wave with Vertical Line');
xlabel('X-Axis');
ylabel('Y-Axis');
legend('sin(x)', 'Location', 'best');
hold off; % Releases the plot
In this example, a green vertical line is introduced at `x = 5`, which makes it easy for viewers to identify the midpoint of the sine function visually. The combination of informative labeling and a clear title reinforces the communication of the graph's message.
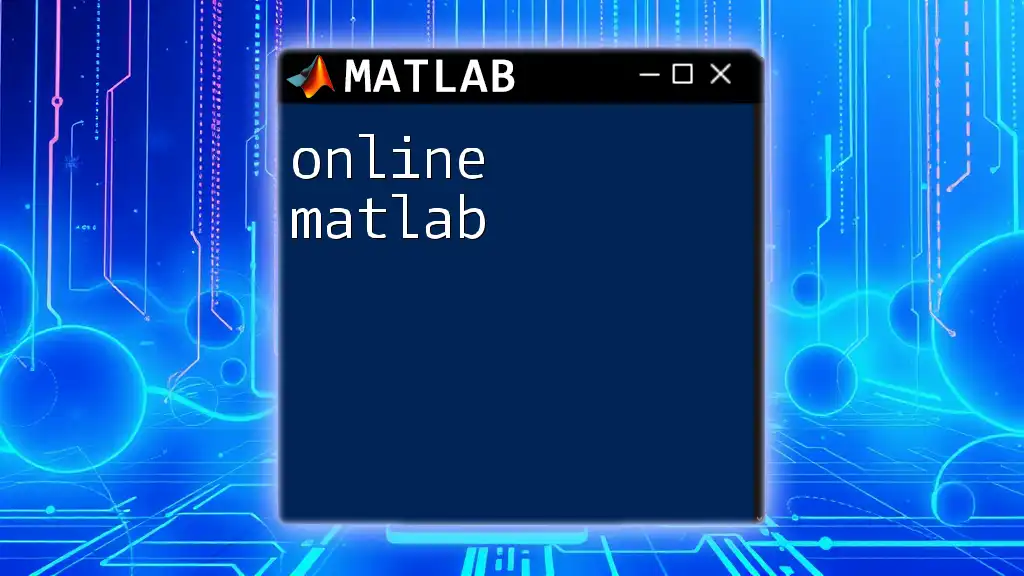
Advanced Features of `xline`
Customizing Line Annotations
Going beyond basic labeling, `xline` allows for a plethora of text property modifications. You can change the font size, style, and color to align with your visualization’s design.
Here’s an example of how to change the label’s appearance:
xline(x_coordinate, 'Label', 'Custom Label', 'FontSize', 12);
Such enhancements not only make your plot aesthetically pleasing but also improve the accessibility of the information presented.
Combining `xline` with Other MATLAB Functions
`xline` can effectively be used alongside other MATLAB functions, particularly in complex visualizations involving multiple subplots or data sets. For instance, when working with subplots, you can easily apply `xline` to each subplot to mark critical values across several plots for consistency in presentation.
subplot(2,1,1);
plot(data1);
hold on;
xline(value1, 'Label', 'Value 1');
subplot(2,1,2);
plot(data2);
hold on;
xline(value2, 'Label', 'Value 2');
In this instance, both subplots will have vertical lines indicating relevant values, enhancing the viewer's understanding of how the two datasets relate to one another.
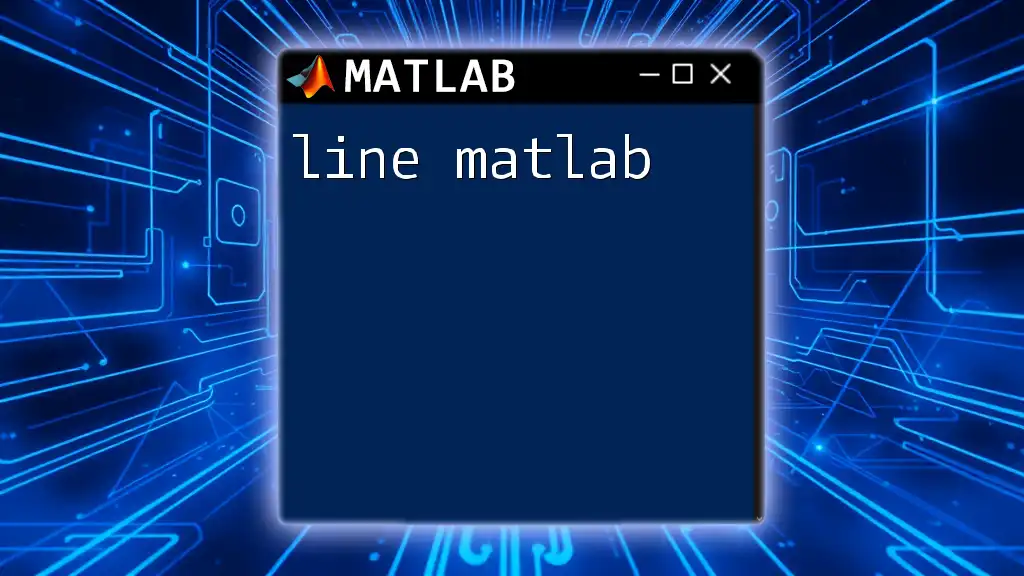
Troubleshooting Common Issues
Potential Errors with `xline`
While `xline` is user-friendly, some common mistakes can lead to errors. These include providing invalid coordinate values that fall outside the range of the plotted data or mistakenly omitting required parameters. Always double-check your commands to ensure that you are passing valid numerical values.
Best Practices for using `xline`
To ensure optimal usage, consider the context when adding vertical lines. Avoid cluttering your plots with too many lines, which can overwhelm viewers. Instead, strategically choose significant values to annotate, ensuring that each line adds value to the interpretation of the data.
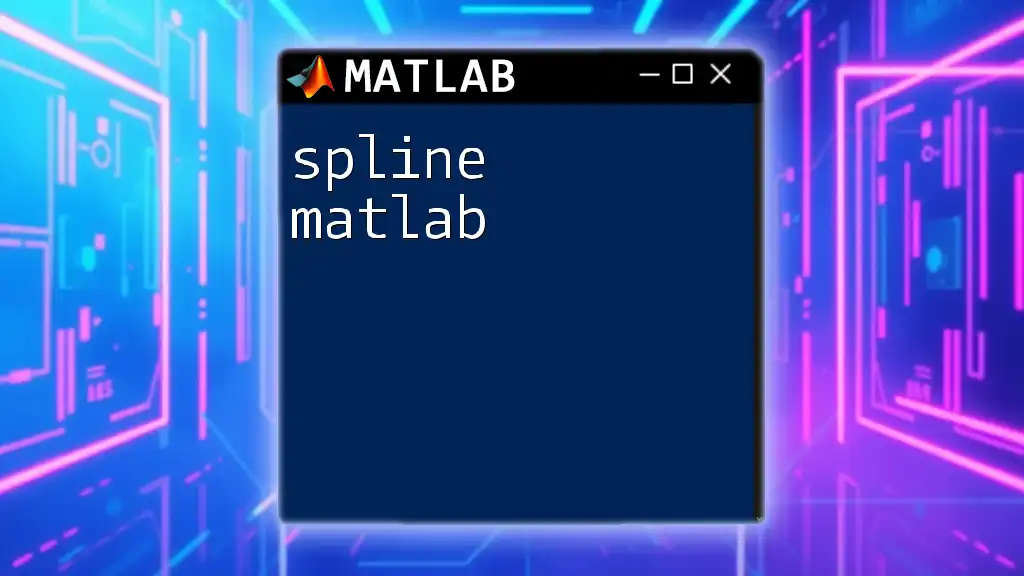
Conclusion
The `xline` function in MATLAB is a powerful tool that enhances data visualization by allowing users to easily draw vertical lines on their plots. By understanding the syntax, customization options, and real-world applications of `xline`, you can significantly improve the clarity and impact of your graphical representations. Engaging with this tool will not only strengthen your MATLAB skills but will also enable you to convey your data insights more effectively.

Additional Resources
Learning Further MATLAB Commands
For those looking to deepen their understanding of MATLAB, a wealth of tutorials and resources are readily available online. Explore platforms such as MATLAB's official documentation or dedicated learning sites to continue your journey in mastering MATLAB commands.
Community and Support
Engage with the MATLAB community through forums and support networks. Sharing experiences and asking questions in these spaces can provide valuable insights and enhance your learning experience. Don’t hesitate to seek help or collaborate with others as you explore the capabilities of MATLAB and the `xline` function!