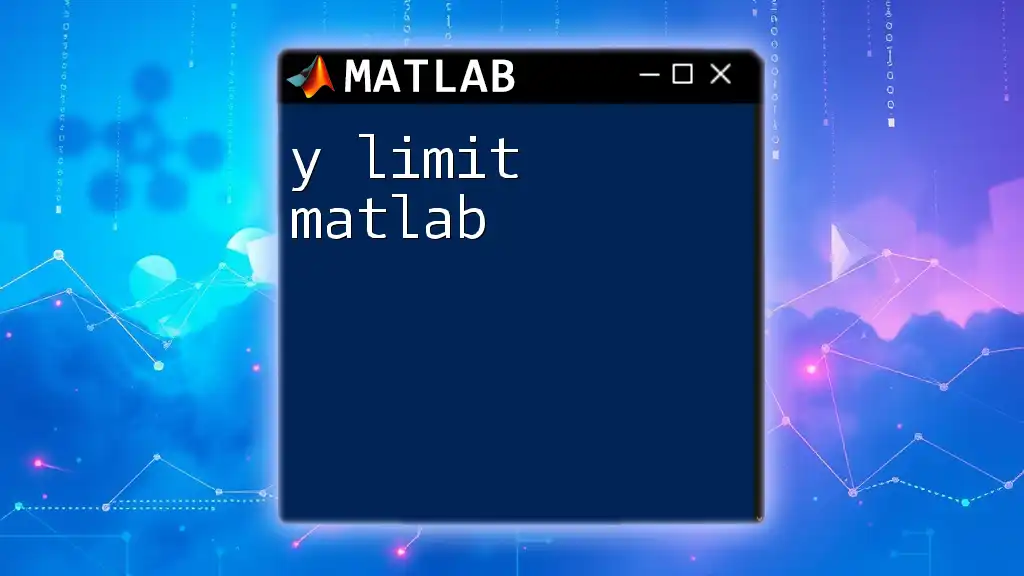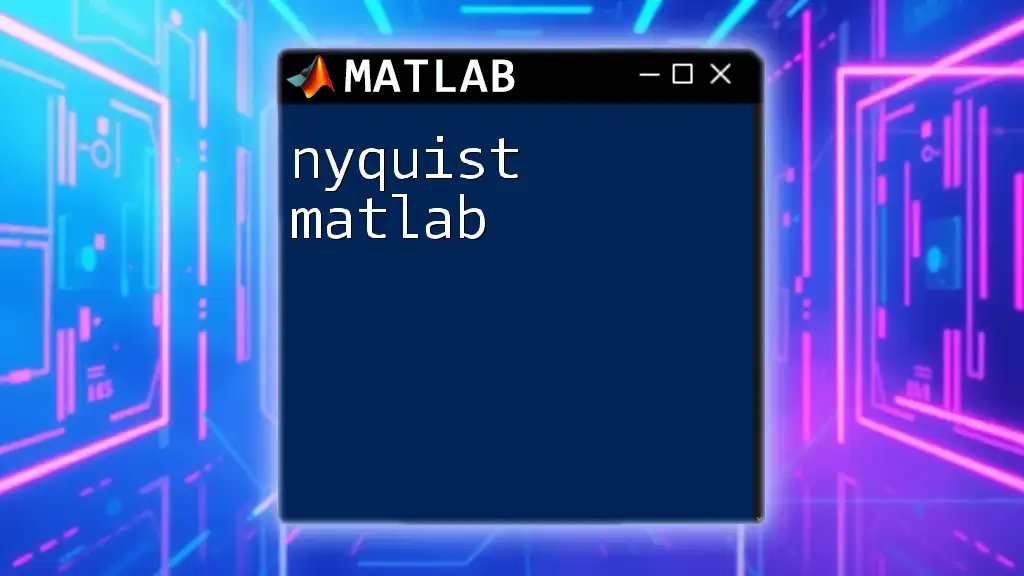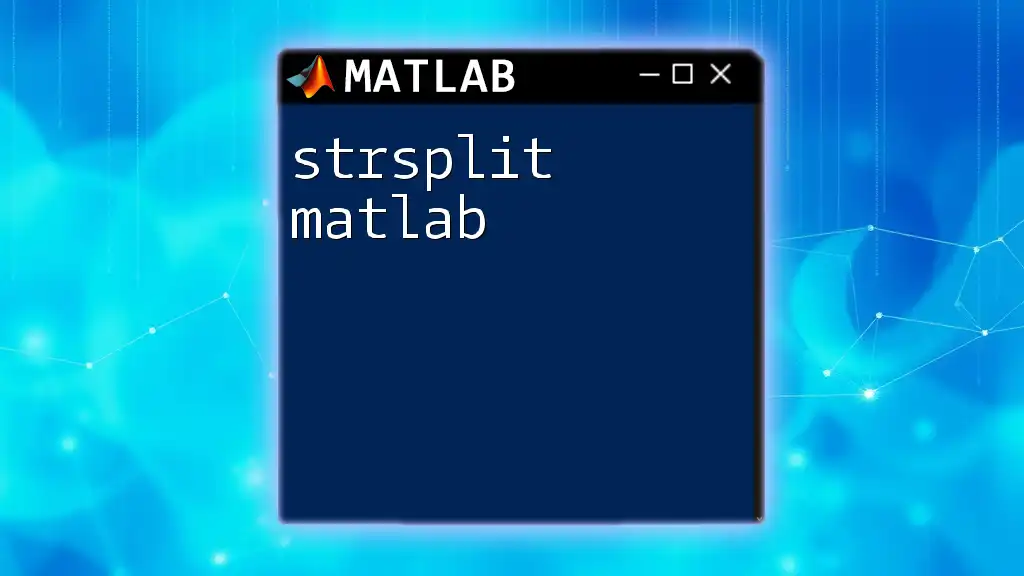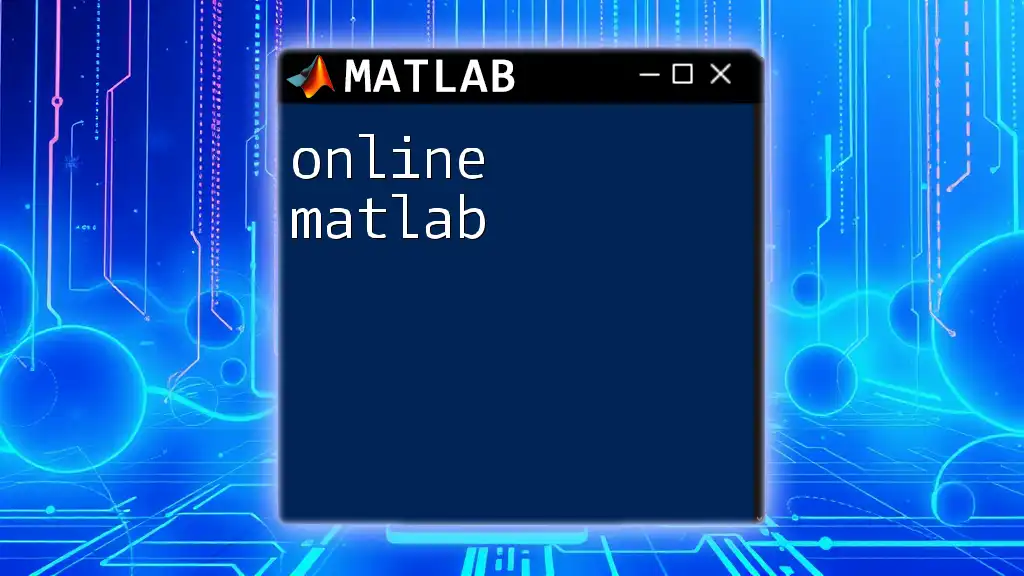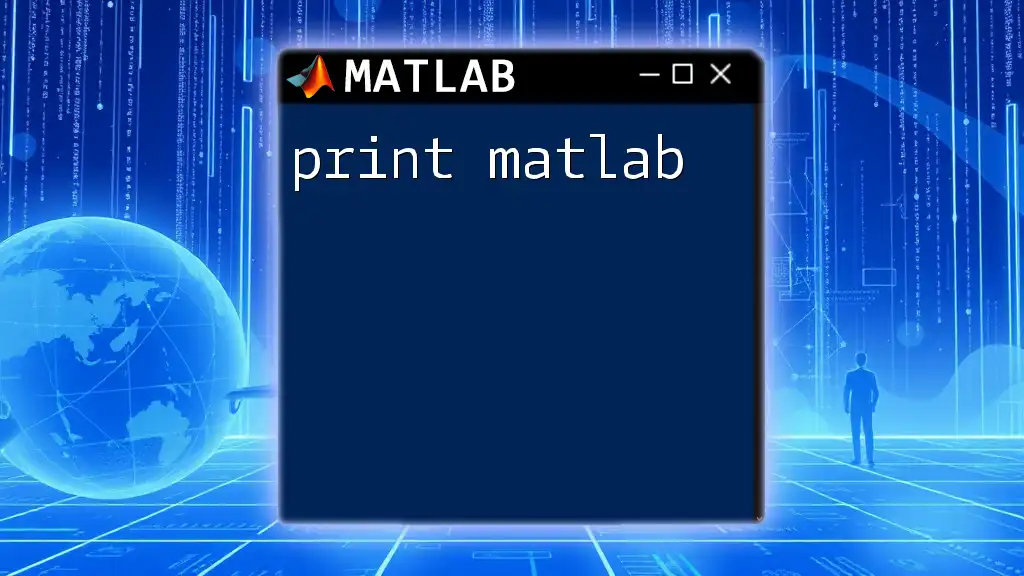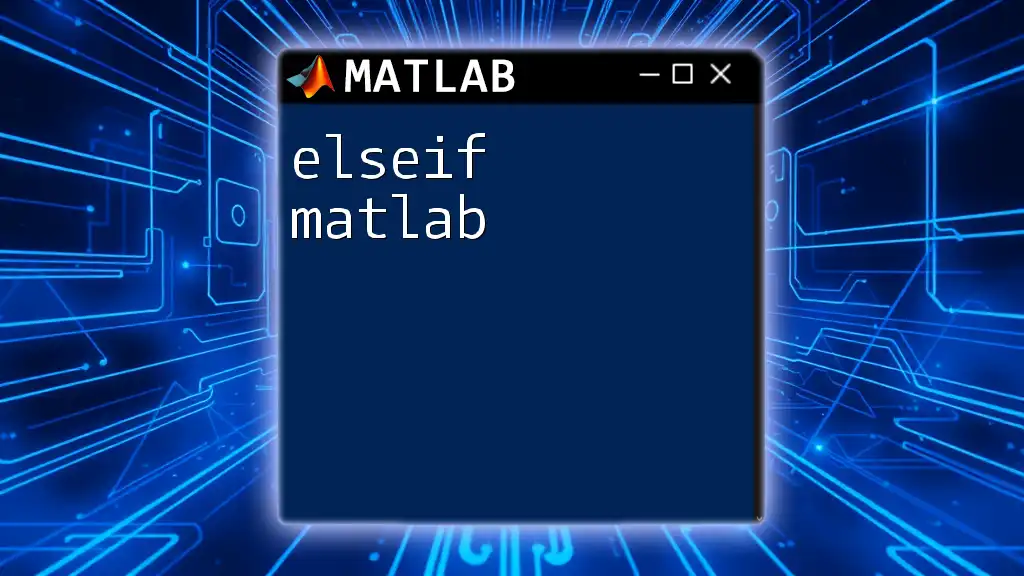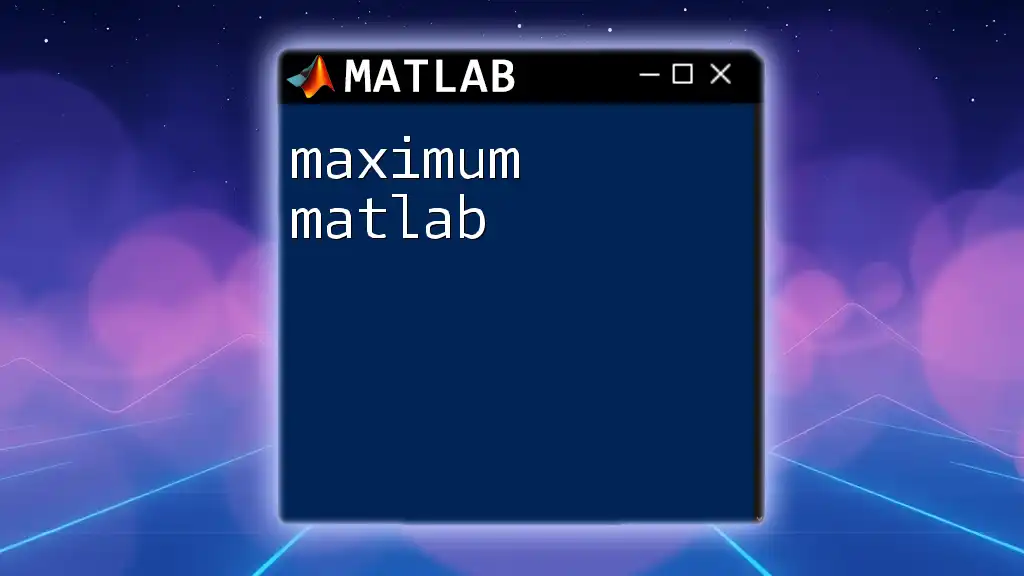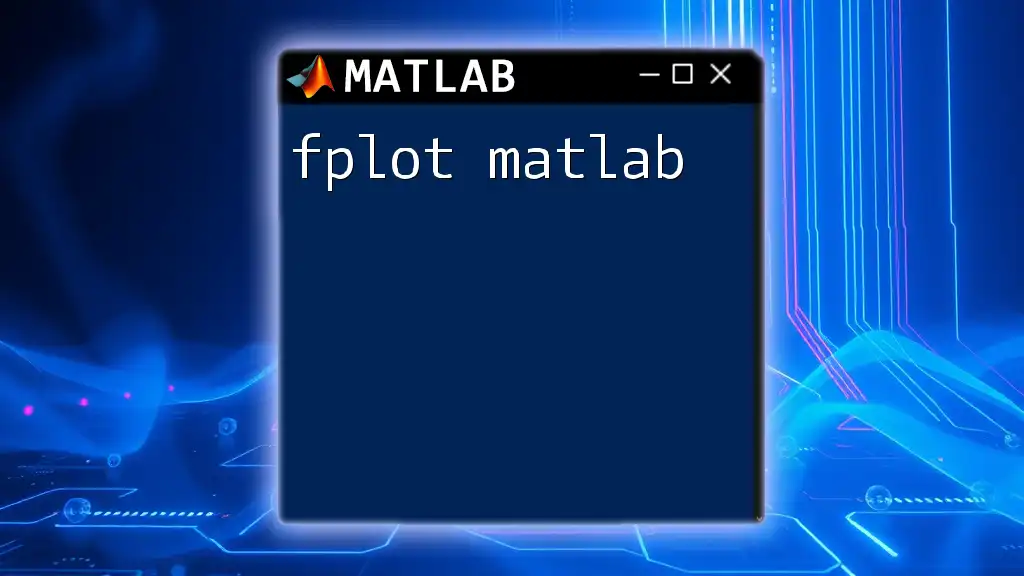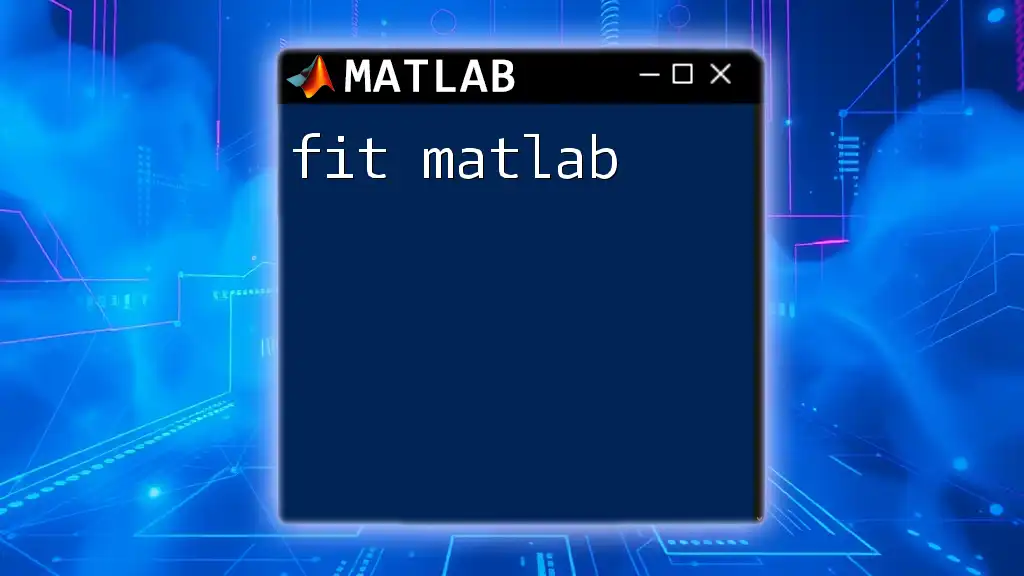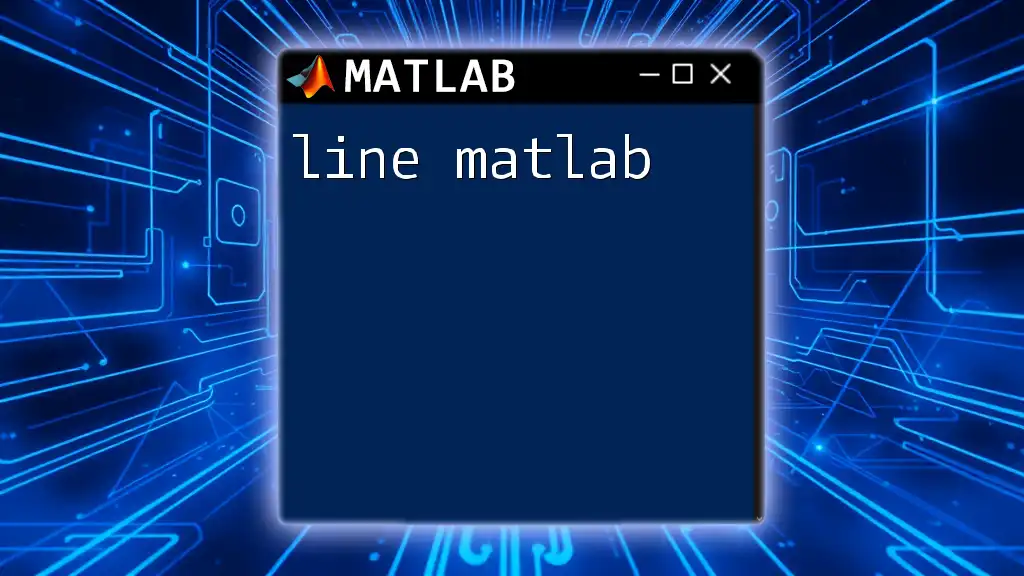In MATLAB, you can set or query the limits of the y-axis in a plot using the `ylim` function, which allows you to specify the minimum and maximum y-axis values displayed in the graph.
ylim([0 10]); % Set the y-axis limits to range from 0 to 10
Understanding the Y Limit in MATLAB
What are Y Limits?
Y limits in MATLAB refer to the fixed bounds set on the Y-axis of a plot. Establishing Y limits is crucial because it allows users to define intervals that best represent their data, making trends easier to identify and interpret. Without setting these limits, MATLAB automatically adjusts the Y-axis scale based on the range of data, which might not always deliver the visual clarity needed for effective analysis.
Default Y Limit Behavior
MATLAB has a built-in mechanism for determining the Y limits when you create a plot. By default, it computes the minimum and maximum Y values from the data set and adjusts accordingly. While this functionality is beneficial for quick visualizations, it can also lead to misinterpretation if significant data points lie outside the automatically set range. Understanding the default behavior is essential for those who want to ensure their plots convey the intended message.
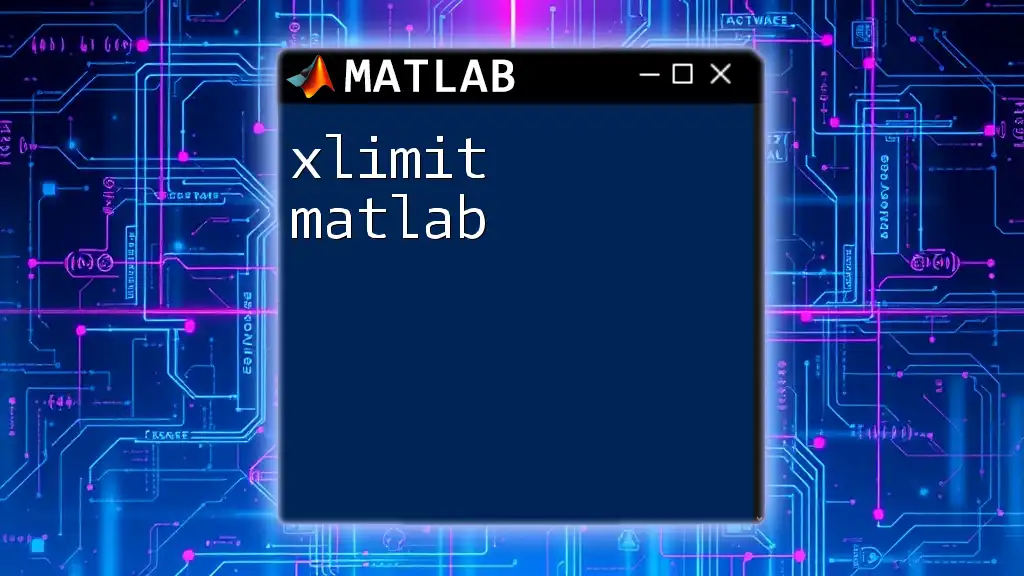
Setting Y Limits in MATLAB
Using the `ylim` Function
The `ylim` function is the primary tool for setting the Y limits in MATLAB plots. It modifies the current Y-axis limits based on specified values. The general syntax for the `ylim` function is as follows:
ylim([lower_limit upper_limit])
Example of Setting Y Limits
Here’s a simple illustration of how to set Y limits using the `ylim` function with a sine wave plot:
x = 0:0.1:10;
y = sin(x);
plot(x, y);
ylim([-1 1]); % Setting Y limits from -1 to 1
title('Sine Wave with Y Limits');
xlabel('X-axis');
ylabel('Y-axis');
In this example, the Y limits are explicitly set from -1 to 1, which enhances the visibility of key features in the sine wave.
Automatic vs. Manual Y Limit Settings
When to Use Automatic Settings
There are scenarios where letting MATLAB decide Y limits can be advantageous. For instance, during exploratory data analysis, it might be best to observe the natural spread of the data before correcting for visualization needs.
When to Manually Set Y Limits
Conversely, manually setting Y limits is particularly essential when you want to highlight specific ranges, avoid data clipping, or maintain a consistent scale across multiple plots. Establishing fixed limits can help direct viewers' attention to the most relevant data features.

Tips for Effective Y Limit Management
Avoiding Data Clipping
Improper Y limits can obscure important data, leading to visual misrepresentations. For example, if your data has peaks higher than the automatically set limits, those points will be clipped.
Consider this scenario:
y = [0 1 2 3 8 9]; % The maximum value is 9
plot(1:length(y), y);
In this case, if the Y limits are set to 0 and 8, viewers will miss crucial information that the maximum value reaches 9.
Dynamic Y Limits with `axis`
To set both X and Y limits simultaneously, you can use the `axis` function. Here’s the syntax:
axis([x_min x_max y_min y_max])
Example of Dynamic Y Limits with `axis`
Here’s an example showing how to set Y limits along with X limits in a single command:
plot(x, y);
axis([0 10 -2 2]); % Setting both X and Y limits
title('Sine Wave with Dynamic Limits');
In this usage, the Y limits range from -2 to 2, ensuring all relevant data points are easily visible.
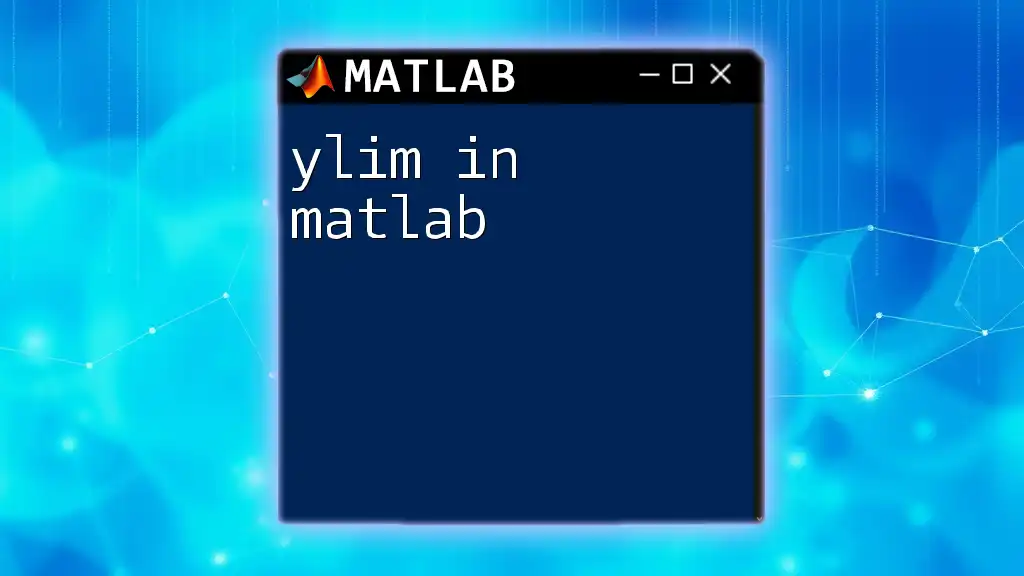
Adjusting Y Limits After Plotting
How to Change Y Limits on Existing Figures
One of the powerful features of MATLAB is its flexibility to adjust properties of existing plots. If you realize that the initial Y limits are not adequate, you can modify them easily.
Here’s an example of how you can do this:
hold on;
plot(x, y);
ylim([-1 1]); % Initial limit
% After reviewing the plot
ylim([-0.8 0.8]); % Adjusting the limit
In this example, after reviewing the plot, the Y limits are dynamically adjusted to create a more focused view of the data.
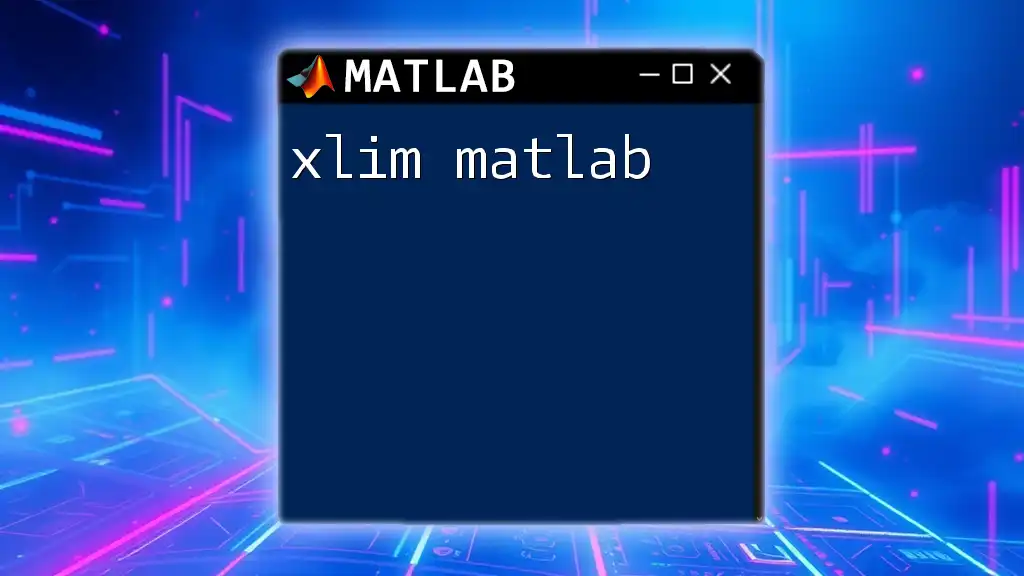
Utilizing Y Limits for Enhanced Visualization
Comparative Analysis of Different Plots
Setting different Y limits can drastically alter the interpretation of the same dataset. When plotting multiple datasets on the same figure, it's critical to choose Y limits that best represent the key features of each dataset.
Examples with Multi-Plot Setup
For instance, when comparing sine and cosine functions, you can set up a subplot configuration where each plot has distinctly tailored Y limits:
subplot(2,1,1);
plot(x, sin(x));
ylim([-1 1]);
title('Sine Function');
subplot(2,1,2);
plot(x, cos(x));
ylim([-0.5 0.5]);
title('Cosine Function');
In this case, each plot has its Y limits that suit the data represented, providing a clearer presentation.

Advanced Y Limit Techniques
Using Callbacks to Dynamically Adjust Limits
For enhanced interactivity, MATLAB allows for dynamic adjustments based on user input or data changes. By implementing callbacks, you can create more engaging plots that adapt in real time.
Implementing User-Defined Functions for Limit Management
Creating user-defined functions in MATLAB can simplify the management of Y limits across multiple plots. This promotes code reuse and maintains consistency in visual representation. Such functions can automatically calculate the optimal Y limits based on the dataset properties, further enhancing the efficiency of your workflow.
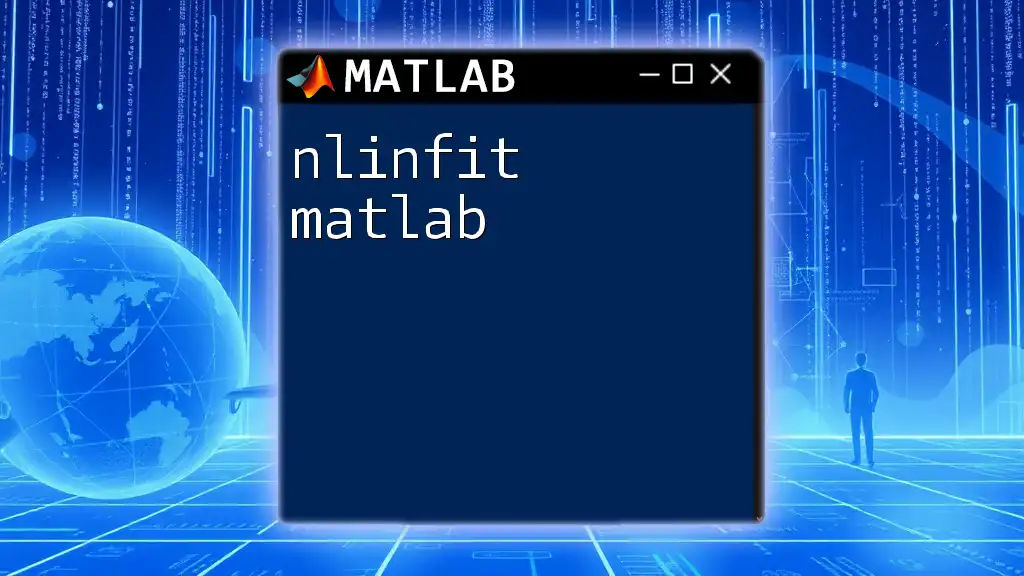
Conclusion
Setting Y limits in MATLAB is a fundamental aspect of effective data visualization. By understanding how to manage Y limits, users can avoid misinterpretations, enhance clarity, and ultimately convey their analytical insights more effectively. Experimenting with Y limits tailored to specific datasets can lead to improved graphical representations and facilitate better decision-making based on the visualized data.
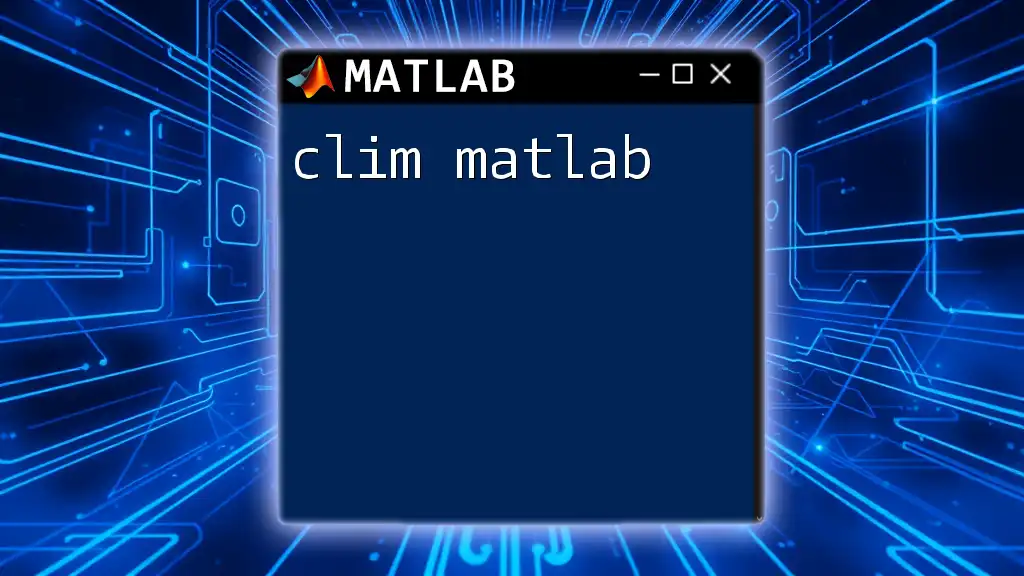
Further Resources
For additional guidance, consider exploring official MATLAB documentation and tutorials that cover Y limits extensively. Engaging with community forums and learning materials can also provide valuable insights and tips from fellow MATLAB users.
Call to Action
Have you had experiences with Y limits in MATLAB? Share your insights and tips in the comments section below! Your thoughts could help others improve their MATLAB skills, making for a richer community of learners.