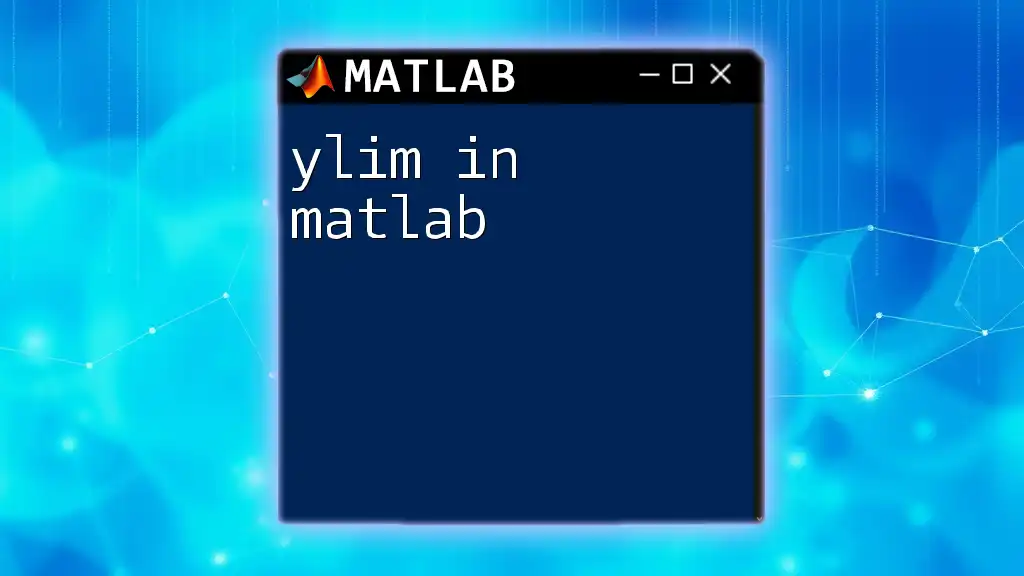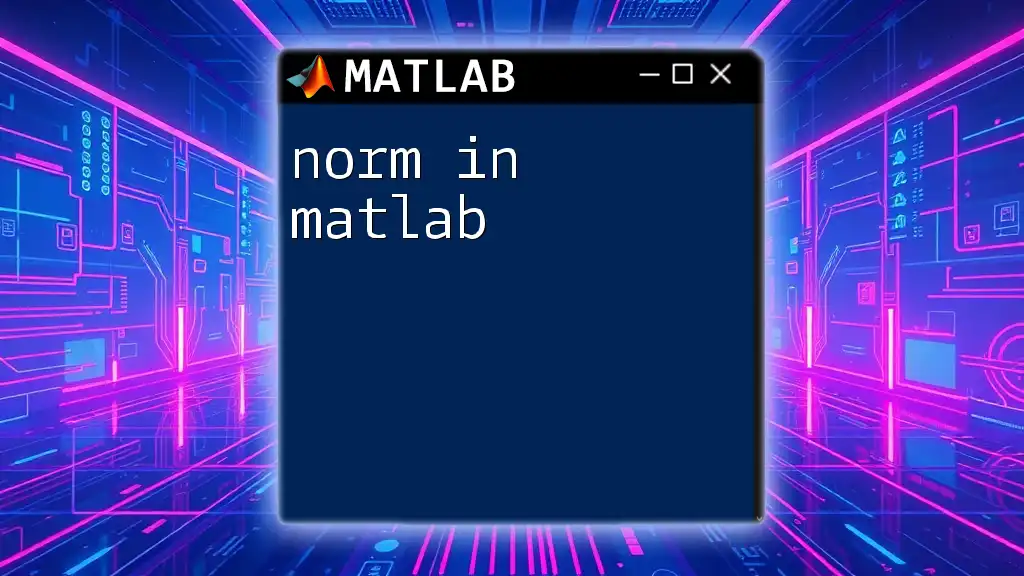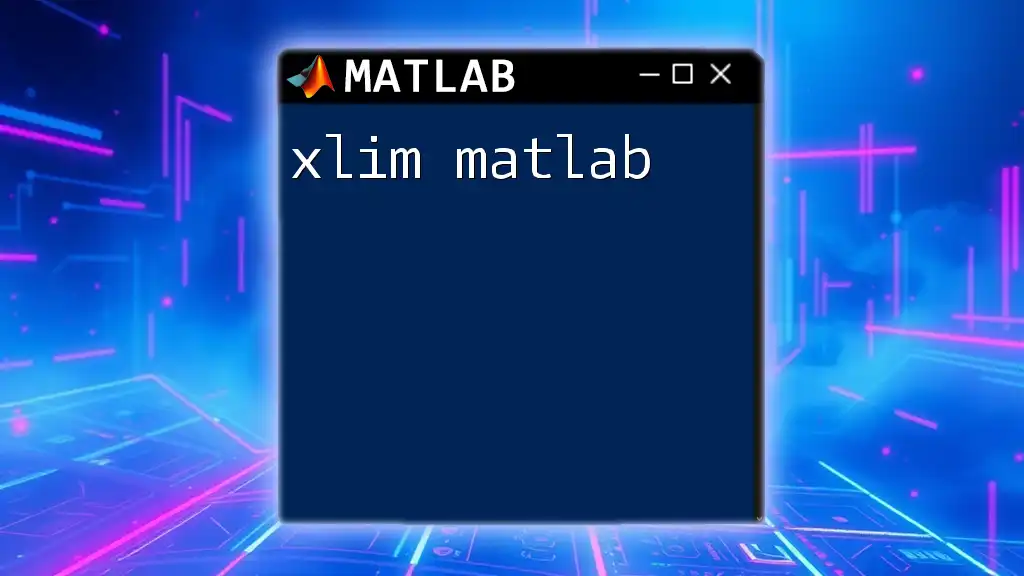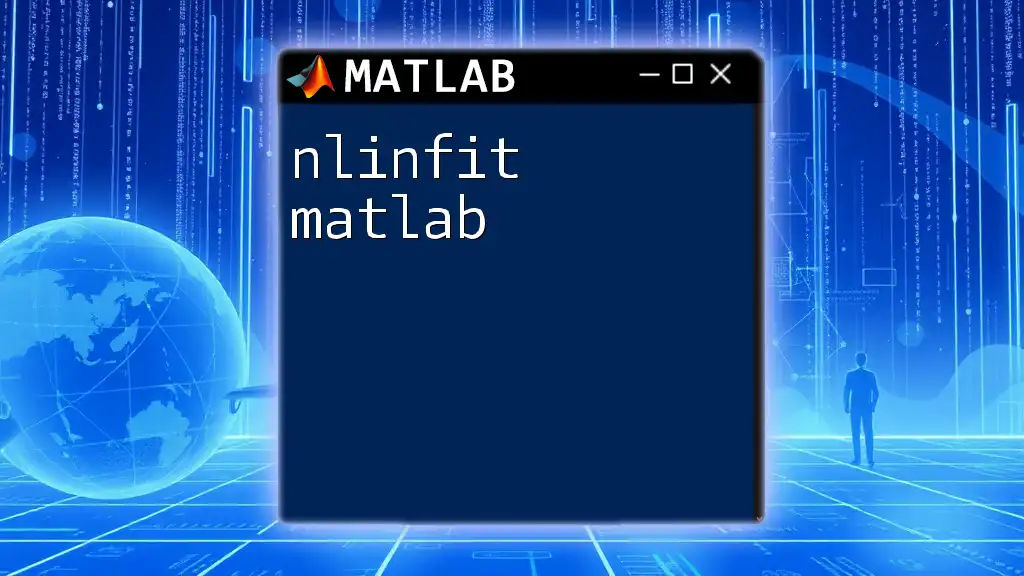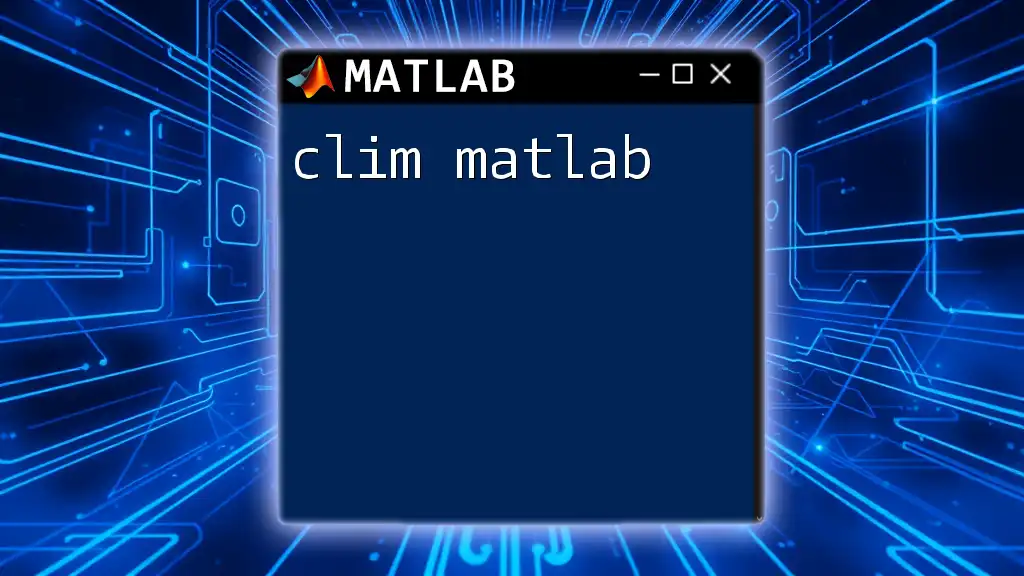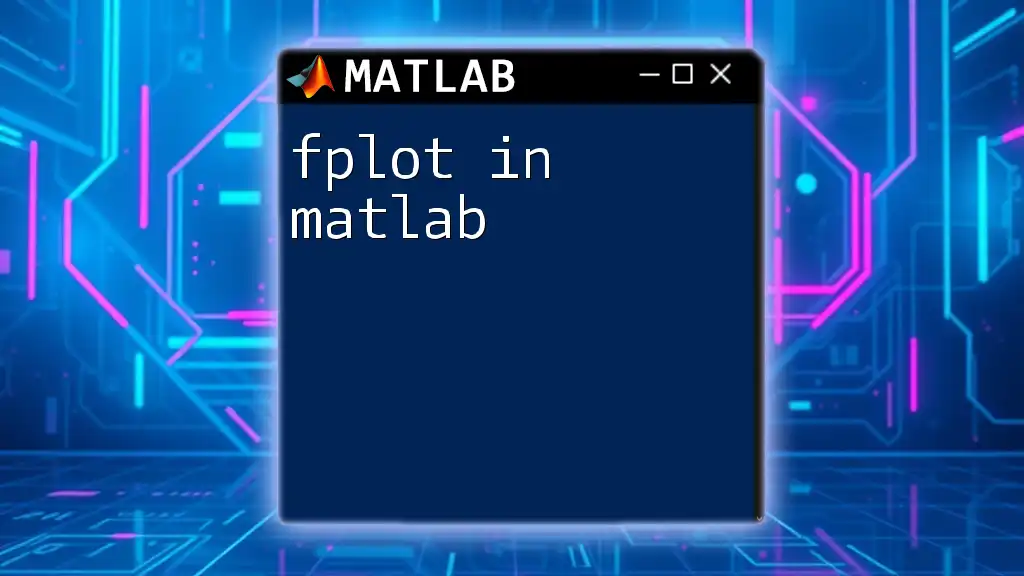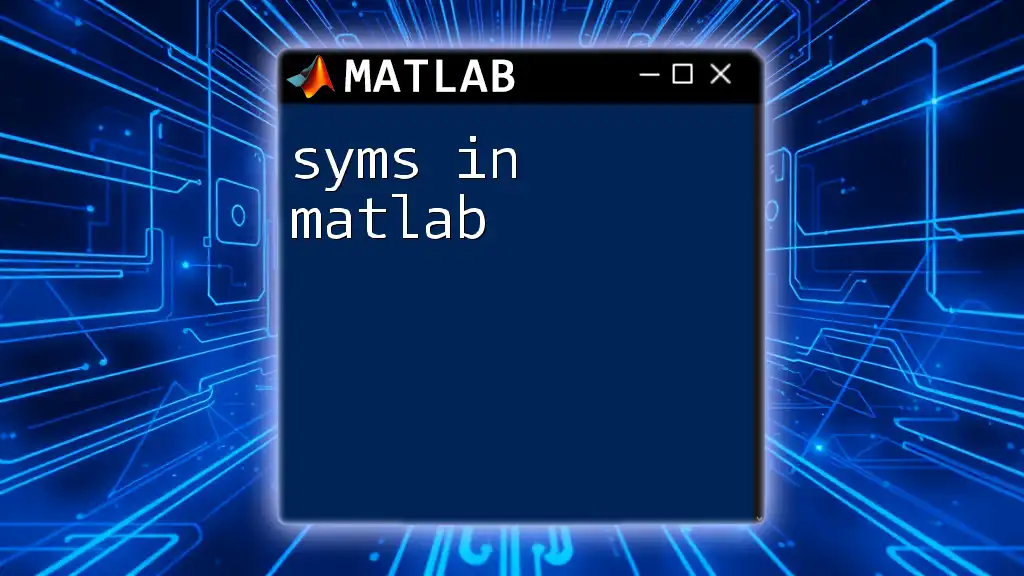The `ylim` command in MATLAB sets or queries the limits of the y-axis for the current axes, allowing you to specify the range of data displayed on this axis.
Here's a code snippet to demonstrate its usage:
% Set y-axis limits to range from 0 to 10
ylim([0 10]);
Understanding the `ylim` Command
What is `ylim`?
The `ylim` command in MATLAB is designed to set or query the limits of the y-axis in plotted graphs. By specifying the minimum and maximum values for the y-axis, users can control the visual representation of their data. This command helps to focus on specific ranges of data, enhancing the interpretability of the visual output.
Why Use `ylim`?
Utilizing `ylim` is crucial in several situations:
- Improving Visual Clarity: When dealing with datasets that contain both very high and very low values, setting y-axis limits can offer a clearer view of trends and variations within the data.
- Highlighting Specific Data Ranges: By narrowing the y-axis limits, you can concentrate on particular areas of interest, making critical insights more evident to the viewer.
- Enhancing Presentation of Graphs: Proper limits can make graphs more aesthetically pleasing and informative, which is often key in presentations and reports.
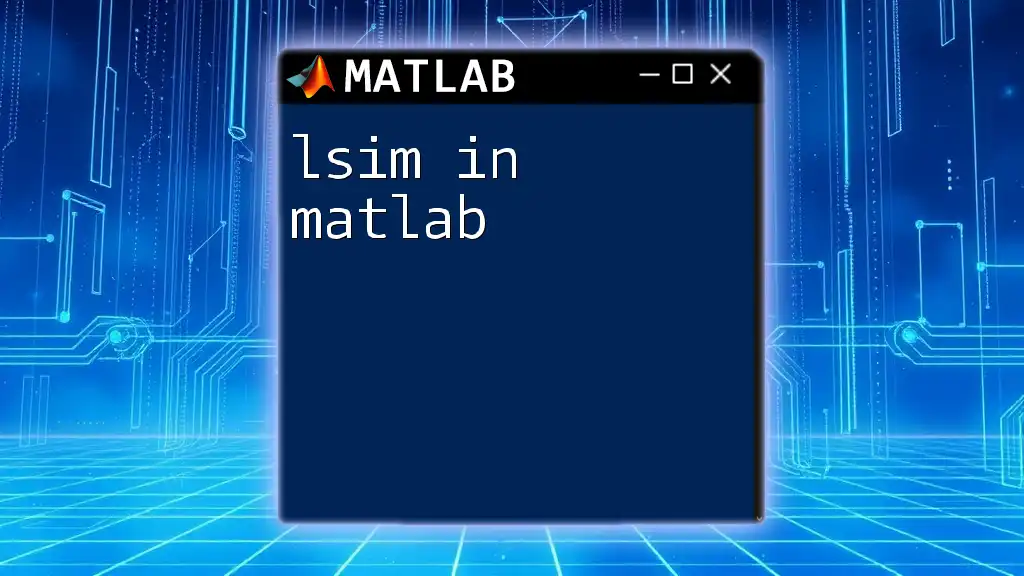
Syntax of `ylim`
Basic Syntax
The basic syntax of the `ylim` command is straightforward:
ylim([ymin ymax])
In this syntax:
- `ymin` is the lower limit of the y-axis.
- `ymax` is the upper limit of the y-axis.
Understanding this syntax allows you to set the limits explicitly, which can significantly alter the appearance of your plots.
Getting Current Y-Axis Limits
You can easily retrieve the current limits of the y-axis using the same `ylim` command without any arguments:
currentLimits = ylim;
This command returns the existing limits in a two-element vector, which can be useful for comparisons or adjustments in subsequent commands.
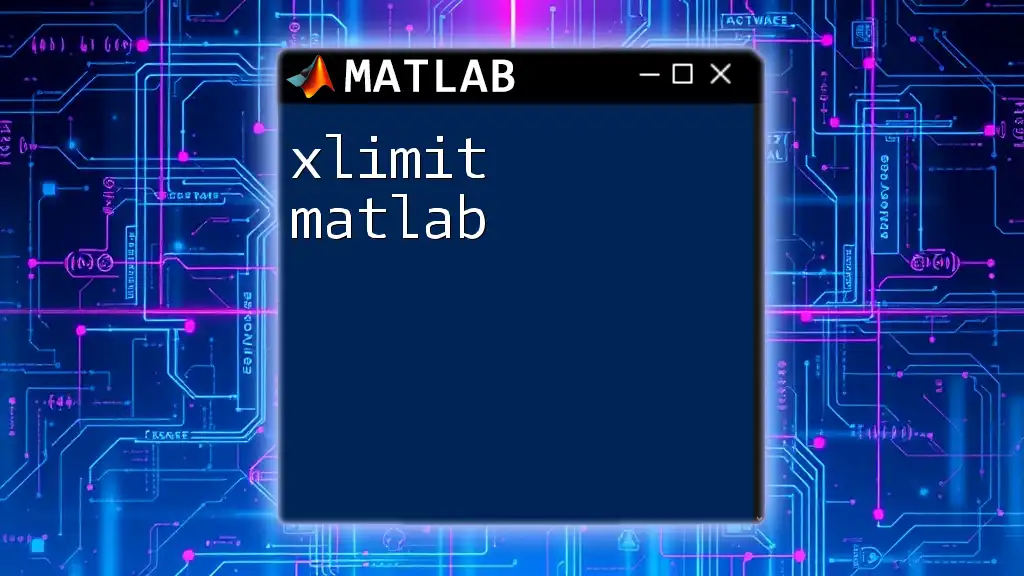
Examples of Using `ylim`
Example 1: Basic Usage
A simple use of the `ylim` command can be observed in the following example:
x = 1:10;
y = rand(1, 10) * 10; % Generate random y values between 0 and 10
plot(x, y); % Create a plot
ylim([0 10]); % Set limits for y-axis
In this code snippet, we generate random y-values and set the y-axis limits to range from 0 to 10. This ensures that all data points are included within the plot, allowing for a clear and concise representation of the dataset.
Example 2: Dynamic Limits Based on Data
Sometimes, it may be necessary to adjust limits dynamically depending on the context of the data. Consider this example, which demonstrates how to set limits based on certain criteria:
data = randn(1, 100); % Generate 100 random samples from a normal distribution
histogram(data); % Create a histogram
ylim([-3 3]); % Set limits to focus on the main distribution
In this case, the y-axis limits are set to visualize the central part of the distribution, effectively ignoring extreme outliers that might distort the representation.
Example 3: Interactive Adjustment
An interesting way to illustrate how `ylim` can enhance plot visibility is by applying automatic limits:
x = 0:0.1:10;
y = sin(x); % Generate sine wave
plot(x, y); % Create the plot
ylim auto; % Enable automatic y-limits
By using `ylim auto`, MATLAB automatically adjusts the y-axis limits based on the data, making it easier for users to visualize fluctuations without manually setting limits.

Customizing `ylim` with Additional Options
Setting Limits in Different Plot Types
The `ylim` command is applicable across various plot types in MATLAB. For instance, using `ylim` with a bar chart can also yield impressive clarity:
bar([5, 15, 10]); % Create a bar chart
ylim([0 20]); % Set the y-axis limits accordingly
This command ensures that the bars are viewed within a controlled limit, improving the audience's comprehension.
`ylim` in Subplots
When dealing with subplots, managing y-axis limits can become more complex but equally important. This example demonstrates how to apply different limits across subplots effectively:
subplot(2,1,1); % Create the first subplot
plot(rand(1,10)); % Random data for the first plot
ylim([0 1]); % Set y-axis limits for the first subplot
subplot(2,1,2); % Create the second subplot
plot(rand(1,10)*10); % Random data for the second plot
ylim([0 10]); % Set y-axis limits for the second subplot
Using `ylim` in subplots allows for distinct control over the y-axis limits of each individual plot, which can be essential for contrasting data presentations.
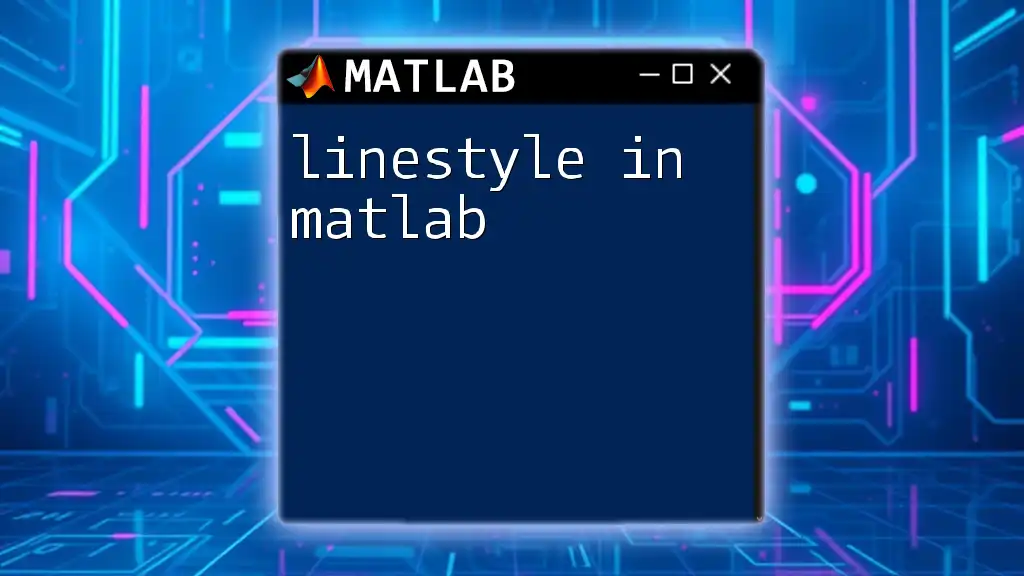
Common Errors and Troubleshooting
Error: Limits Out of Range
One common mistake when using `ylim` is attempting to set limits that do not encompass any data points, leading to a plot with no visible data. Always ensure that the specified limits are within the range of your data to avoid confusion.
Issue: Y-Axis Limits Automatically Resetting
MATLAB tends to automatically adjust axis limits based on the data provided. To prevent this behavior and maintain your specified limits, you can use:
plot(x, y);
ylim manual; % Prevents limits from changing automatically
Using `ylim manual` ensures that the limits remain as you set them, providing a consistent view in your presentation.
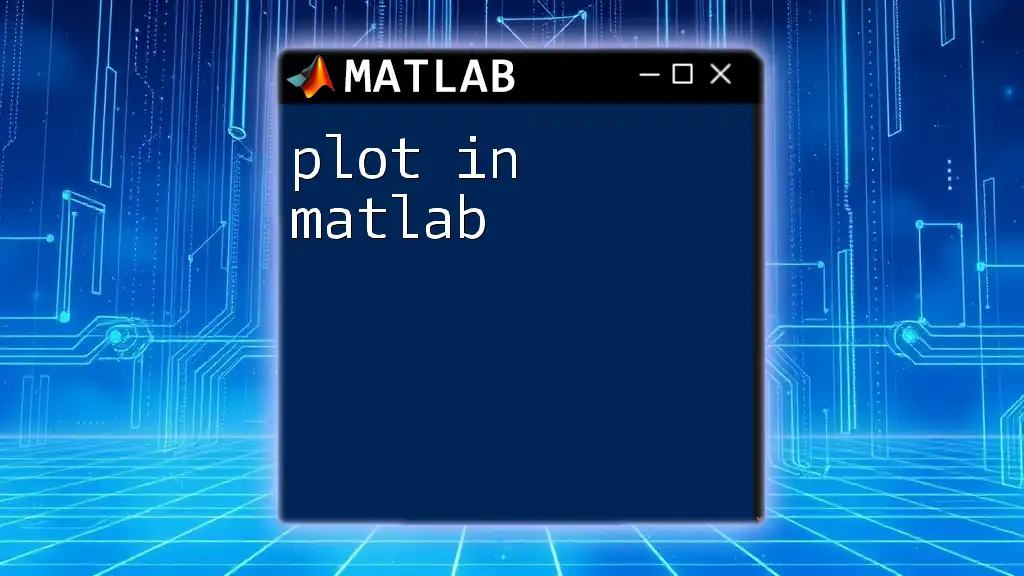
Best Practices for Using `ylim`
To effectively utilize the `ylim` command, consider the following best practices:
- Always review your data before setting limits to ensure they are appropriate and encompass the relevant information.
- When possible, automate y-axis limits based on the data to simplify your coding process without sacrificing clarity.
- In presentations, be mindful of creating visually appealing plots where y-limits are used to guide attention toward key observations.
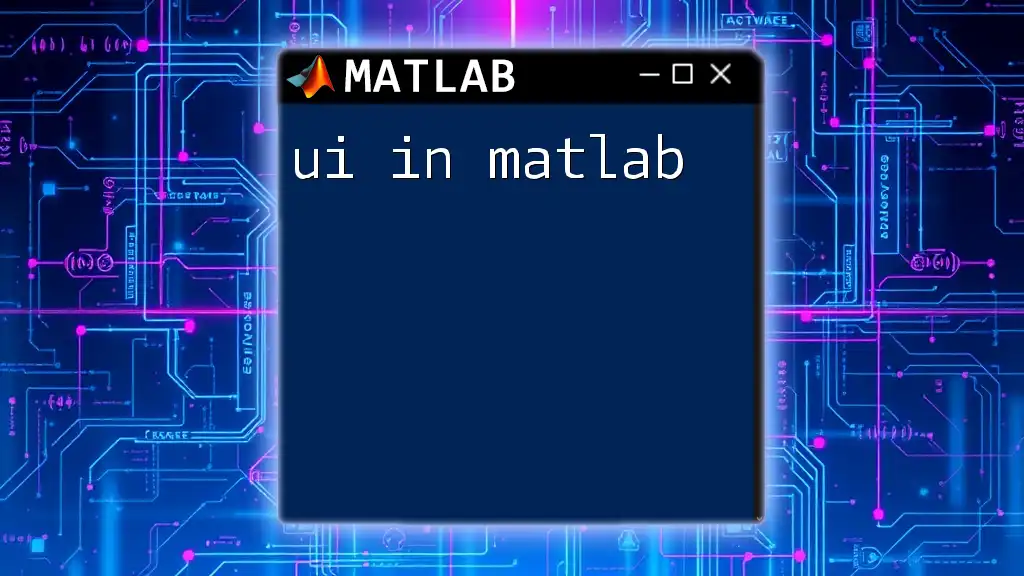
Conclusion
The `ylim` command in MATLAB is an indispensable tool for anyone looking to improve their data visualization capabilities. By setting clear and appropriate limits on the y-axis, users can enhance the interpretability and aesthetic of their graphs, making data insights more accessible and impactful.
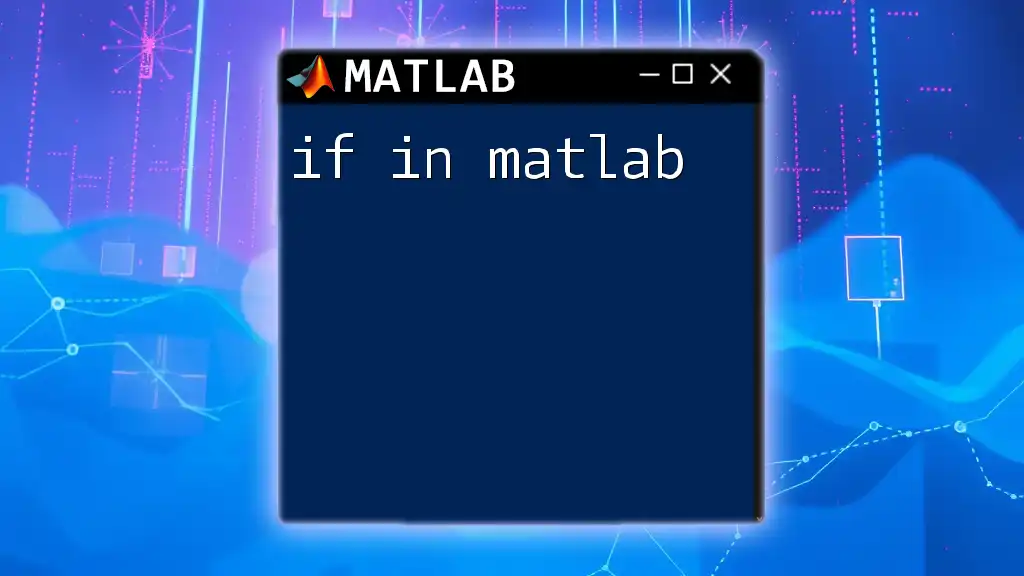
Call to Action
To further improve your MATLAB skills, consider subscribing for additional tips and tricks tailored to your learning journey. We invite you to share your experiences with `ylim` or other MATLAB commands in the comments section below.
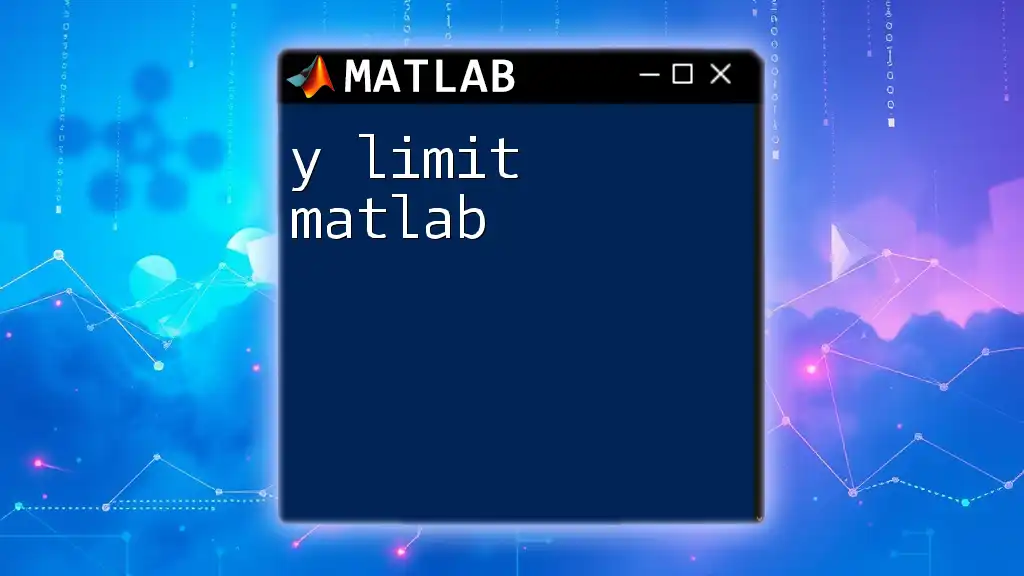
Additional Resources
For those eager to dive deeper into MATLAB and graphical data representation, exploring official documentation or recommended tutorials can provide valuable insights and advanced techniques for effective data visualization.