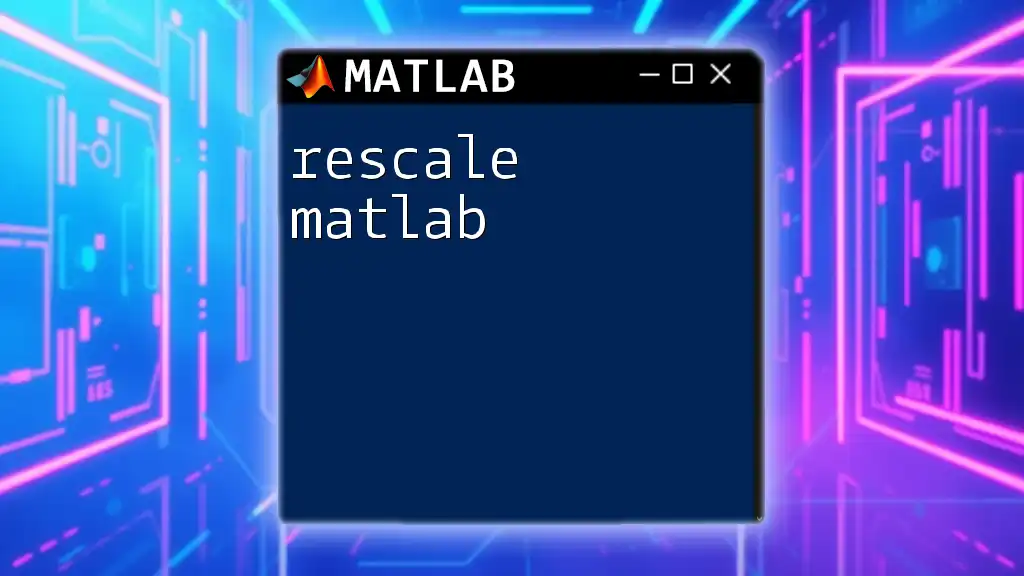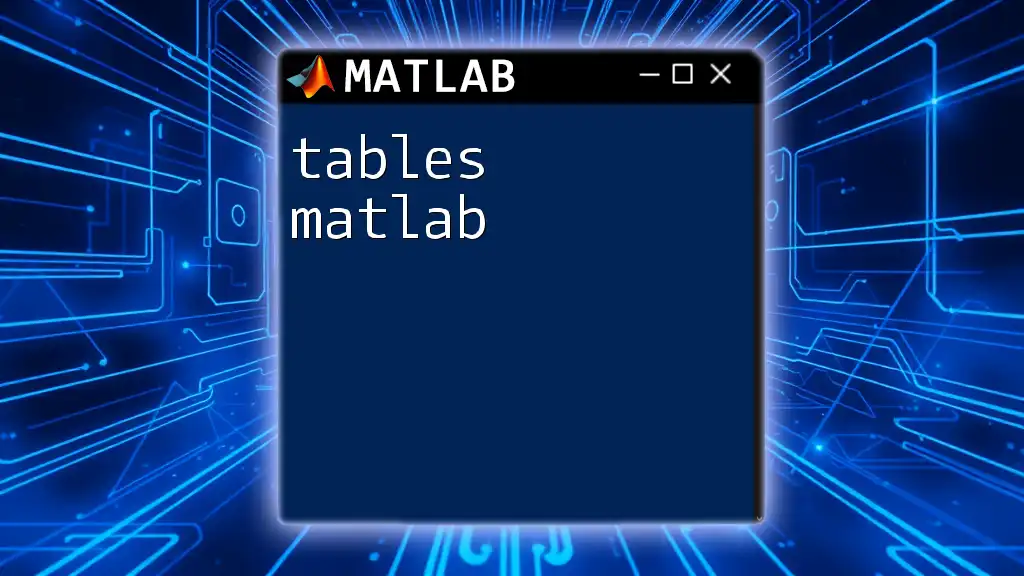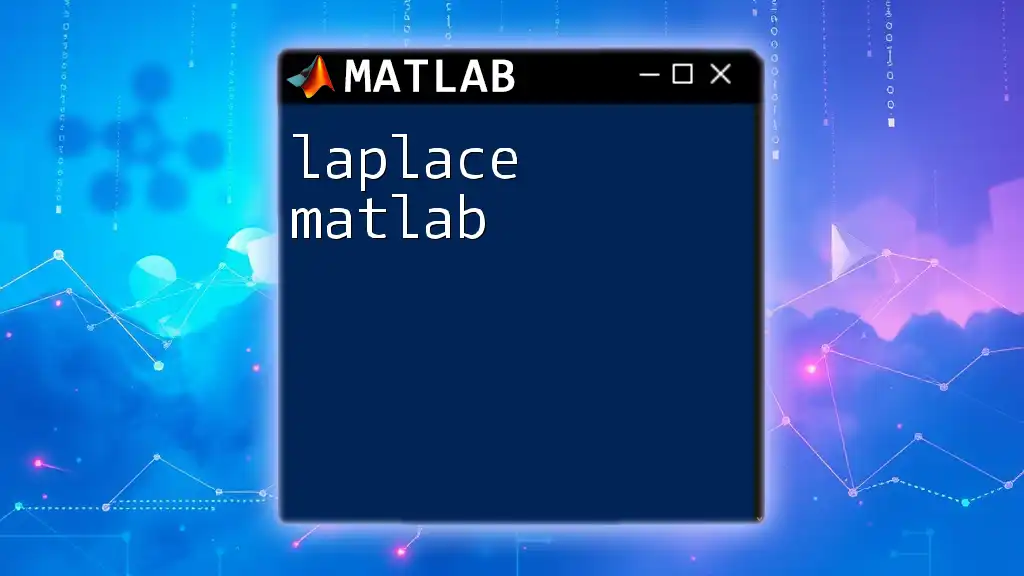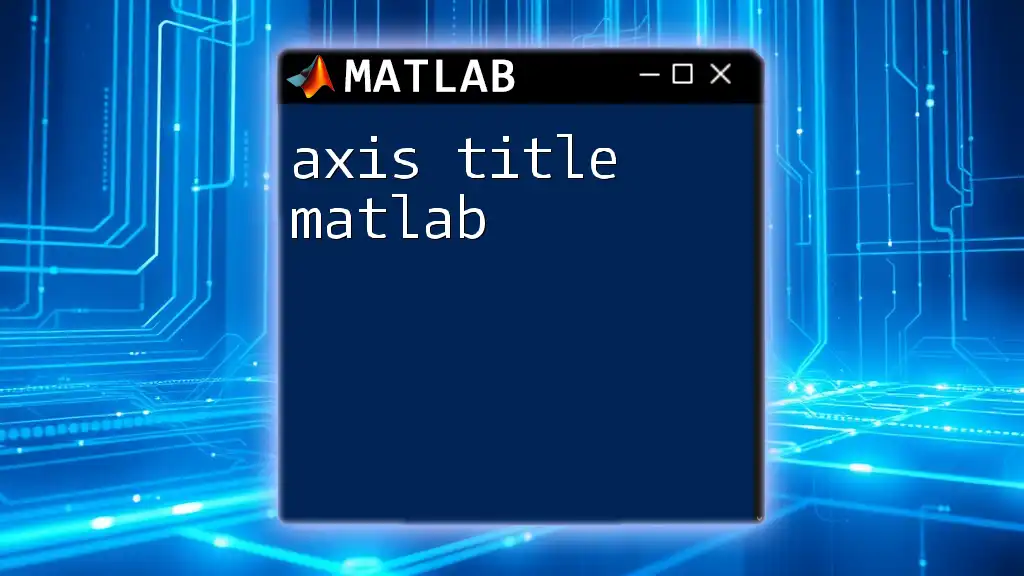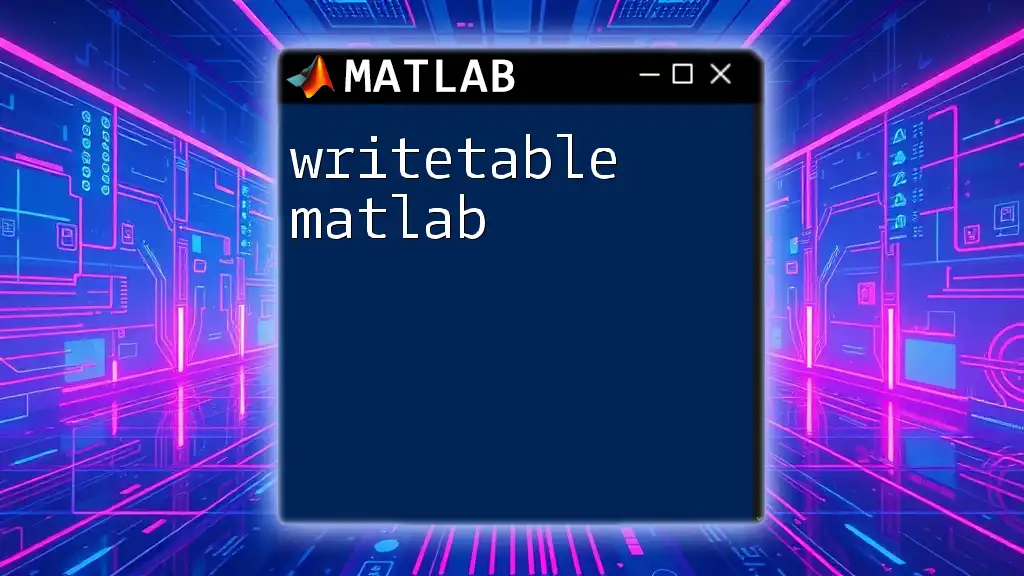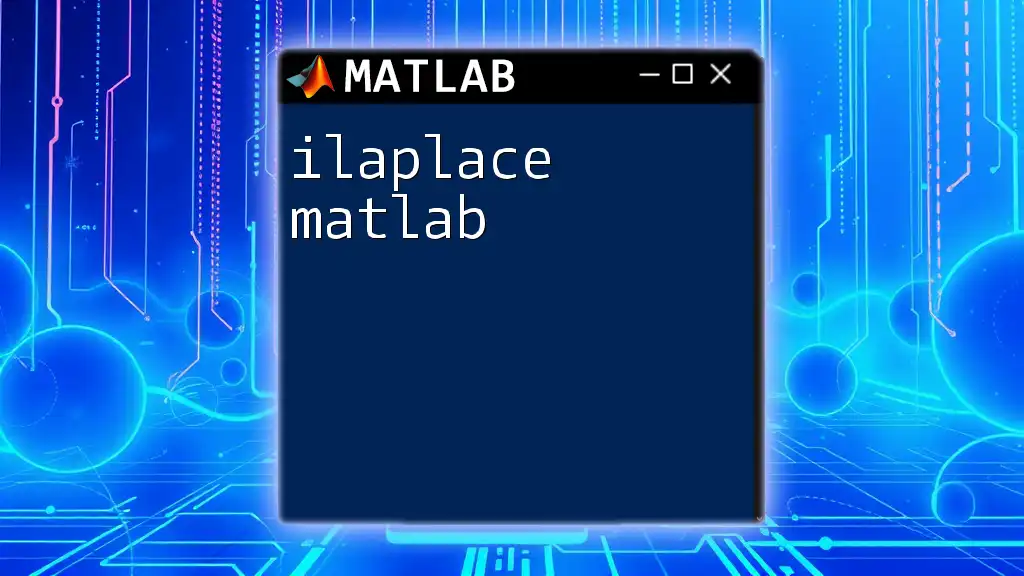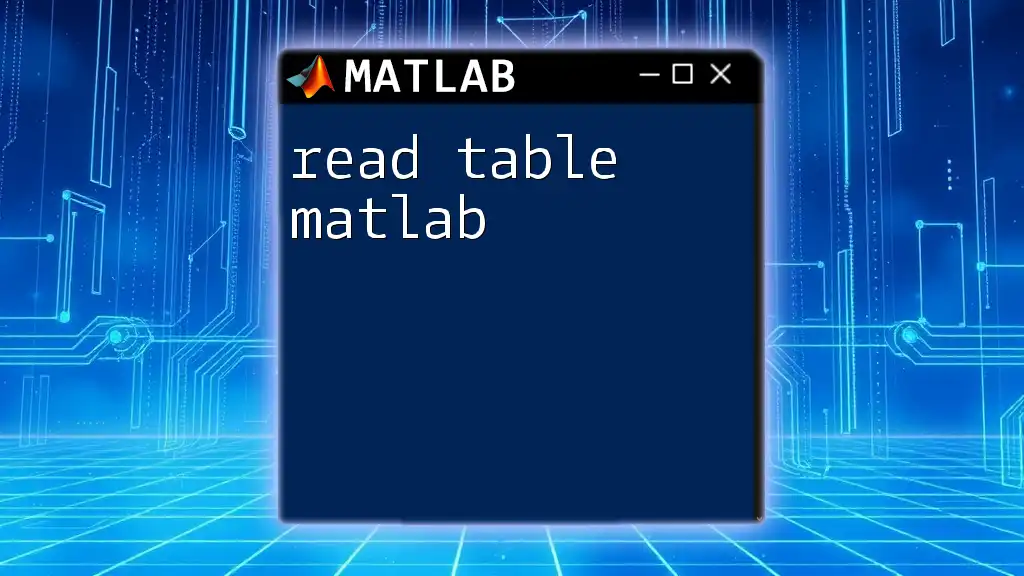In MATLAB, you can easily customize the labels of your axes using the `xlabel` and `ylabel` functions to make your plots more informative and visually appealing.
Here's a code snippet to demonstrate how to set axes labels:
x = 1:10;
y = rand(1, 10);
plot(x, y);
xlabel('X-Axis Label');
ylabel('Y-Axis Label');
title('Example Plot with Axes Labels');
Understanding Axes in MATLAB
What are Axes?
In MATLAB, axes are the fundamental building blocks used to create visual representations of data. They provide the framework within which graphical elements are displayed, allowing users to view and analyze relationships between different data sets. Properly labeled axes enhance the interpretability of plots, making it easier for viewers to understand the information presented.
Types of Axes in MATLAB
MATLAB supports different types of axes tailored for various applications:
- 2D Axes: Typically used for plotting data in a two-dimensional format, such as scatter plots and line graphs.
- 3D Axes: Essential for visualizing data in three dimensions, useful in applications like surface plots and mesh grids.
Understanding the distinction between 2D and 3D axes helps determine the best approach for specific data visualizations.

Getting Started with Axes Labels
Why Labels Matter
Labels are critical for clarity in any graphical representation of data. Proper labeling of axes facilitates easy interpretation, allowing the audience to understand what the graphic conveys instantly. Labels indicate what each axis represents, providing context to the data being displayed.
Basic Axes Labeling Commands
In MATLAB, you can label your axes with three primary functions: `xlabel`, `ylabel`, and `zlabel`. These functions are straightforward to use:
x = 0:0.1:10;
y = sin(x);
plot(x, y);
xlabel('Time (s)');
ylabel('Amplitude');
In this example, the x-axis is labeled as Time (s), and the y-axis is labeled as Amplitude. These simple labels provide critical contextual information about the data.
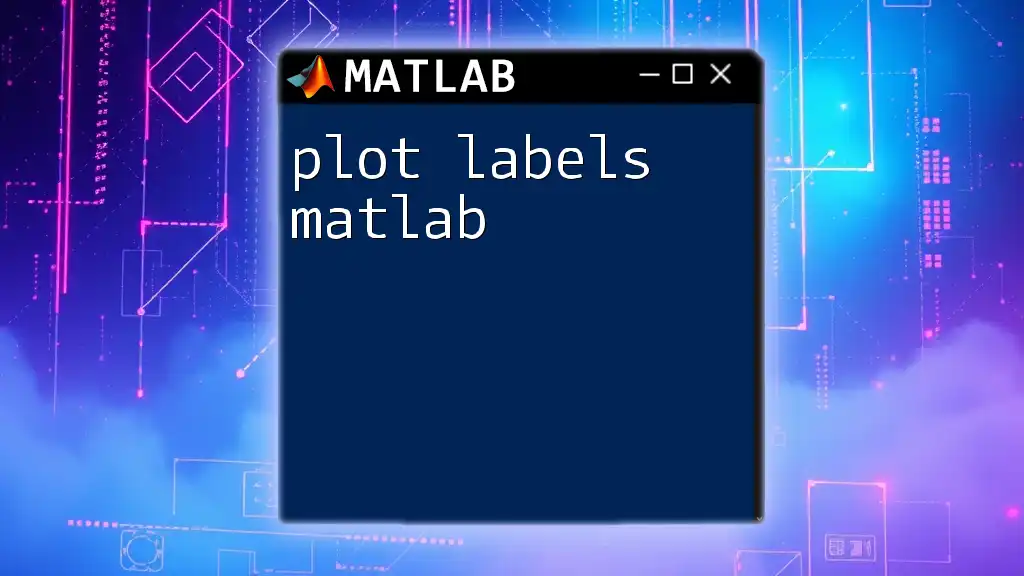
Customizing Axes Labels
Changing Font Properties
To improve the appearance of your axis labels, you can customize their font properties. MATLAB allows you to modify aspects such as font size, style, and weight:
xlabel('Time (s)', 'FontSize', 14, 'FontWeight', 'bold', 'FontName', 'Arial');
This command changes the font size of the x-axis label to 14, applies a bold font weight, and uses the Arial font type, enhancing visibility and aesthetics.
Adding Titles and Subtitles
Using the `title` Function
A well-chosen title can add significant context to a plot. Titles summarize the overall content and purpose of the graphic:
title('Sine Wave over Time');
This title clearly indicates what the viewer should expect when examining the graph.
Positioning and Formatting Labels
Label Placement and Rotation
Sometimes, simply labeling an axis isn't enough. You may need to precisely position labels based on your data visualization. The `'Position'` property enables you to specify exact label placement:
ylabel('Amplitude', 'Rotation', 0, 'VerticalAlignment', 'bottom');
Here, the label for the y-axis is set to rotate to 0 degrees, aligning it horizontally at the bottom, which can enhance overall readability.
Text Formatting Options
You can further customize labels using text properties such as color and horizontal alignment:
xlabel('Time (s)', 'Color', 'red', 'HorizontalAlignment', 'right');
This sets the x-axis label to red and aligns it to the right, making the plot visually striking and more informative.
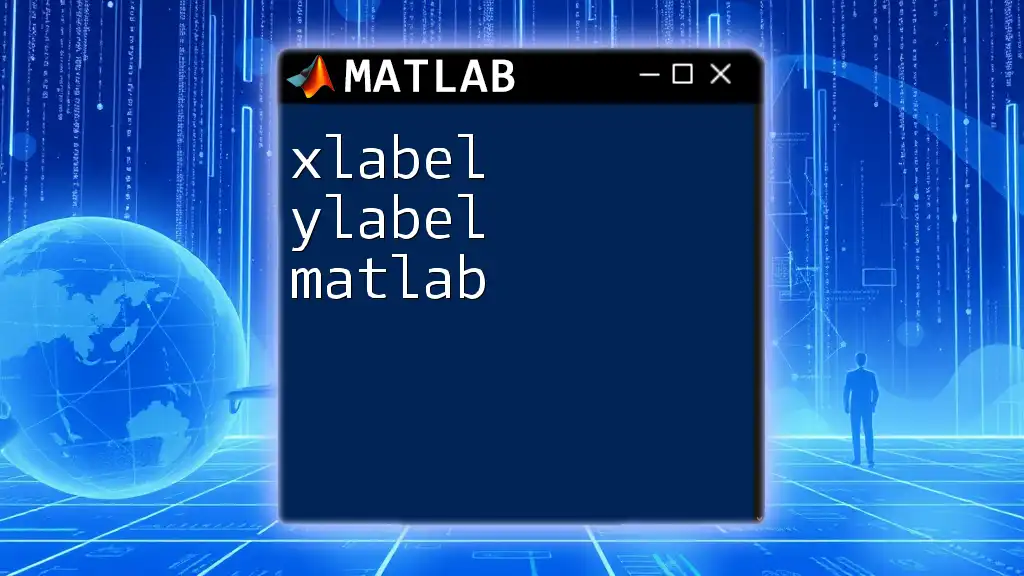
Advanced Features for Axes Labels
Using LaTeX in Labels
Why and How to Use LaTeX
Using LaTeX for typesetting mathematical expressions can significantly enhance the quality of your labels. It allows more complicated expressions to be rendered clearly:
ylabel('$\sin(x)$', 'Interpreter', 'latex');
This example illustrates how to label the y-axis with a LaTeX-rendered sine function, providing a more professional appearance.
Creating Multi-line Labels
How to Format Multi-line Text
In some cases, a single-line label isn't sufficient. You can format labels to span multiple lines, enhancing readability:
ylabel({'First line'; 'Second line'});
This results in a label that clearly divides information across two lines, helping the audience better grasp complex concepts.
Additional Customizations
Adding Gridlines and Legends
To improve clarity and enhance the visual appeal of your plots, consider incorporating gridlines and legends. Gridlines guide the viewer's eye and help with data interpretation:
grid on;
legend('sin(x)', 'Location', 'best');
This code snippet adds gridlines to the plot and a legend that helps distinguish between multiple data sets.
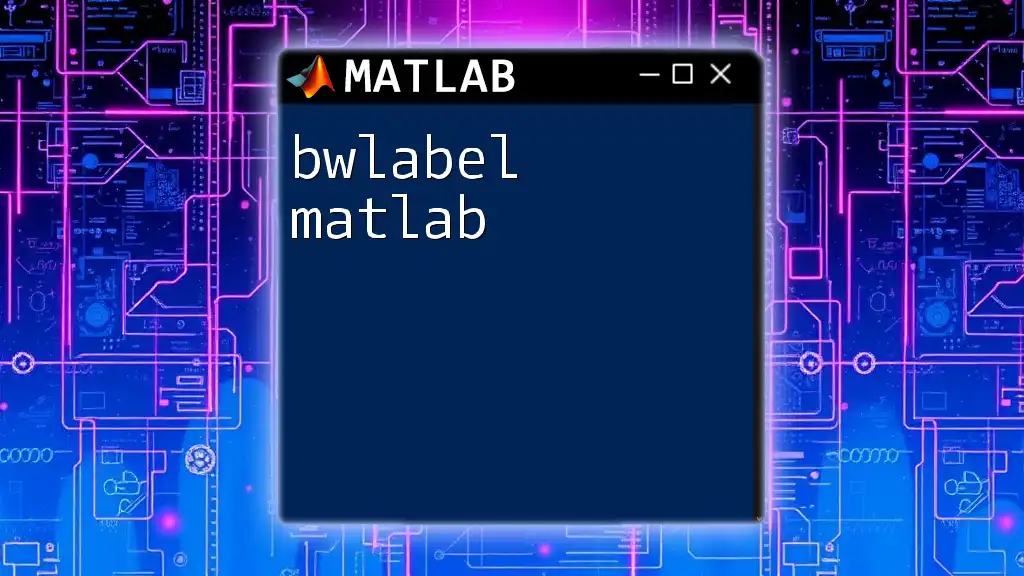
Practical Examples of Axes Labeling
Example 1: Simple Line Graph
Creating a simple line graph with adequate labeling can be a straightforward yet impactful way to demonstrate axes labeling:
x = 0:0.1:10;
y = cos(x);
plot(x, y);
xlabel('Time (s)');
ylabel('Cosine Value');
title('Cosine Wave');
This example shows how clearly labeled axes contribute to the plot’s effectiveness, conveying information in an accessible manner.
Example 2: Bar Chart with Detailed Labels
When working with different types of plots, like bar charts, labeling becomes crucial as well. Here’s an example using a bar chart:
categories = {'A', 'B', 'C'};
values = [3, 5, 2];
bar(values);
xlabel('Categories', 'FontSize', 12);
ylabel('Values', 'FontSize', 12);
title('Bar Chart Example');
In this case, custom font sizes are used to enhance clarity visually, showing the importance of detailed labeling across various plot types.
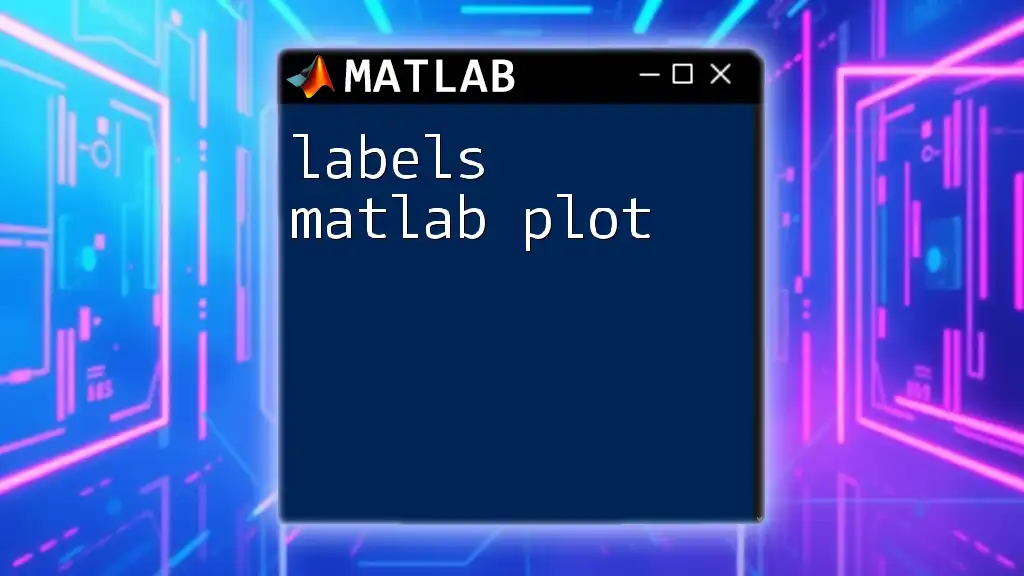
Common Issues and Troubleshooting
Common Labeling Errors
Despite its ease, users can encounter various labeling mistakes. Common errors include misalignment, unclear labels, and difficulty reading fonts.
To avoid these issues, ensure that:
- Labels are concise but descriptive.
- Font sizes are appropriately set for legibility.
- The positioning of labels does not overlap with plot elements.
Tips for Effective Labeling
- Always keep your audience in mind. Labels should provide meaningful information without overwhelming the viewer.
- Use consistent styling across labels and titles to create a unified appearance in your visualizations.
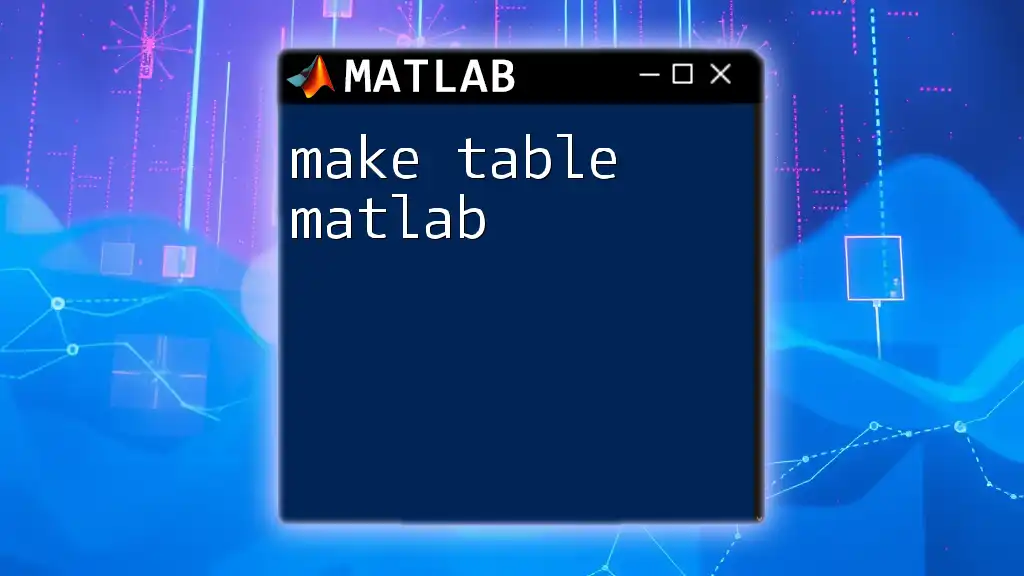
Conclusion
In summary, mastering axes labels in MATLAB is essential for creating effective and engaging visualizations. By understanding the significance of labels and utilizing the various customization options available, you can present your data clearly and professionally. Experimentation and practice will not only enhance your MATLAB skills but also improve your ability to communicate data insights visually.
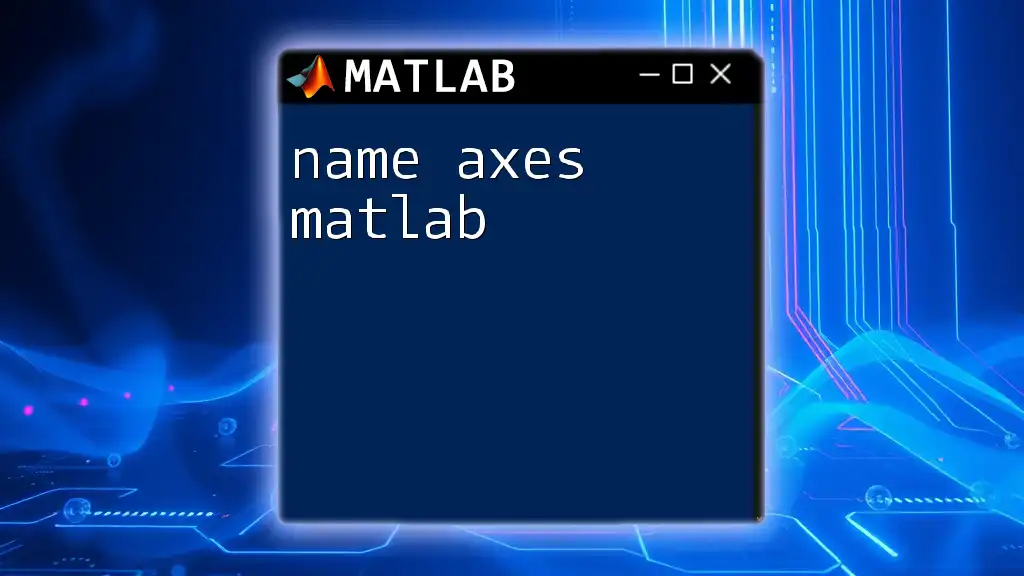
Additional Resources
Recommended MATLAB Documentation
For further exploration of axes properties and functions, check MATLAB's official documentation, which provides comprehensive guidance on labeling and formatting.
Suggested Tutorials and Courses
Consider browsing online resources and courses to deepen your knowledge, catering to everyone from beginners to advanced users looking to elevate their MATLAB expertise.