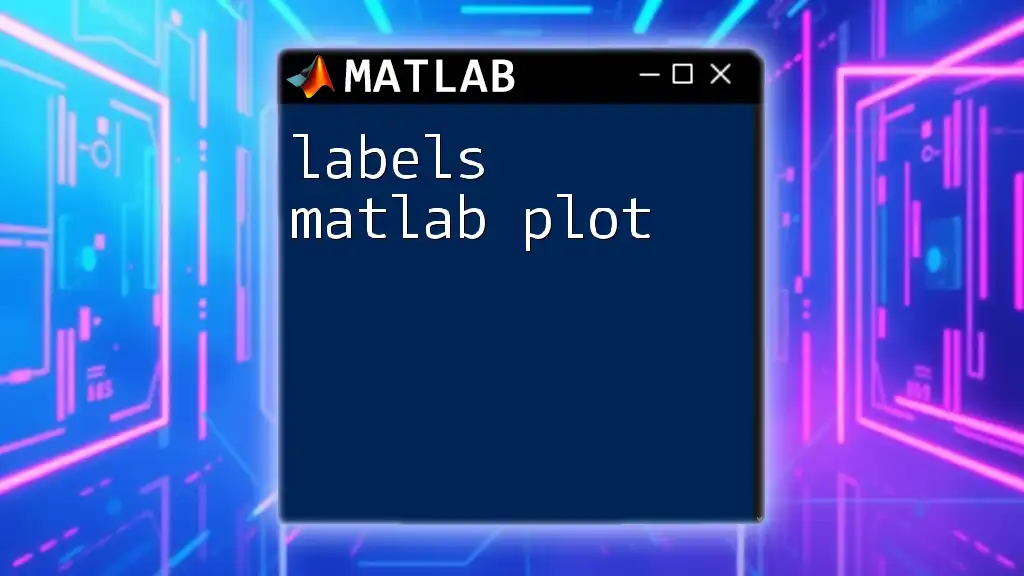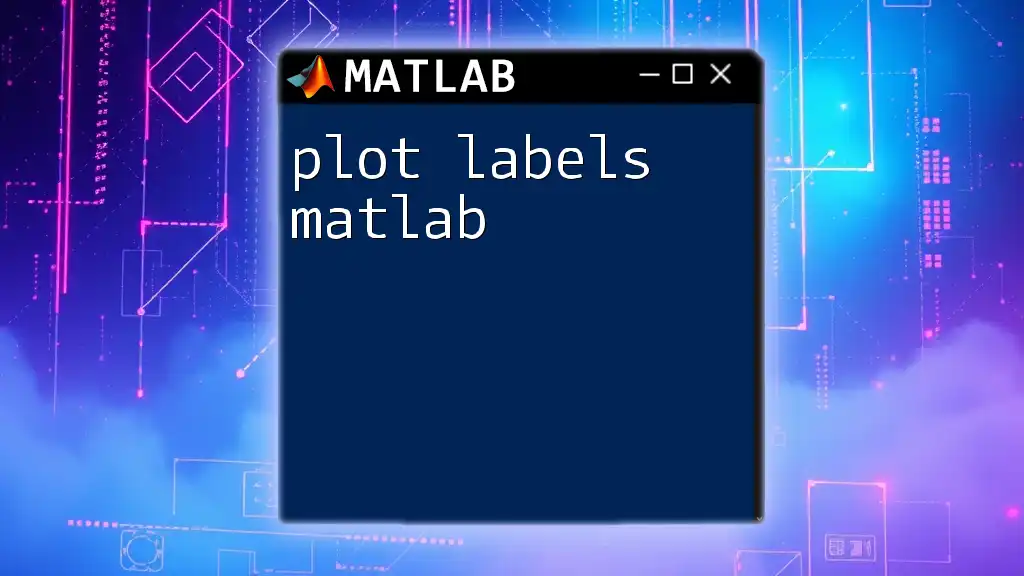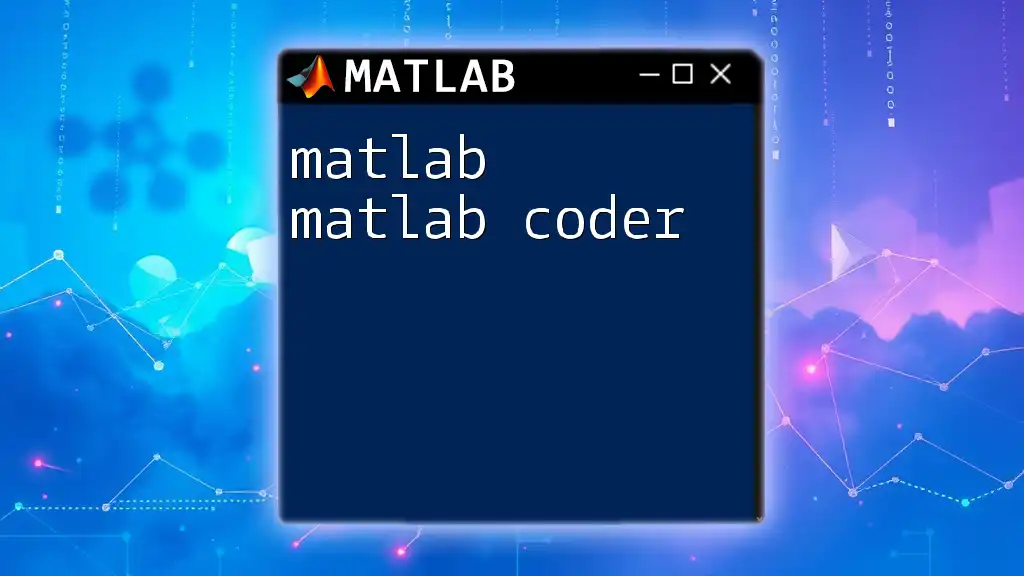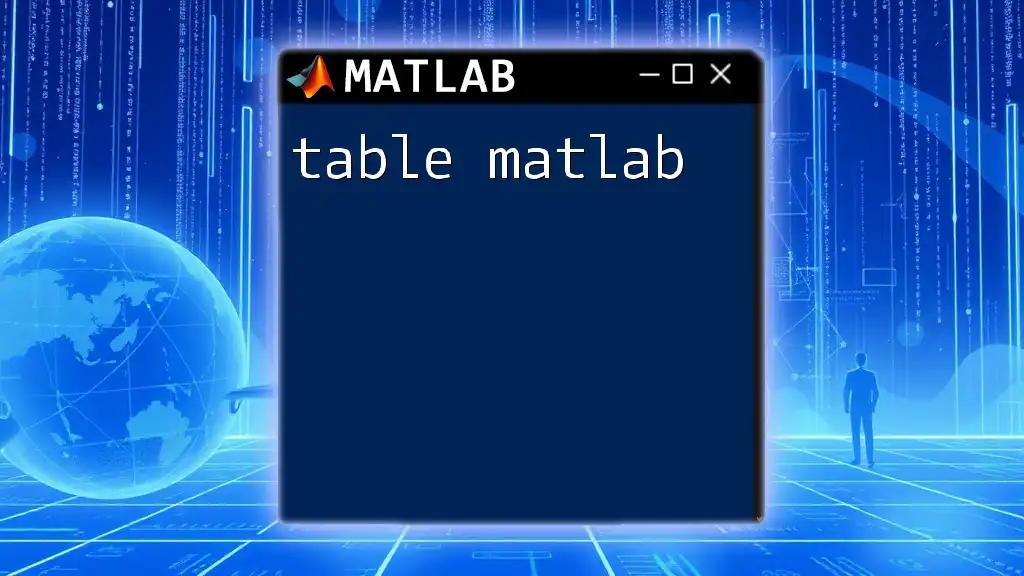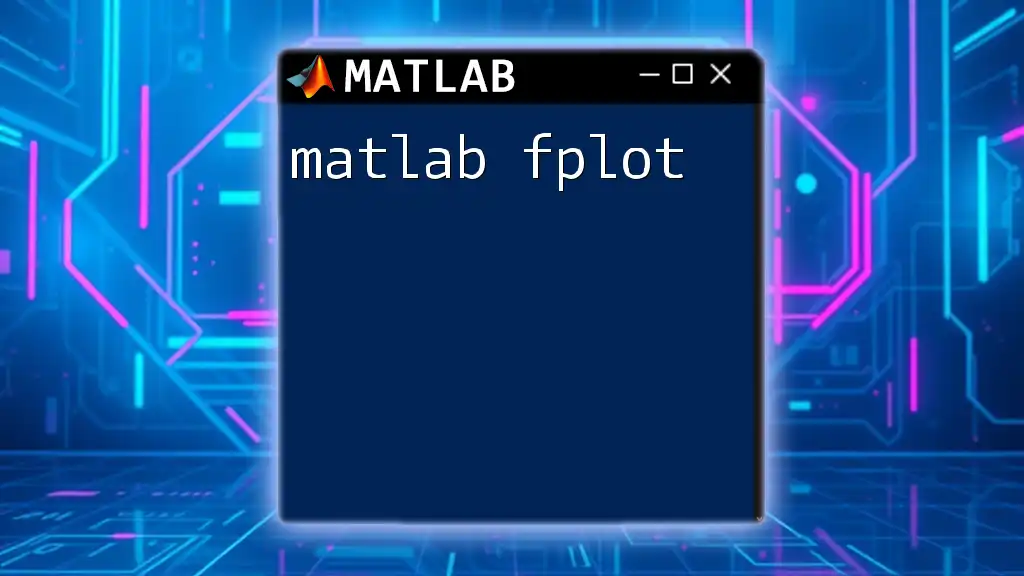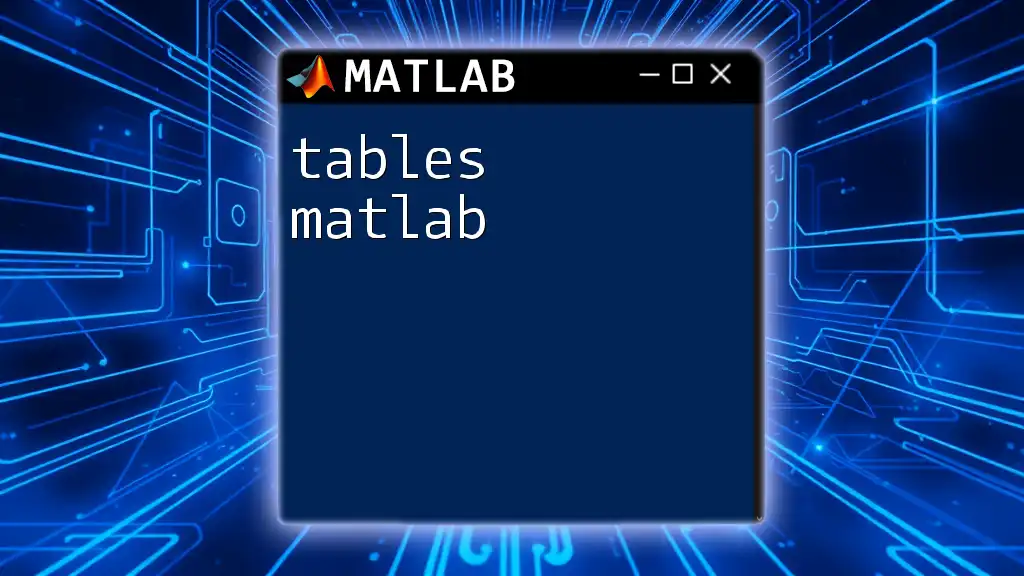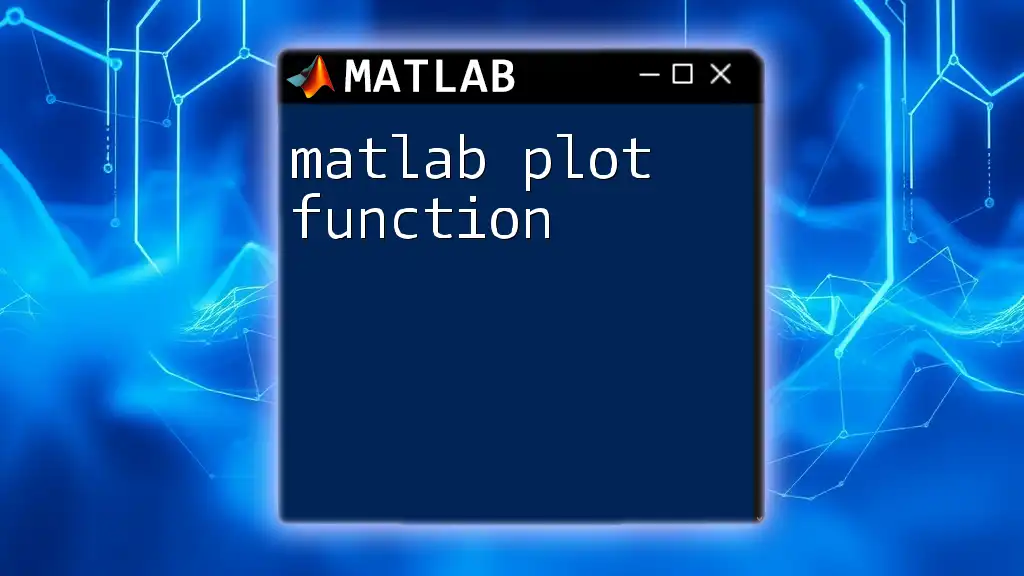In MATLAB, you can add labels to your plot to provide context for the x-axis and y-axis, enhancing the clarity of your data visualization. Here's a simple example:
x = 0:0.1:10;
y = sin(x);
plot(x, y);
xlabel('X-axis Label');
ylabel('Y-axis Label');
title('Sine Wave Plot');
grid on;
Understanding MATLAB Plotting Basics
What is MATLAB?
MATLAB, which stands for Matrix Laboratory, is a high-level programming language and interactive environment primarily used for numerical computing, data analysis, and visualization. It excels in working with matrices, which makes it a powerful tool for engineers, scientists, and researchers. When it comes to creating data visualizations, MATLAB provides an extensive array of plotting functions to effectively communicate insights, trends, and relationships inherent in the data.
Creating a Simple Plot
Before diving into labels, it's essential to understand the basics of generating a plot in MATLAB. The following commands allow you to create a simple sine wave plot:
x = 0:0.1:10;
y = sin(x);
plot(x, y);
In this example, we create an array `x` ranging from 0 to 10 in increments of 0.1 and then compute the sine of each element in `x` to generate the corresponding `y` values. Finally, the `plot` function is invoked to visualize these points on a graph.
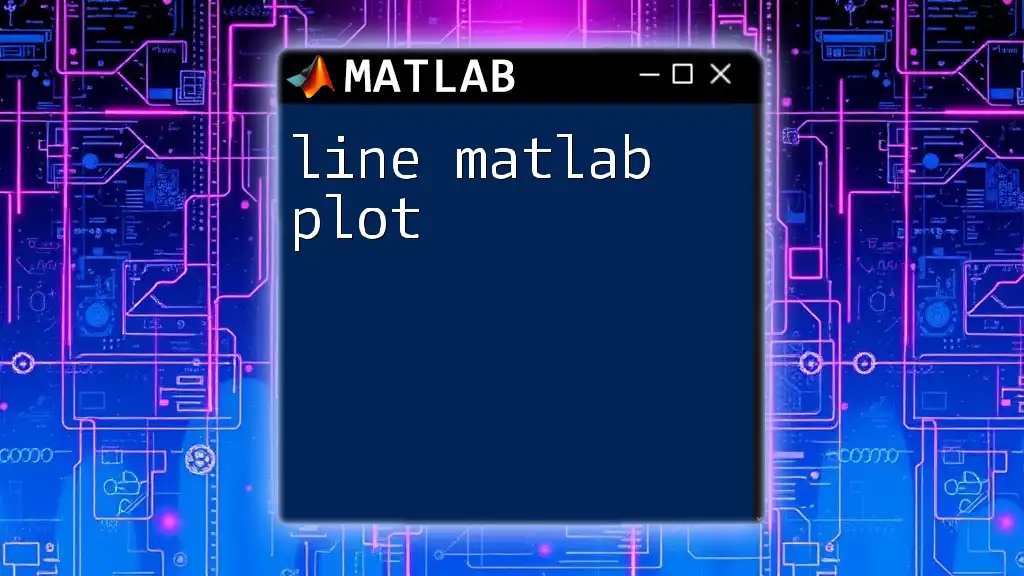
Significance of Labels in MATLAB Plots
Why Use Labels?
Labels are crucial for making plots understandable and accessible. They help the viewer quickly grasp the meaning of the data being presented. When you present data to audiences or stakeholders, appropriately labeled plots can convey complex ideas succinctly. In essence, adding labels enhances clarity and improves the interpretability of your visualizations.
Types of Labels
In MATLAB plotting, there are several types of labels to consider:
- Axis Labels: These describe what is represented on the x-axis and y-axis, making it clear what variables are being plotted.
- Title: Summarizes the content of the plot, providing context at a glance.
- Legend: Identifies different datasets or categories within the same plot, which is particularly useful when multiple series are present.
- Data Labels: They display specific values next to data points, providing additional information directly in the graph.
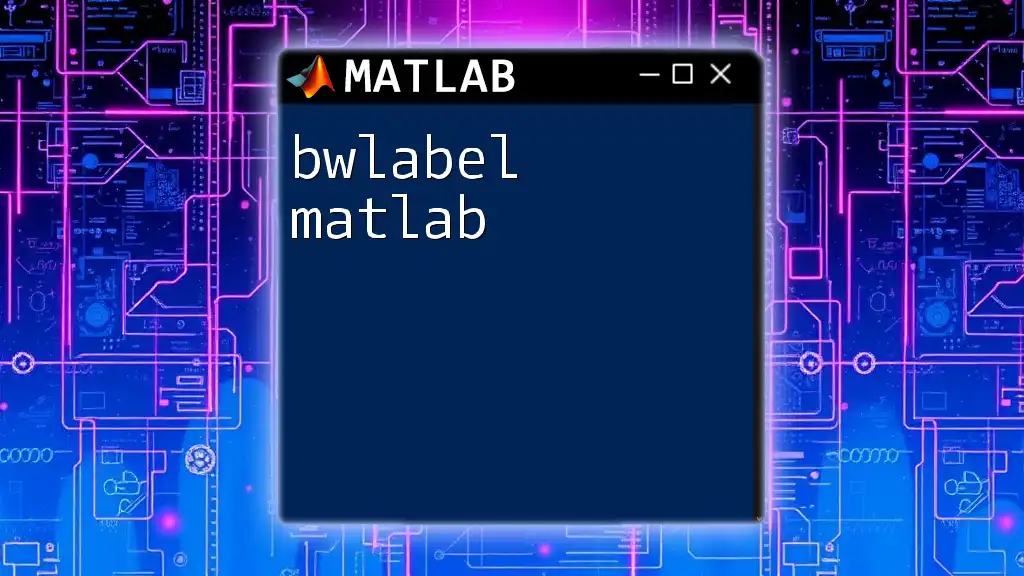
Adding Labels to Your MATLAB Plots
Adding Axis Labels
One of the first steps in labeling a plot involves adding axis labels. To do this, you can use the `xlabel` and `ylabel` functions. For example:
xlabel('Time (s)');
ylabel('Amplitude');
In this code, `xlabel` adds a label to the x-axis signifying that it represents time in seconds, while `ylabel` indicates that the y-axis represents amplitude. These labels are fundamental for helping viewers understand the context of the data being visualized.
Adding a Title
Creating a title for your plot is also essential. This can be accomplished with the `title` function. For instance:
title('Sine Wave over Time');
The title provides a quick summary of what the viewer is seeing. A succinct and descriptive title can significantly enhance the viewer's understanding of the plot's content.
Creating a Legend
When visualizing multiple datasets in a single plot, a legend becomes indispensable. The `legend` function is used to introduce this feature. Below is an example:
plot(x, y, 'r', 'DisplayName', 'Sine');
hold on;
y2 = cos(x);
plot(x, y2, 'b', 'DisplayName', 'Cosine');
legend show;
In this code snippet, we first plot a sine wave in red and then plot a cosine wave in blue. The `DisplayName` property defines the name that will appear in the legend. By calling `legend show`, MATLAB generates a legend that refers to the specified `DisplayName` values, thus clearly identifying which color corresponds to which dataset.
Adding Data Labels
Using Annotations
For added clarity, data labels can be valuable. MATLAB provides annotation features to label individual data points accurately. You can use either the `text` or `gtext` functions to place these annotations. For example:
text(x(5), y(5), 'Point (5, sin(5))', 'VerticalAlignment', 'bottom');
In this example, we use the `text` function to place a label at the coordinates `(x(5), y(5))`, which corresponds to a specific point on the plot. The parameter `'VerticalAlignment', 'bottom'` adjusts the alignment of the text so that it appears just above the specified point, improving readability.
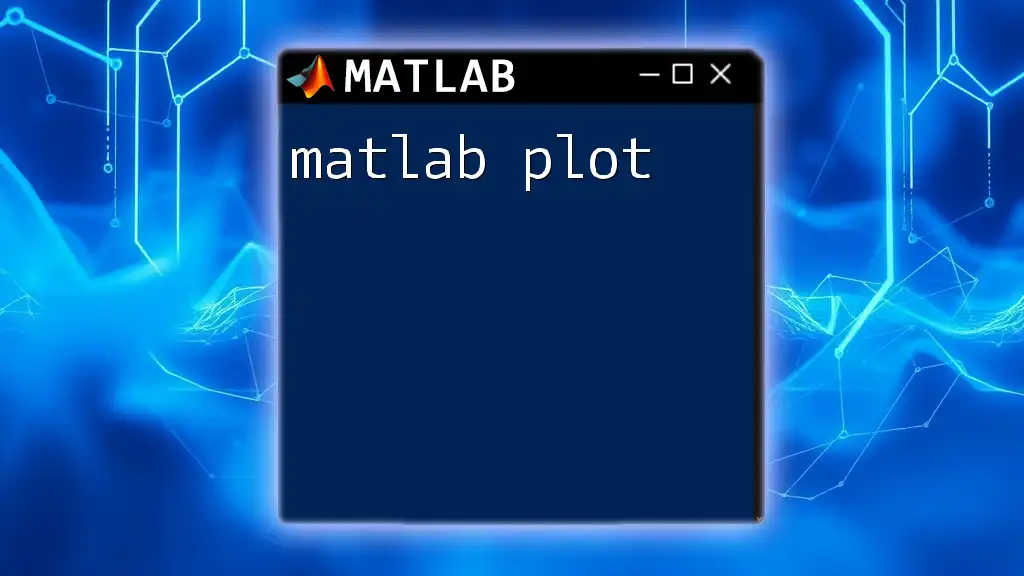
Customizing Labels in MATLAB
Font Properties
Customizing the font of your labels can enhance the overall readability and appearance of your plot. You can adjust properties like font size, weight, and style. For instance, to modify the axis labels, you can use the following commands:
ax = gca;
ax.XLabel.FontSize = 14;
ax.XLabel.FontWeight = 'bold';
In this case, we obtain the current axes using `gca` and set the font size of the x-axis label to 14 and the weight to bold, making it stand out more prominently.
Color and Style Customization
Changing the color of your labels can add an extra layer of clarity and aesthetic appeal. You can customize color attributes easily. For example:
ylabel('Amplitude', 'Color', 'blue');
Here, we specify the color of the y-axis label to be blue. Such color coding can assist in effectively conveying different data value categories.
Adjusting Label Position and Alignment
There might be instances where you wish to change the default position and alignment of your labels. This can be done using position parameters. Consider the command:
title('Customized Title', 'Position', [5, 1]);
In this example, we place the title at the coordinates `[5, 1]` on the plot. Adjusting label positions helps to fine-tune your plot and avoid overlapping with other elements.
Handling Overlapping Labels
Overlapping labels can clutter your visualization, making it difficult for viewers to interpret the data. To mitigate this, one can rotate axis labels or adjust their spacing. A method employed frequently involves rotating the x-axis labels:
xticklabel_rotate([], 45);
This command rotates the x-axis labels by 45 degrees, helping to prevent overlap and enhancing readability.

Common Issues and Solutions
Labels Overlapping
A common issue that arises in plotting is overlapping labels. Techniques to manage this include adjusting the spacing or rotating the labels, as previously mentioned.
Legends Not Displaying Correctly
If legends fail to display properly in your MATLAB plot, ensure that the `DisplayName` is correctly set for each plot, and that the `legend` function is called appropriately. Double-check the visibility of the plot, as hidden plots will not display legends.

Conclusion
Incorporating labels in MATLAB plots is not just a good practice; it's essential for effective data communication. Properly labeled plots enhance clarity, making them easier for others to interpret. The steps outlined in this guide provide a comprehensive understanding of various labeling techniques, from adding simple labels to customizing their appearance.
Encourage exploration within MATLAB’s programming environment and become proficient at labeling techniques to improve your data visualizations. With consistent practice, you'll be able to leverage these tools for more impactful presentations.
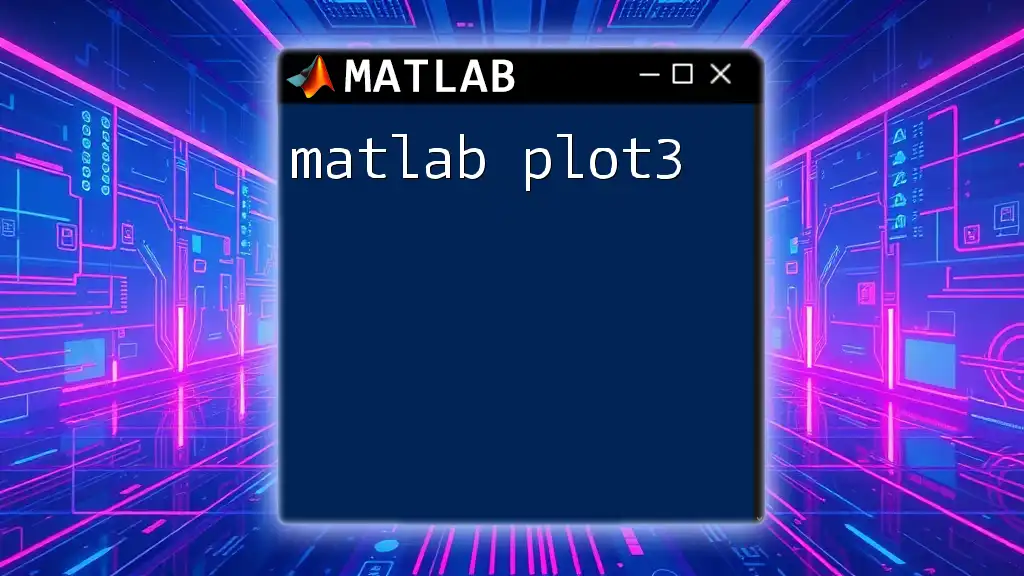
Additional Resources
For further learning, consult the official MATLAB documentation, which provides in-depth information about plotting functions. Books and online courses on MATLAB plotting and visualization techniques can also broaden your understanding of effective data representation.

Call to Action
We invite you to share your experiences with plotting and labeling in MATLAB. What tips or techniques have you found to be most effective? разделите мнение в комментариях!