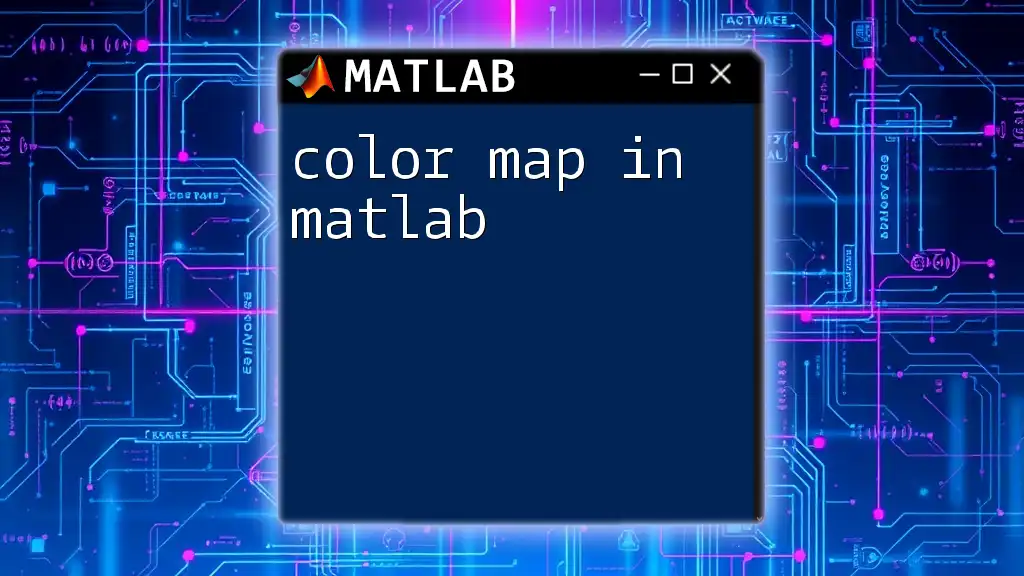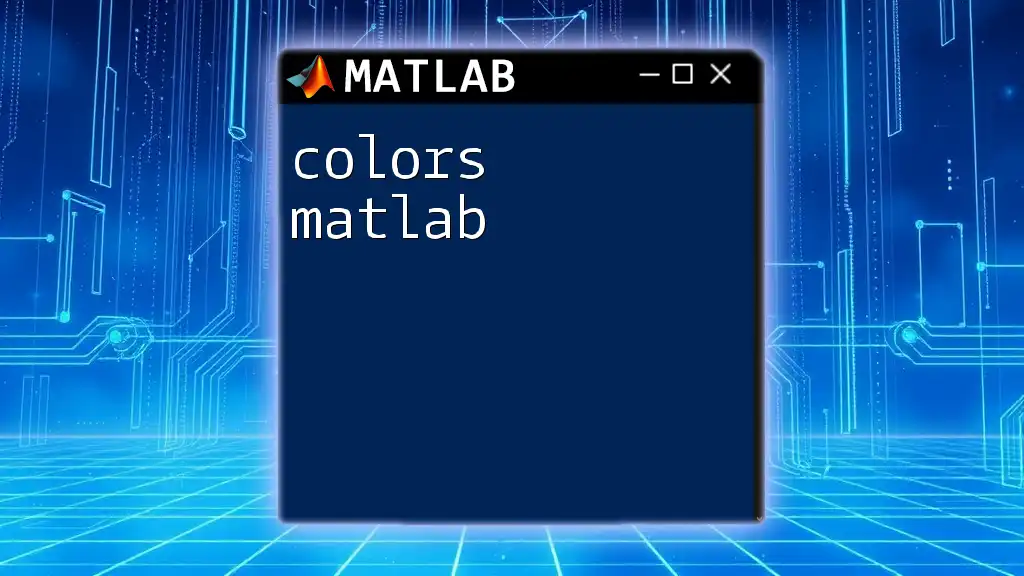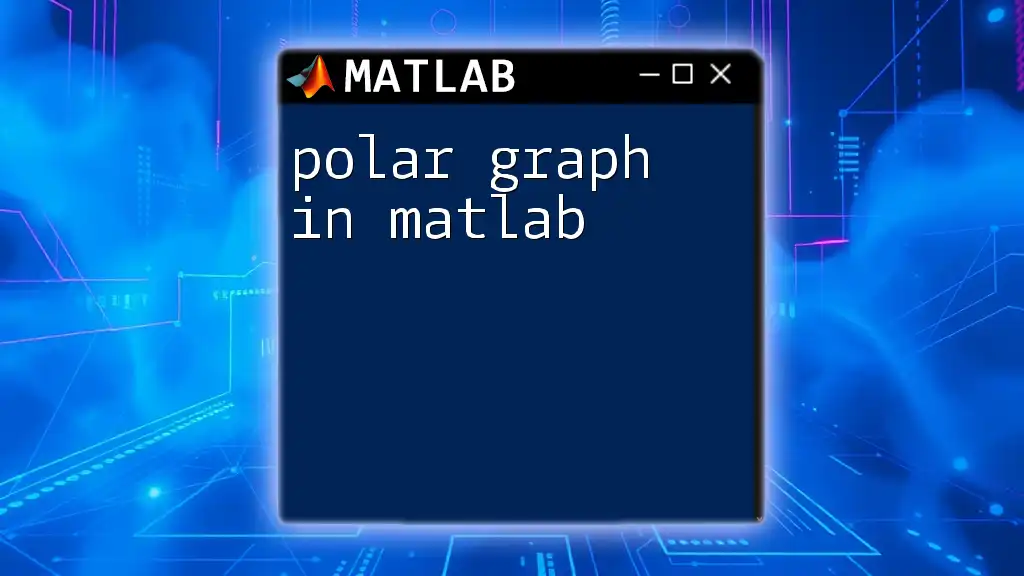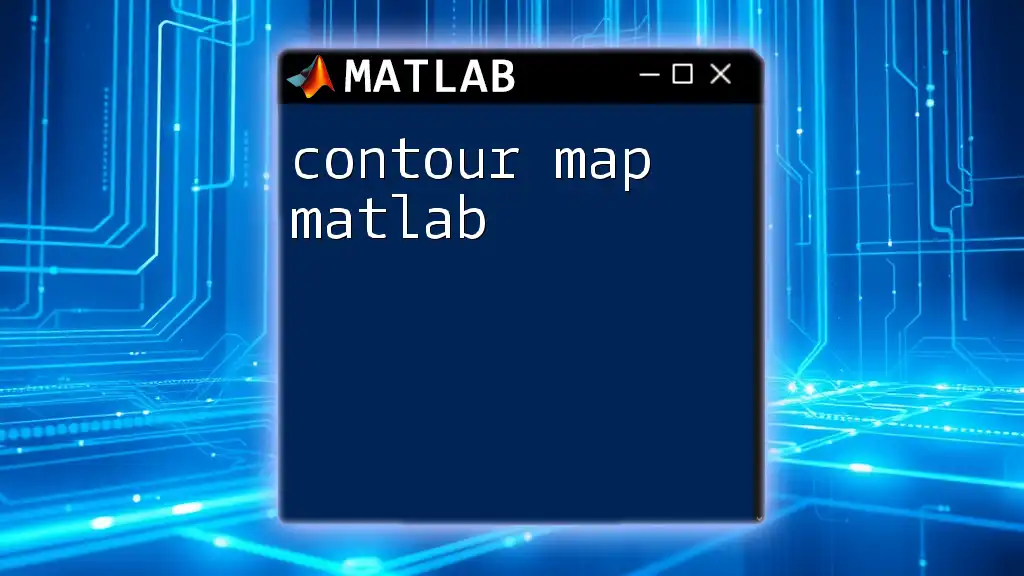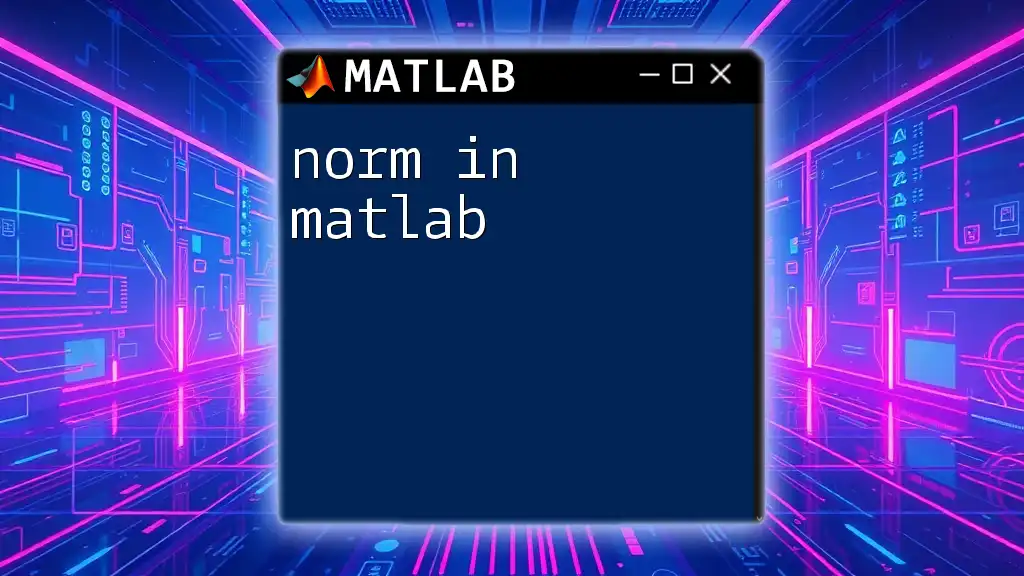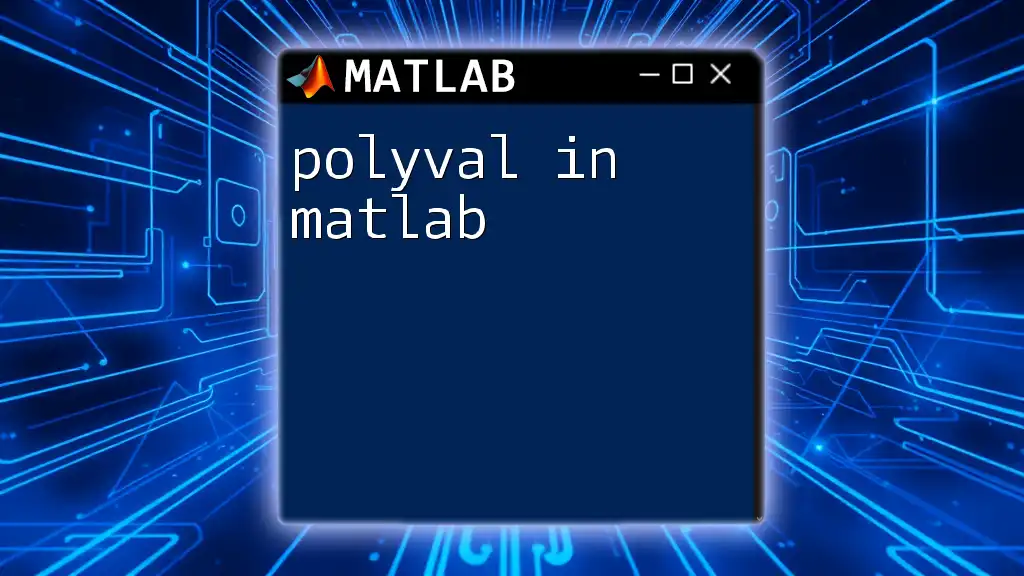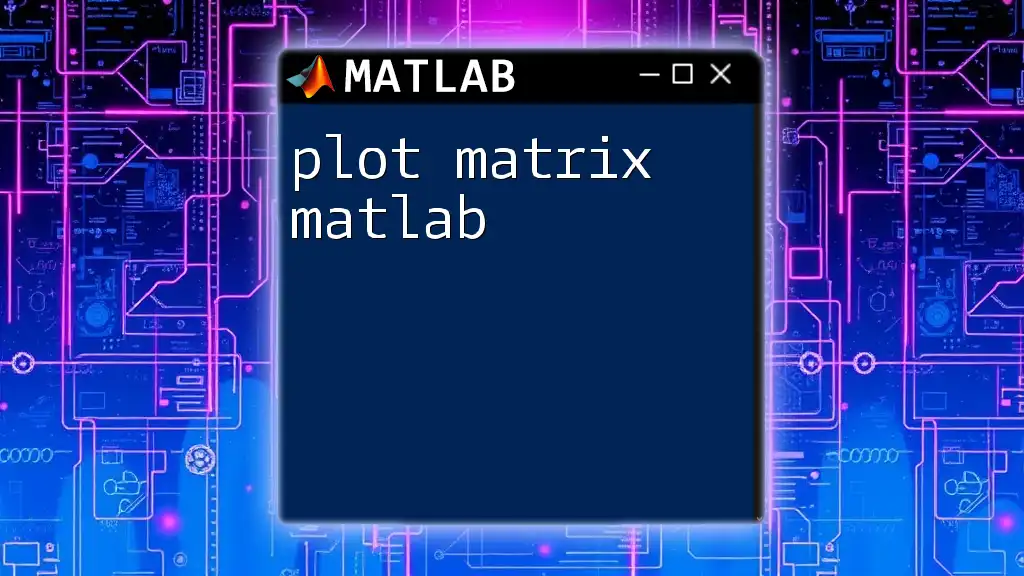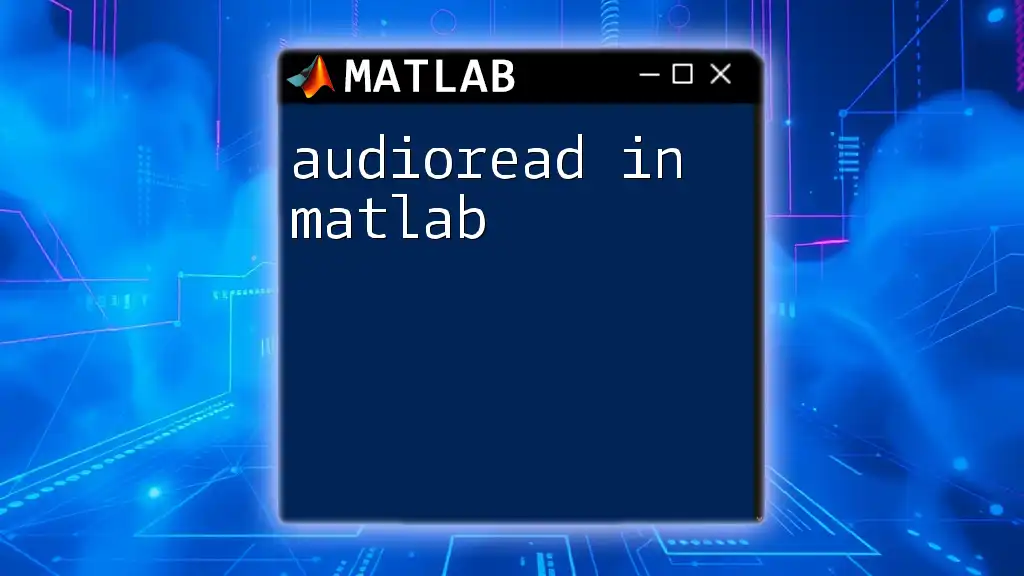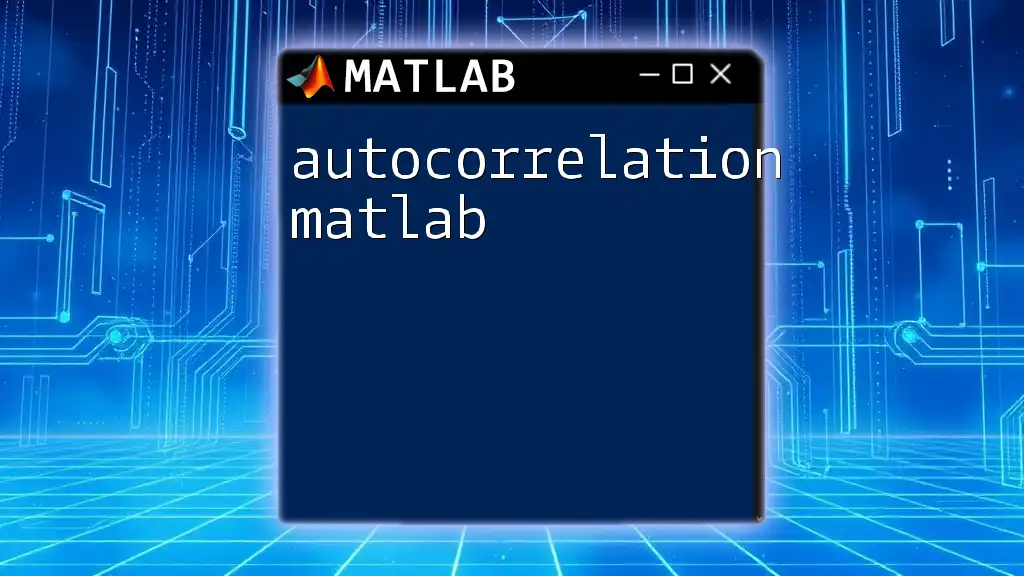A colormap in MATLAB is a matrix that defines the colors used to represent different data values in graphical visualizations, allowing users to customize the appearance of their plots.
% Example of using a colormap in MATLAB
imagesc(peaks); % Display matrix using color mapping
colormap(jet); % Apply 'jet' colormap for colorful representation
colorbar; % Show color scale indicating values
Understanding Color Maps
What is a Color Map?
A color map is a crucial tool in data visualization that maps a range of values to a specific set of colors. In MATLAB, a color map transforms numerical data into a visual format by applying colors to different values or ranges of values. This representation makes it easier to interpret complex data and observe trends, patterns, or anomalies that might otherwise go unnoticed.
Types of Color Maps
MATLAB provides a variety of built-in color maps, each suited for different types of data visualizations. Understanding the distinctions between these types is important for selecting the appropriate color map for your specific needs.
-
Sequential Color Maps: These are used for data that has a natural ordering (e.g., temperature, elevation). They typically have a single hue that progresses in brightness or saturation. Examples include `parula`, `jet`, and `hot`.
-
Diverging Color Maps: These are designed for data that deviates from a midpoint, such as temperature variations or changes in profit margins. They typically feature two contrasting colors that diverge from a neutral midpoint, like `coolwarm` or `RdBu`.
-
Qualitative Color Maps: These are applied to categorical data, helping to visualize different groups without implying any ordinal relationship. Examples include `lines`, `Set1`, and `Accent`.
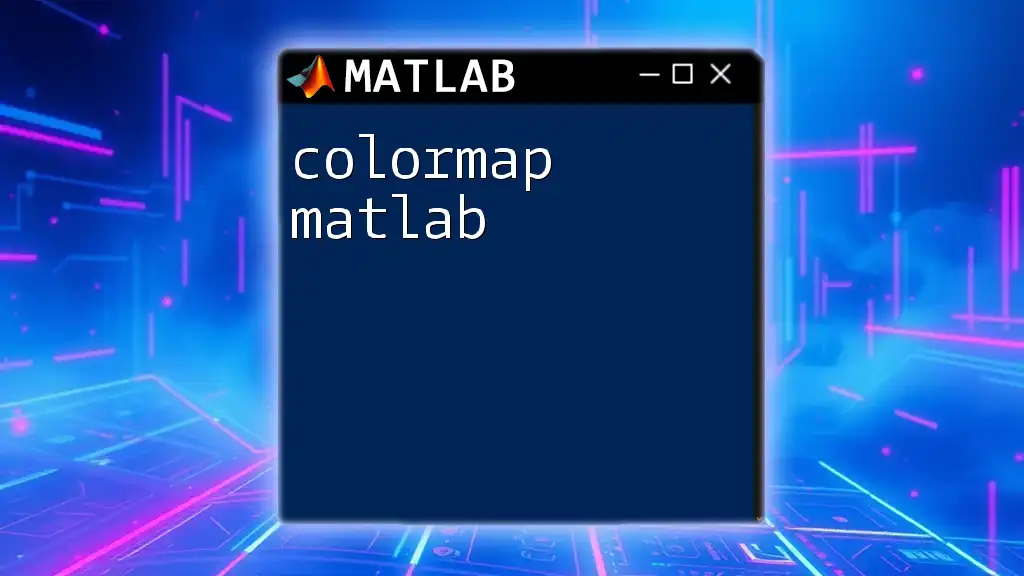
Setting Up Color Maps in MATLAB
Accessing Color Maps
To explore the available color maps in MATLAB, you can use the command `colormap` in conjunction with the `help` function or consult the MATLAB Documentation. This will provide you with a comprehensive view of the color maps MATLAB offers.
Default Color Map
MATLAB uses a default color map for visualizations, which is typically `parula`. To see the default color map in action, you can use the following code snippet. This generates a simple 2D representation of a mathematical function:
imagesc(peaks(25)); % Generate a 25x25 matrix
colorbar; % Display color bar
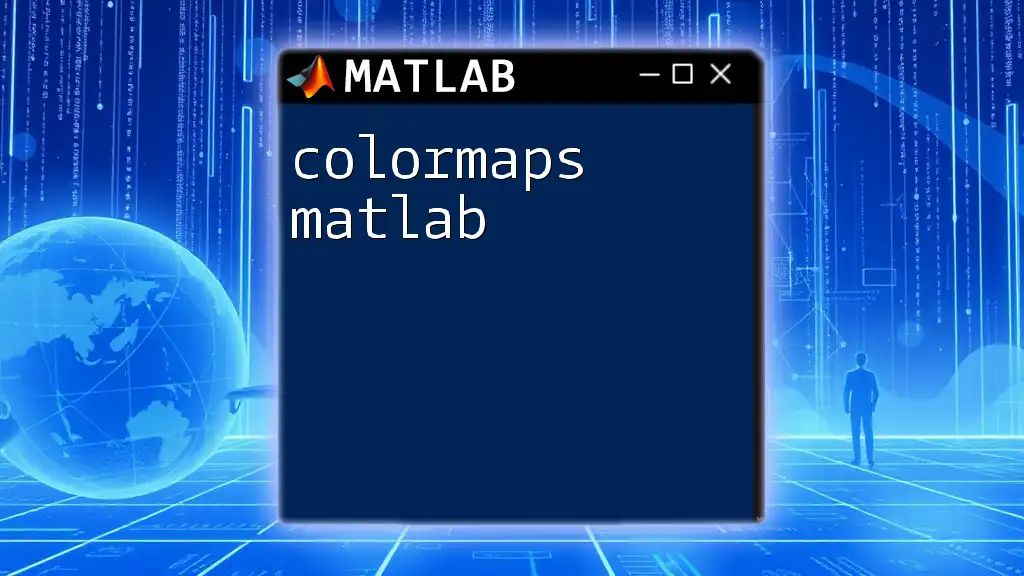
Applying Color Maps to Data Visualization
Using Color Maps in Plots
Color maps can significantly enhance graphical plots in MATLAB. Here are a few key examples:
2D Surface Plots
When creating surface plots, applying a color map can dramatically improve the visualization. For instance:
[X,Y,Z] = peaks;
surf(X,Y,Z);
colormap(jet); % Apply 'jet' color map
colorbar;
In this example, the `jet` color map uses a range from blue (low values) to red (high values), providing clear differentiation in the surface's height.
2D Contour Plots
Contour plots are another common visualization that benefits from a well-chosen color map. Consider the following example:
contourf(X,Y,Z);
colormap(hot); % Apply 'hot' color map
colorbar;
Here, the `hot` color map shows values ranging from black to red, effectively illustrating the intensity of the values in the contour.
Customizing Color Maps
Creating Custom Color Maps
If the built-in color maps do not meet your needs, creating a custom color map using RGB values is an excellent option. You can define an array of colors as follows:
myColorMap = [1 0 0; 0 1 0; 0 0 1]; % Red, Green, Blue
colormap(myColorMap);
This snippet creates a simple color map with three distinct colors, which can be helpful for visualizing specific categories or thresholds.
Modifying Existing Color Maps
You also have the flexibility to modify existing color maps. For example:
currentMap = colormap(parula); % Get the current color map
modifiedMap = currentMap; % Make modifications as needed
modifiedMap(1, :) = [0 0 0]; % Change the first color to black
colormap(modifiedMap); % Apply the modified colormap
This code retrieves the `parula` color map and changes its first color to black, allowing for custom aesthetics in your visualizations.
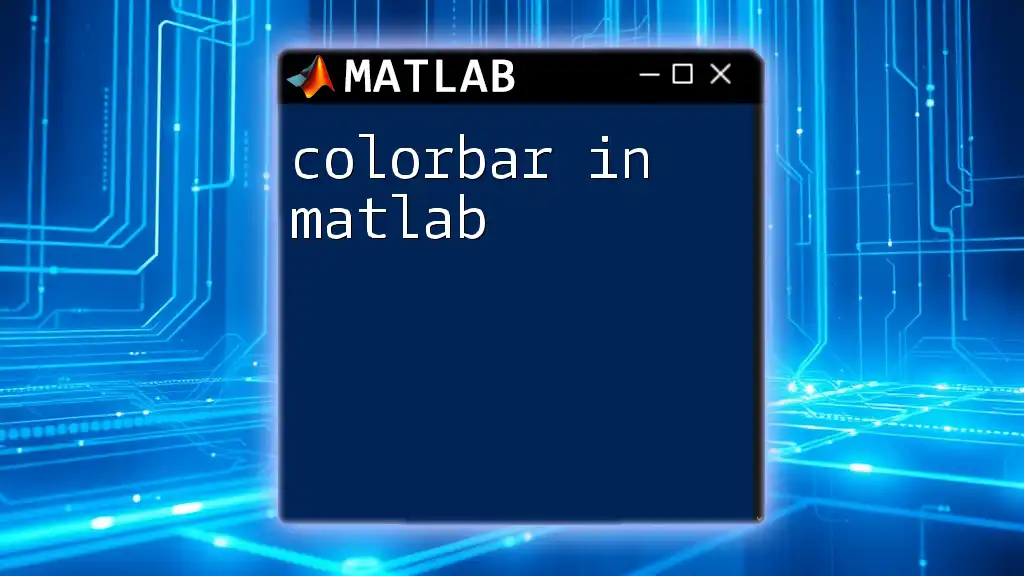
Advanced Color Map Techniques
Color Map Interpolation
MATLAB supports color interpolation to generate smooth transitions between colors in your color maps. By defining a gradient, you can create more visually appealing plots.
Understanding Color Map Limitations
It's essential to recognize the limitations and potential pitfalls of color maps. For instance, some color schemes can be misleading or difficult for colorblind users to interpret. To select the right color map, consider the nature of your data and the audience, ensuring that your choices are accessible and intuitive.
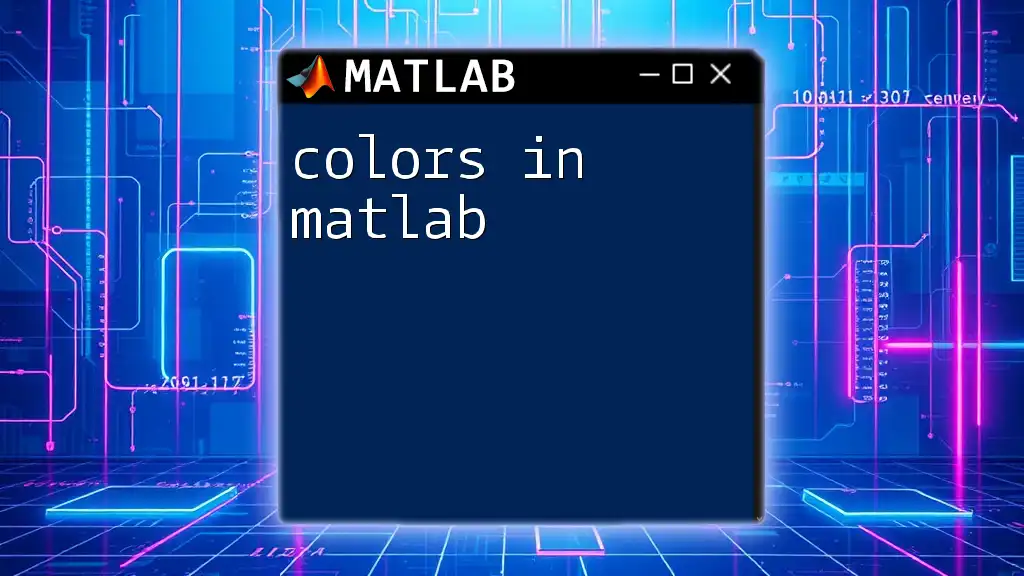
Best Practices for Using Color Maps
Selecting the Appropriate Color Map
Choosing the correct color map depends on the data you're visualizing. Here are some guidelines:
- For sequential data, use gradients that move from light to dark (or dark to light) to indicate magnitude.
- For diverging data, ensure the midpoint is easily identifiable and balanced between the two colors used.
- For categorical data, ensure distinct separation of colors to avoid confusion.
Combining Color Maps with Other Visualization Elements
Always strive for clarity in your plots. Combining color maps with other elements like legends, labels, and annotations can greatly improve your visualization's effectiveness. A well-structured plot enhances understanding and provides context for your audience.
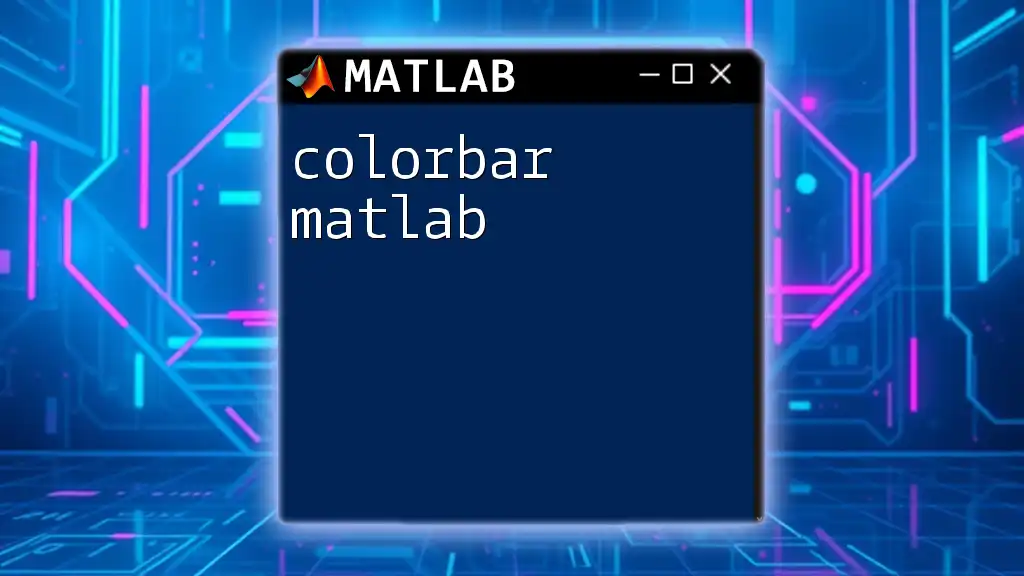
Conclusion
Color maps in MATLAB are powerful tools that enhance data visualization by mapping values to colors. By exploring and mastering color maps, you can greatly improve the interpretability of your data. Experiment with different color maps and customization options to find what best fits your needs and helps convey your message effectively.
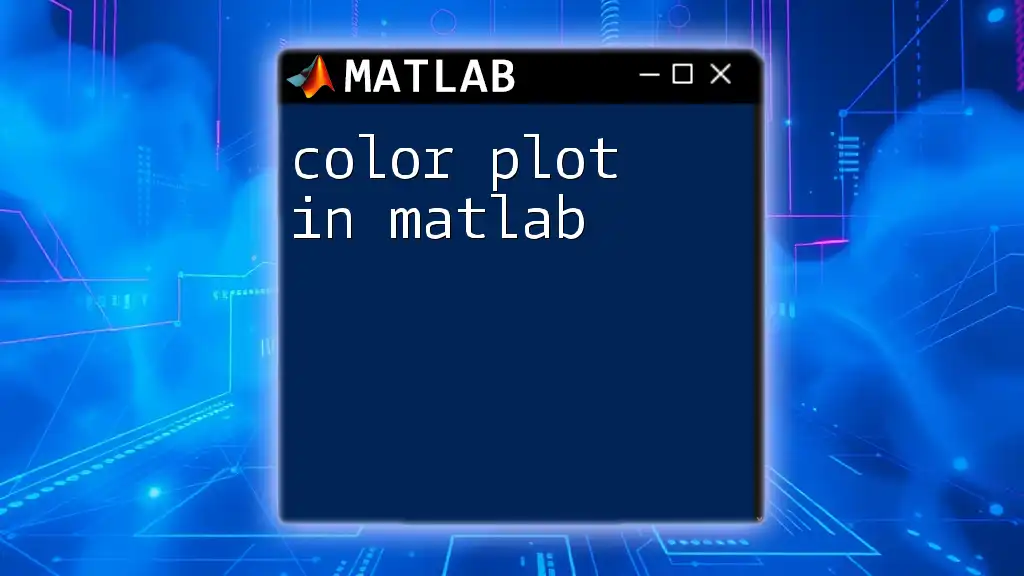
Additional Resources
To deepen your understanding, visit the official MATLAB documentation on color maps or explore tutorials related to visualization techniques. Consider enrolling in upcoming lessons from our company to further develop your MATLAB skills in a structured, hands-on environment.