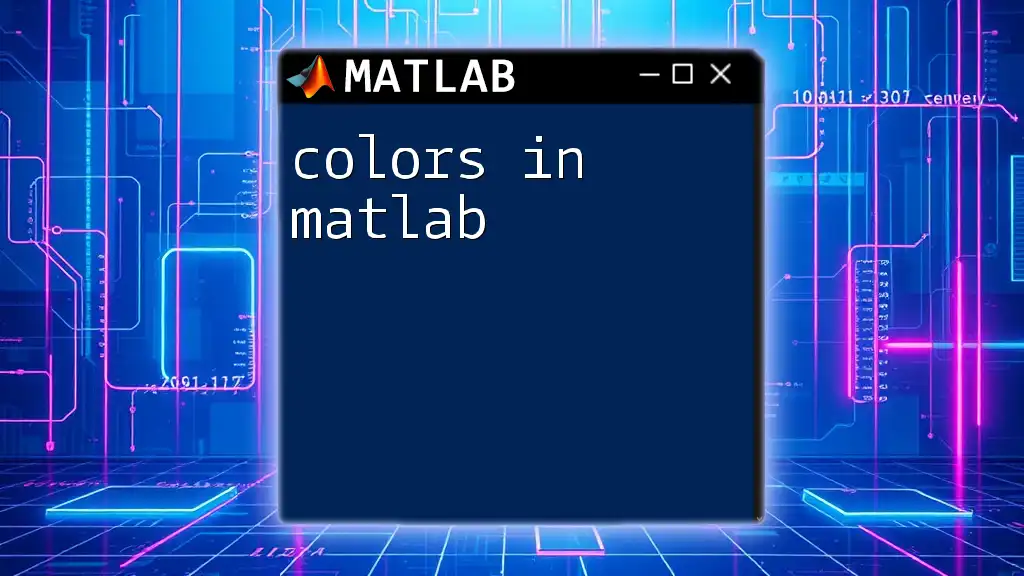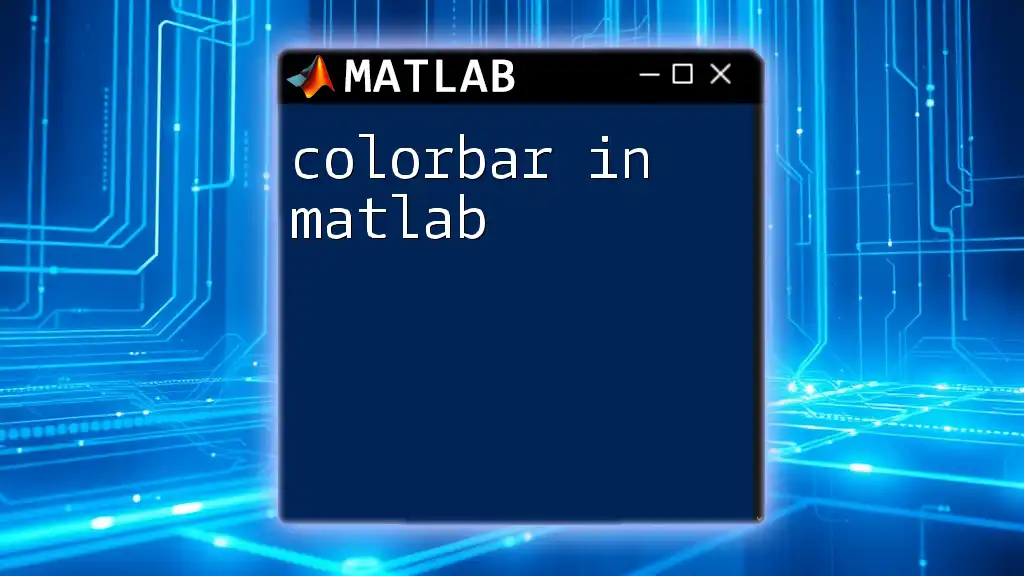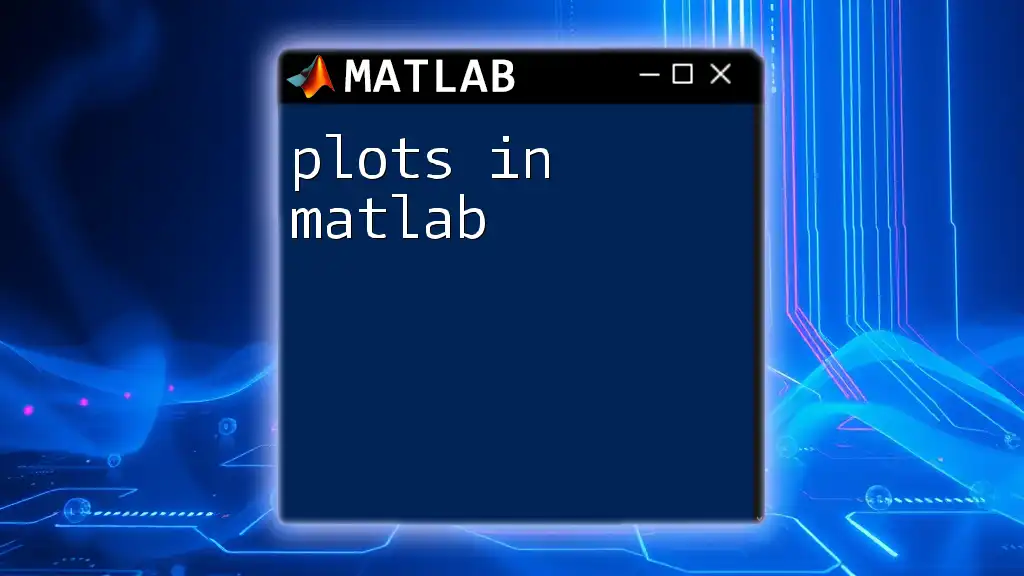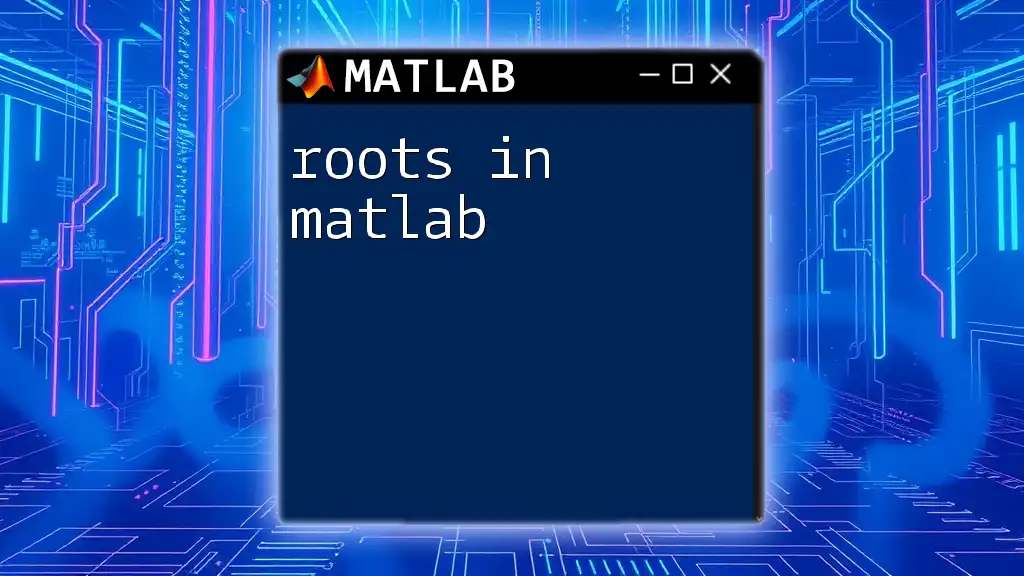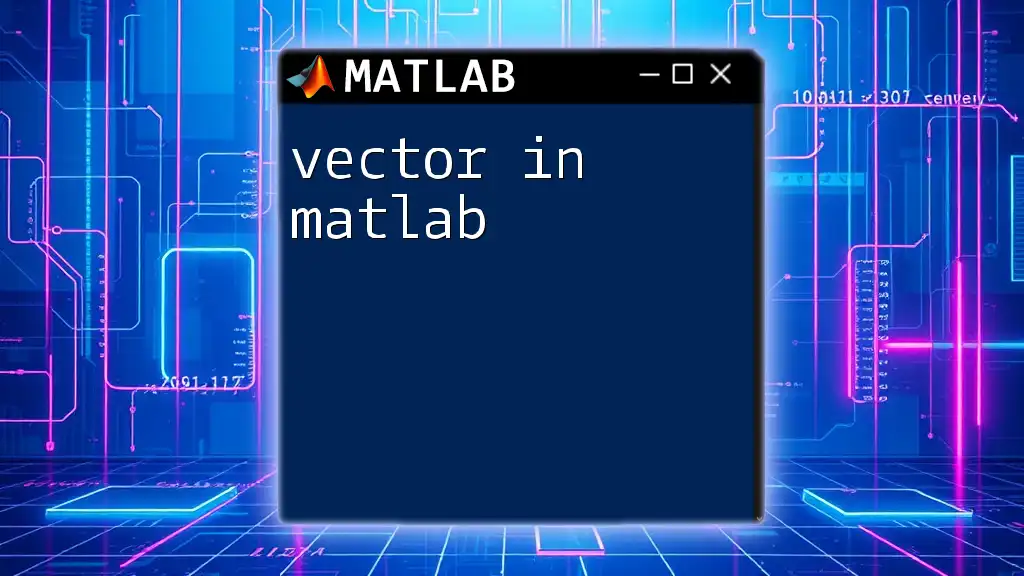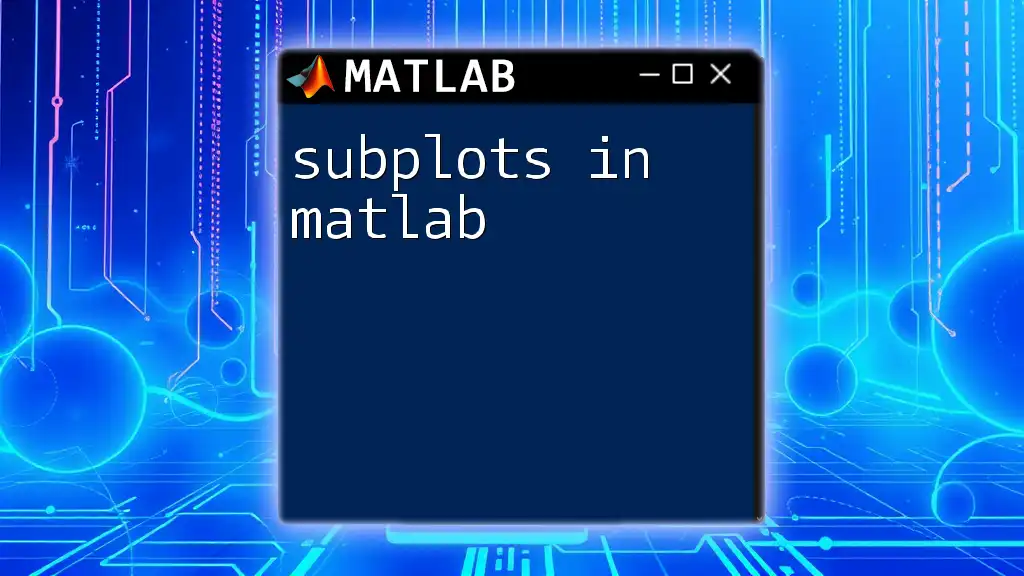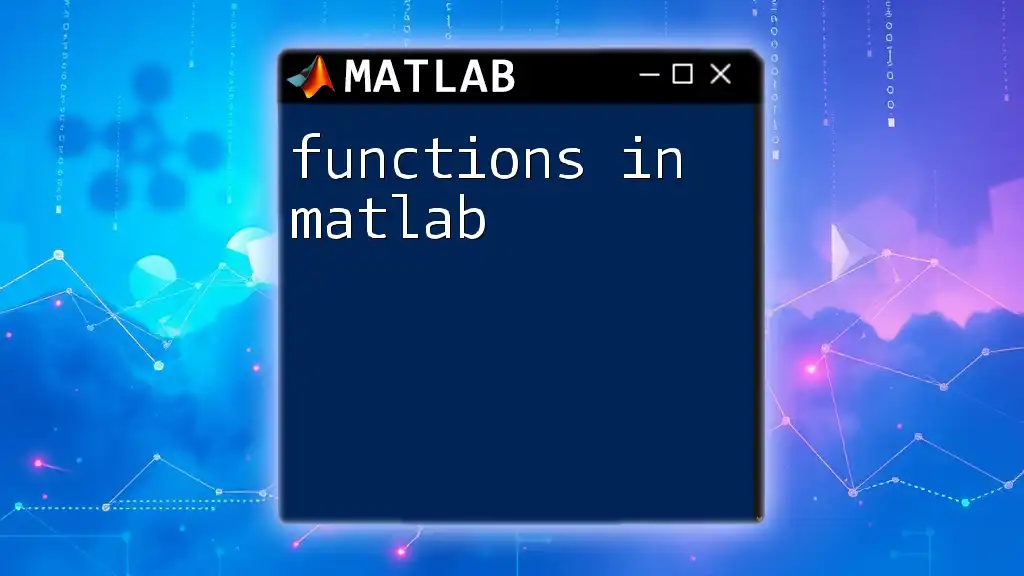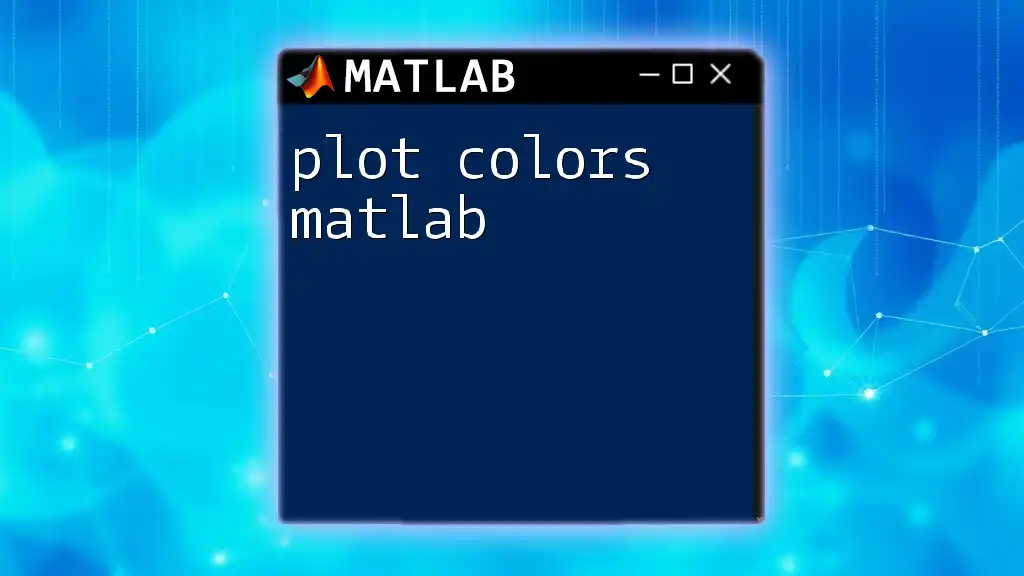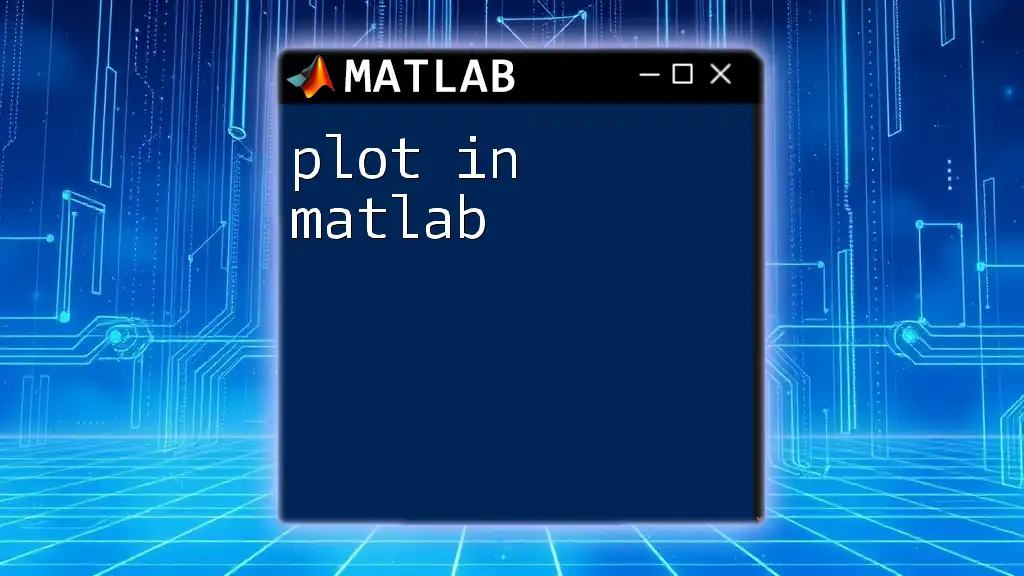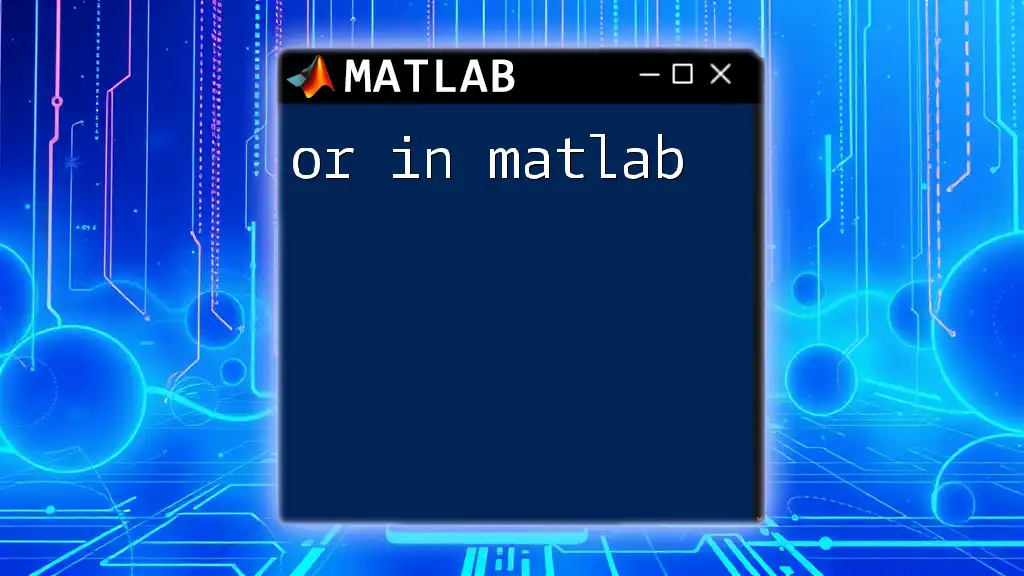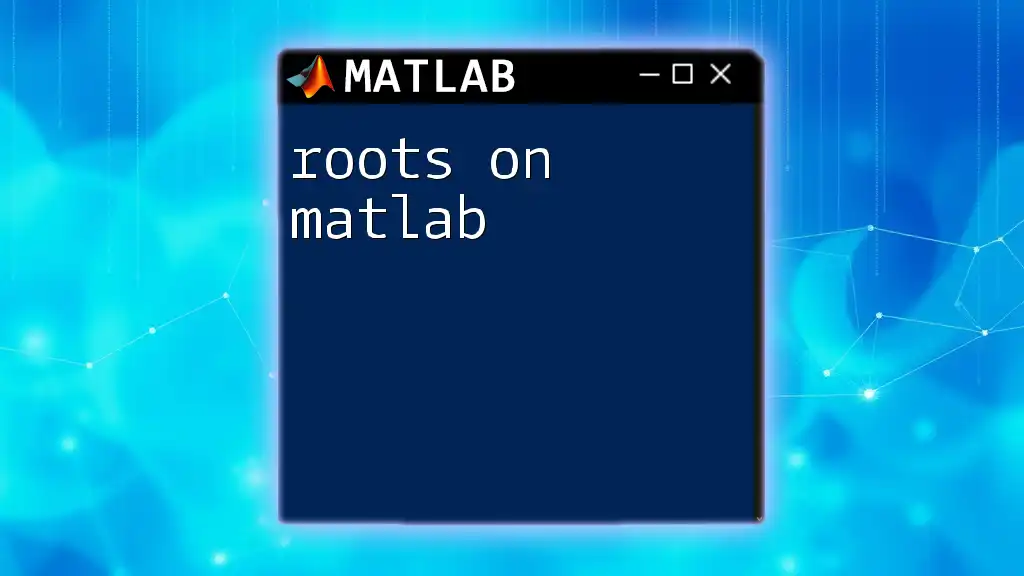In MATLAB, you can specify colors for plots using predefined color names, RGB triplets, or HEX codes to enhance visual representation; for instance, to plot a red line, you can use the following command:
plot(x, y, 'r'); % 'r' specifies the color red
Understanding Color Models
RGB Color Model
The RGB (Red, Green, Blue) color model is fundamental in MATLAB and is widely used in computer graphics. In this model, colors are created by combining these three primary colors. Each color can be specified using a triplet of numbers ranging from 0 to 1, where each number represents the intensity of red, green, and blue, respectively.
Example: To specify the color red in MATLAB, you can use the following code:
color = [1, 0, 0]; % Red color using RGB
This indicates full intensity of red (1), and no green or blue (0).
CMYK Color Model
While MATLAB primarily focuses on the RGB model, it is worth noting the CMYK (Cyan, Magenta, Yellow, Black) model, primarily used in color printing. Although most visualization tasks in MATLAB will utilize RGB, understanding CMYK can be beneficial, especially when transitioning to physical outputs like prints from your visualizations.
Grayscale Color Model
Grayscale refers to a range of shades of gray, from black to white. In MATLAB, grayscale images are important for various image processing tasks. Converting an RGB image to grayscale allows for easier analysis and manipulation of the image data.
To convert an image to grayscale in MATLAB, you can use the `rgb2gray` function. Here’s a simple example:
img = imread('image.png');
grayImg = rgb2gray(img);
imshow(grayImg);
This code reads an image file and converts it to grayscale for display.
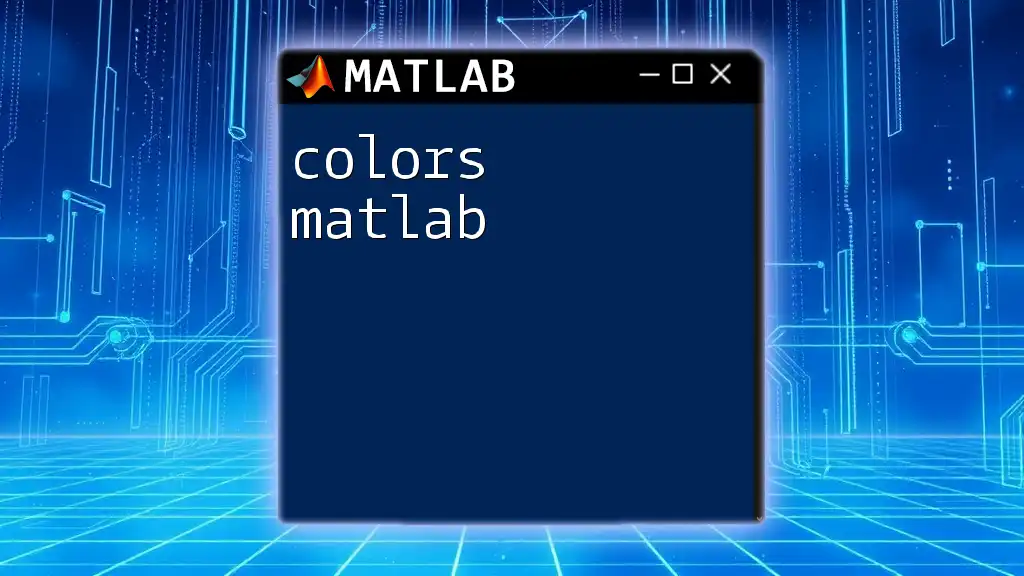
Specifying Colors in MATLAB
Basic Color Abbreviations
MATLAB offers shorthand options for specifying colors using single-letter abbreviations. Here are the basic options:
- r: Red
- g: Green
- b: Blue
- c: Cyan
- m: Magenta
- y: Yellow
- k: Black
By using these abbreviations, you can quickly assign colors in your plots. For instance:
plot(x, y, 'r'); % Red Line
plot(x, y, 'g'); % Green Line
Custom Colors using RGB Triplets
You can also create custom colors in MATLAB using RGB triplets. This is especially useful when the basic color set does not suffice. For example, if you want to plot a line in a custom purple color, you can specify the RGB values:
plot(x, y, 'Color', [0.5, 0.1, 0.8]); % Custom purple color
In this case, you are specifying a purple color with a certain intensity of red, green, and blue.
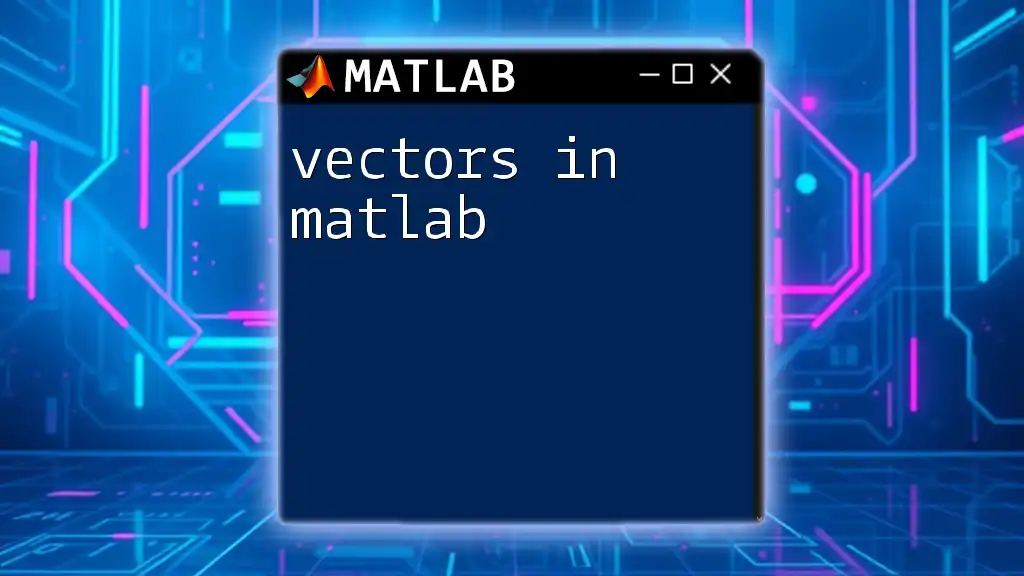
Using Colors in MATLAB Graphics
Color Properties in Plotting
Colors play a crucial role in various types of plots. Different plot types allow you to use colors to represent data effectively.
- Line Plots: Different lines in the same graph can represent various data sets. Using distinct colors helps differentiate the data at a glance.
- Scatter Plots: Colors can be used to indicate different groups or categories within the data points.
- Bar Graphs: Assigning specific colors to bars makes it easier to compare data visually.
Adding Legends and Color
Legends are essential in plots as they clarify what each color or pattern represents. When creating a legend, it's crucial to use color consistently throughout the graph for better readability.
Here’s an example to demonstrate adding a legend with color coding:
plot(x, y1, 'r', x, y2, 'b');
legend('Data 1', 'Data 2');
In this case, 'Data 1' is represented in red and 'Data 2' in blue. This visual differentiation avoids confusion when interpreting the graph.
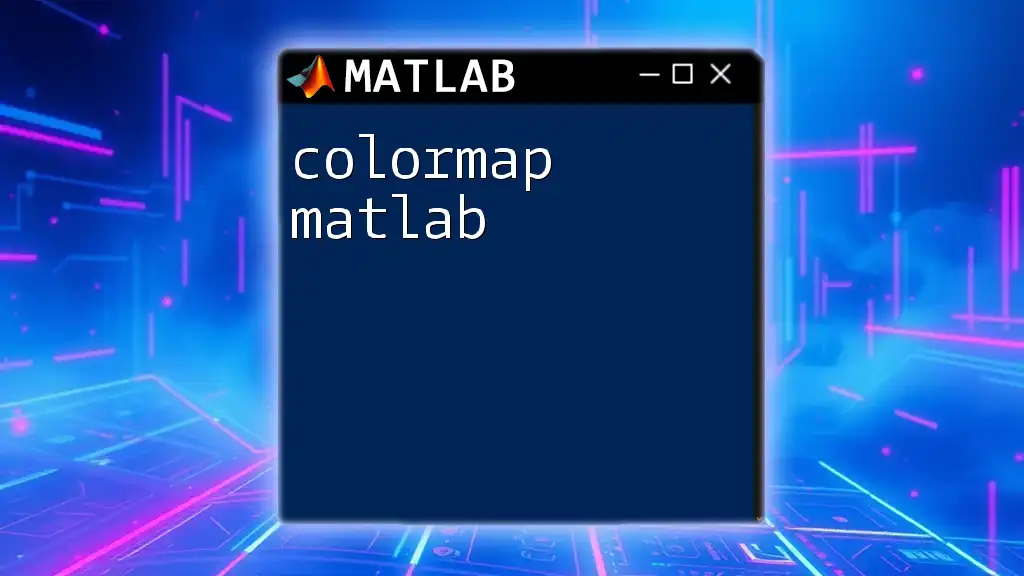
Color Maps in MATLAB
Introduction to Color Maps
Color maps are a vital aspect of MATLAB, particularly when visualizing matrices or complex data sets. A color map is essentially a range of colors that MATLAB uses to map data values to colors.
Using Built-In Color Maps
MATLAB comes with various built-in color maps that you can easily apply to your data visualizations. Popular options include `jet`, `hsv`, and `parula`. Applying a color map is straightforward and can significantly enhance the visual appeal of your plots.
Here’s an example of how to use a built-in color map:
imagesc(peaks);
colormap(jet);
colorbar;
In this code snippet, `imagesc` generates a colored representation of the peaks matrix, `colormap(jet)` applies the jet color map, and `colorbar` adds a color scale for reference.
Creating Custom Color Maps
Creating custom color maps can tailor your visualizations to specific themes or requirements. You can generate a color map using a list of colors.
Here’s how to create and apply a custom color map:
customMap = [1 0 0; 0 1 0; 0 0 1; 1 1 0]; % Red, Green, Blue, Yellow
colormap(customMap);
In this example, the custom color map consists of red, green, blue, and yellow. Such customization helps to highlight different aspects of the data effectively.

Working with Color in Images
Displaying Images with Color Adjustments
When working with images, color adjustments can significantly enhance their visual quality. MATLAB provides a variety of functions for manipulating images.
To display an image with adjusted colors, you can use the `imadjust` function. Here’s an example:
img = imread('image.png');
enhancedImg = imadjust(img);
imshow(enhancedImg);
This code snippet reads an image, enhances its colors, and displays the adjusted image for better clarity.
Analyzing Image Colors
Analyzing the pixel colors in an image is essential for many image processing tasks. You can extract color histograms, which represent the distribution of colors in an image.
Here’s how you can create a color histogram:
colorHist = histcounts(img(:), 256);
bar(colorHist);
This code analyzes the color distribution in the image and plots a bar chart representing the frequency of color pixel intensities.
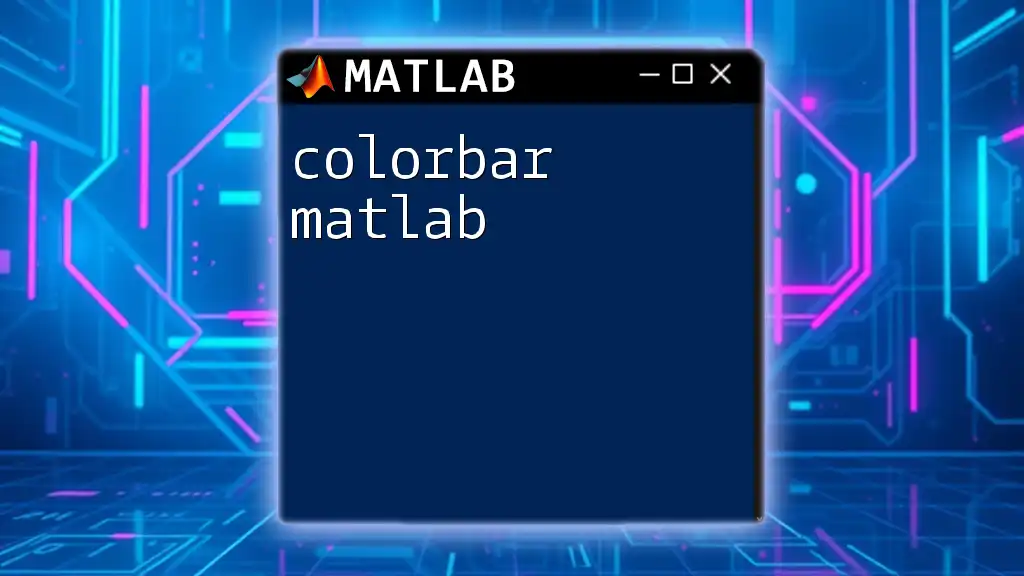
Best Practices for Using Color in MATLAB
Choosing Colors for Accessibility
When selecting colors for your visualizations, it’s vital to ensure they are accessible to all viewers. Consider color blindness and use colors that are distinguishable for people with different types of color perception deficiencies.
Consistency in Color Schemes
Maintaining consistency in your color schemes across different plots enhances the overall presentation and makes the data easier to interpret. It is recommended to develop a color palette that reflects the critical aspects of your data and stick to it in all your visualizations.
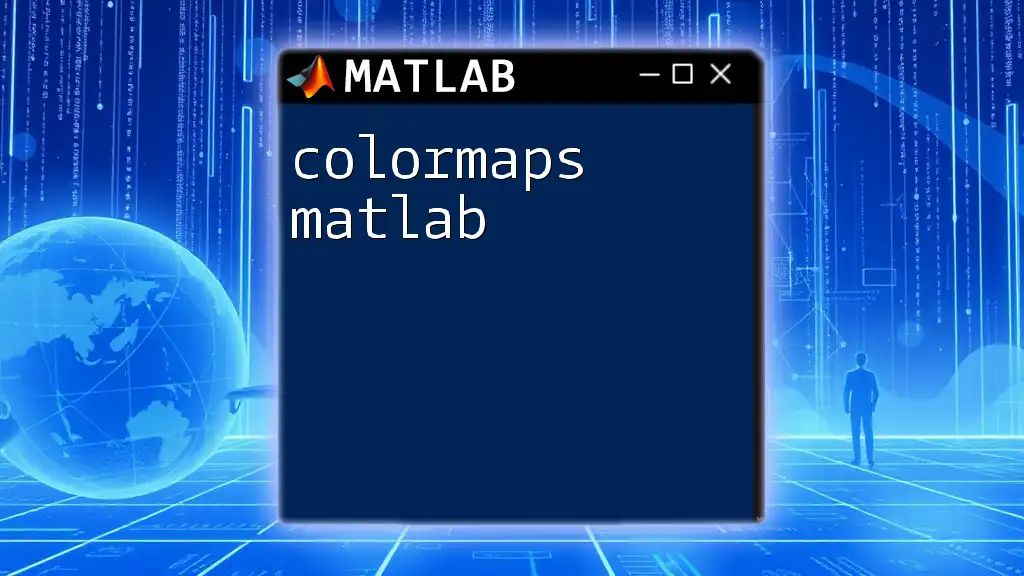
Conclusion
Understanding how to effectively use colors in MATLAB can significantly improve your data visualizations. Whether you are creating plots or processing images, mastering colors in MATLAB will enhance the clarity and aesthetic appeal of your work. Don't hesitate to experiment with different colors and settings to discover the impact this can have on your visual storytelling.
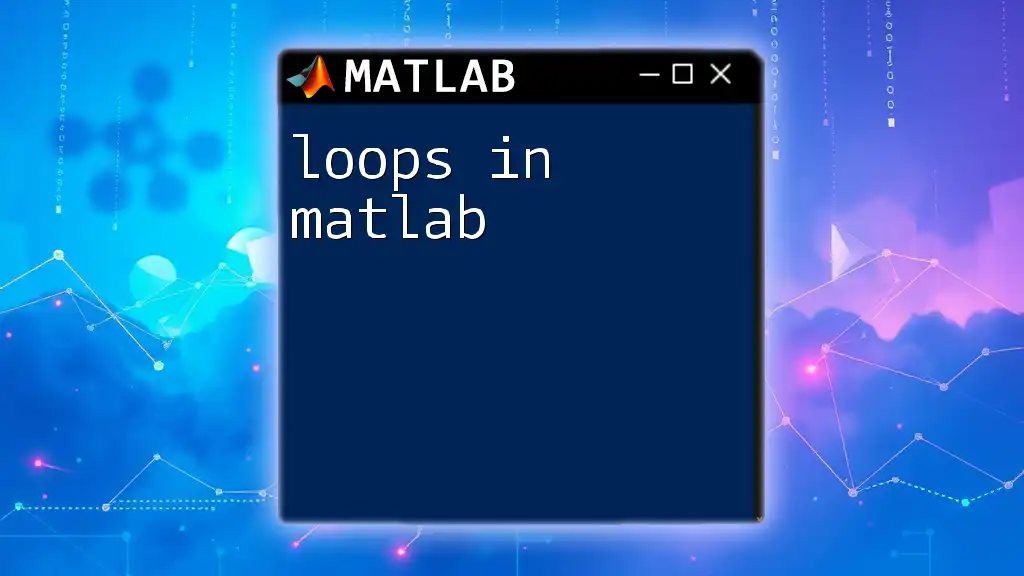
Additional Resources
For further exploration of colors in MATLAB, consider reviewing the official MATLAB documentation. This resource provides a wealth of information on using colors effectively in various contexts and can guide you in mastering this essential skill in data visualization.