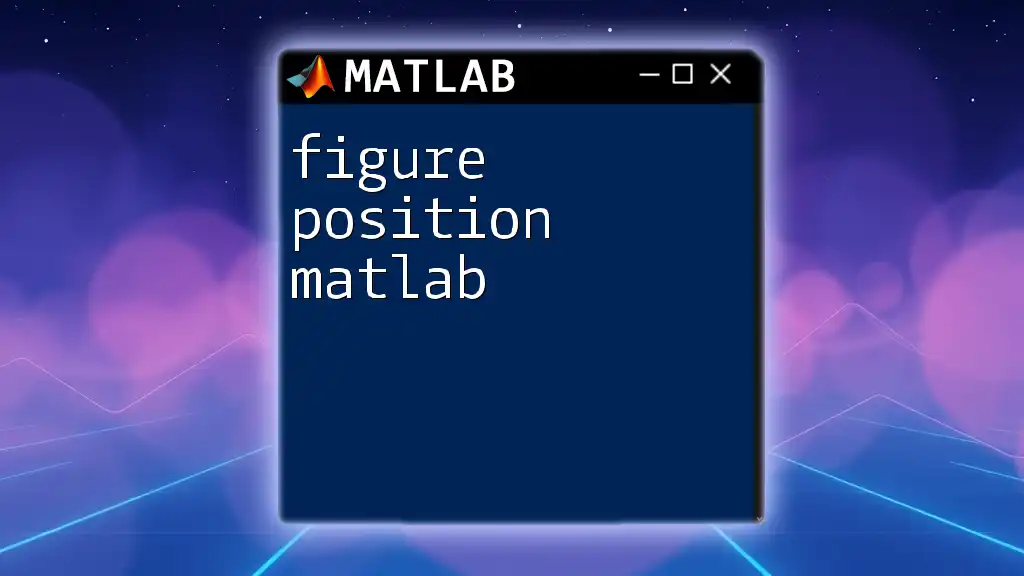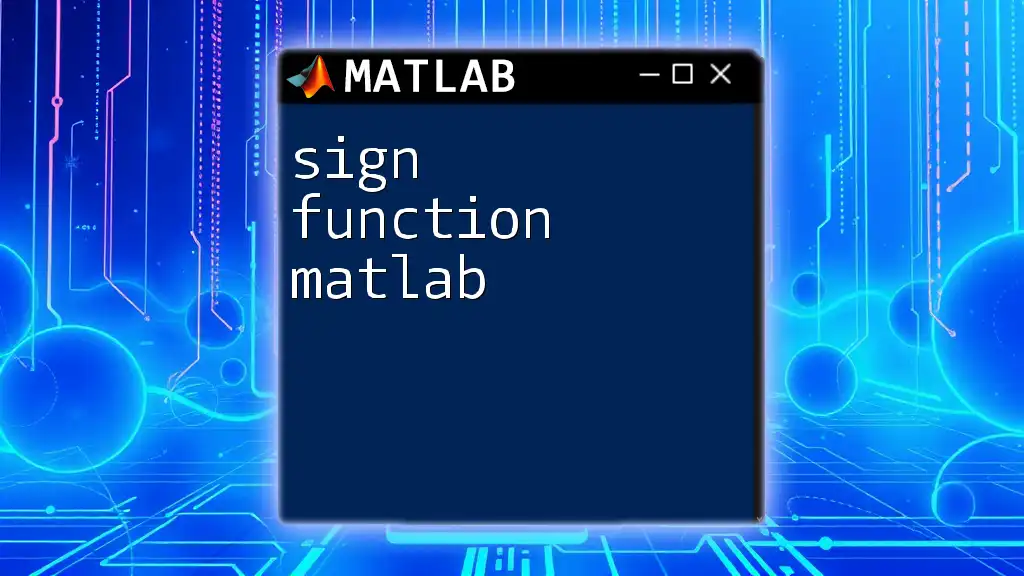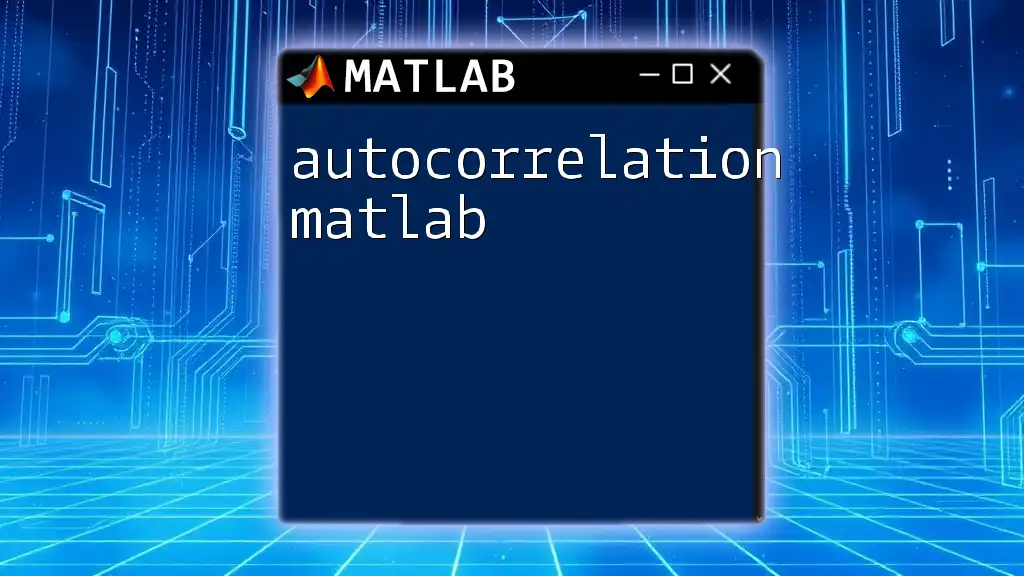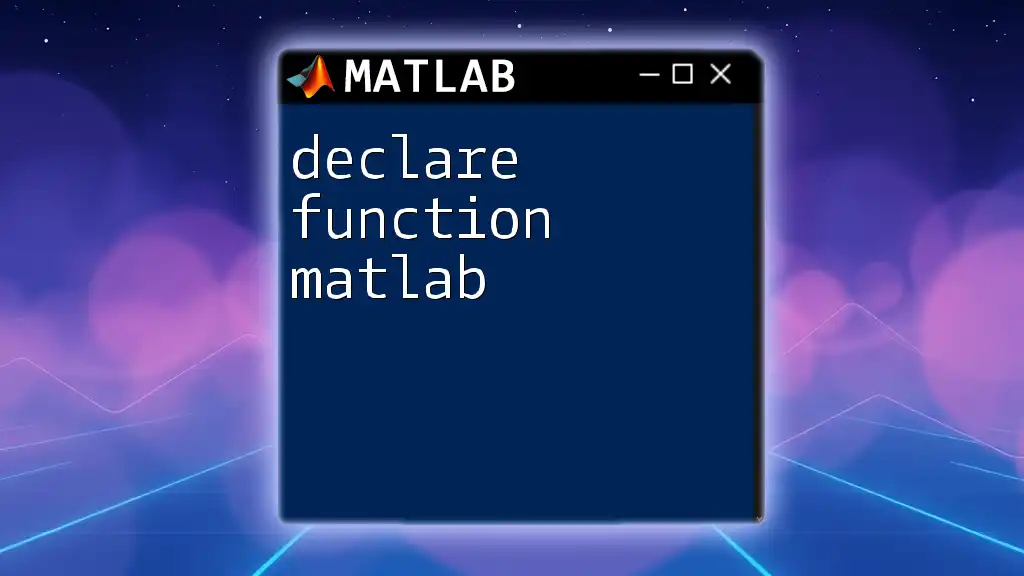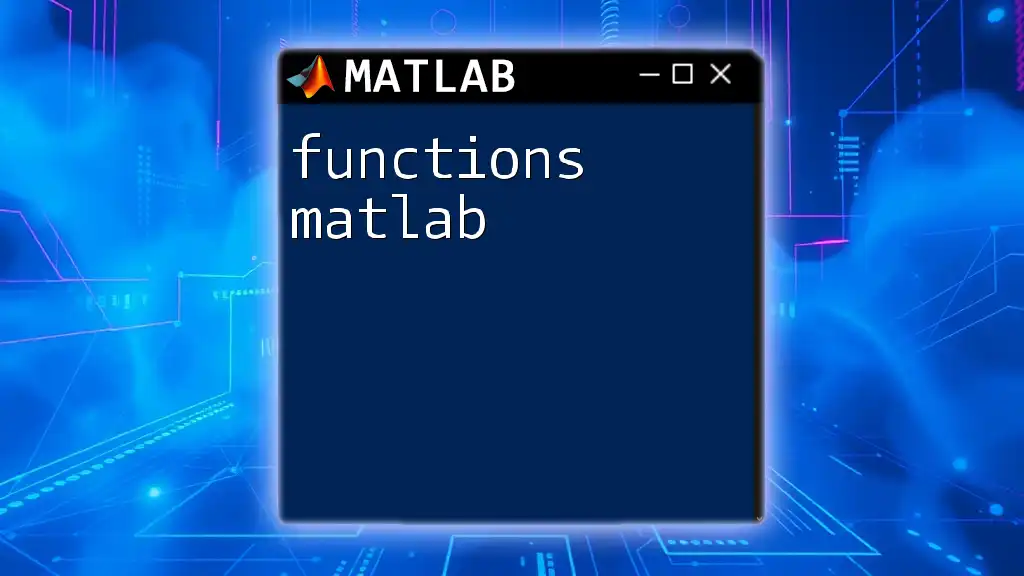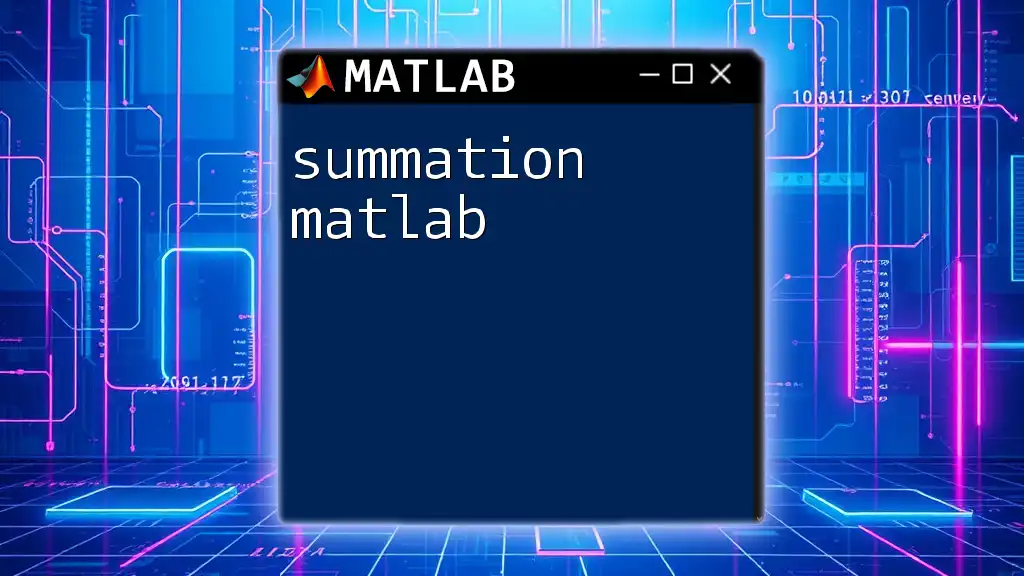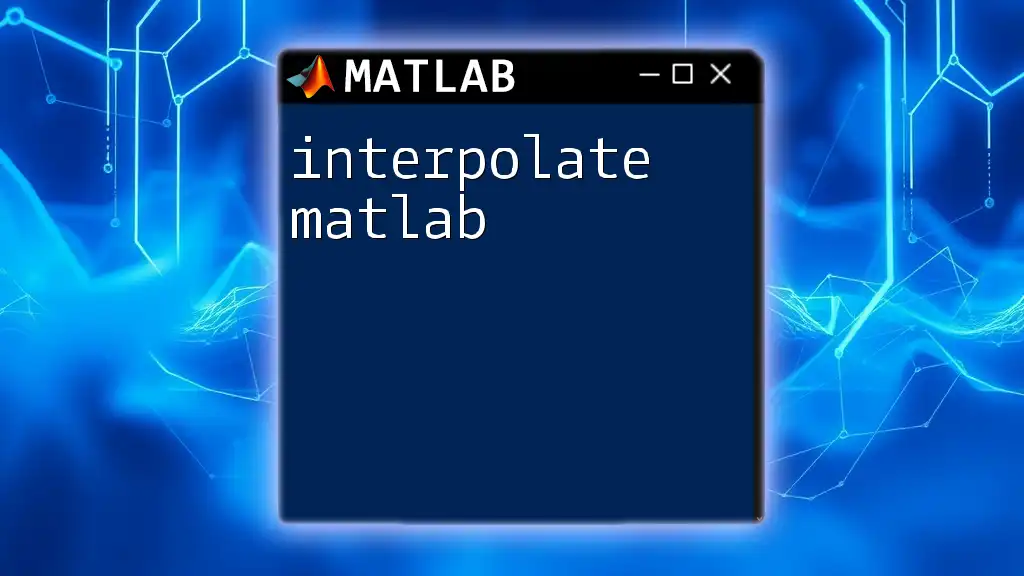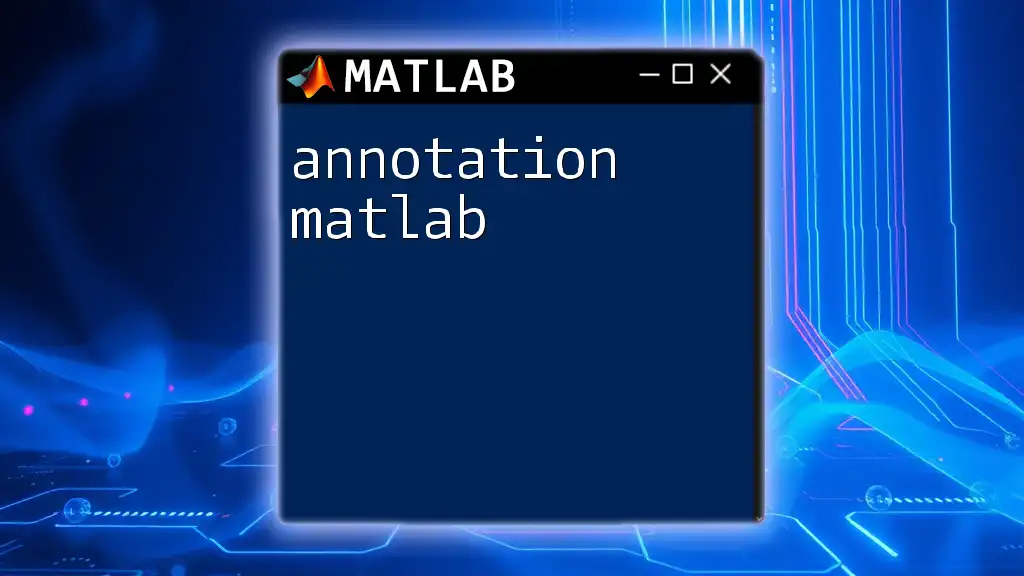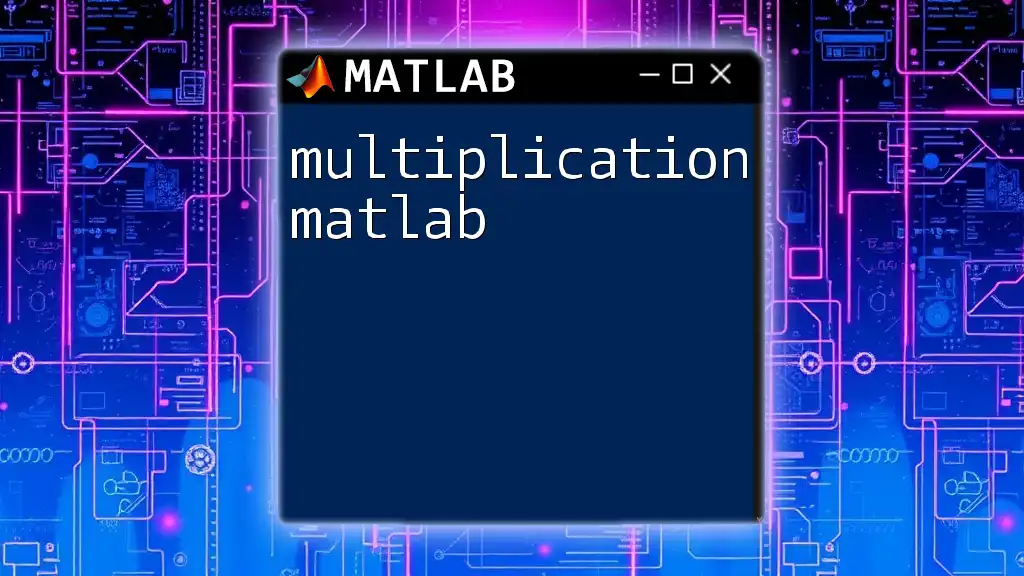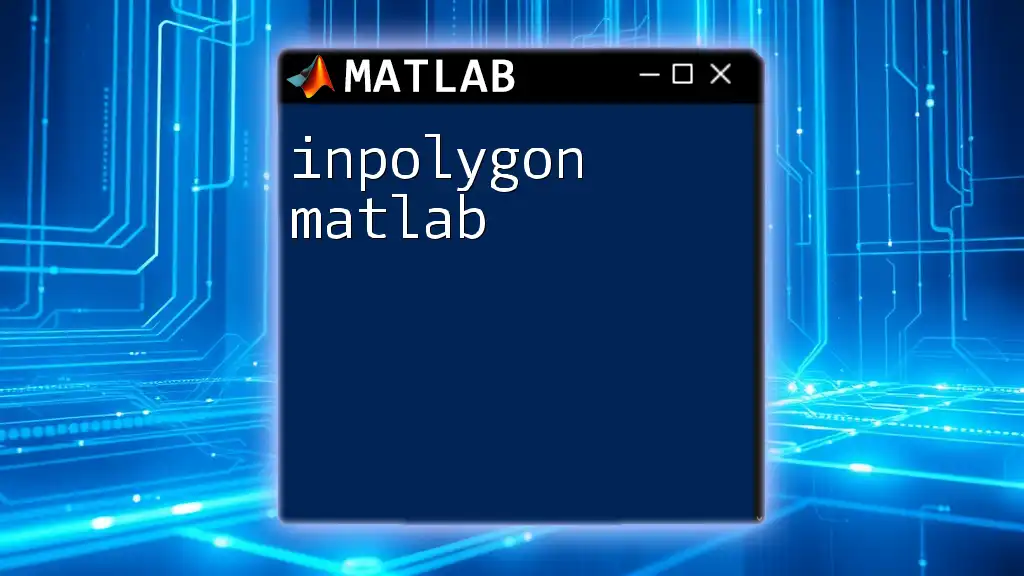In MATLAB, you can set the position of a figure window on the screen by specifying a four-element vector: `[left bottom width height]`, where `left` and `bottom` determine the position of the bottom-left corner of the figure, and `width` and `height` set the figure's size.
figure('Position', [100, 100, 800, 600]);
Understanding Figure Properties
What is a Figure in MATLAB?
In MATLAB, a figure is a window in which graphical output is displayed. Figures can contain various elements like axes, plots, annotations, and user interface components. These elements are central to creating visualizations and interpreting data effectively. Understanding the concept of figures is essential when setting up the figure position in MATLAB, as you will be working with how figures are placed and displayed within a graphical interface.
Common Figure Properties
When customizing your figures, it’s important to understand several key properties, including:
- Position: This property determines the size and placement of the figure window on the screen. The value is typically a four-element vector: `[left bottom width height]`.
- Units: Specifies the measurement units for the figure’s position and size. Common units include `pixels`, `inches`, `centimeters`, and `normalized`.
- Color: Controls the background color of the figure, which can enhance visualization.
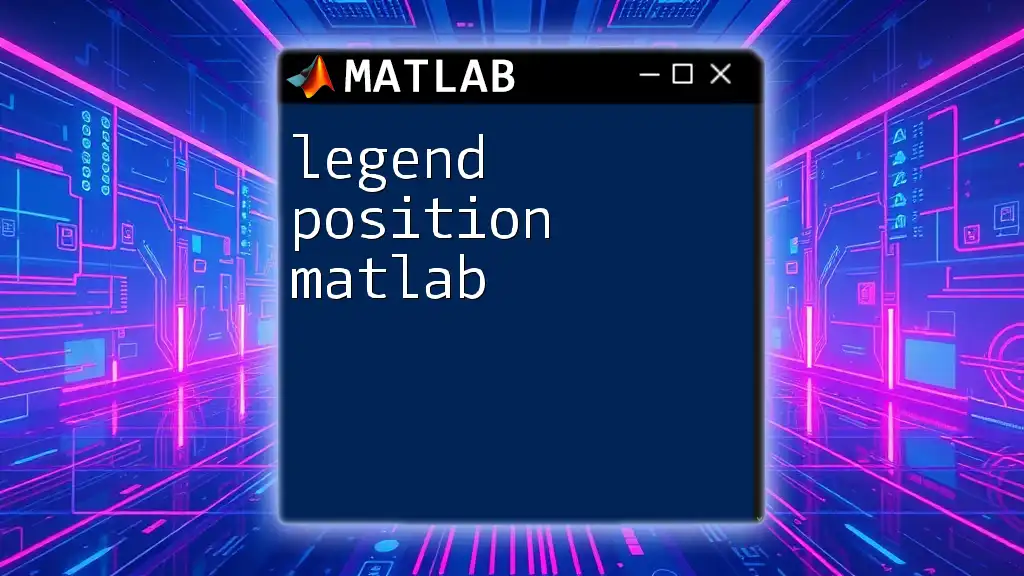
How to Set Figure Position
Creating a Basic Figure
To start working with figures, you first need to create one. The simplest way to do this is using:
figure;
This command will generate a new figure window with default properties. However, when working in a multi-figure environment, relying on defaults can lead to confusion regarding their positions.
Setting the Figure Position Manually
A crucial aspect of managing figure positions is configuring the Position property directly. This can be done when you create a figure:
figure('Position', [left bottom width height]);
To explain the arguments:
- Left: The distance from the left edge of the screen.
- Bottom: The distance from the bottom edge of the screen.
- Width: The width of the figure in specified units.
- Height: The height of the figure in specified units.
For example, to position a figure 100 pixels from the left and 200 pixels from the bottom, with a size of 600x400 pixels, you would use:
figure('Position', [100, 200, 600, 400]);
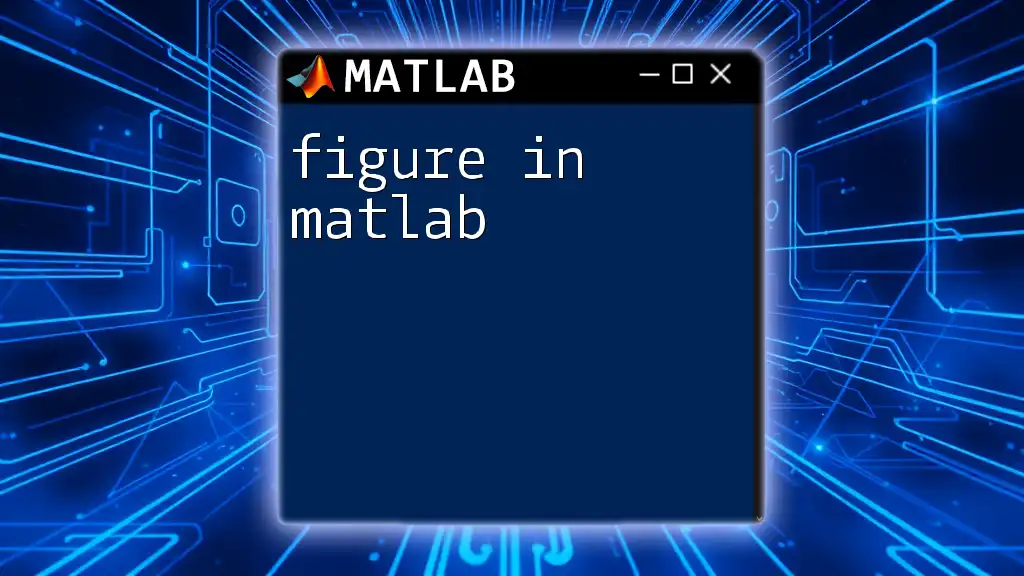
Understanding Figure Units
Default Units in MATLAB
MATLAB has preset units for figures. By default, it typically uses `pixels`. To understand the implications of these units, you can check the current settings using:
get(gcf, 'Units');
Understanding default units helps ensure that you can position figures accurately on different display resolutions.
Setting Figure Units
To work with various measurements like inches or centimeters, you can change the units before setting the position:
set(gcf, 'Units', 'pixels');
Choosing the right unit is fundamental when designing figures for print versus on-screen display, where pixel dimensions could distort your intended layout.

Examples of Figure Positioning
Centering a Figure on the Screen
Centering figures on the screen improves the user experience, especially when presenting data. You can achieve this by leveraging screen size information:
scrz = get(0, 'ScreenSize');
figure('Position', [scrz(3)/4 scrz(4)/4 scrz(3)/2 scrz(4)/2]);
In this code, we retrieve the screen dimensions and position the figure halfway across the screen horizontally and vertically, creating a pleasing centered effect.
Creating a Grid of Figures
When working with multiple datasets, you might want to create a grid of figures. Here’s a simple way to achieve that:
for i = 1:4
figure('Position', [(i-1)*300 100 250 250]);
end
This loop creates four individual figures, each offset horizontally by 300 pixels, providing a structured, neat layout.
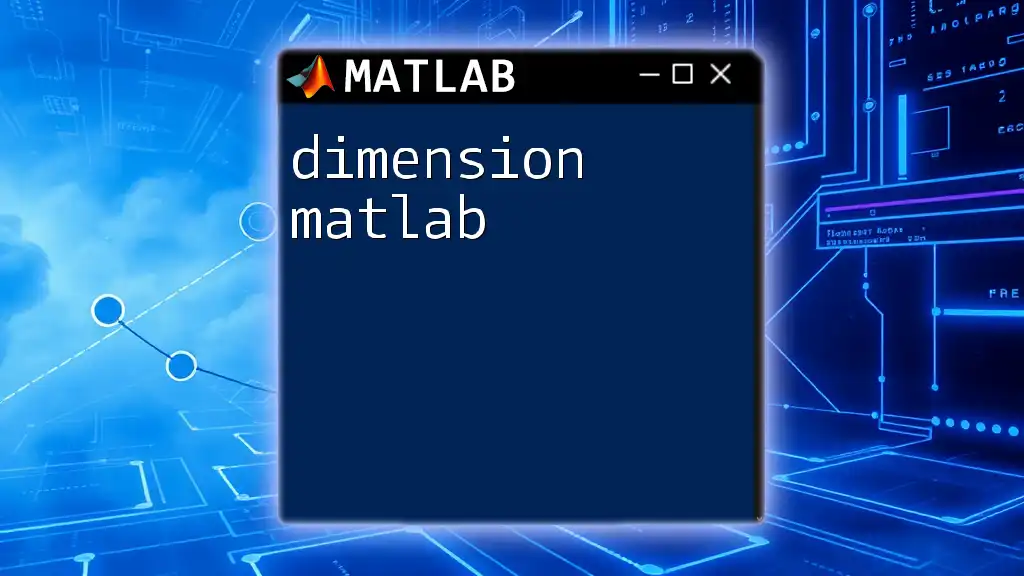
Interactive Figure Positioning
Using `ginput` for Dynamic Positioning
MATLAB allows you to capture mouse clicks, which can be utilized for interactive figure positioning with `ginput`:
[x, y] = ginput(1);
figure('Position', [x, y, 250, 250]);
In this instance, the figure will open at the coordinates where the user clicks on the existing axes or figure, enhancing interactivity and user engagement.
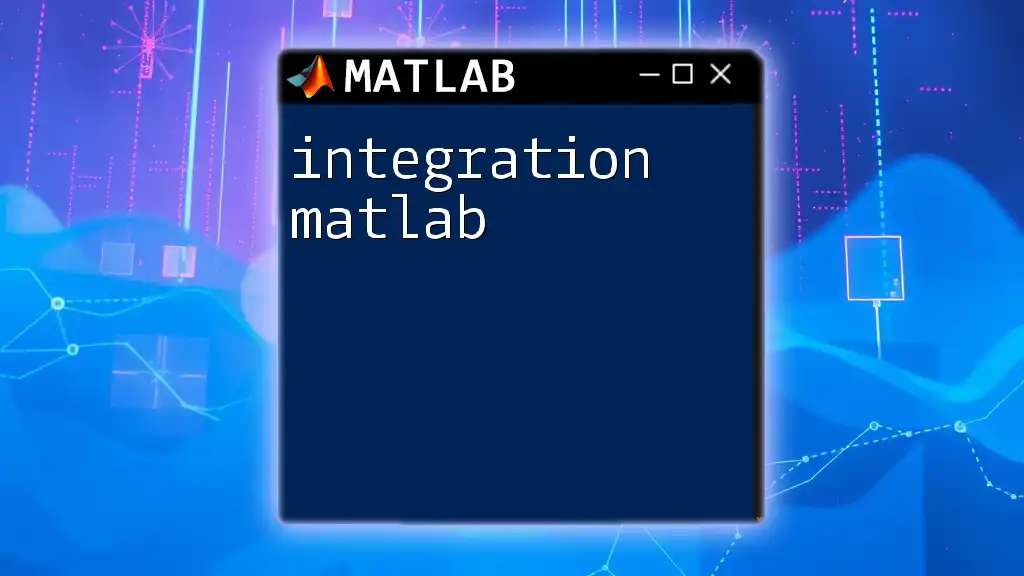
Customizing Figure Appearance via Positioning
Controlling Figure Size and Aspect Ratio
Maintaining an effective aspect ratio is vital for ensuring that visual data representation is accurate. Use the `axis equal` command to keep the aspect ratio uniform across your figures:
axis equal;
Proper aspect ratio control enables you to avoid distortions that might misrepresent data insights.
Anchoring Figures to Specific Locations
You can also anchor your figures to specific screen edges. For instance, to pin a figure to the bottom right corner of the screen, you could use calculations involving screen size:
scrz = get(0, 'ScreenSize');
figure('Position', [scrz(3)-600 scrz(4)-400 600 400]);
This positions the figure at a defined size towards the bottom right, providing clarity in layout management.
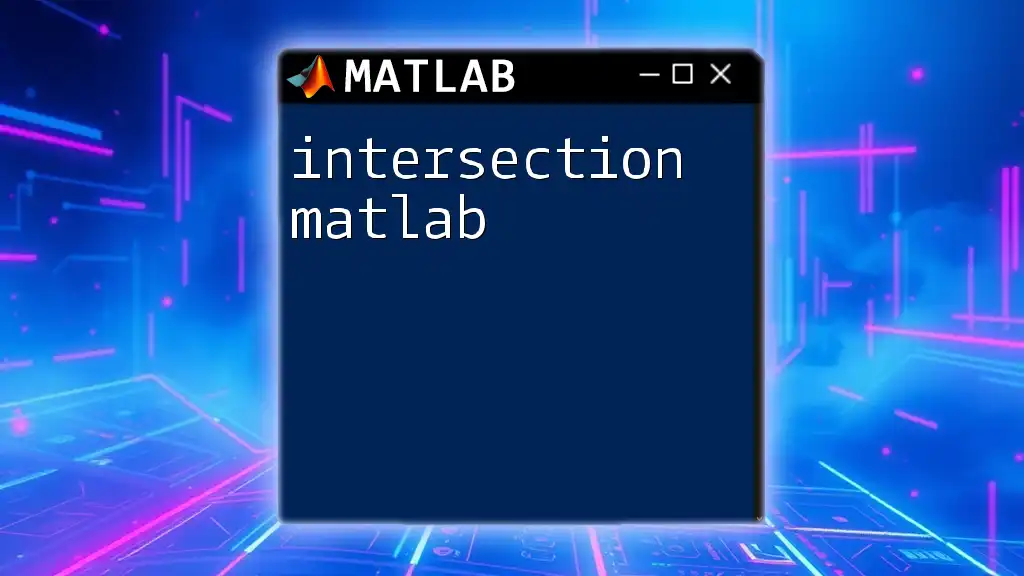
Tips and Tricks for Effective Figure Positioning
Responsive Figure Design
Designing versatile figures that adjust based on screen size ensures that your visual outputs remain functional across different environments. This can be implemented by dynamically determining the position based on the screen size in real-time. For instance:
scrz = get(0, 'ScreenSize');
figure('Position', [scrz(3)/4 scrz(4)/4 scrz(3)/2 scrz(4)/2]);
This responsiveness is particularly advantageous when presenting data in diverse settings, ensuring that figures maintain clarity and accessibility.
Best Practices for Figure Positioning
When positioning figures, consider the following recommendations:
- Avoid Overlapping: Ensure that multiple figures do not overlap each other for clarity.
- Maintain Consistent Layouts: Use a consistent approach in how figures are spaced and aligned, especially when presenting or publishing.
By adhering to these practices, you can create a more coherent visual experience that facilitates comprehensive analysis and discussion of data presented.
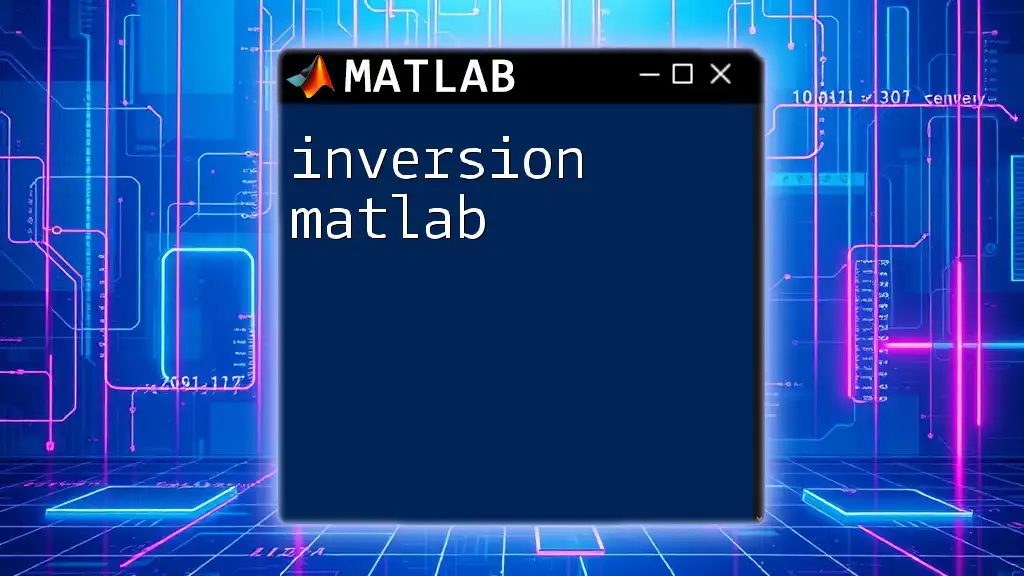
Conclusion
Setting the figure position in MATLAB is a fundamental aspect of data visualization that can significantly enhance interpretability. By employing the techniques and examples outlined in this guide, users gain the ability to customize their figures for improved aesthetics, usability, and clarity. Whether you are a beginner or a seasoned MATLAB user, mastering figure positioning can lead to more effective and professional visualizations.
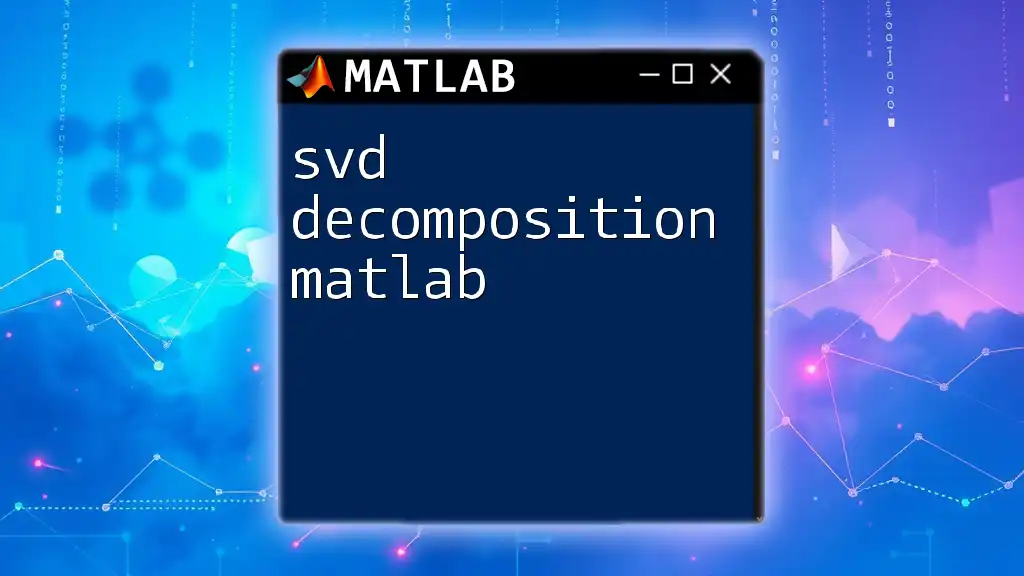
Resources for Further Learning
For those looking to deepen their understanding, consult the [official MATLAB documentation](https://www.mathworks.com/help/matlab/creating_plots/figures.html) and explore tutorials available on forums dedicated to MATLAB programming. Engaging with community resources can provide additional insights and diverse methodologies for managing figure positions effectively.
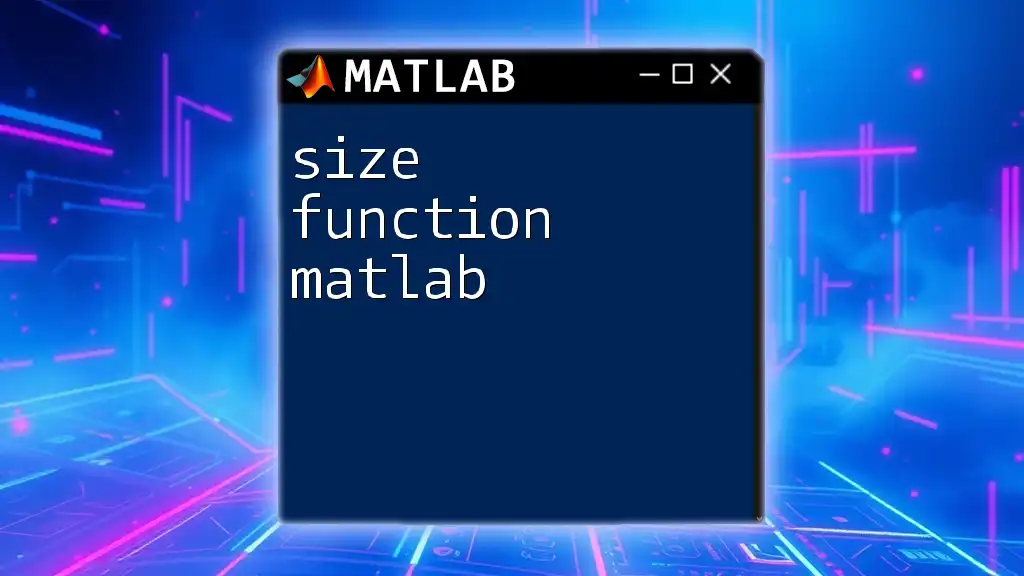
Call to Action
If you found this guide helpful, make sure to subscribe for more insights and tutorials on MATLAB. We encourage your questions and feedback regarding figure positioning techniques, as your engagement helps us create valuable content tailored to your needs!