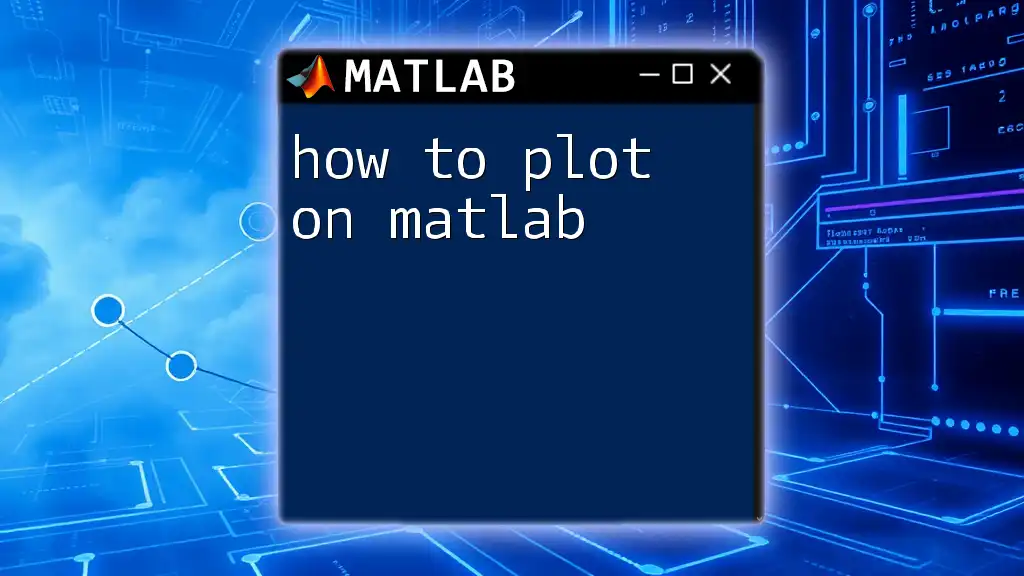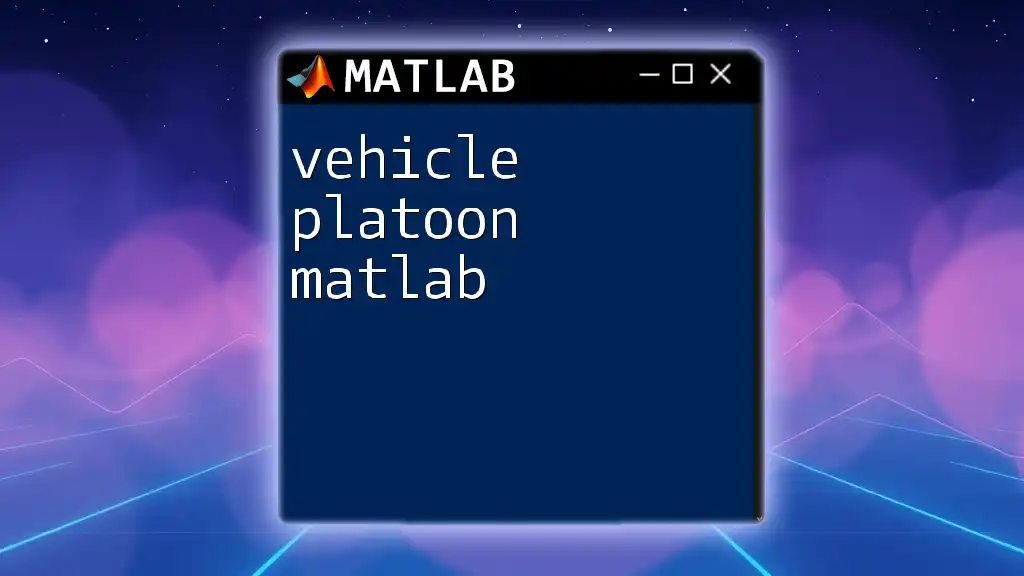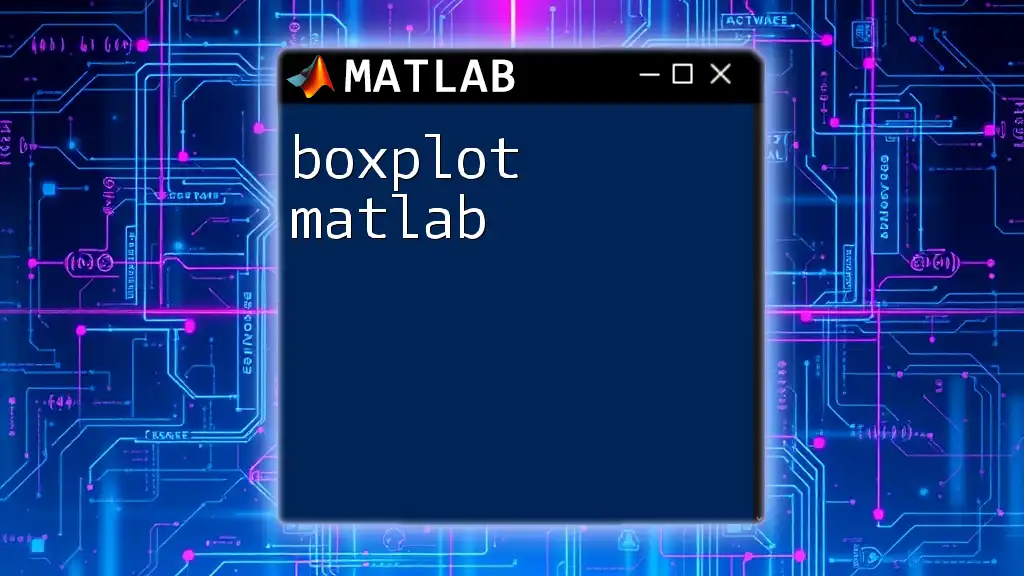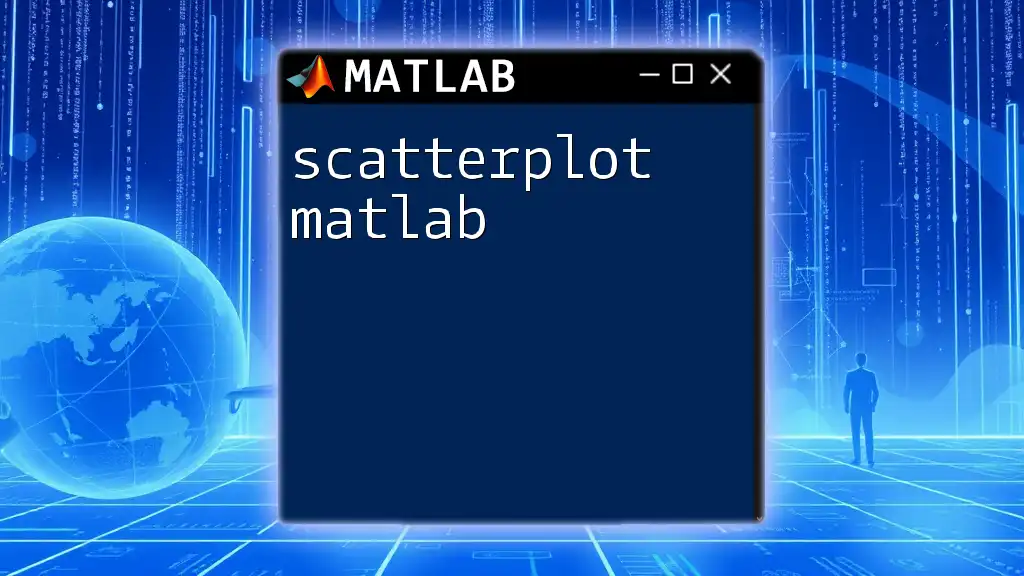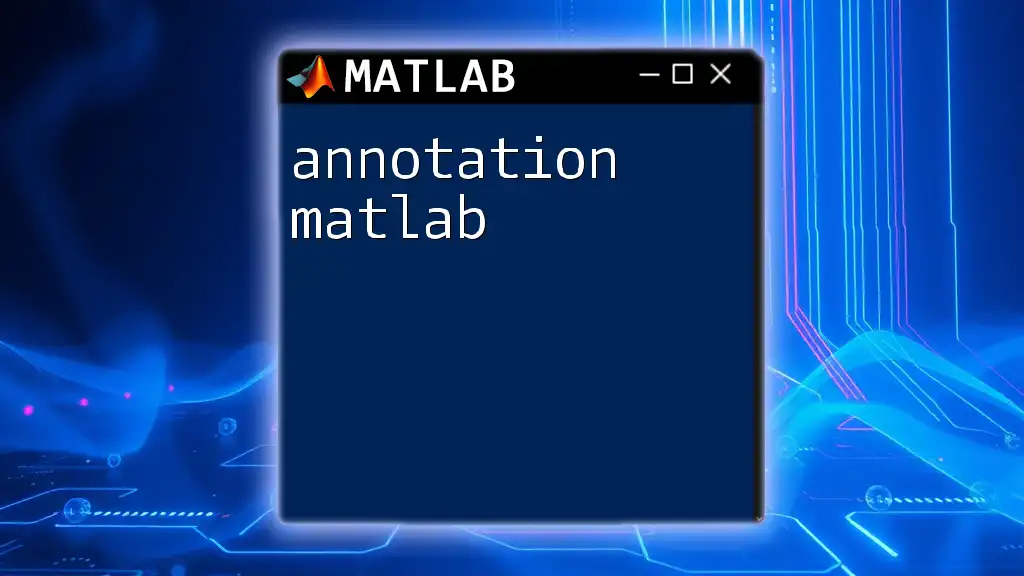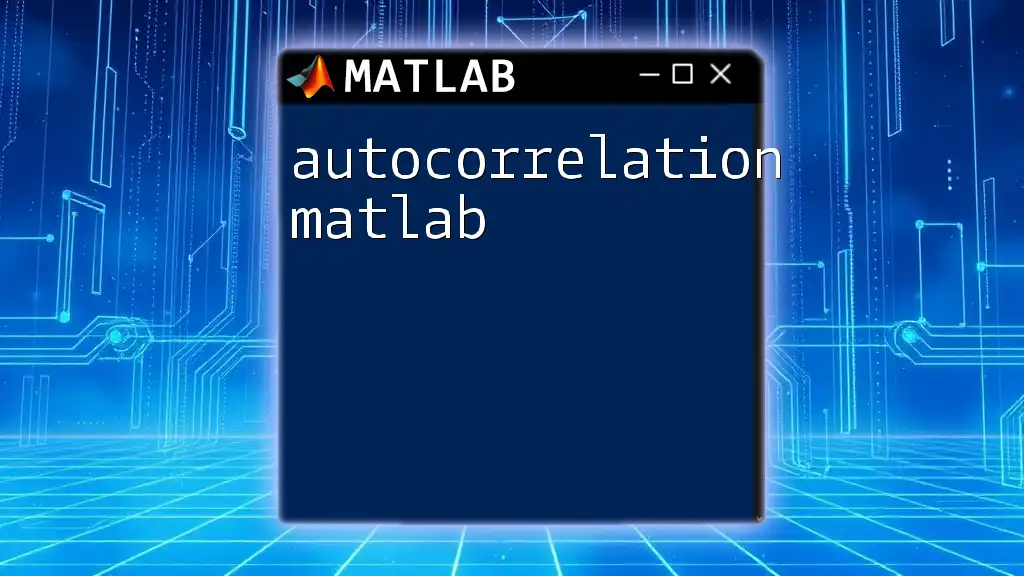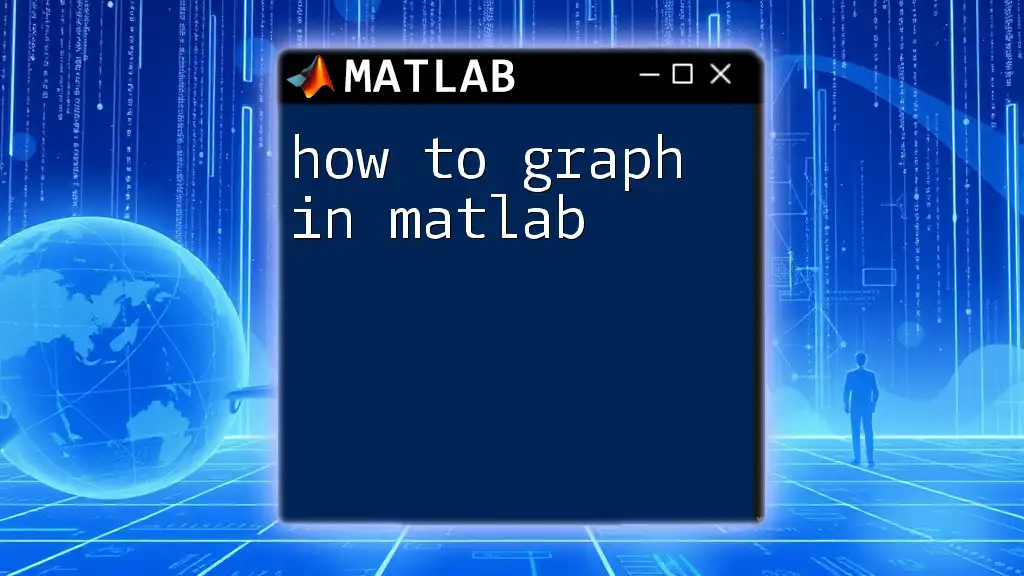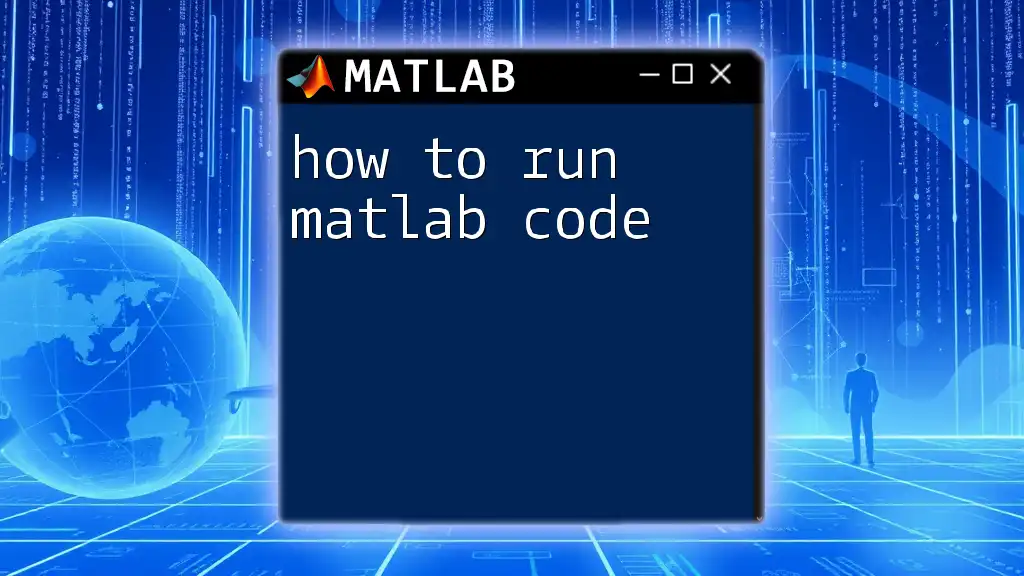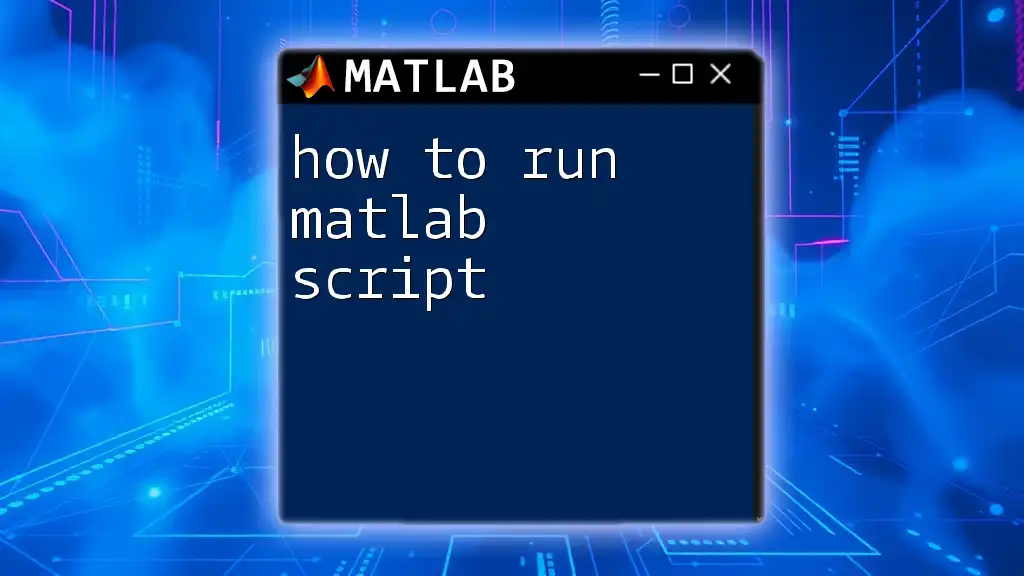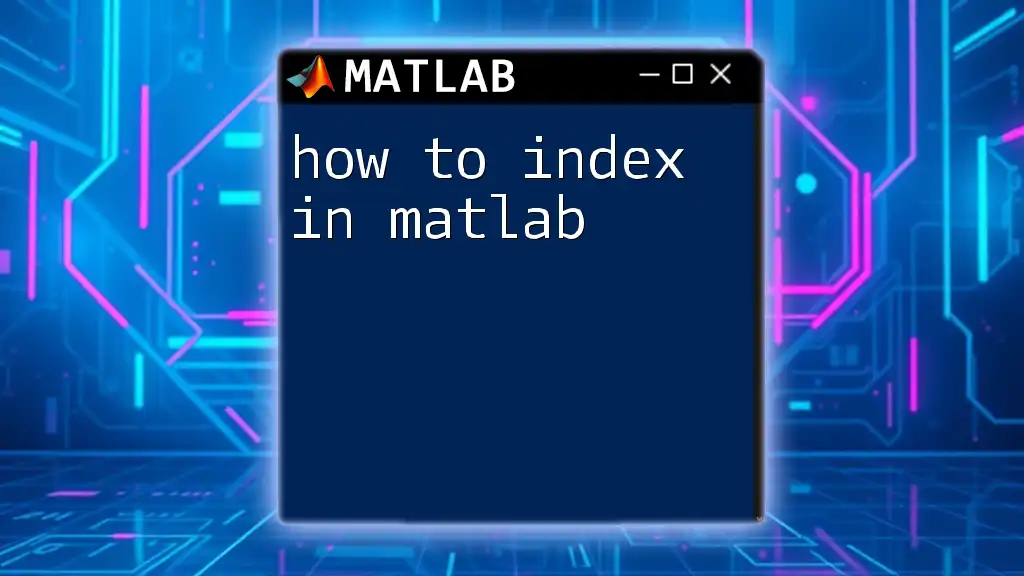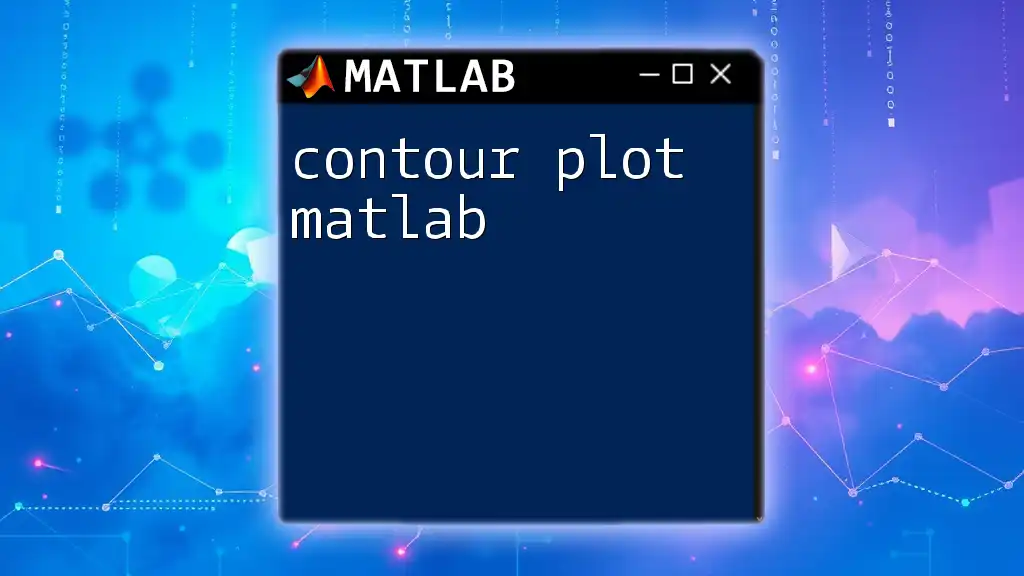To create a simple 2D plot in MATLAB, you can use the `plot` function to visualize data points along the x and y axes.
x = 0:0.1:10; % Define the x values
y = sin(x); % Compute the corresponding y values as the sine of x
plot(x, y); % Create the plot
xlabel('X-axis'); % Label for x-axis
ylabel('Y-axis'); % Label for y-axis
title('Plot of Sine Function'); % Title of the plot
grid on; % Enable grid for better readability
Getting Started with MATLAB Plots
What is a Plot in MATLAB?
A plot in MATLAB is a visual representation of data, crucial for understanding trends, patterns, and insights in any dataset. MATLAB is known for its powerful plotting capabilities that cater to various types of data visualization, ranging from simple line graphs to complex 3D visualizations.
Setting Up Your Environment
To begin plotting in MATLAB, you first need to set up your environment. Ensure that you have MATLAB installed on your computer. Upon launching the program, you can choose to create a new script or directly use the command window for executing commands. Familiarizing yourself with the MATLAB interface, including the Command Window, Workspace, and Editor, can enhance your efficiency as you learn how to plot on MATLAB.
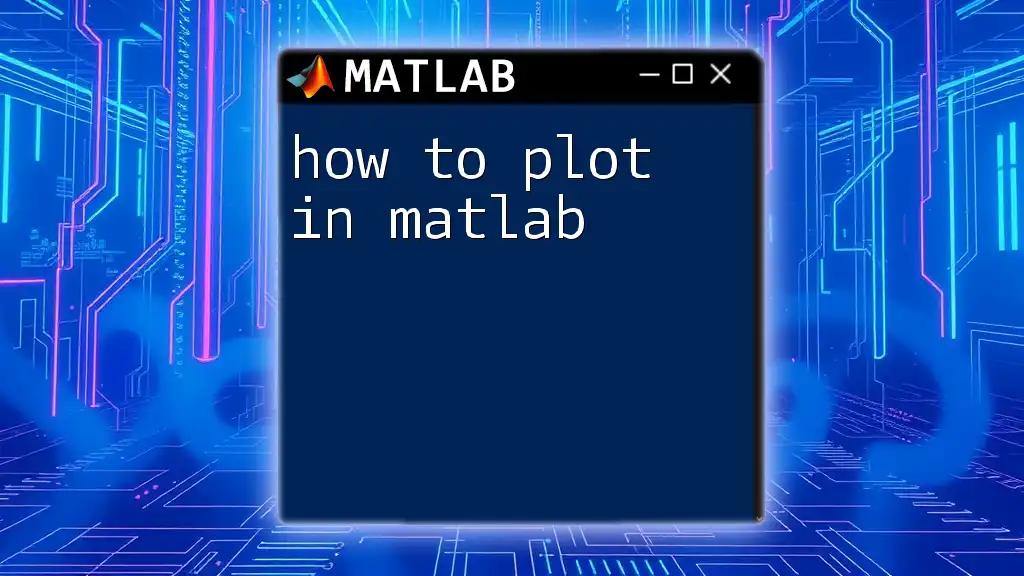
Basic Plotting Commands
Plotting Basic Graphs
The simplest way to create a plot in MATLAB is by using the `plot()` function. The basic format involves specifying the x and y coordinates. Consider the following example to illustrate:
x = 0:0.1:10; % Create an array of x values from 0 to 10 with increments of 0.1
y = sin(x); % Compute the sine of each element in x
plot(x, y); % Plot the graph
In this example, `x` is defined as an array ranging from 0 to 10 with intervals of 0.1. The `y` values represent the sine of the corresponding `x` values. The `plot()` function creates a 2D plot, graphing the sine curve. The clarity of the output highlights the importance of visualizing data effectively.
Customizing Your Plots
Adding Titles and Labels
To ensure that anyone viewing your plot can easily interpret the data, adding titles and label annotations is essential. You can accomplish this using the `title()`, `xlabel()`, and `ylabel()` functions. Here’s an example:
title('Sine Wave');
xlabel('X-axis');
ylabel('Y-axis');
Incorporating these elements will enhance your plot's readability and comprehension, allowing observers to understand the context of the data quickly.
Changing Line Styles and Colors
Customizing the visual aspect of your plots can make them more engaging. MATLAB allows you to adjust line styles and colors. The following example demonstrates how to change the line to a red dashed style:
plot(x, y, 'r--'); % Red dashed line
Selecting appropriate colors and styles can convey different messages within your data visualizations. It’s a useful skill when defining characteristics of various datasets, helping audiences differentiate and relate them effectively.
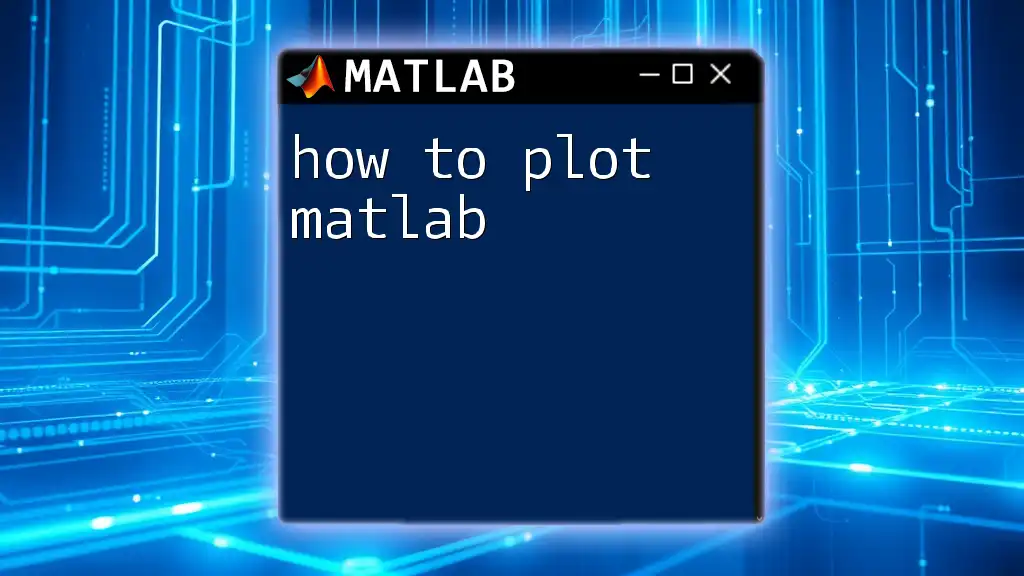
Advanced Plotting Techniques
Adding Legends
Legends are invaluable when showcasing multiple datasets within the same plot. By employing the `legend()` function, you can identify each dataset easily. Here’s an example:
plot(x, y, 'r--', 'DisplayName', 'Sine Wave');
legend('show');
Using legends not only improves plot clarity but ensures that audiences can accurately interpret the information being presented, especially when different line styles represent various datasets.
Creating Multiple Plots
Using the `subplot()` Function
When you want to display multiple plots in a single figure, the `subplot()` function is an excellent choice. This function divides the figure into multiple regions. For instance, here’s how to create a 2x1 grid of plots:
subplot(2, 1, 1); % Creates the first plot in a 2x1 grid
plot(x, y);
title('Sine Wave');
subplot(2, 1, 2);
plot(x, cos(x)); % Creates the second plot with cosine
title('Cosine Wave');
Displaying multiple plots together can provide comparative insights, allowing viewers to analyze different datasets side by side effectively.
Saving Plots
After creating visually appealing and informative plots, it’s essential to save your work. MATLAB allows you to export figures using the `saveas()` or `print()` functions. Here’s an example of how to save your current figure as a PNG file:
saveas(gcf, 'myplot.png'); % Save current figure as a PNG
This feature is vital for sharing your visualizations in presentations or reports, ensuring your hard work is preserved and can be easily accessed.

Specialized Plot Types
Creating Scatter Plots
Scatter plots are beneficial for displaying the relationship between two variables. You can create scatter plots using the `scatter()` function. Here’s an example that generates a scatter plot of random values against `x`:
scatter(x, rand(size(x))); % Create a scatter plot with random y-values
Scatter plots can highlight correlations or trends, making them indispensable in exploratory data analysis.
Generating Bar Charts
Bar charts are incredibly effective for categorical data representation. You can create a bar chart using the `bar()` function. Consider this example:
categoricalData = {'A', 'B', 'C'};
values = [3, 5, 2];
bar(categorical(categoricalData), values);
Bar charts clearly demonstrate differences between categories, providing an intuitive understanding of the data being represented, which can be particularly useful in comparing statistics across different groups.
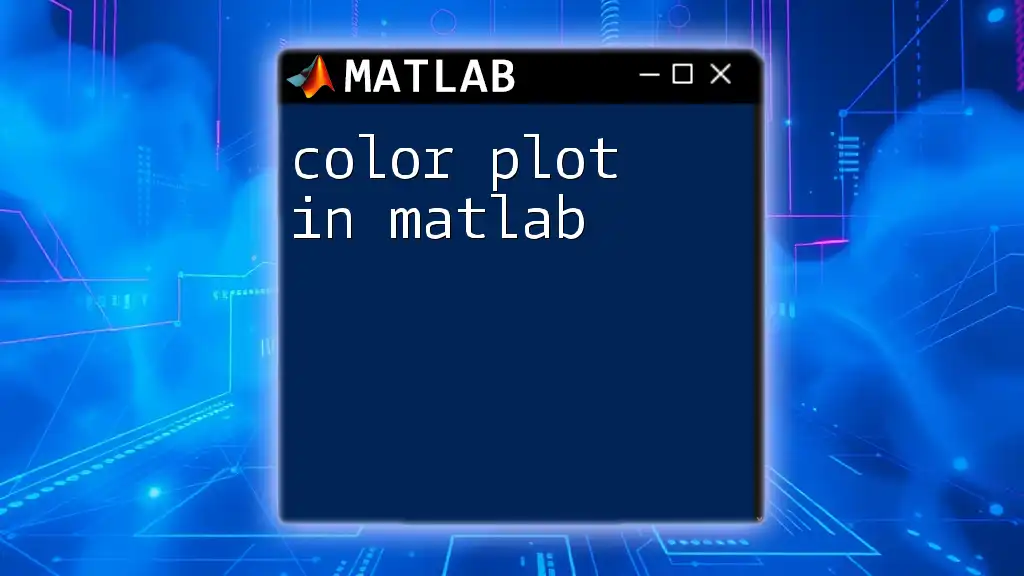
Conclusion
Learning how to plot on MATLAB empowers you to communicate data visually, making it easier for audiences to grasp complex information quickly. The customization options available enhance the interpretability and engagement of your plots. With practice and experimentation, you can refine your plotting skills, leading not just to effective data visualization but also to informed decision-making. Start applying these techniques today, and explore the vast array of plotting functionalities MATLAB offers!
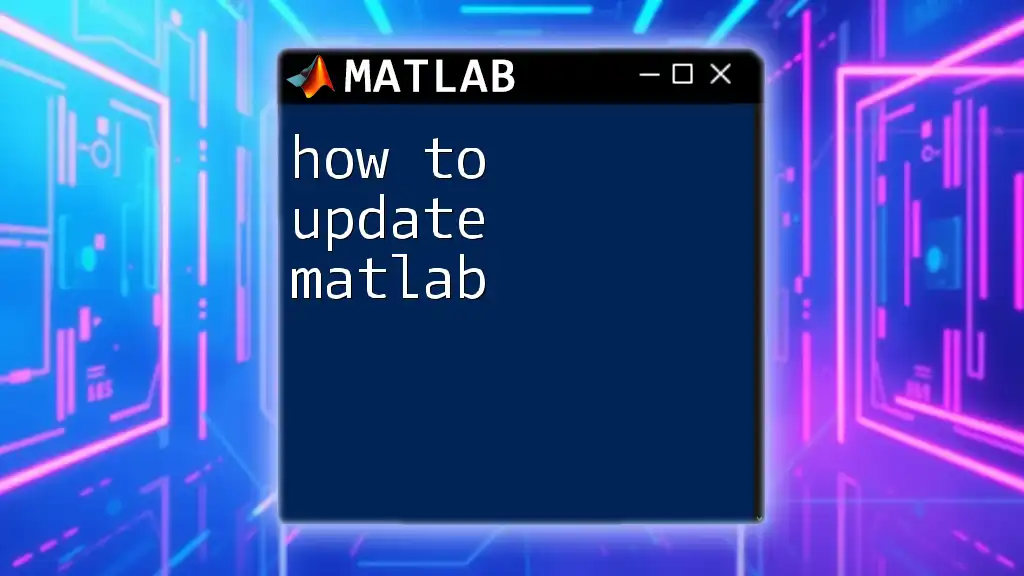
Additional Resources
For those eager to further their knowledge in MATLAB plotting, consider diving into the official MATLAB documentation. You’ll find a plethora of tutorials and community forums where you can connect with other MATLAB users to refine your skills and troubleshoot any plotting challenges you may face along the way.