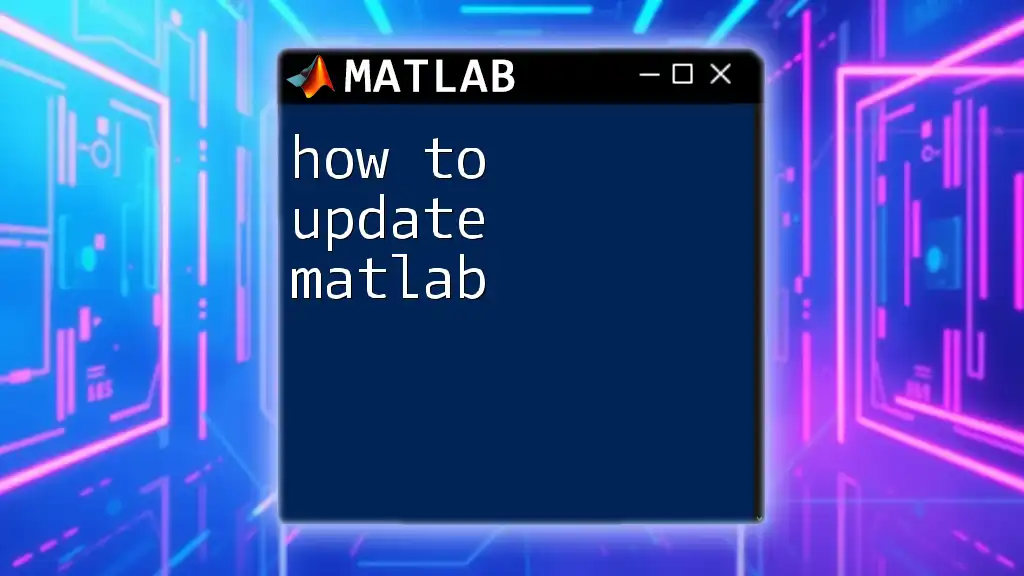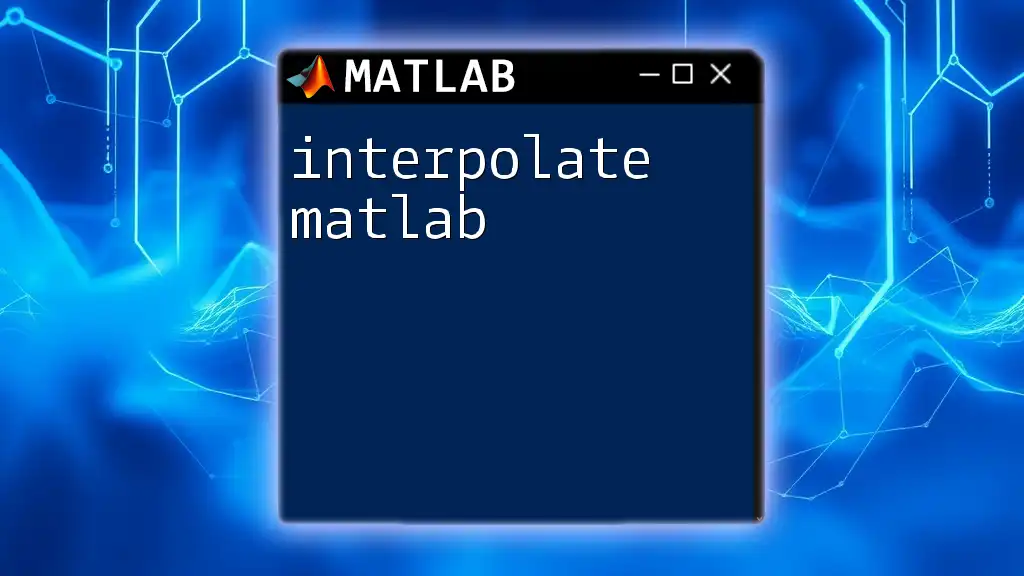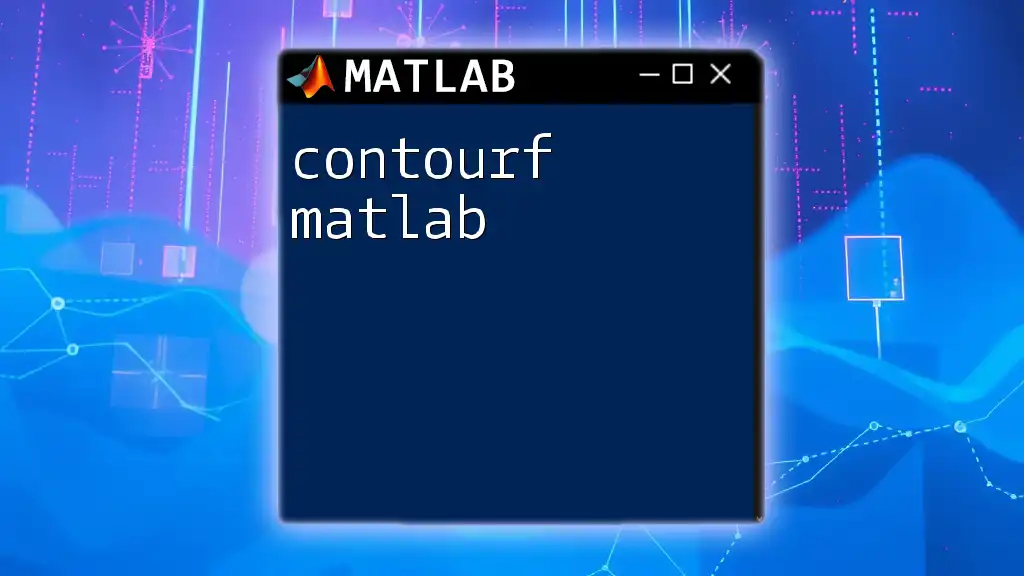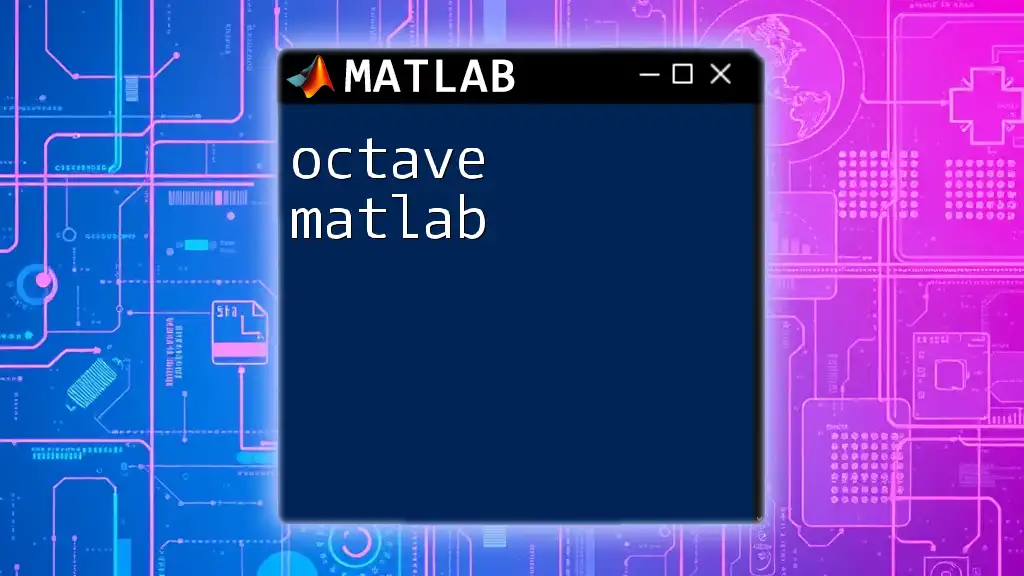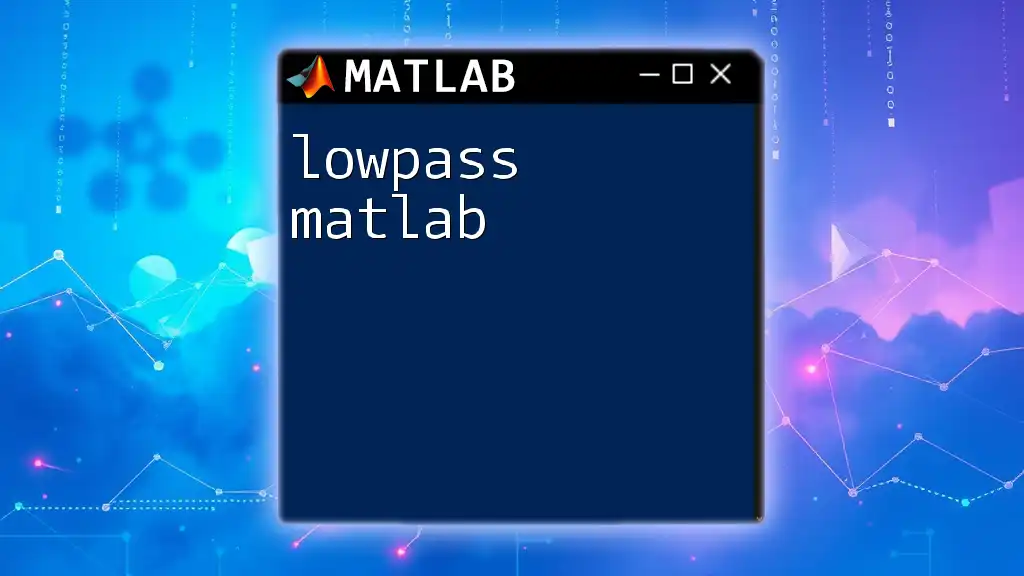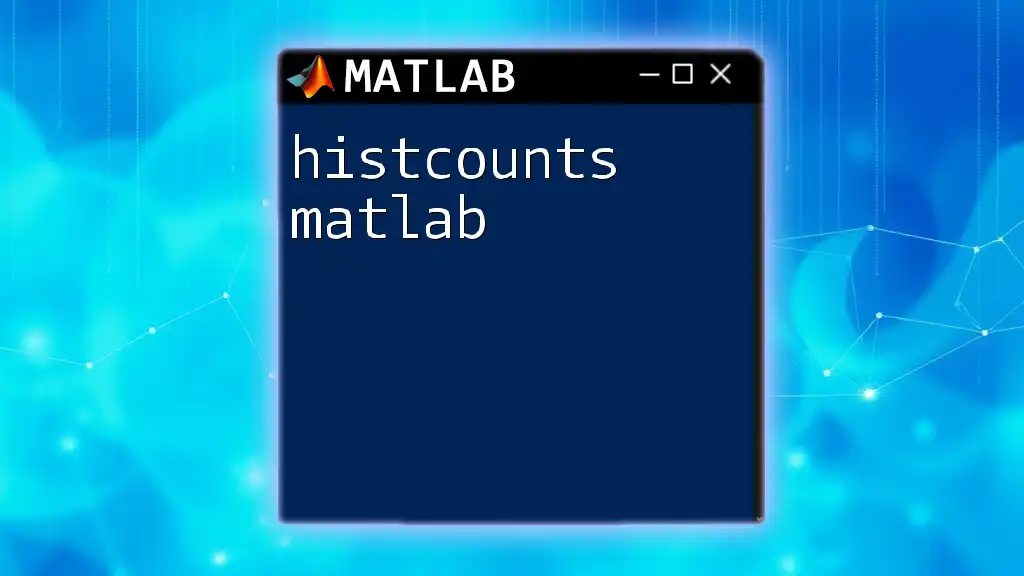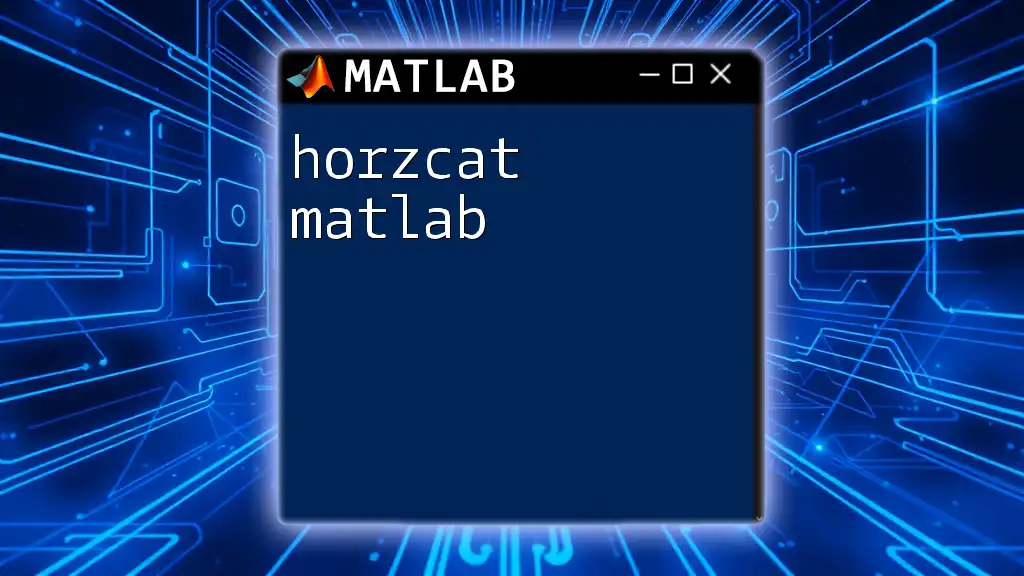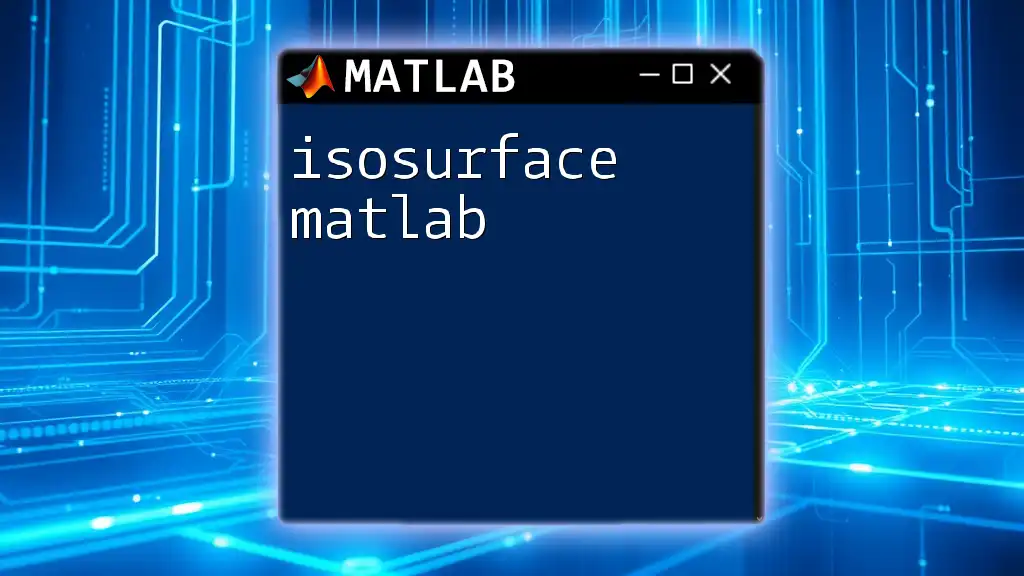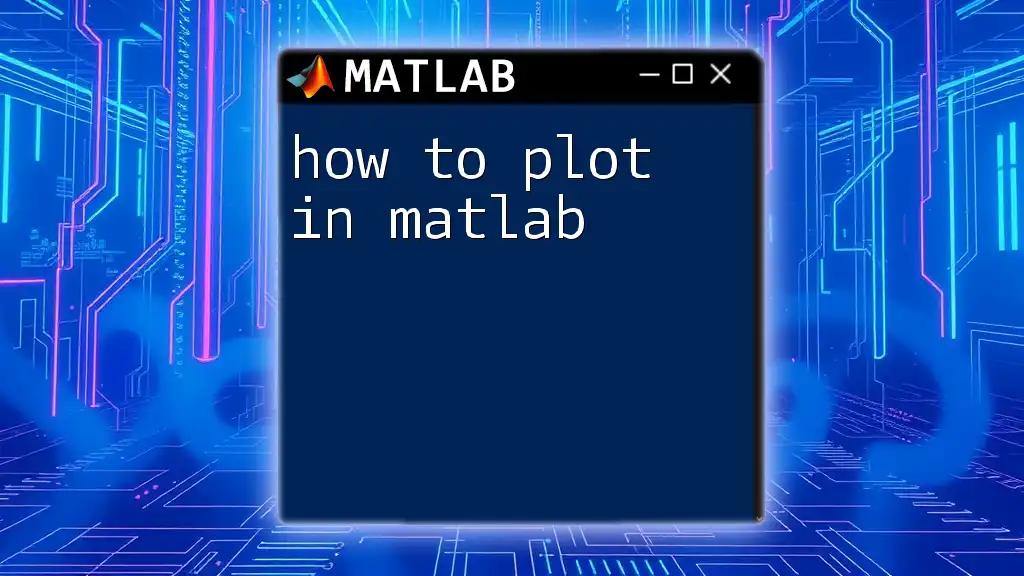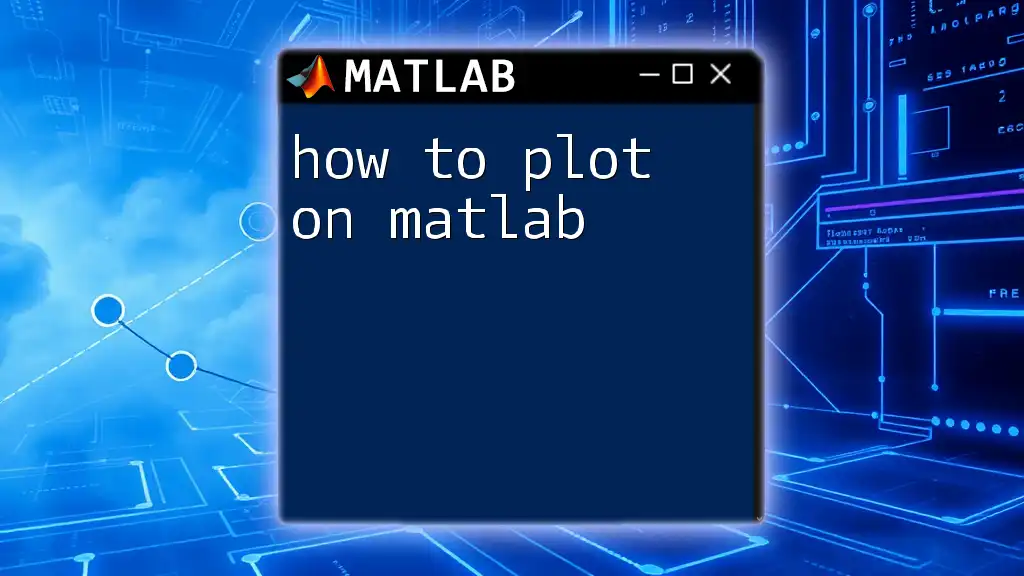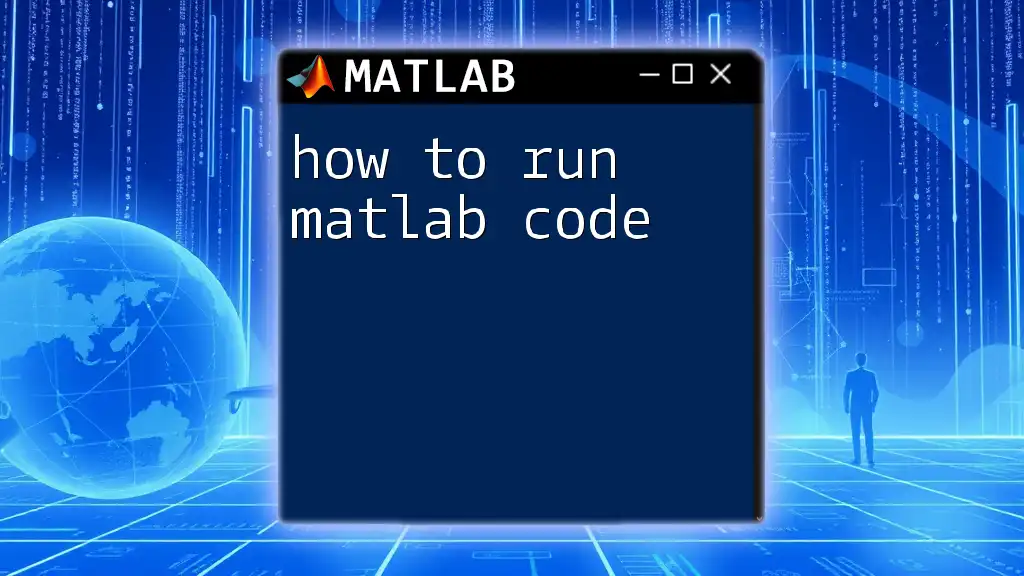To update MATLAB, simply access the Add-On Explorer from the Home tab and follow the prompts to check for and install any available updates.
% Use the following command to check for updates via the command window
matlab.addons.installedAddons
Understanding MATLAB Updates
What Are MATLAB Updates?
MATLAB updates are essential patches or versions released by MathWorks to enhance the software functionality, address bugs, and improve overall performance. Understanding the nuances between major releases and minor updates is crucial when considering how to update MATLAB. Major releases often come with significant new features and changes, while minor updates primarily include fixes and optimizations.
Why You Should Update MATLAB
Keeping MATLAB up to date is crucial for several reasons:
- Access to New Features: Each new version introduces improved tools and functions that can significantly enhance your productivity.
- Enhanced Performance: Updates typically optimize code performance, ensuring faster computations and a smoother user experience.
- Bug Fixes and Security Enhancements: Security vulnerabilities and bugs are continuously identified and addressed, helping protect your work and projects.
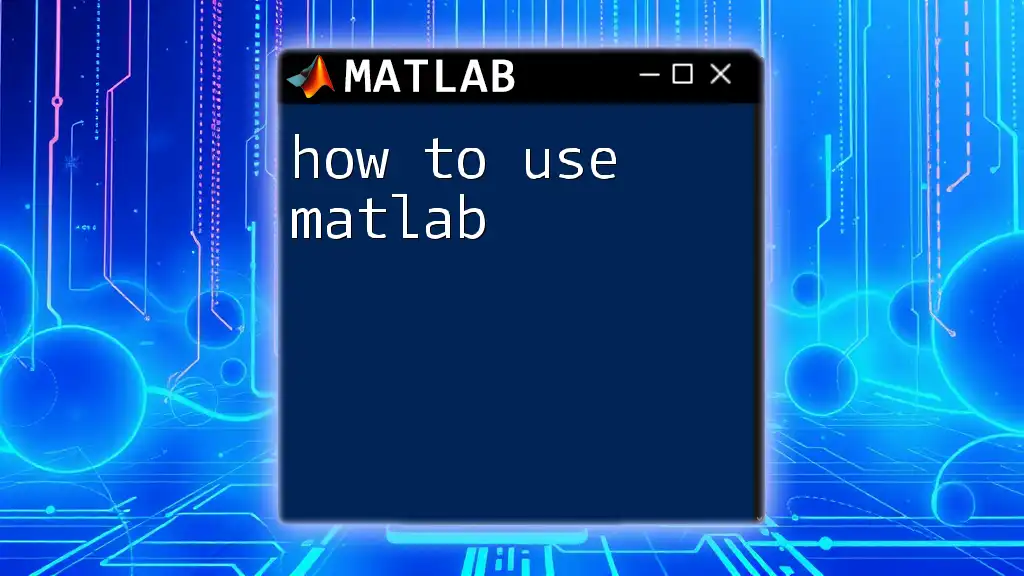
Checking Your Current MATLAB Version
How to Find Your Current Version
Before updating, it's necessary to know which version of MATLAB you are currently using. To check your MATLAB version, simply enter the following command in the Command Window:
version
This command will output your MATLAB version, immediate updates required, and serve as a starting point for the update process.
Compatibility Considerations
Before initiating any updates, identifying system requirements is essential. Ensure your hardware and operating system align with the specifications outlined by MathWorks for the new MATLAB version. Compatibility recommendations typically encompass recommended RAM, CPU, and OS versions.
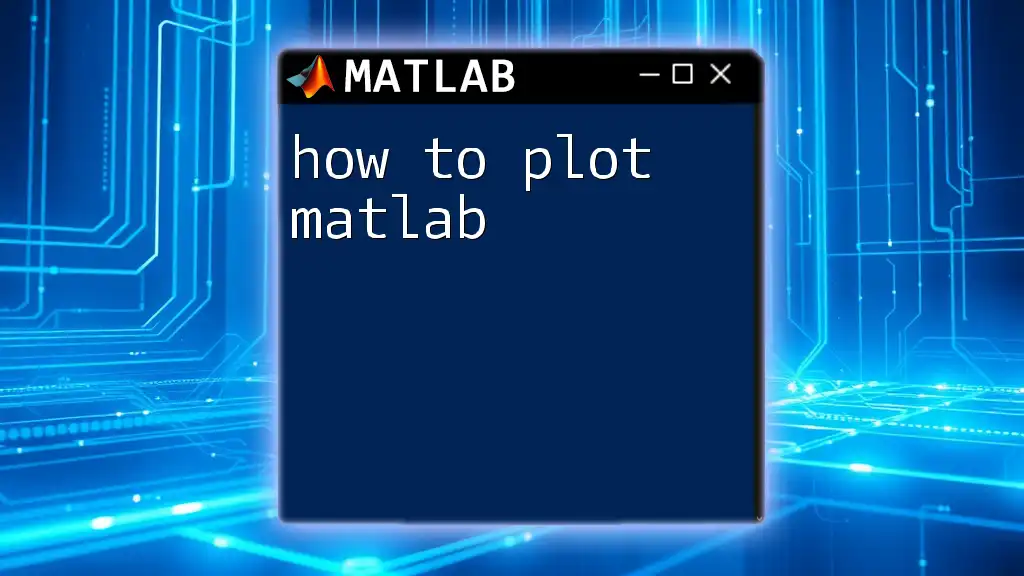
Preparing for the Update
Backup Your Files
Creating a backup of your work before an update is crucial. This step can save you from losing important projects or files in case something goes wrong during the updating process. Simple methods to back up include:
- Using external storage devices.
- Saving copies in cloud storage to ensure file integrity and recovery options.
Check for Add-ons and Toolboxes
Before updating, verify all add-ons and toolboxes are compatible with the new MATLAB version. To list your installed add-ons and their current versions, you can use the following command:
ver
This command will display all installed products and their versions, allowing you to easily identify what needs to be updated alongside the core MATLAB software.

How to Update MATLAB
Using MATLAB's Built-in Update Tool
MATLAB provides a built-in update tool that simplifies the updating process through its GUI. To proceed:
- Open MATLAB and navigate to the Home tab.
- Locate the Add-Ons section.
- Select Get Add-Ons and then choose Manage Add-Ons.
This process will check for available updates and prompt you to proceed with the installation.
Updating via the MathWorks Website
If you prefer to manage updates through the MathWorks website, follow these steps:
- Log in to your MathWorks Account.
- Navigate to your license and find the featured product.
- Download the latest version available.
By downloading directly from the website, you ensure that you are getting the most up-to-date software.
Command Line Update (for advanced users)
For users comfortable with command-line operations, you can perform an update with the following command:
!matlab -r "update"
This command initiates the update process seamlessly from the command prompt, providing a quick path for those familiar with MATLAB’s scripting capabilities.

Post-Update Steps
Verifying the Update
After completing the update, it’s essential to verify that the process was successful. To confirm the updated version, run:
version
This will return the newly installed version of MATLAB, assuring you that you are up-to-date.
Troubleshooting Common Update Issues
Sometimes, issues may arise during the update process. Common problems include compatibility errors, incomplete installations, or missing files. Suggested solutions include:
- Re-running the update from the built-in update tool.
- Checking the MathWorks support forums for similar issues and solutions.
- Ensuring that your firewall or antivirus settings are not interfering with the update process.
Reinstalling Add-ons and Toolboxes
Once you have verified the successful update of MATLAB, it's prudent to check and reinstall any necessary add-ons or toolboxes. To do this, simply revisit the Add-Ons section and re-download any components that were initially installed.
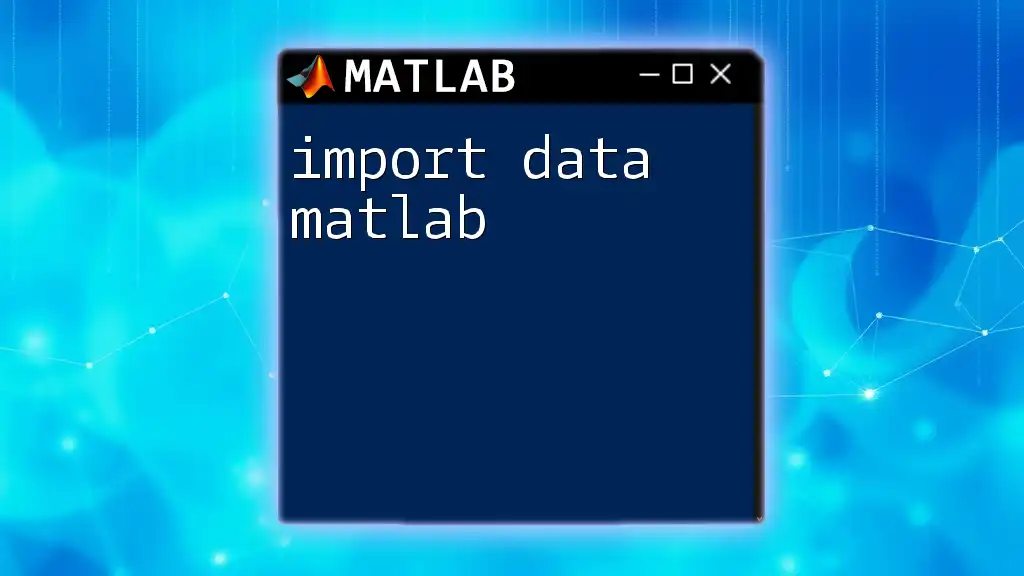
Conclusion
Regularly updating MATLAB is an integral part of ensuring you take full advantage of its capabilities. By following the steps outlined in this guide on how to update MATLAB, you can maintain a robust and efficient environment for all your engineering and scientific calculations, keeping your projects secure and up to date.

Additional Resources
MathWorks Documentation
For further guidance, always refer to the official MathWorks resources, which provide extensive information on all features, updates, and troubleshooting options.
Community Forums and Support
Engaging with MATLAB community forums can also offer valuable peer support. Utilize these resources to exchange ideas, solve problems, and explore new features alongside MATLAB enthusiasts and experts alike.