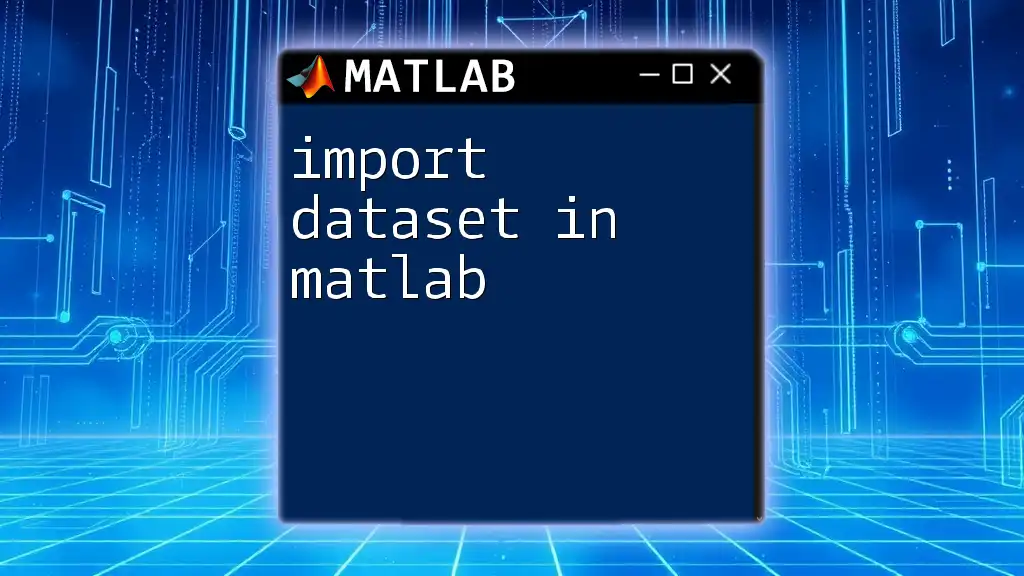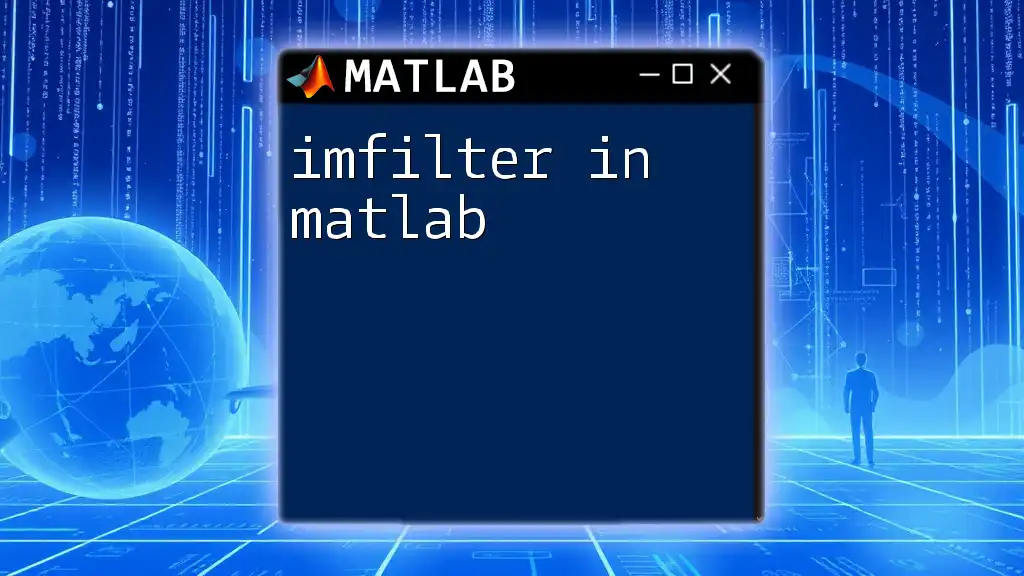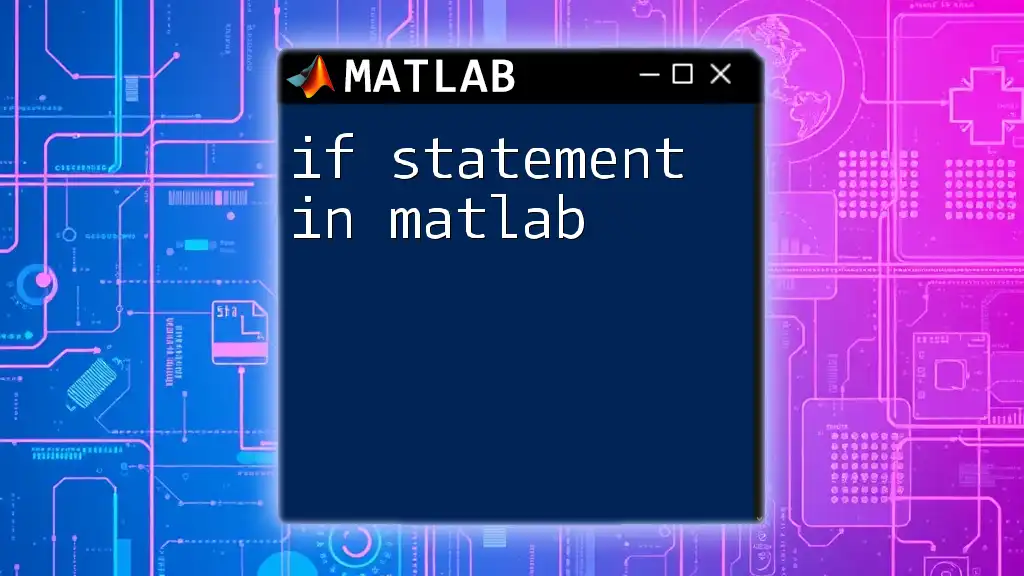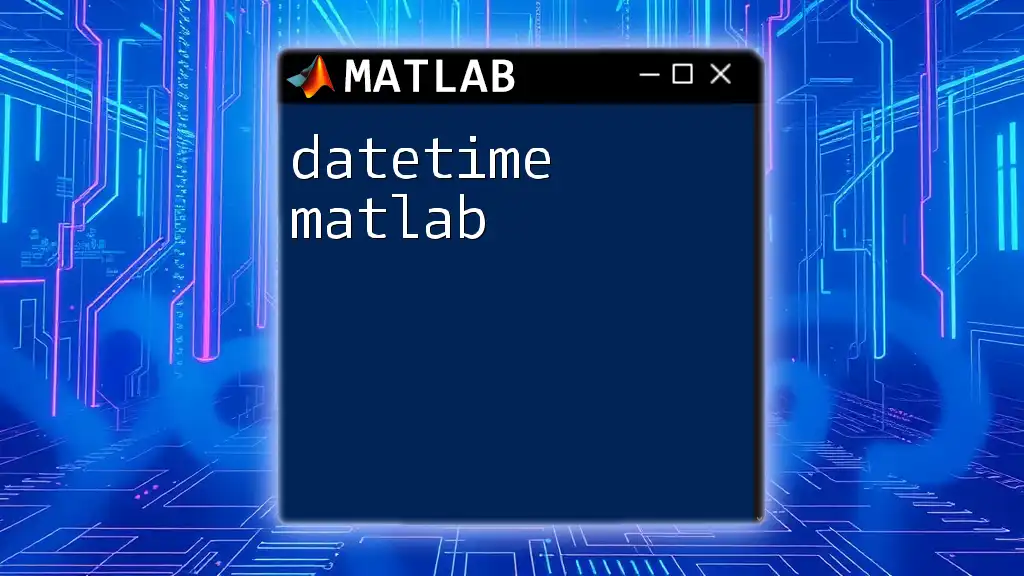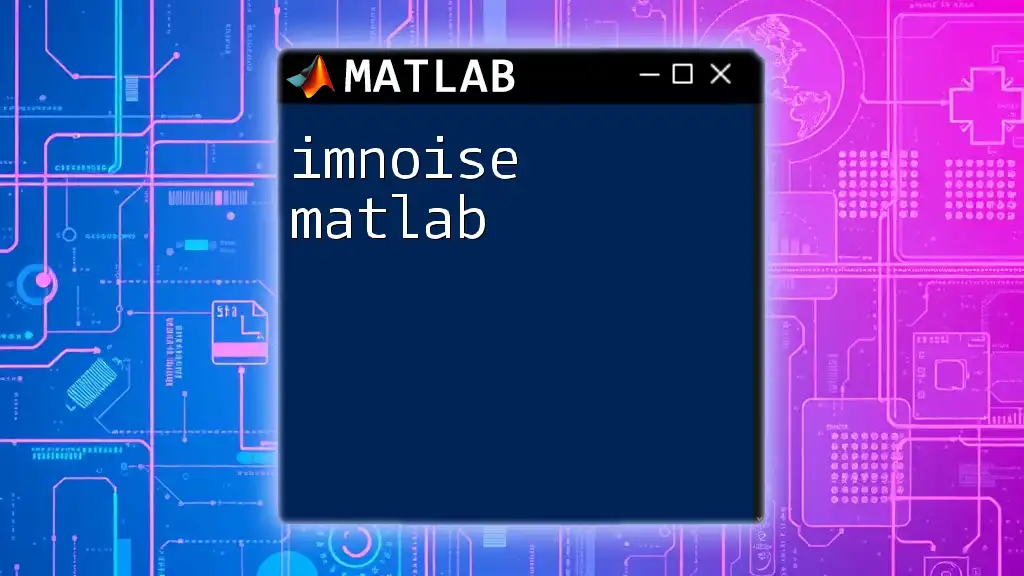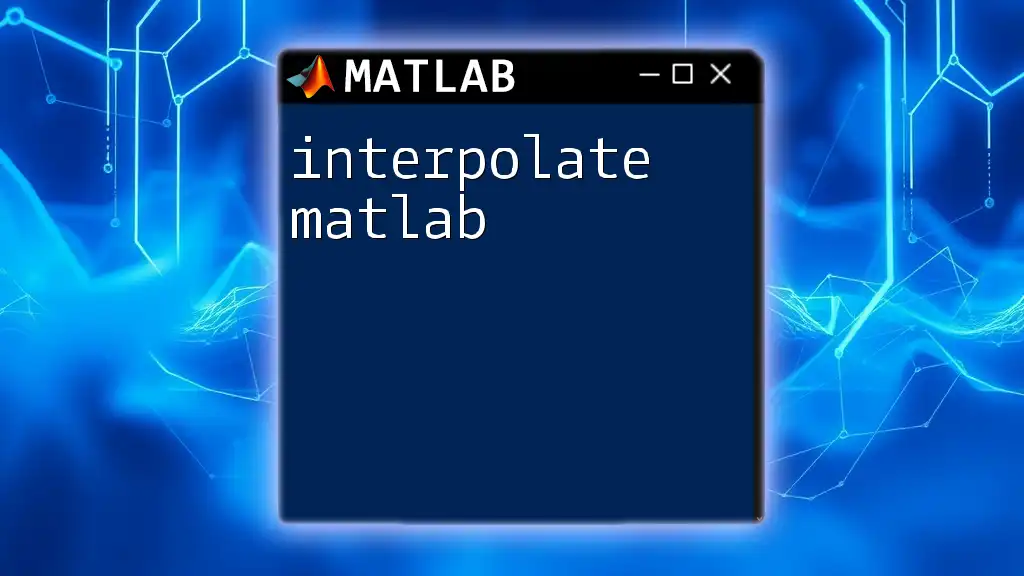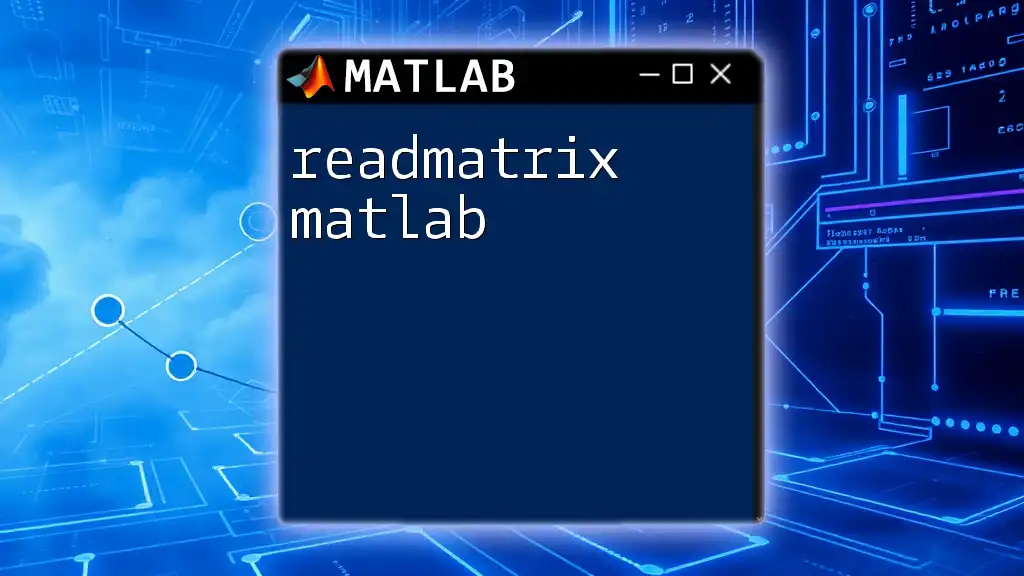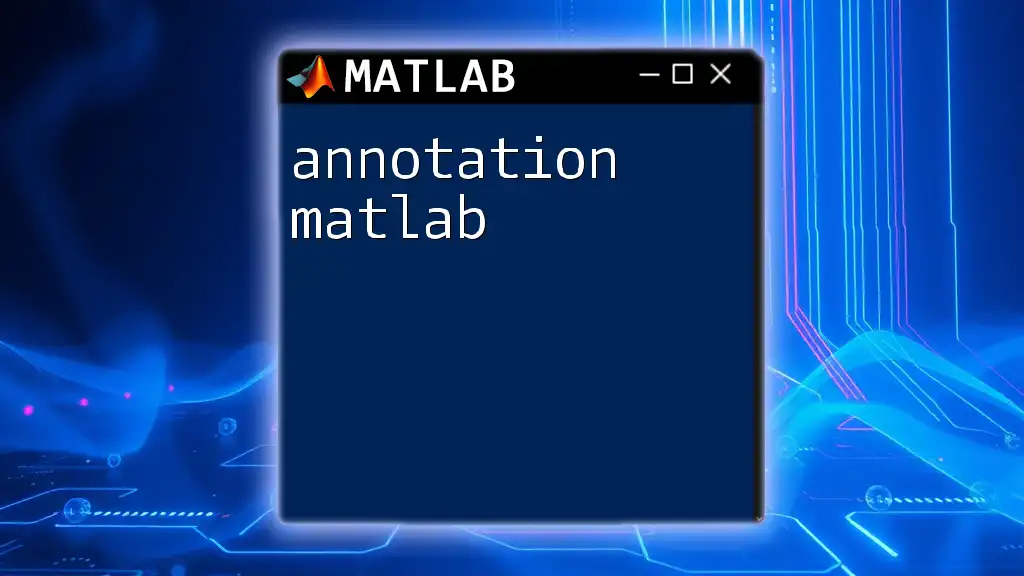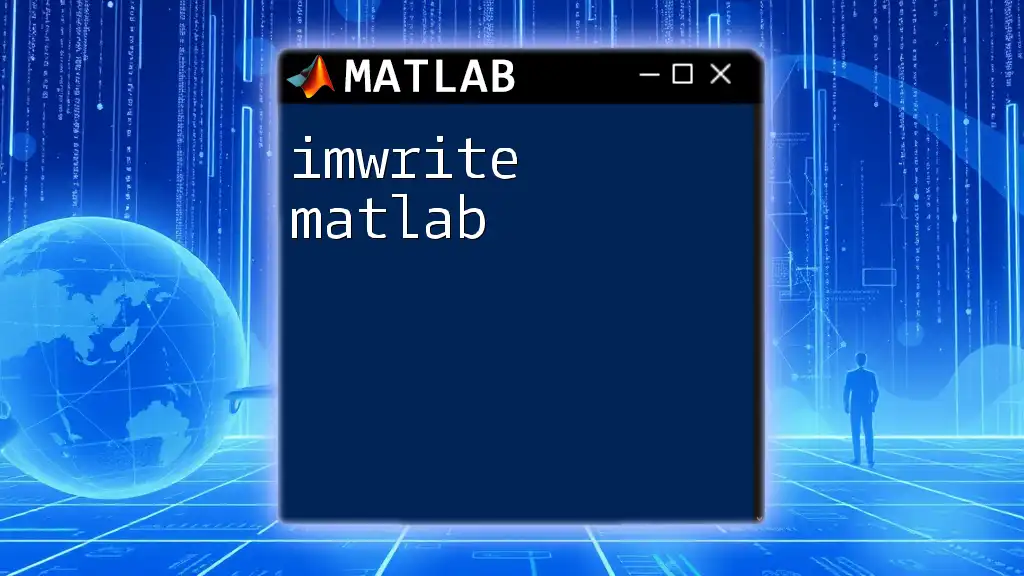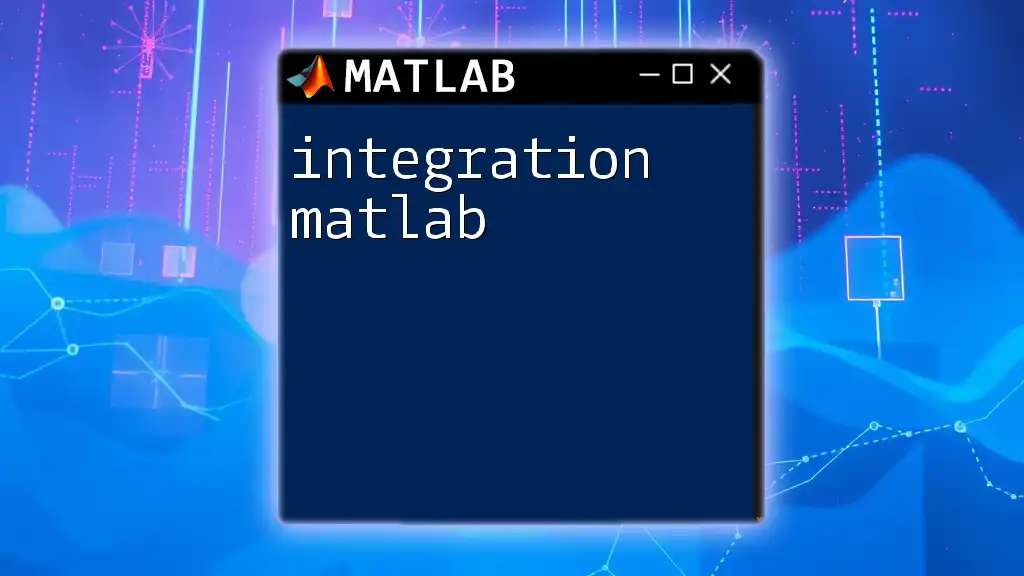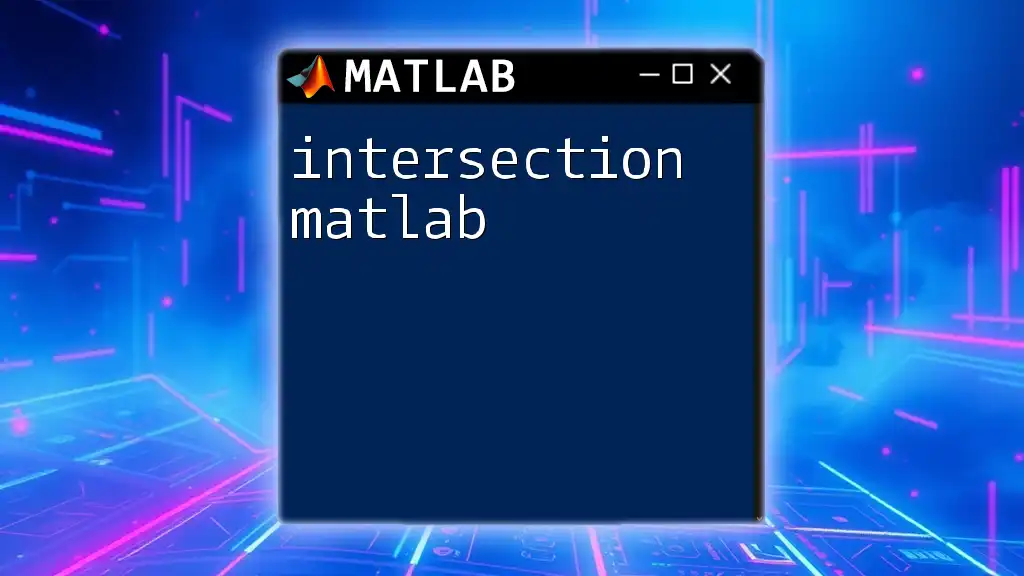To import a dataset in MATLAB, you can use the `readtable` function to easily load data from various file formats into a table.
data = readtable('filename.csv');
Getting Started with MATLAB
What is MATLAB?
MATLAB is an abbreviation for Matrix Laboratory, and it is a high-performance language for technical computing. It integrates computation, visualization, and programming in an easy-to-use environment. It is widely used in academia and industry for analyzing data, developing algorithms, and creating models.
Installing MATLAB
To start utilizing MATLAB, you first need to install it on your machine. The installation process differs slightly depending on the operating system:
- Windows: Download the installer from the official MATLAB website and follow the prompts to complete the installation.
- macOS: Similar to Windows, download the appropriate installer and drag the MATLAB icon into the Applications folder.
- Linux: Extract the installation files and run the installation script from the terminal.
Ensure that you meet the system requirements for your version of MATLAB.
Launching MATLAB
Once installed, you can launch MATLAB by finding it in your applications folder or using the shortcut created during installation. Familiarize yourself with the command window, workspace, and important menus as these will be your primary tools for importing datasets.
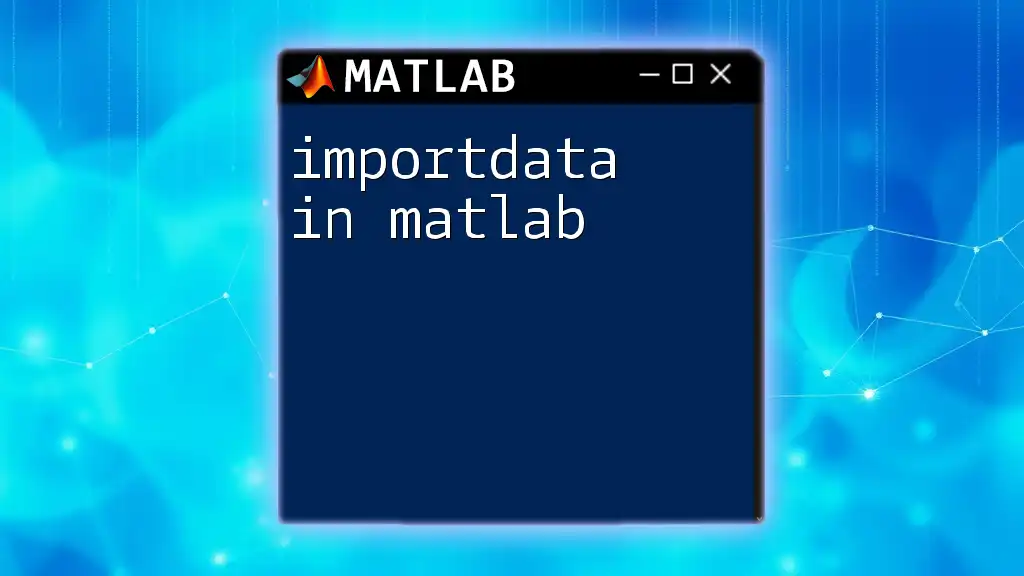
Types of Datasets
Understanding Different Formats of Datasets
MATLAB supports a variety of data formats that you may encounter frequently:
- CSV (Comma-separated Values): A plain text format that organizes data in tabular form, used widely for data exchange.
- Excel: A spreadsheet format that offers various capabilities, including formatting and charts.
- MAT (MATLAB Files): MATLAB's native file format for storing variables, which preserves the data structure seamlessly.
- TXT (Text Files): Unformatted text files used for storing raw data.
- JSON (JavaScript Object Notation): A lightweight data-interchange format easy for humans to read and write and for machines to parse and generate.
When to Use Each Format
Understanding the appropriate context for each format is crucial. For instance, CSV files are ideal for simpler datasets without complex formatting, while MAT files are best for datasets that include a wide variety of data types.
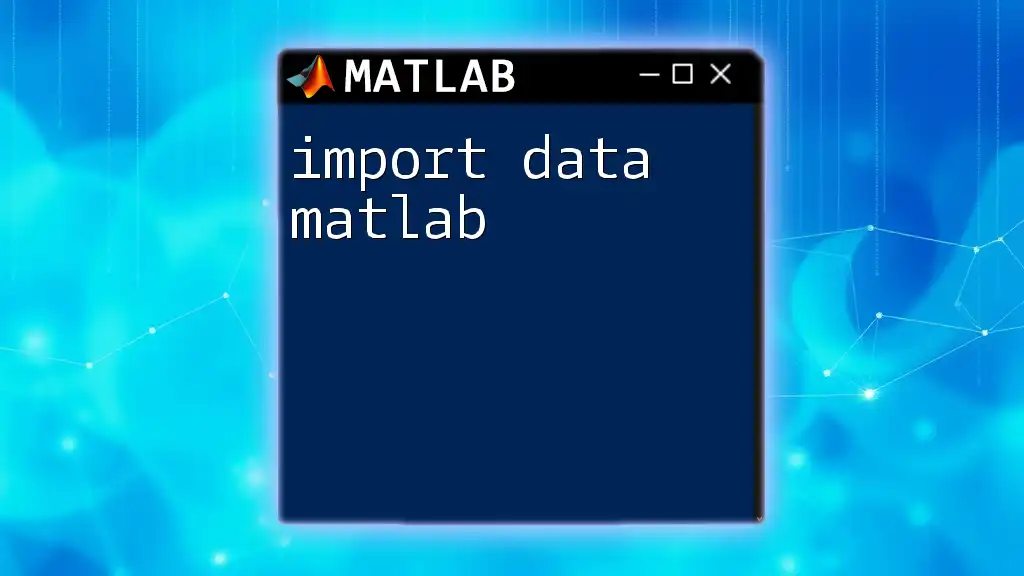
Importing Datasets in MATLAB
Using the Import Tool
How to Access the Import Tool
MATLAB provides an intuitive Import Tool that simplifies the process of loading datasets. To access it, navigate to the Home tab in the toolbar, and click on Import Data. This opens up a dialog which allows you to explore your file system easily.
Drag and Drop vs. Path Selection
You can either drag a file directly into the Import Tool or use the Browse button to select the dataset. This flexibility accommodates different user preferences.
Importing CSV Files
Using the `readtable` Function
One of the most versatile commands available for importing CSV files in MATLAB is the `readtable` function. It reads data into a table, allowing for easy data manipulation and access:
data = readtable('data.csv');
This command automatically recognizes the headers and assigns column names accordingly.
Using `csvread` Function
For situations where the data is simpler and does not require the advanced structure of tables, you might consider using the `csvread` function:
data = csvread('data.csv', 1, 0); % Skips the header row
The parameters `1` and `0` denote the starting row and column for reading the data, respectively. However, it is important to note that `csvread` is less flexible than `readtable` and lacks support for mixed data types.
Importing Excel Files
Using the `readtable` for Excel
MATLAB recognizes the Excel format seamlessly. By using `readtable`, you can directly import data from Excel files:
data = readtable('data.xlsx', 'Sheet', 'Sheet1');
This command imports data from a specified worksheet within the Excel file, maintaining the structure just like in the spreadsheet.
Using `xlsread` Function
Although `xlsread` is a legacy function, it can still be employed for importing Excel files. Its syntax is slightly more complicated:
[num, txt, raw] = xlsread('data.xlsx');
Here, `num`, `txt`, and `raw` refer to numeric data, text data, and raw data, respectively, which gives the user greater flexibility in accessing dataset components. However, consider using `readtable` for more complex analyses.
Importing MAT Files
Using the `load` Function
MAT files are designed specifically for MATLAB; therefore, importing them is straightforward. You can use the following command:
load('data.mat');
This command loads all variables from the MAT file into the workspace, allowing for hassle-free access and analysis.
Importing Text Files
Using the `readtable` and `textscan` Functions
For importing data stored in text files, `readtable` comes in handy:
data = readtable('data.txt');
This function will automatically handle delimiters and data types, assuming a structured format.
Alternatively, for more control, use the `textscan` function:
fid = fopen('data.txt');
data = textscan(fid, '%s %f');
fclose(fid);
Here, `textscan` allows the user to specify custom formats directly, providing more flexibility in how text data is read.
Importing JSON Files
Using the `jsondecode` Function
JSON files, often used for web data exchange, can be easily processed in MATLAB. The `jsondecode` function is central to this process:
str = fileread('data.json');
data = jsondecode(str);
This snippet reads the JSON file content and decodes it into a MATLAB structure, allowing for easy access and manipulation of nested fields.

Data Preprocessing After Import
Checking for Data Integrity
After successfully importing your dataset, it's vital to ensure the data's integrity. You can perform quick checks for missing values or incorrect data types using commands like:
summary(data); % Summarizes the table to show data types and any missing information
Basic Data Cleaning Commands
Data cleaning is essential before performing any analytical tasks. MATLAB provides several commands for this purpose:
- Use `rmmissing(data)` to remove rows or columns containing NaN values.
- Commands like `disp(data)` can help localize potential issues by displaying the dataset in the command window.
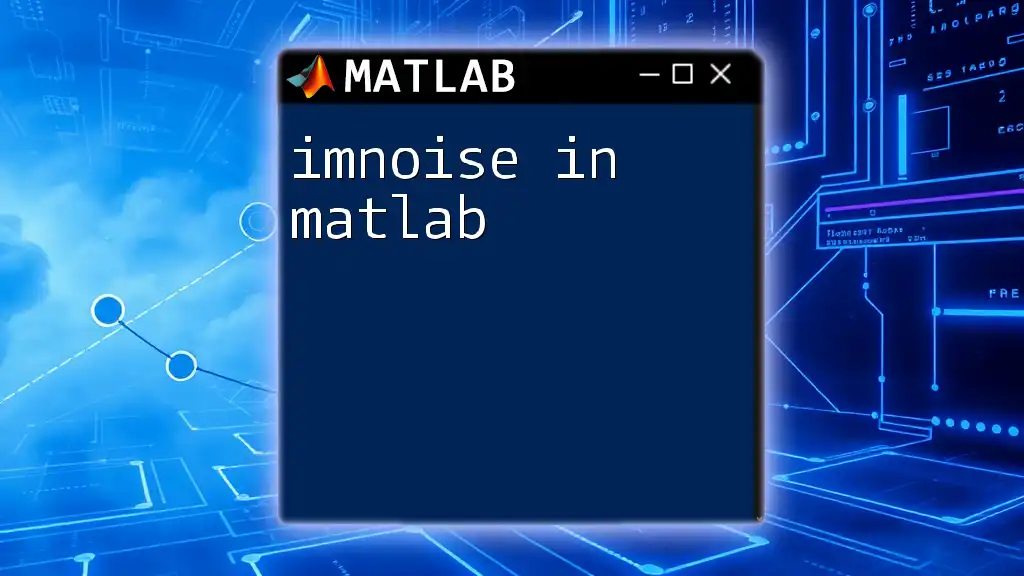
Exporting Data (Optional Section)
How to Export Data for Further Use
Once you've manipulated your dataset, you might want to export it for sharing or further analysis. The `writetable` function allows you to save tables back to formats like CSV:
writetable(data, 'output.csv');
This command ensures your processed data is saved in a commonly used format, making it accessible for other applications or users.
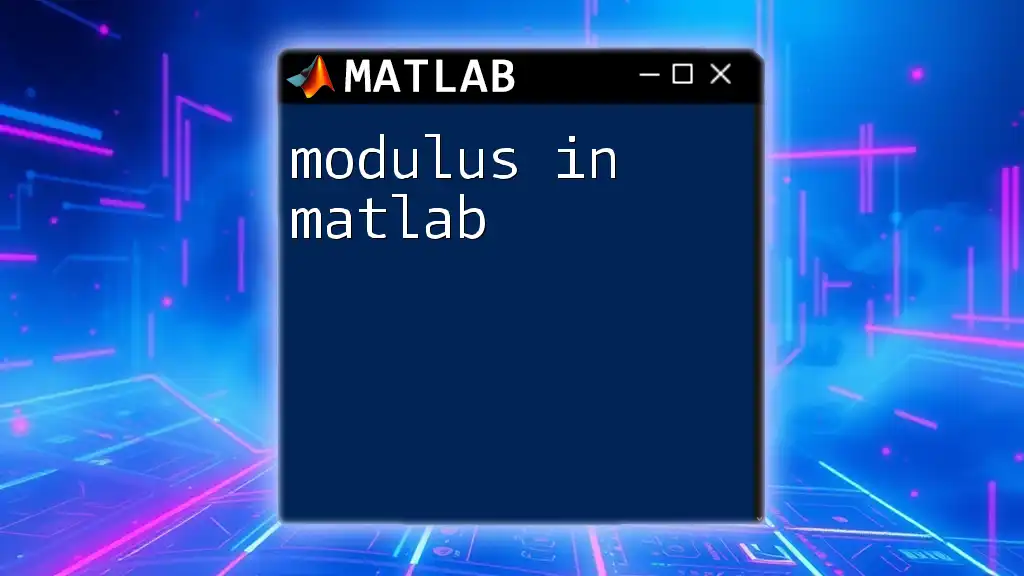
Conclusion
Importing datasets in MATLAB is a streamlined process that provides powerful capabilities for data manipulation and analysis. By learning the various ways to import different data types—ranging from CSV to JSON—you empower yourself to handle complex datasets effectively. Understanding these fundamentals will significantly enhance your analytical capabilities in MATLAB.
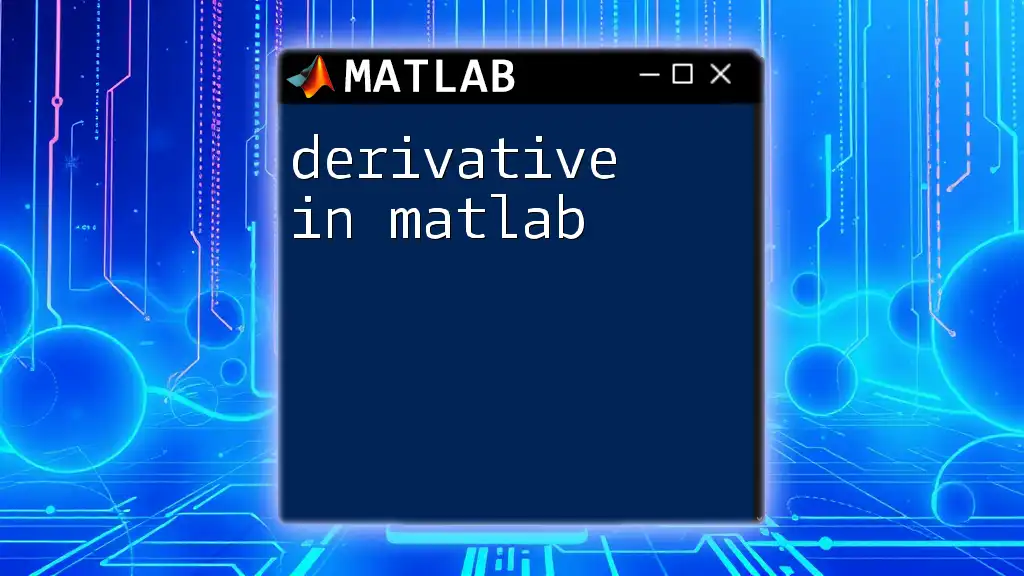
Additional Resources
For further reading and expansion on these topics, consider exploring the official MATLAB documentation. There are also numerous tutorials and courses available online that delve deeper into MATLAB's data handling functionalities.
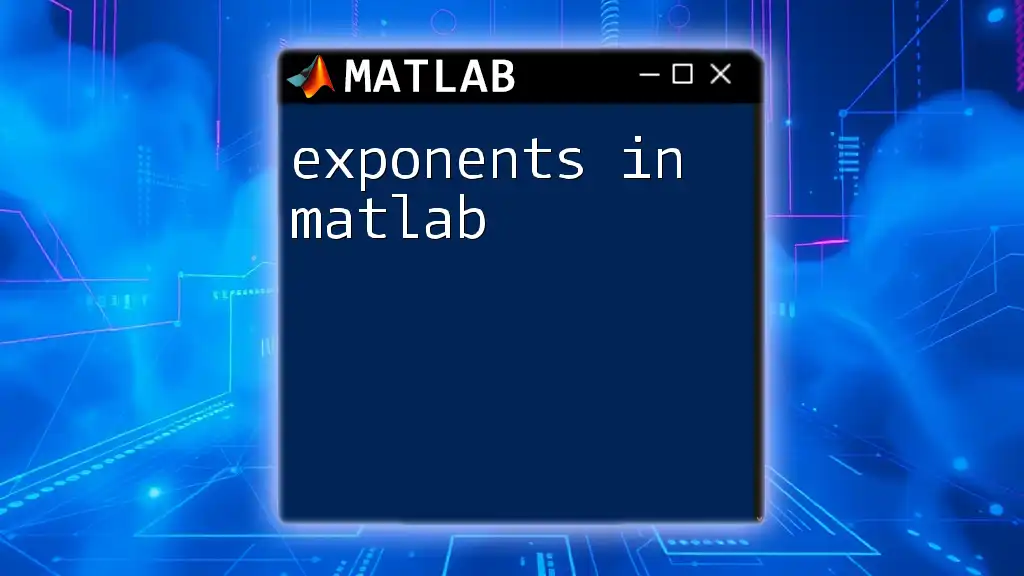
Call to Action
If you’re eager to enhance your MATLAB skills and master commands like how to import dataset in MATLAB efficiently, consider joining our concise learning courses for a one-stop solution to your MATLAB needs!