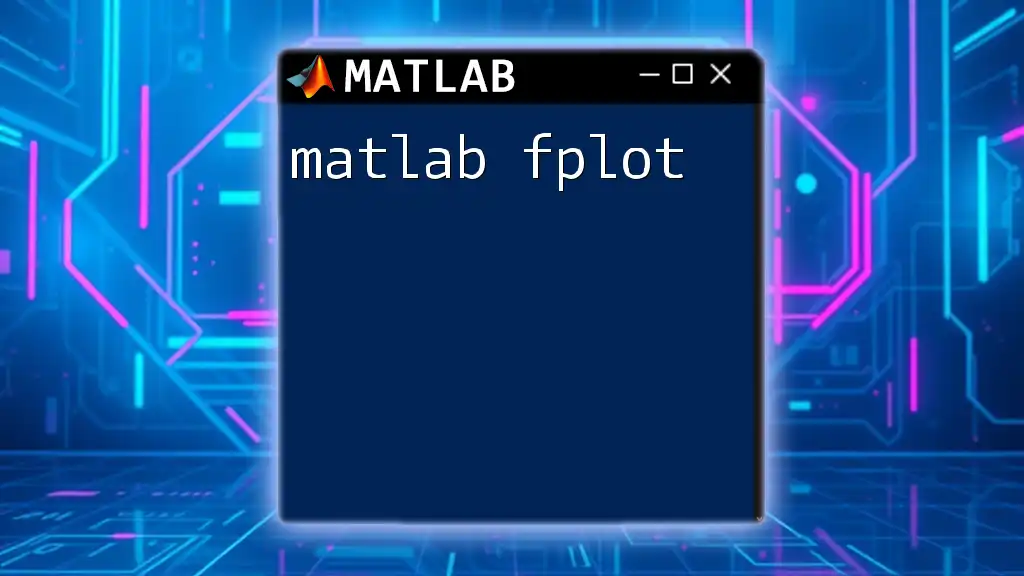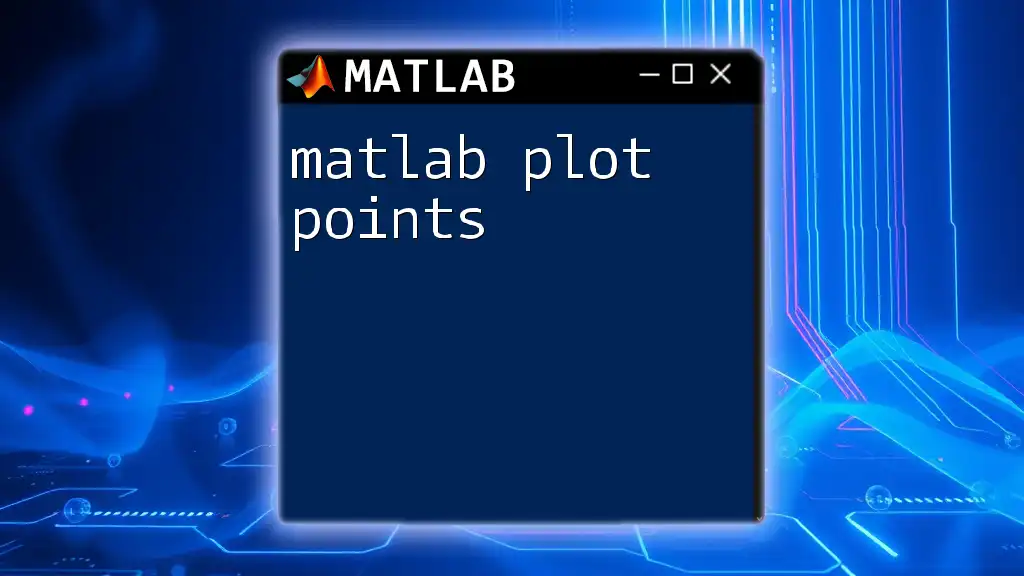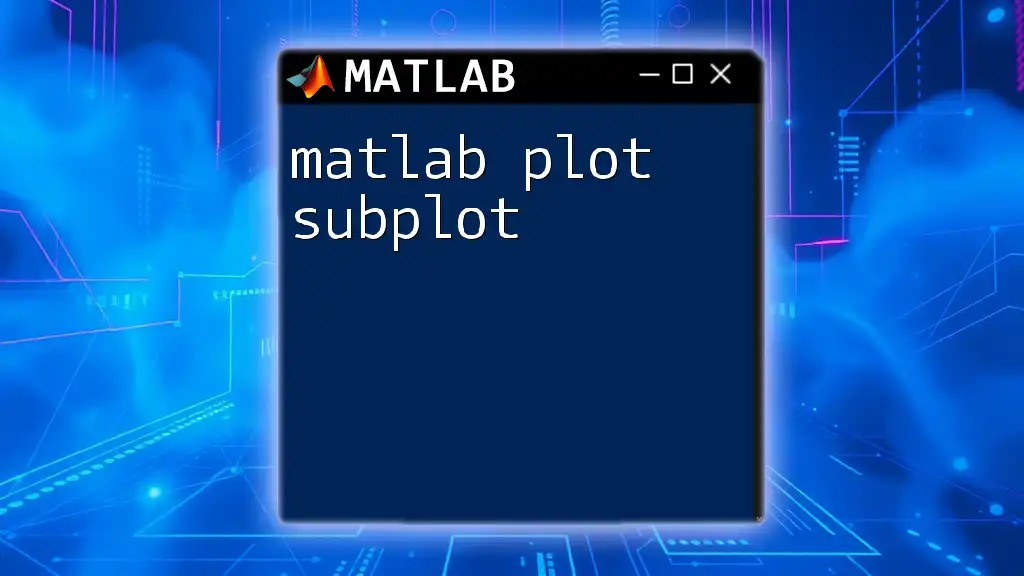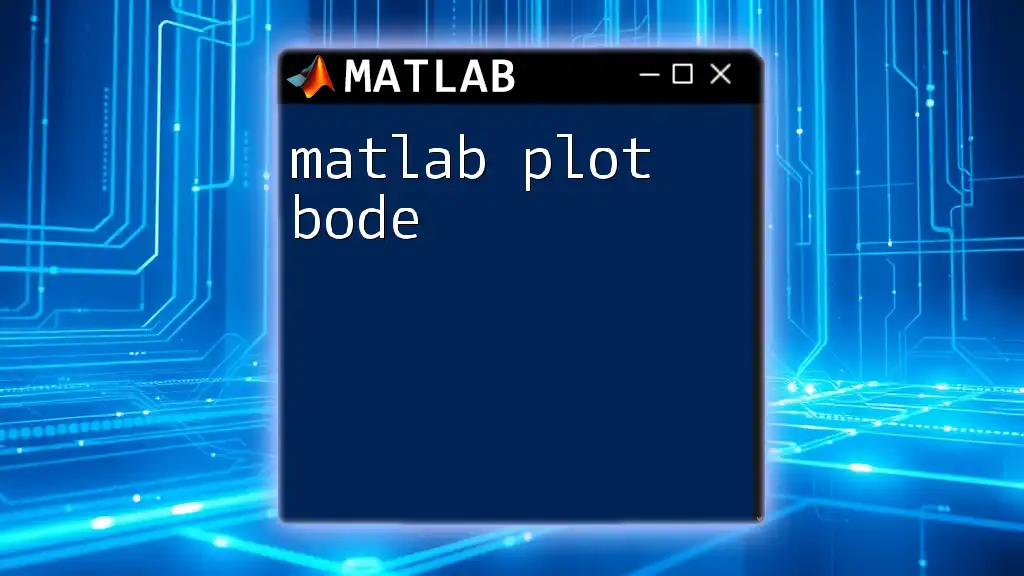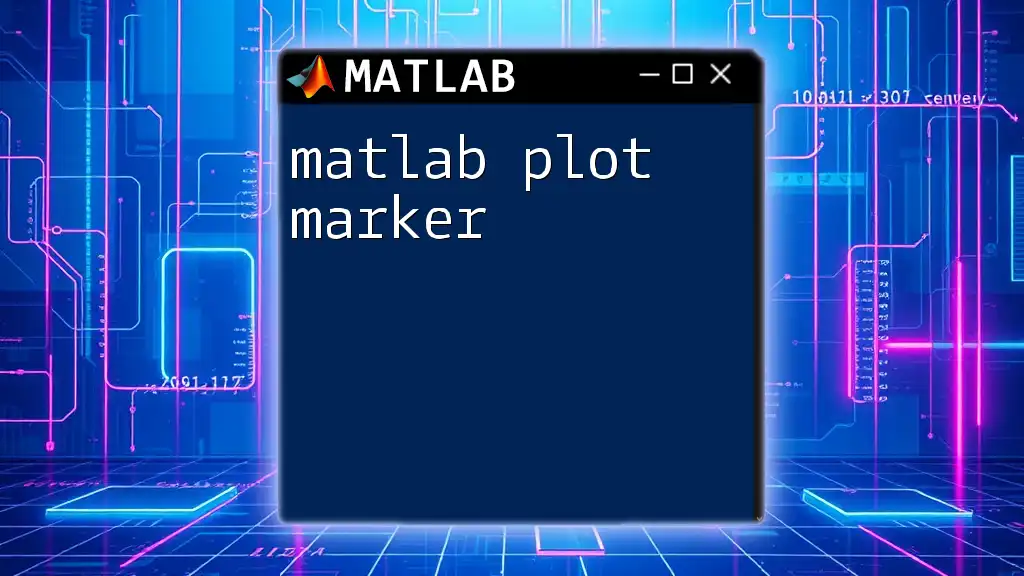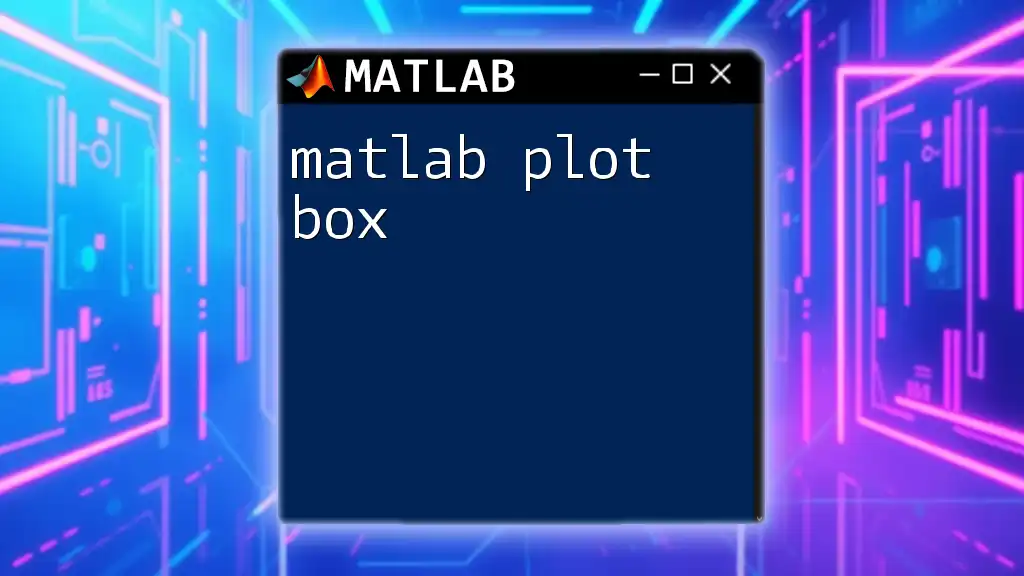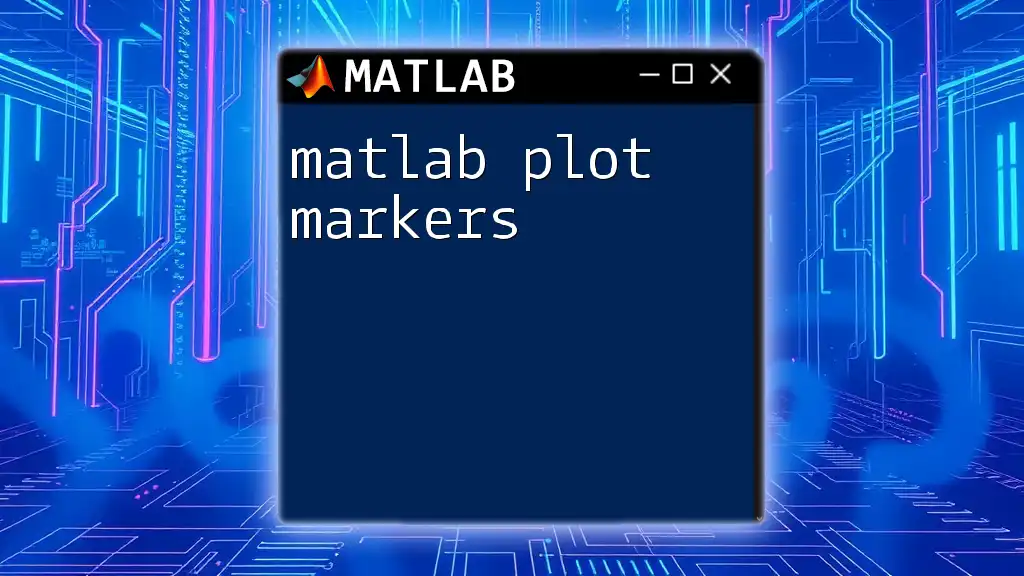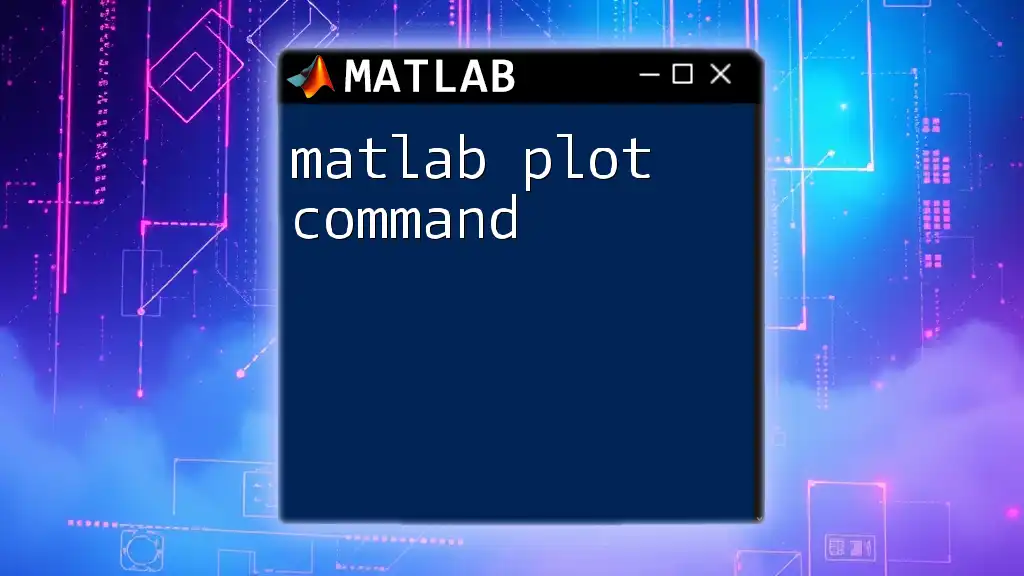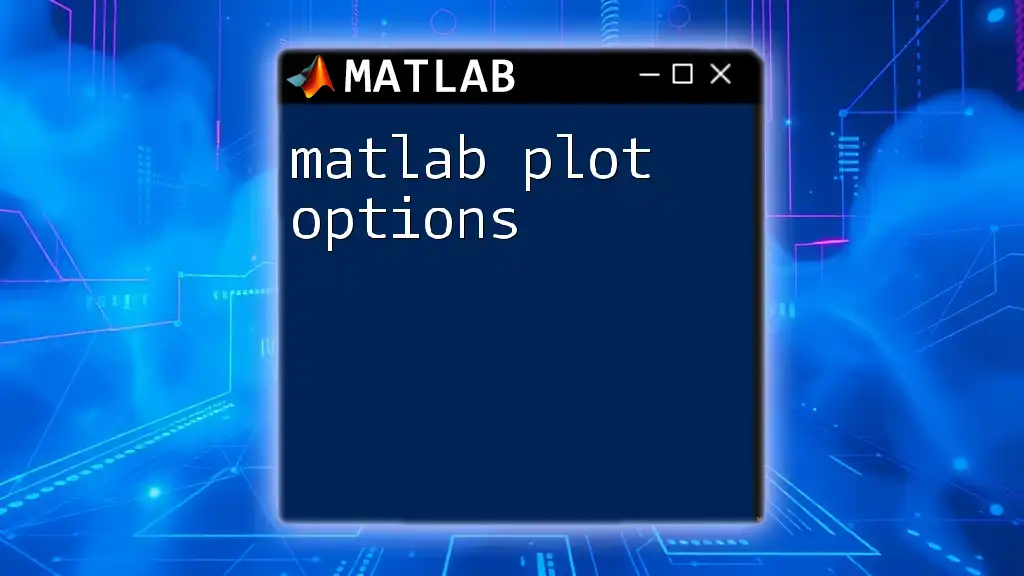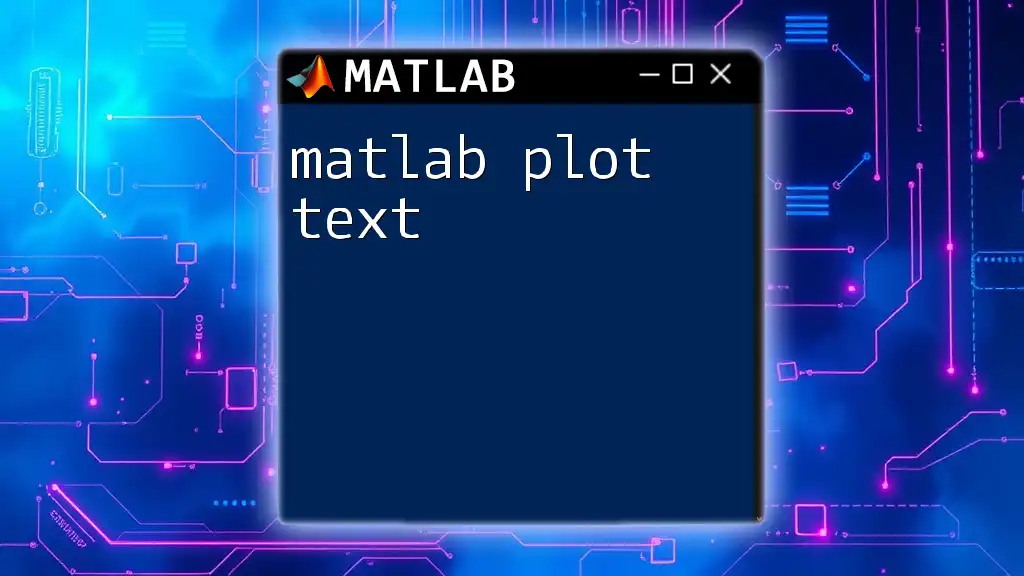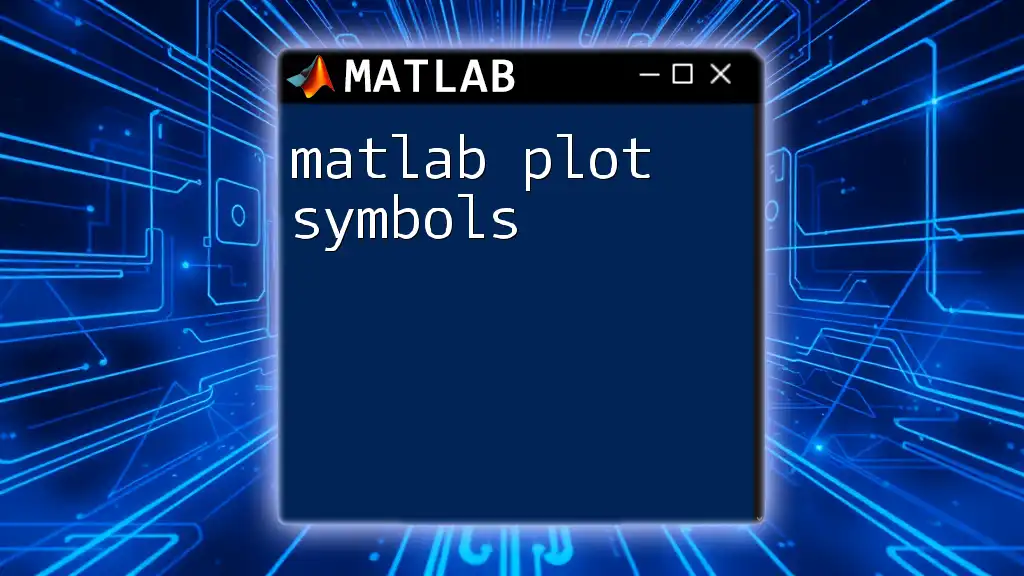`fplot` is a MATLAB function that plots a function specified by a function handle or an expression over a specified interval, allowing for quick visualization of mathematical functions.
Here's a simple code snippet to demonstrate its use:
fplot(@(x) sin(x), [-2*pi, 2*pi]);
title('Plot of sin(x)');
xlabel('x');
ylabel('sin(x)');
grid on;
What is `fplot`?
The `fplot` function in MATLAB is designed for visualizing mathematical functions effortlessly. It provides a simple method for plotting functions defined by a function handle over a specified interval. Understanding how to use `fplot` can significantly enhance your data analysis and modeling capabilities by allowing you to visualize complex relationships between variables efficiently.
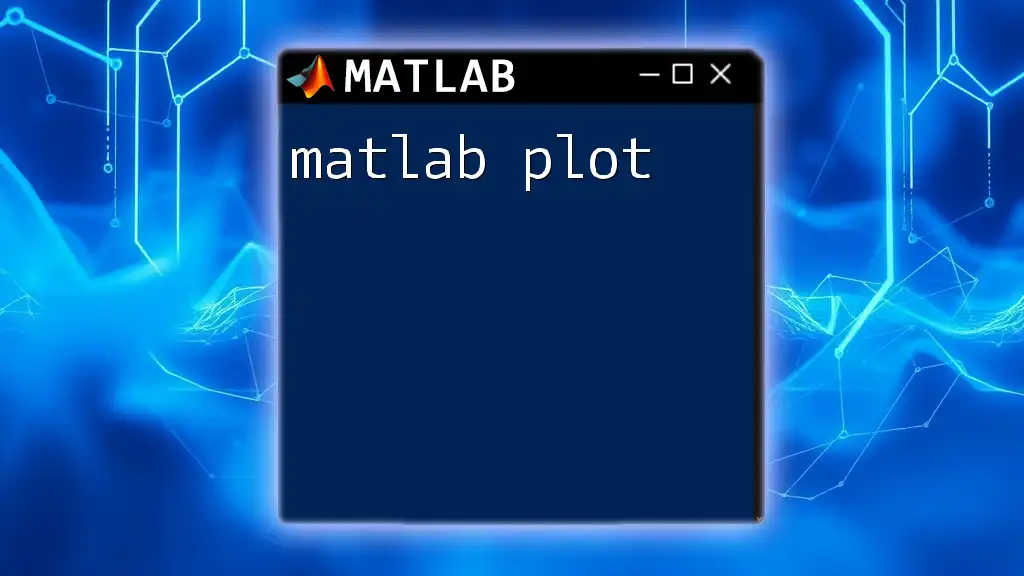
Why Use `fplot`?
One of the standout features of `fplot` is its ability to automatically choose the appropriate points to evaluate the function for plotting, which can help produce smooth curves. Compared to other plotting functions like `plot` or `ezplot`, `fplot` is particularly advantageous when dealing with expressions that are not easily defined by discrete datasets.

Getting Started with `fplot`
Syntax Overview
The basic syntax for using `fplot` is:
fplot(fun, dom)
Where `fun` is the function handle or symbolic expression, and `dom` defines the range of the x-axis. Additionally, you can include properties to customize the appearance of the plot.
Key Parameters Explained
Function Handle
A function handle in MATLAB is a MATLAB expression that allows you to call a function indirectly, making it easy to pass functions as arguments or define them analytically. For example, to create a simple quadratic function, you would write:
f = @(x) x.^2;
Domain Specification
You can specify the range of your plot by defining a vector that sets boundaries for the x-axis. For instance, if you want to plot from \(-10\) to \(10\), you can do it like this:
fplot(f, [-10, 10]);
Plotting Options
Customization is key when creating visualizations. With `fplot`, you can customize attributes such as line color, style, and width. For example:
fplot(f, [-10, 10], 'r--', 'LineWidth', 2);
In this example, the line will be red and dashed, with a line width of 2.

Basic Examples of Using `fplot`
Plotting Simple Functions
One of the best ways to understand `fplot` is by working through examples. Here’s how to plot a simple quadratic function:
f = @(x) x.^2;
fplot(f, [-10, 10]);
title('Plot of f(x) = x^2');
In this example, the quadratic function \(f(x) = x^2\) is plotted over the interval from \(-10\) to \(10\). The resultant graph showcases a smooth parabolic curve, highlighting the function's characteristics effectively.
Plotting Trigonometric Functions
`fplot` can also handle more complex functions, such as sine and cosine. Here’s how you can plot both simultaneously:
fplot(@sin, [-2*pi, 2*pi]);
hold on;
fplot(@cos, [-2*pi, 2*pi]);
legend('sin(x)', 'cos(x)');
title('Sine and Cosine Functions');
hold off;
In the above code, we first plot the sine function, then use `hold on` to overlay the cosine function. The `legend` function helps in distinguishing between the two functions in the plot.
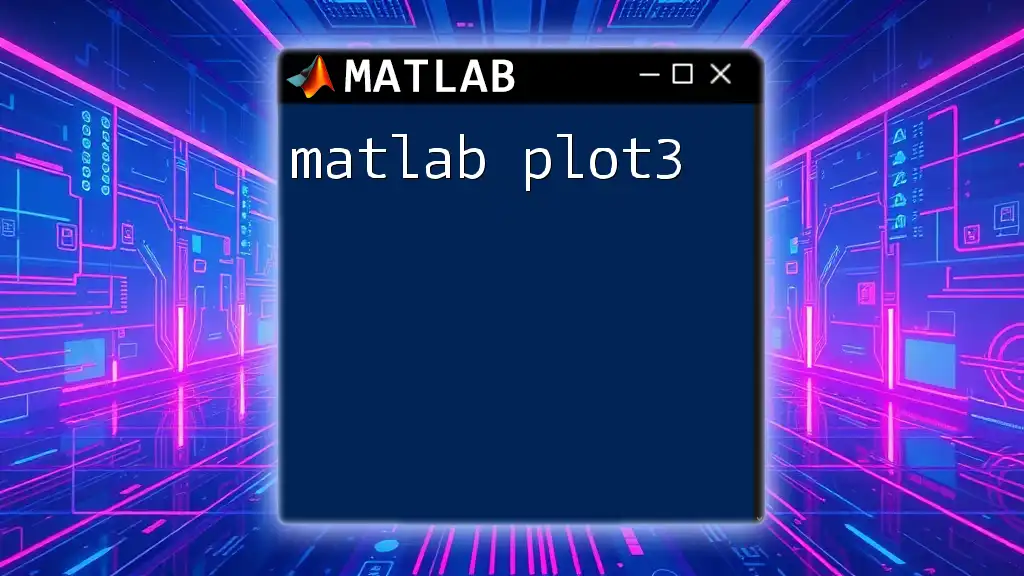
Advanced Usage of `fplot`
Plotting with Additional Options
Beyond basic plotting, `fplot` allows for significant embellishment of the graphs. You can add titles, labels, and even grid lines quickly:
fplot(@tan, [-pi/2, pi/2], 'LineWidth', 2);
xlabel('x');
ylabel('f(x)');
title('Plot of f(x) = tan(x)');
grid on;
In this example, the tangent function is plotted with custom labels for the axes, enhancing the clarity of what each axis represents.
Combining Multiple Functions
Overlaying different functions can provide insightful comparisons. To plot a cubic function alongside a quadratic one, you might use:
f1 = @(x) x.^2;
f2 = @(x) x.^3;
fplot(f1, [-10, 10]);
hold on;
fplot(f2, [-10, 10]);
legend('f(x) = x^2', 'f(x) = x^3');
title('Comparison of Quadratic and Cubic Functions');
hold off;
Analyzing how the two functions diverge and converge over the same range can reveal critical insights into their behavior.

Handling Special Cases in `fplot`
Plotting Piecewise Functions
Plotting piecewise functions in MATLAB can be accomplished by leveraging anonymous functions. For example, to define a piecewise function that behaves differently based on the input, you can use:
f = @(x) (x < 0) .* (-x) + (x >= 0) .* x; % Absolute function
fplot(f, [-10, 10]);
title('Piecewise Function: Absolute Value');
Dealing with Discontinuities
`fplot` intelligently tries to avoid plotting discontinuities, but you might still encounter issues with functions that have undefined behaviors, such as division by zero. In such cases, be sure to define a function that encompasses the discontinuities carefully, or use masks to avoid plotting at those points.

Exporting and Customizing Your Plots
Saving Your Plot
Once you have created your plot, saving it for reports or presentations is straightforward. You can save your figure in various formats, such as PNG or JPEG:
saveas(gcf, 'myPlot.png');
Enhancing Plot Appearance
Customizing your plot's appearance can significantly impact how your audience perceives your analysis. Consider adjusting font sizes, colors, or adding grid lines. This attention to detail can facilitate easier understanding and convey your message more effectively.
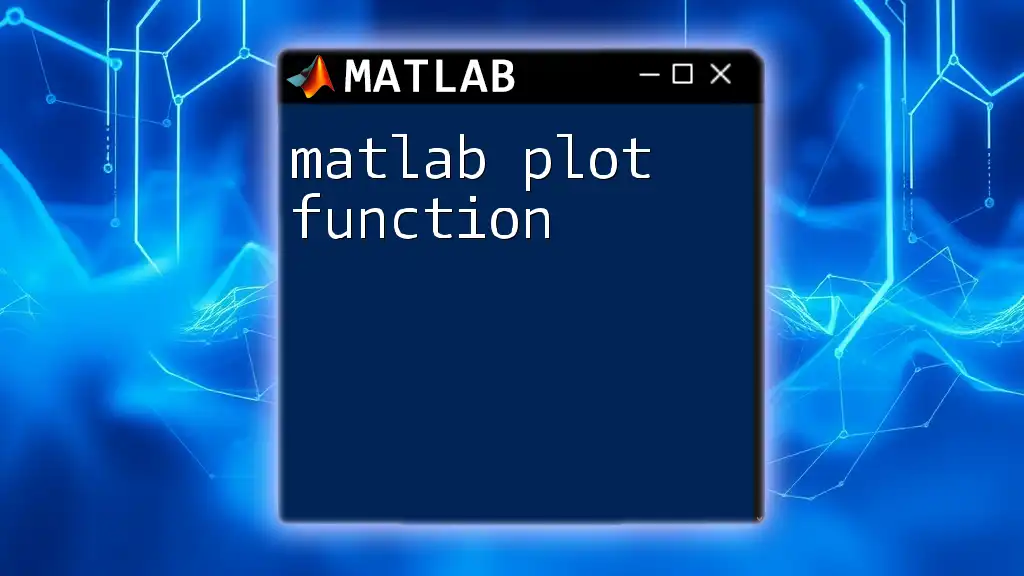
Conclusion
In summary, `fplot` is a versatile tool within the MATLAB environment for visualizing mathematical functions. It offers several benefits, including automating function evaluation for smooth curves, customizable plotting options, and ease of handling complex equations. Through the examples outlined, you should feel empowered to explore `fplot` and integrate it into your MATLAB toolset for effective data visualization.

Frequently Asked Questions
Common Troubleshooting Tips for `fplot`
While `fplot` is generally user-friendly, you may run into common issues like functions failing to plot correctly due to undefined values. Double-check your function definitions and intervals to ensure the function is valid throughout the specified range.
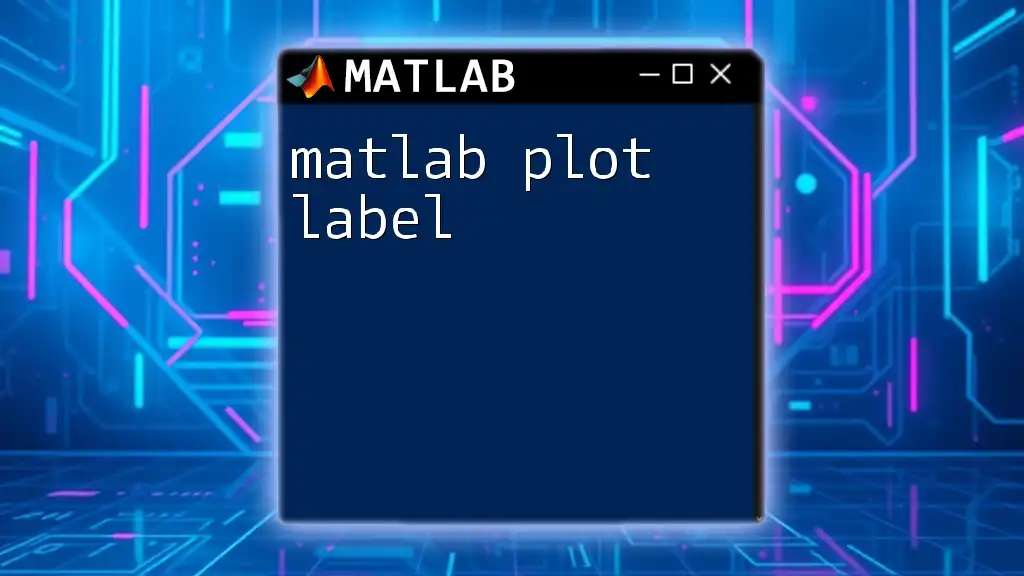
Call to Action
Are you eager to deepen your understanding of MATLAB? Sign up for our concise and effective courses focused on mastering `fplot` and many other MATLAB techniques. Let us guide you on your journey to becoming proficient in data visualization and analysis!