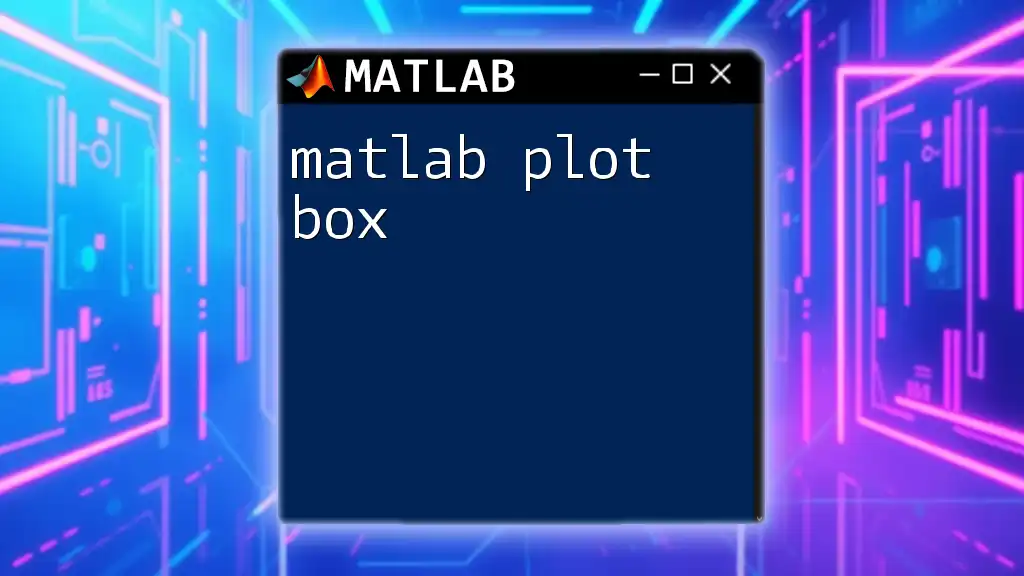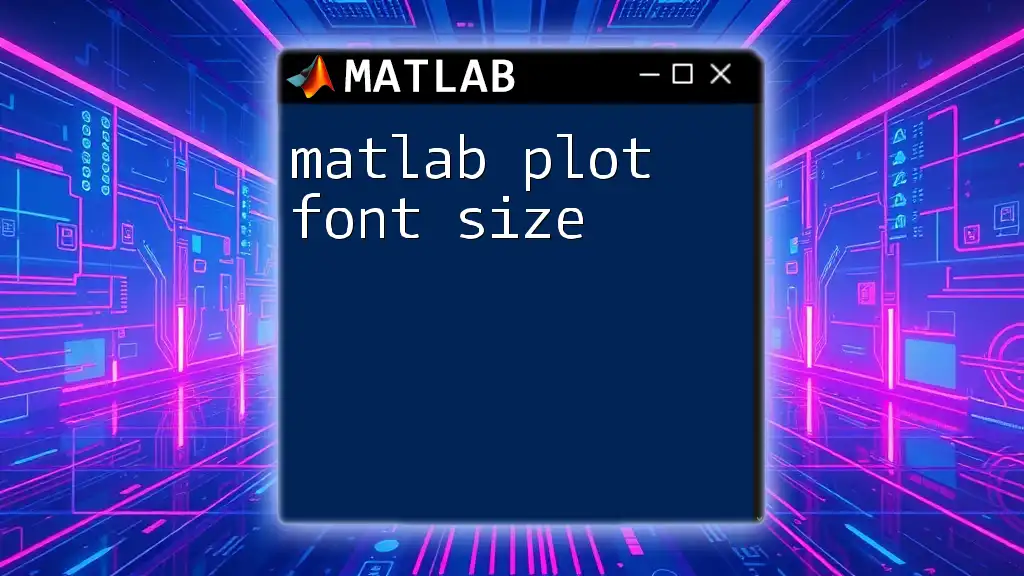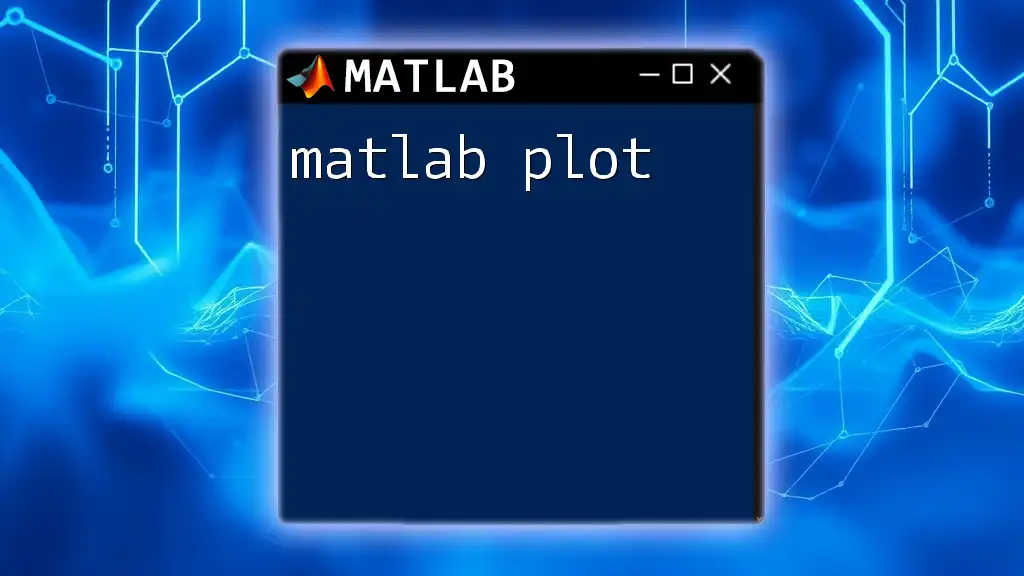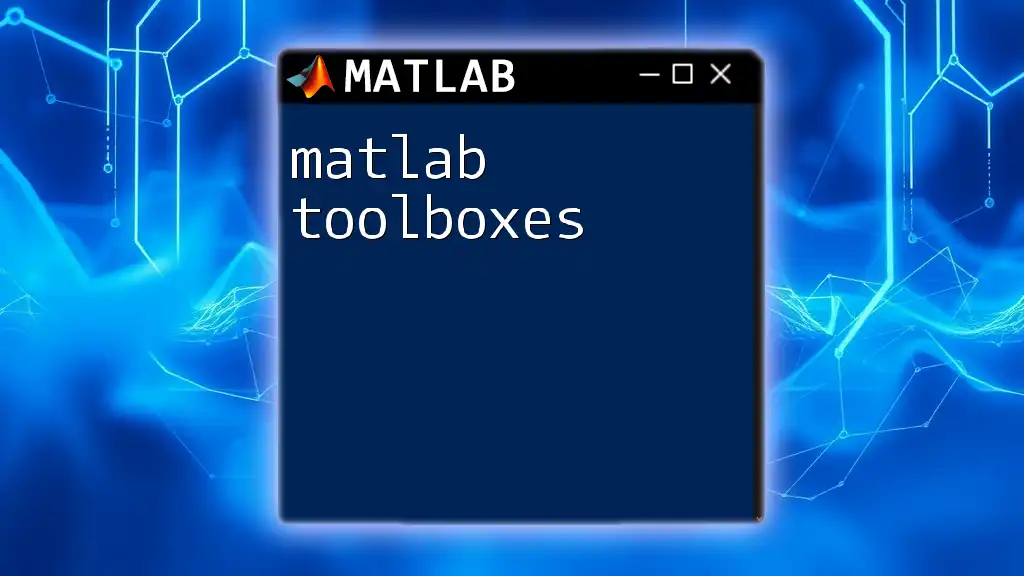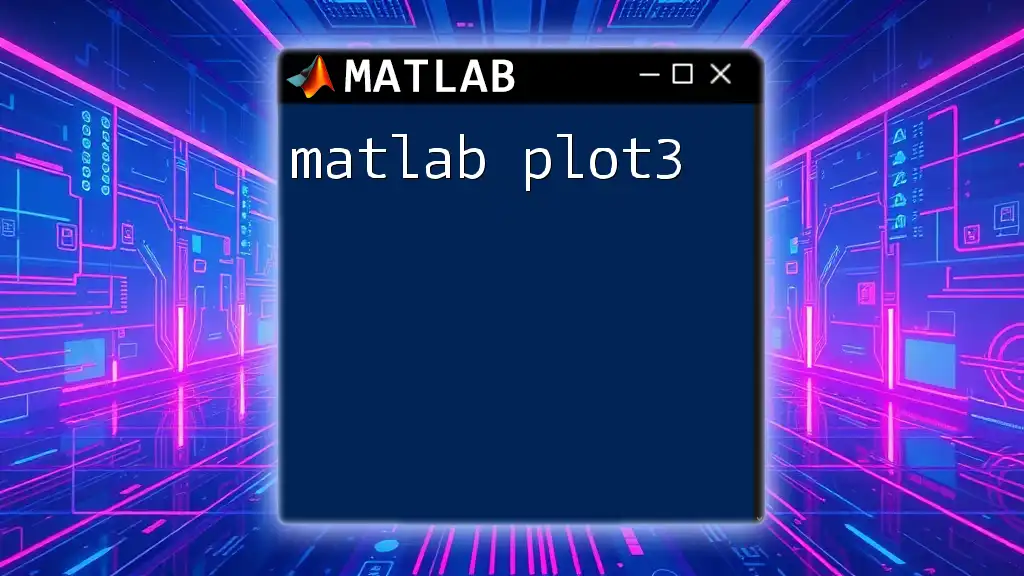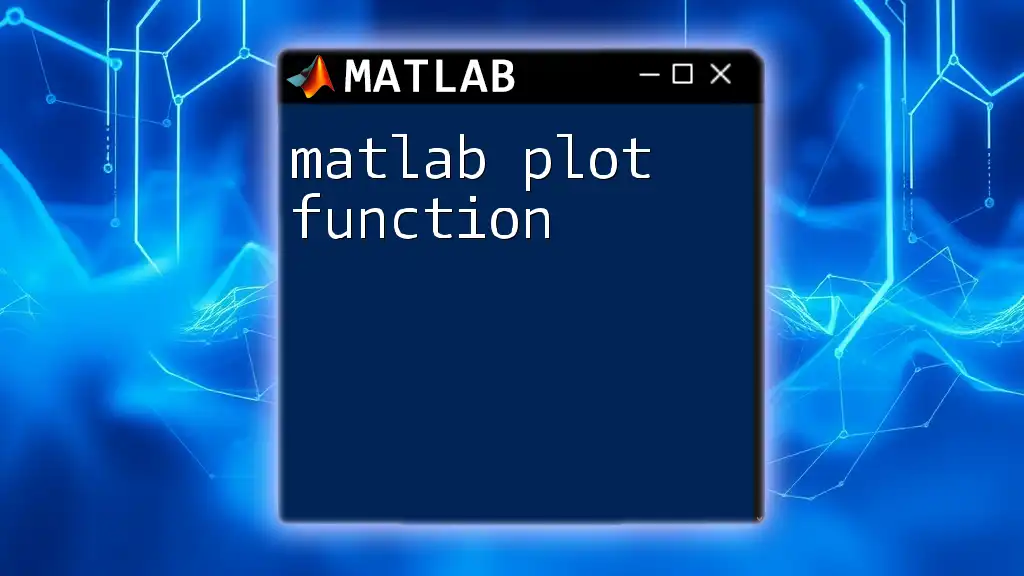The "matlab plot box" feature refers to a visual representation of data within a specified rectangular area, allowing users to enhance understanding and presentation of their plots using commands such as `box on` or `box off`.
Here's a simple code snippet to demonstrate how to enable the plot box on a MATLAB plot:
% Sample Data
x = 1:10;
y = rand(1,10);
% Create a Plot
figure;
plot(x, y);
% Enable the Plot Box
box on; % This will show the box around the plot
What is a Plot Box in MATLAB?
A plot box in MATLAB is an essential component of a visual representation of data. It encompasses all the graphical elements displayed on the plot, including the axes, labels, and title, ensuring that the data is clearly presented and easy to interpret. Understanding the key components of a plot box allows users to leverage MATLAB's full potential in data visualization.
Key Components of a Plot Box
- Axes: These define the scale of the data being represented. The x-axis typically represents the independent variable, while the y-axis represents the dependent variable.
- Labels: Clear labeling of axes is critical for understanding the context of the data presented. Labels describe what each axis measures.
- Title: The title provides a brief description of the plot, clarifying what information is being conveyed.
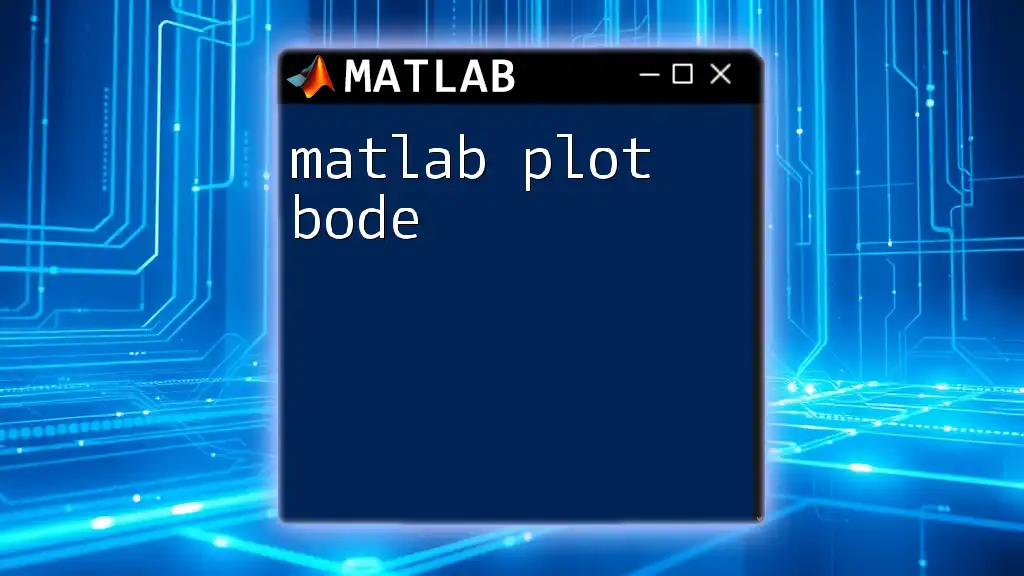
Creating a Basic Plot Box
Setting up a MATLAB plot box starts with creating a simple graph. First, ensure your MATLAB environment is ready and create a new script.
To create a basic plot box, we utilize simple MATLAB plotting commands:
x = 0:0.1:10; % Generate data for x from 0 to 10 with steps of 0.1
y = sin(x); % Compute the sine of each x value
plot(x, y); % Create the plot
title('Sine Wave Plot'); % Adding a title to the plot
xlabel('X-Axis'); % Label for X-Axis
ylabel('Y-Axis'); % Label for Y-Axis
This script generates a basic sine wave plot with labels and a title, effectively creating the foundational structure of a plot box.
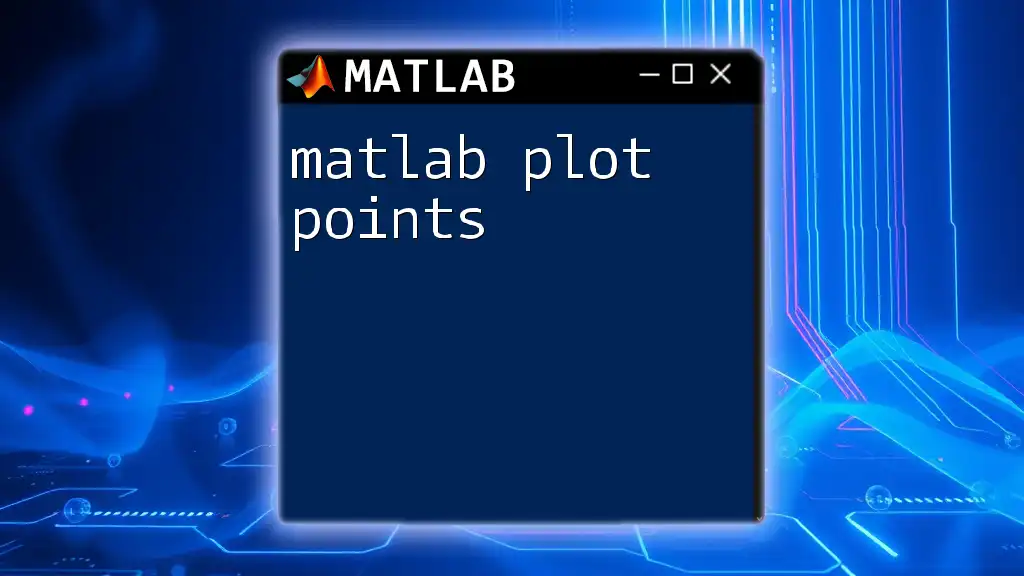
Customizing Your Plot Box
Changing Plot Box Properties
Customization enhances clarity and visualization. Here are some essential aspects of customization:
Setting Axes Limits
To focus on a specific range of data, you can adjust the axes limits. For example:
xlim([0 10]); % Set x-axis limits from 0 to 10
ylim([-1 1]); % Set y-axis limits from -1 to 1
Adjusting Title and Labels
Customizing the appearance of the title and labels can make a plot visually appealing and improve readability:
title('Sine Wave', 'FontSize', 16, 'Color', 'r'); % Change title font size and color
xlabel('Time', 'FontSize', 12); % Adjust label font size
ylabel('Amplitude', 'FontSize', 12); % Adjust label font size
Grid and Box Appearance
To enhance visibility, you can add a grid and modify the appearance of the plot box:
grid on; % Turn on the grid for better data visualization
box on; % Draw a box around the plot area
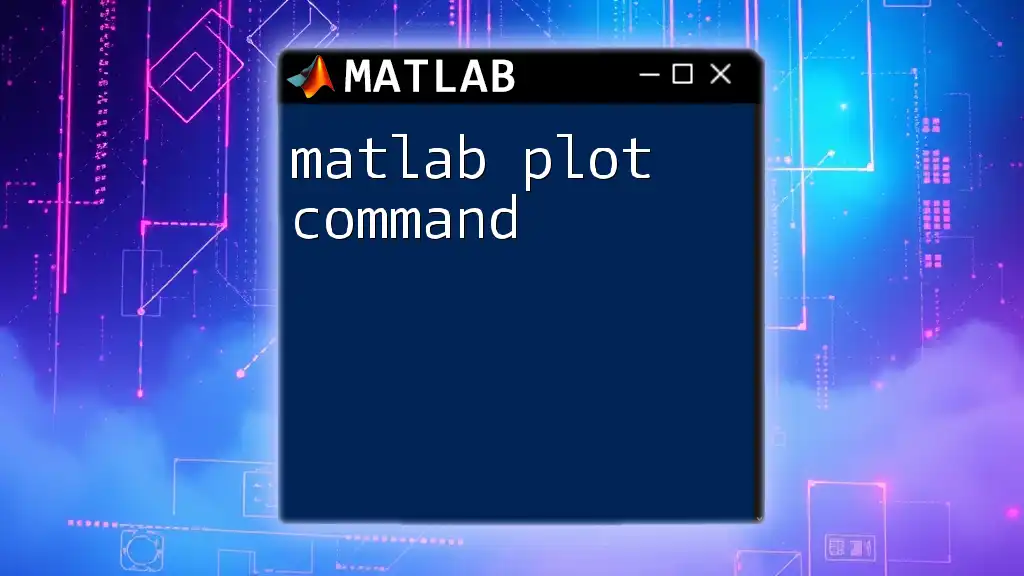
Enhancing Your Plot Box with Annotations
Adding annotations can significantly improve understanding by providing context to specific data points.
Adding Text Annotations
To highlight important aspects of the data, use text annotations:
text(5, 0, 'Midpoint', 'FontSize', 12); % Place text 'Midpoint' at the coordinate (5,0)
Using Arrows for Emphasis
To direct attention to a specific point, arrows can be useful. For example:
annotation('arrow', [0.5 0.5], [0.5 0.4]); % Create an arrow from one location to another
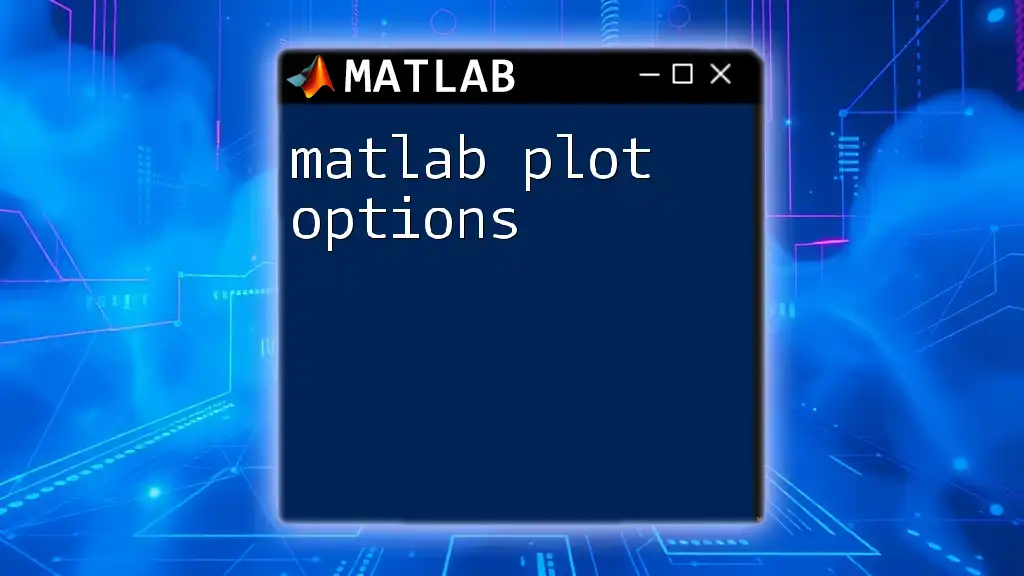
Understanding Plot Box Properties
Exploring properties of the plot box allows for further customization, enhancing the overall presentation.
Exploring the Properties of a Plot Box
The `gca` (Get Current Axes) function provides access to the current axes and their properties. You can modify these properties for better customization:
ax = gca; % Get the current axes
ax.Box = 'on'; % Ensure the box around the plot is displayed
ax.XColor = 'b'; % Change the x-axis color to blue
Importance of Proper Property Management
Properly managing the properties of your plot box is crucial for creating effective visualizations. Well-structured plots facilitate better understanding and comparison of data.
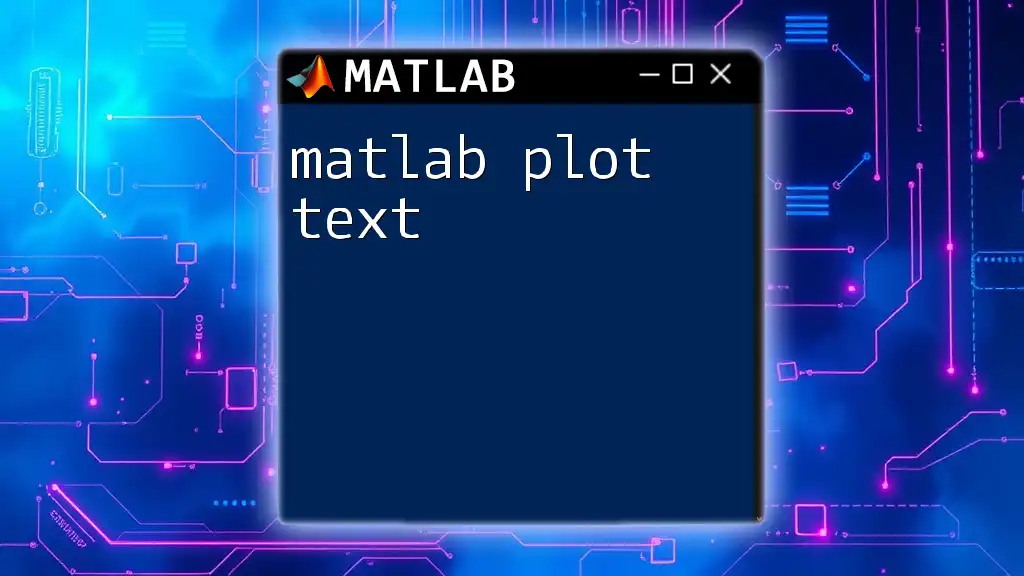
Best Practices for Creating Effective Plot Boxes
Creating clear and informative plot boxes requires thoughtful consideration.
Choosing the Right Colors and Styles
Utilizing contrasting colors enhances visibility. Ensure that color choices are accessible for those with color blindness and maintain a professional appearance.
Maintaining Clarity and Simplicity
Simplicity is key. Avoid cluttering the plot with unnecessary elements. A clear and straightforward design fosters better comprehension of the data.
Consistent Labeling and Scaling
Consistency in labeling and scaling enables better comparisons across multiple plots. Uniform axis ticks and labels are critical for clarity.
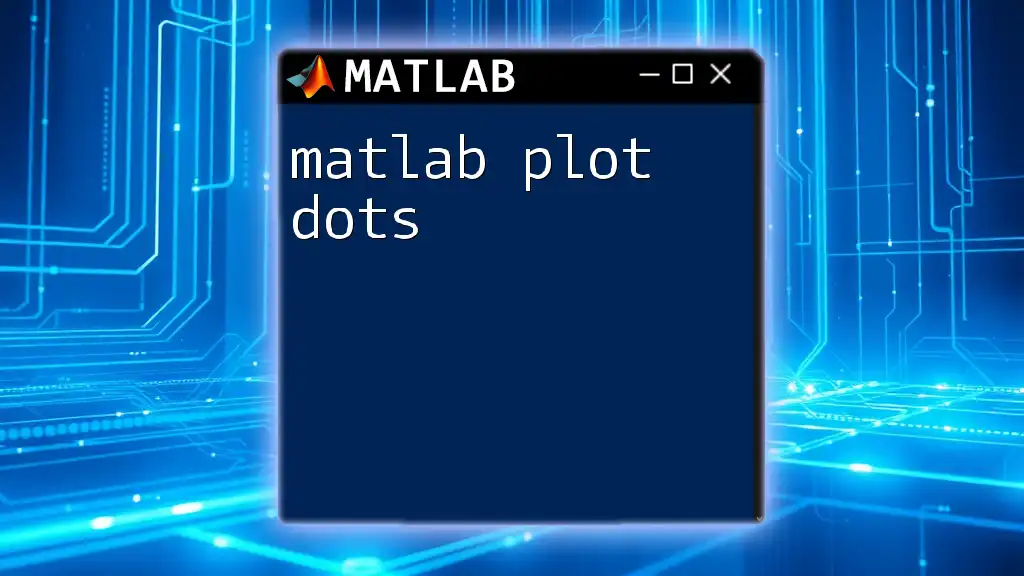
Troubleshooting Common Issues with Plot Boxes
Even experienced users may encounter issues while working with plot boxes. Here are some common problems and their solutions:
Common Plotting Errors and Solutions
- Overlapping labels and ticks: Adjust spacing between labels to enhance readability.
- Incorrect data range leading to cut-off plots: Double-check your `xlim` and `ylim` settings; ensure they encompass all relevant data points.
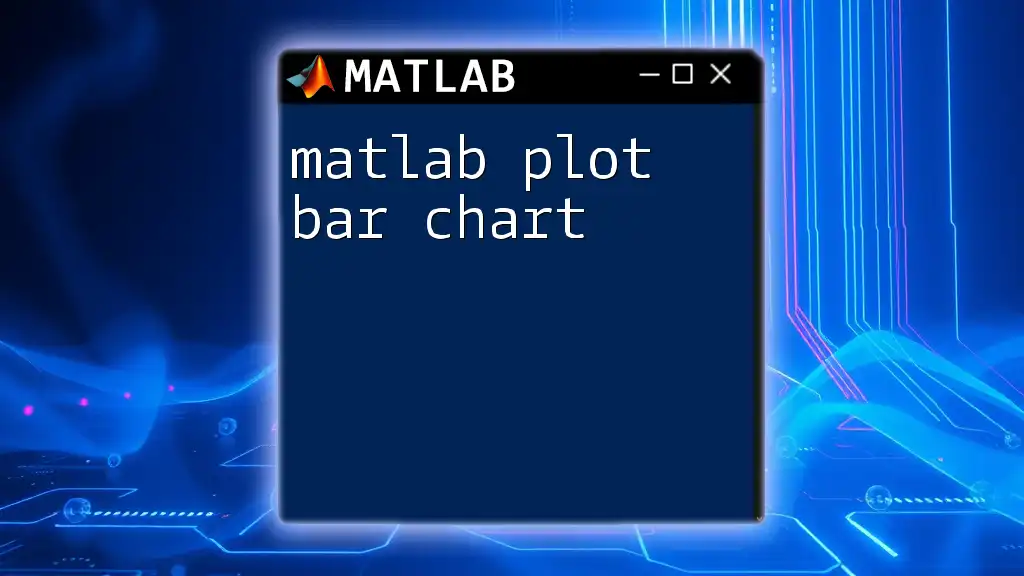
Conclusion
In summary, mastering MATLAB plot boxes involves understanding their components, creating and customizing plots effectively, and adhering to best practices for data presentation. Experimenting with different features and making careful adjustments will enhance your ability to communicate data visually through MATLAB. The more you practice, the more intuitive creating effective plot boxes will become.
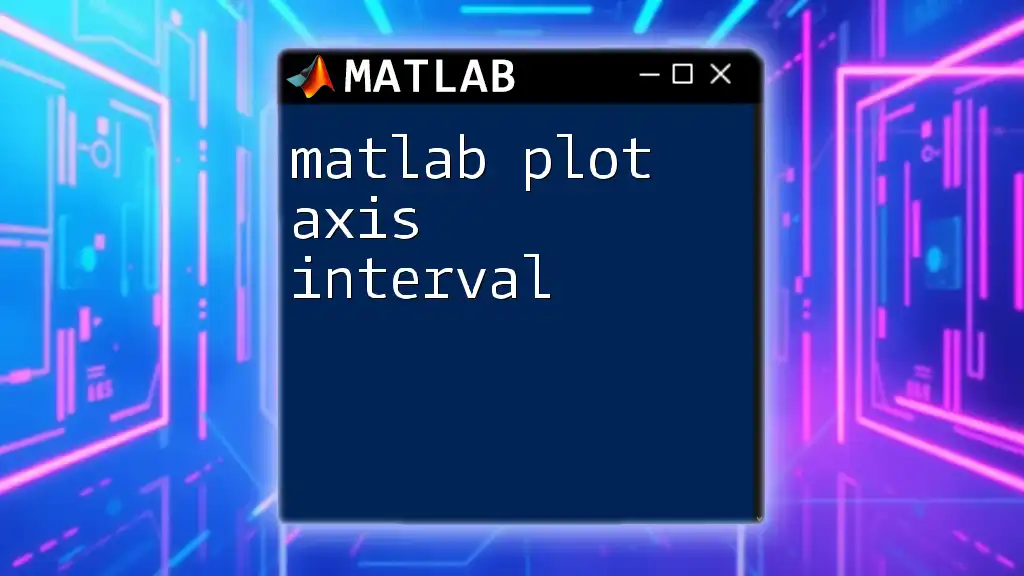
Additional Resources
For further exploration, consider the official MATLAB documentation and additional resources such as books and online courses dedicated to mastering MATLAB and data visualization techniques.