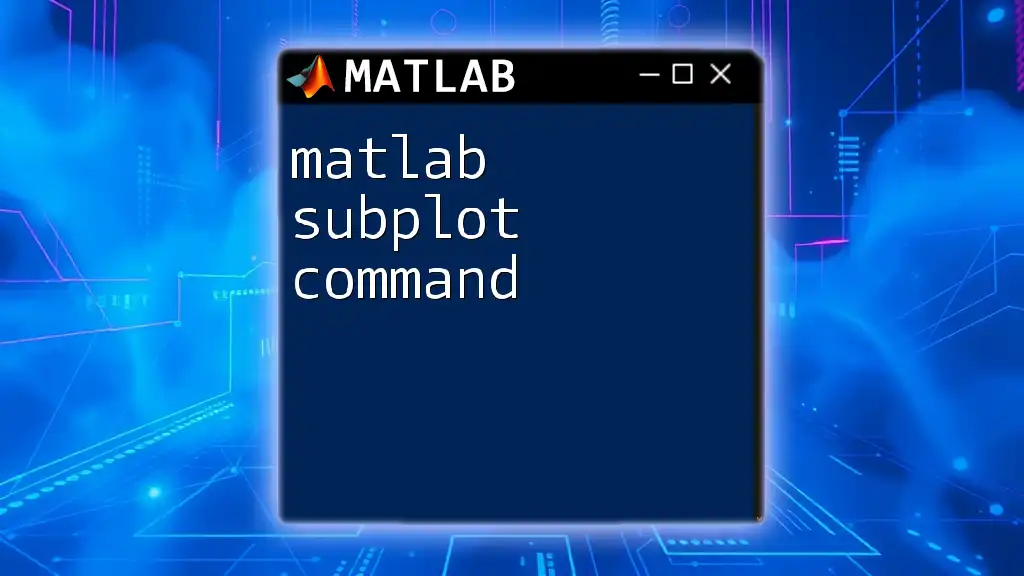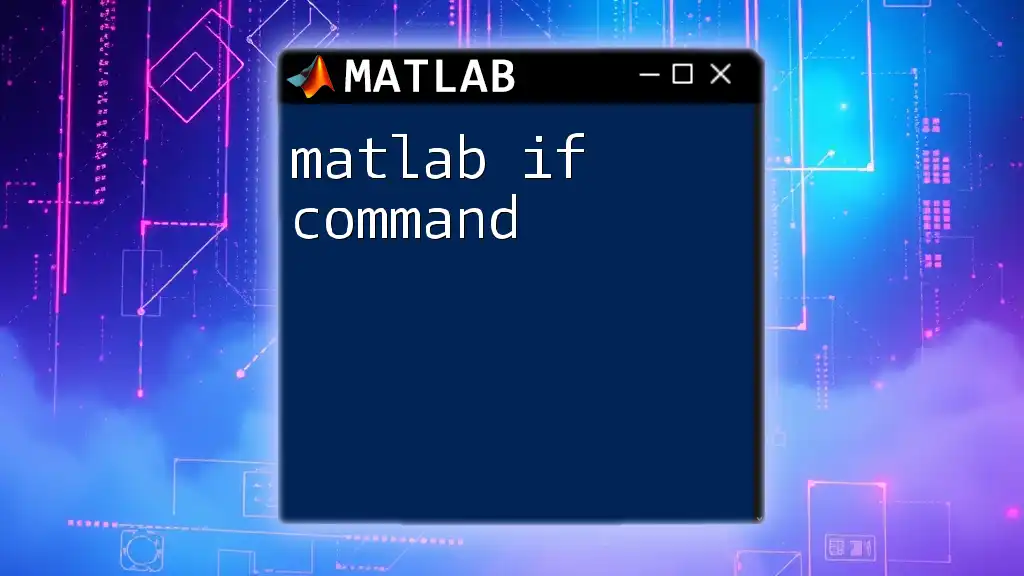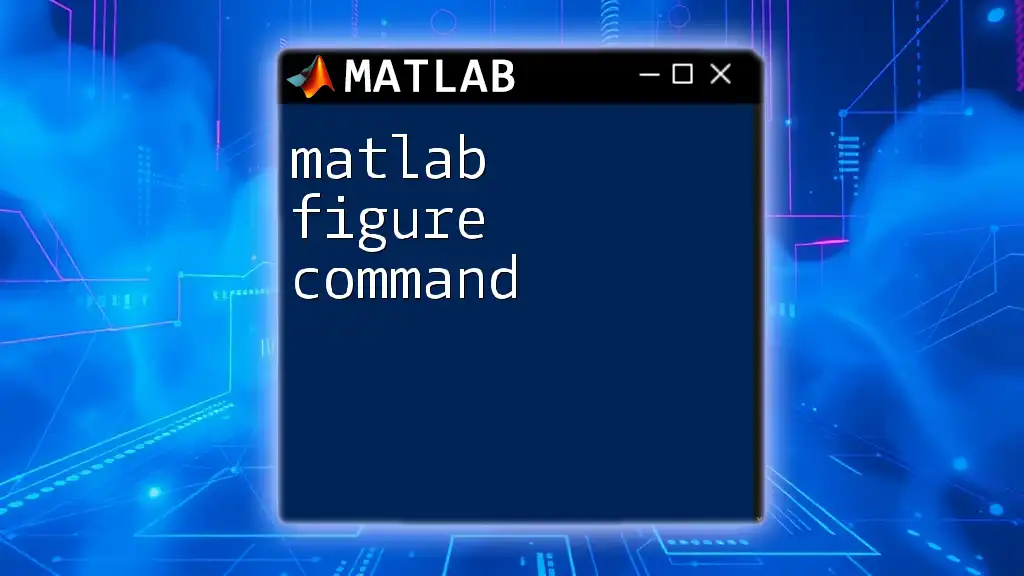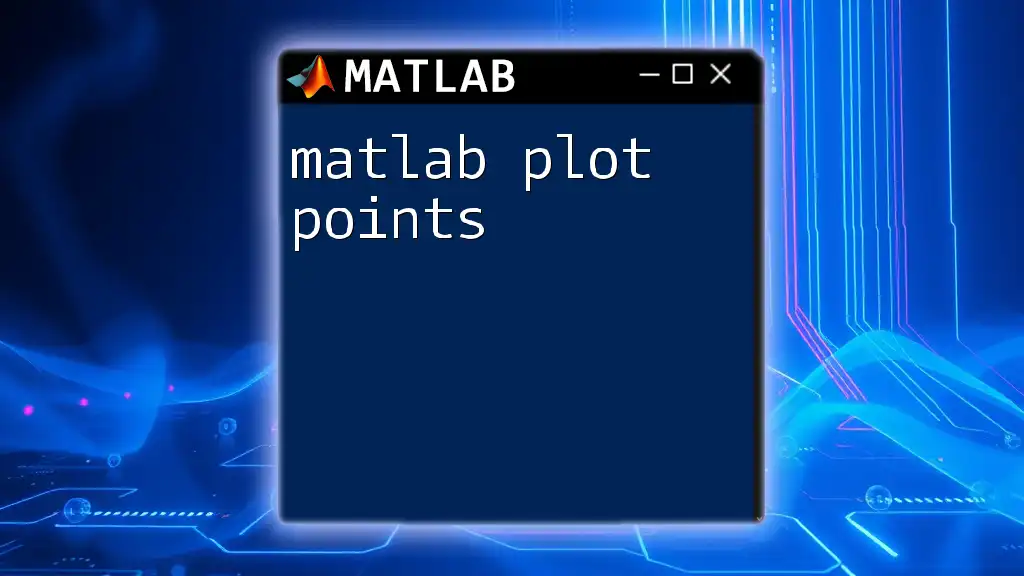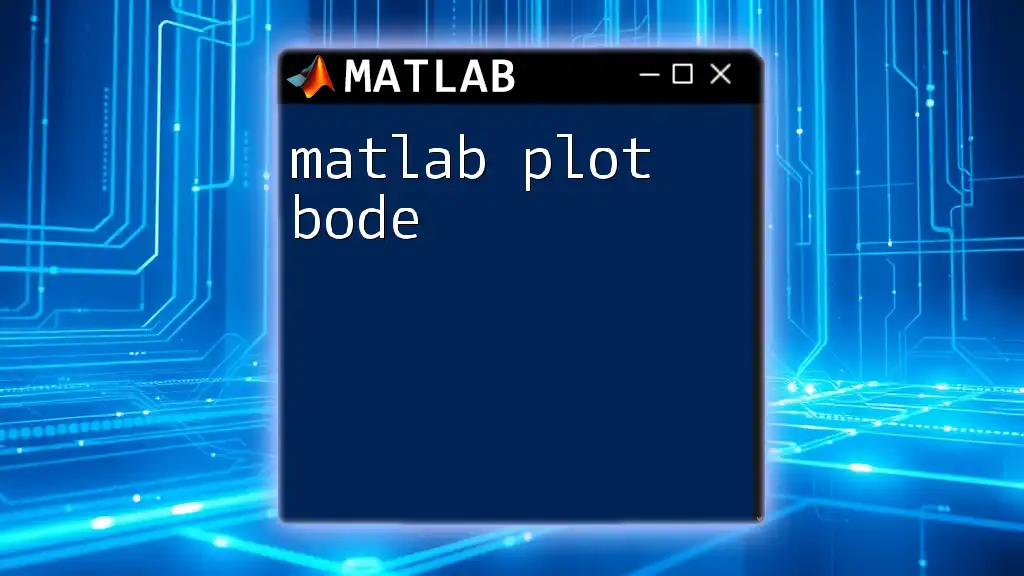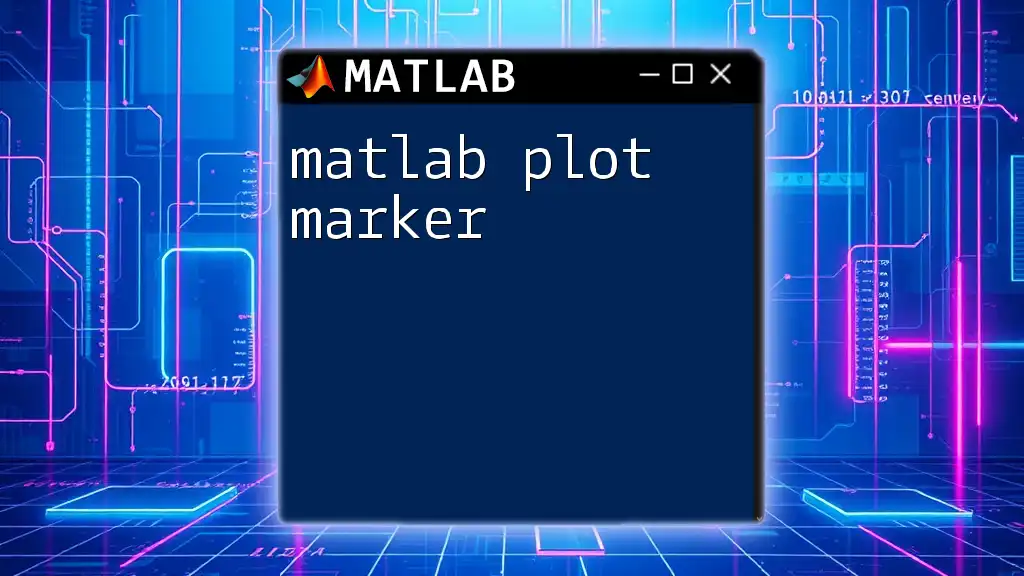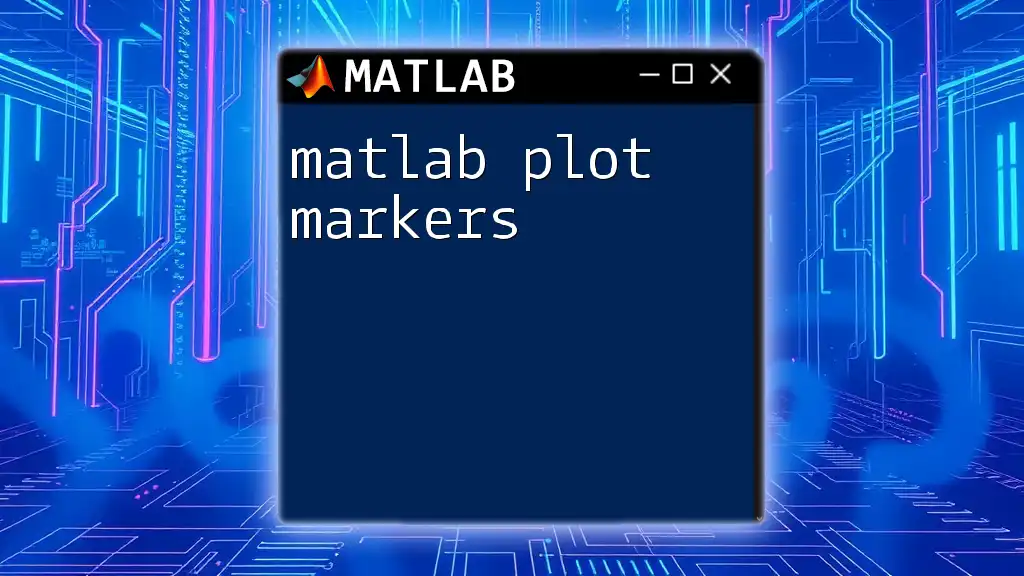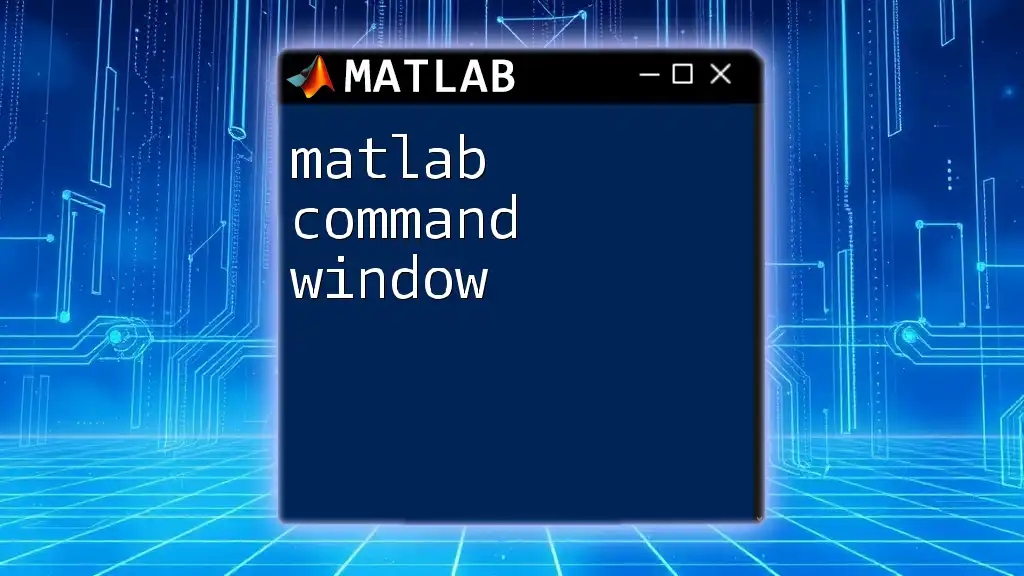The MATLAB `subplot` command allows you to create multiple plots in a single figure window by specifying the number of rows, number of columns, and the index of the current plot.
Here's a code snippet demonstrating the use of the `subplot` command:
% Example of using the subplot command in MATLAB
x = 0:0.1:10;
y1 = sin(x);
y2 = cos(x);
subplot(2, 1, 1); % Create a 2-by-1 grid, and use the 1st space
plot(x, y1);
title('Sine Function');
subplot(2, 1, 2); % Create a 2-by-1 grid, and use the 2nd space
plot(x, y2);
title('Cosine Function');
Understanding the Subplot Command
What is the Subplot Command?
The MATLAB subplot command is a powerful tool that allows users to create multiple plots within a single figure window. It plays a crucial role in data visualization by organizing various plots in a grid format, making it easier to compare different datasets or observe relationships. The subplot command enhances the readability of visual data representations, particularly when dealing with complex data.
Syntax of the Subplot Command
The general syntax for the `subplot` command is:
subplot(m, n, p)
Where:
- m: This represents the number of rows in the grid.
- n: This indicates the number of columns in the grid.
- p: This specifies the index of the current plot. The index is determined by counting across rows first, starting from 1.
For instance, using the command:
subplot(2, 3, 4);
creates a subplot in a 2x3 grid, focusing on the fourth position.
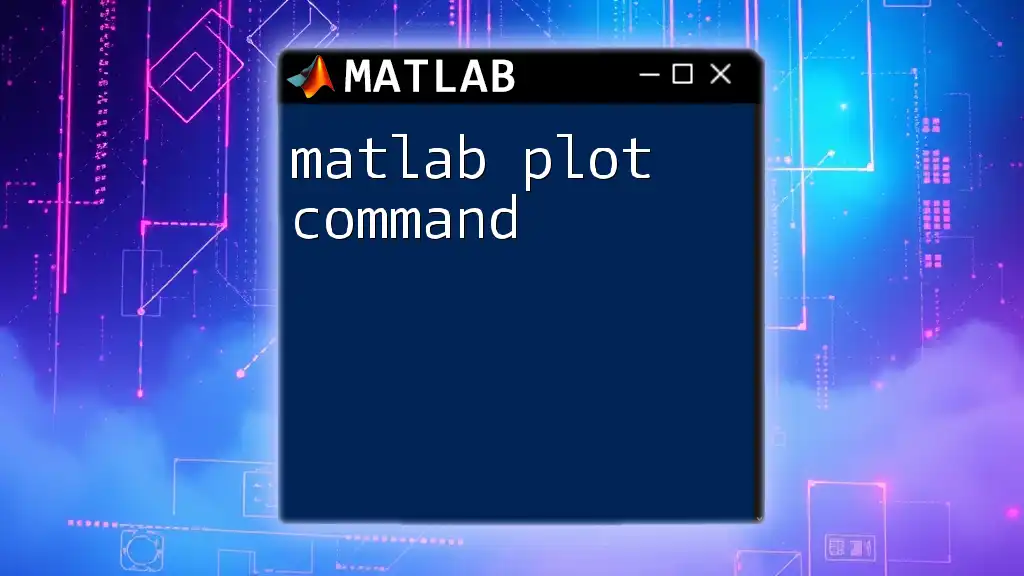
Creating Subplots
Simple Subplot Example
To illustrate the use of the subplot command, let's create a straightforward example that demonstrates the creation of multiple plots in a single figure. The following code generates a 2x2 layout with sine, cosine, tangent, and exponential functions plotted.
x = 0:0.1:10;
y1 = sin(x);
y2 = cos(x);
y3 = tan(x);
y4 = exp(x);
figure;
subplot(2, 2, 1);
plot(x, y1);
title('Sine Function');
subplot(2, 2, 2);
plot(x, y2);
title('Cosine Function');
subplot(2, 2, 3);
plot(x, y3);
title('Tangent Function');
subplot(2, 2, 4);
plot(x, y4);
title('Exponential Function');
When executed, this code will produce four distinct plots arranged in a 2x2 grid. Each subplot effectively conveys specific information about the functions, facilitating a comparative analysis.
Customizing Subplots
Customization is essential for enhancing the visual presentation of plots. You can add titles, labels, and grid lines to improve clarity and aesthetics. Here’s how you can customize a subplot:
subplot(2, 2, 1);
plot(x, y1);
title('Sine Function');
xlabel('x-axis');
ylabel('y-axis');
grid on; % Adding a grid for clarity
In this example, the `xlabel` and `ylabel` functions label the axes, while `grid on` adds a grid to the plot, making it easier to interpret the data.
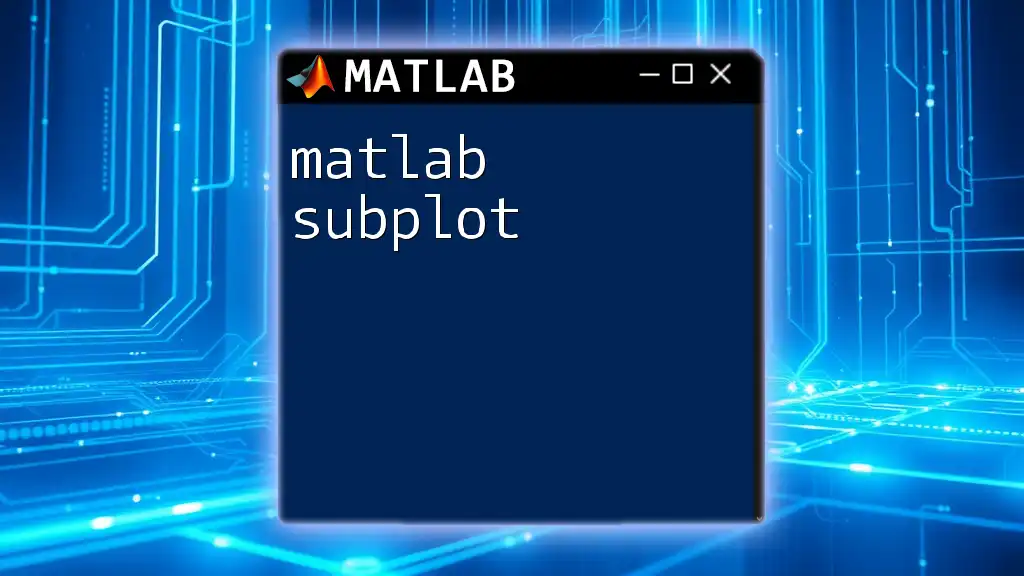
Advanced Subplot Techniques
Adjusting Subplot Size
If you need to adjust the size and position of subplots, you can specify their location explicitly using normalized units. This gives you more control over the layout. For instance:
subplot('Position', [0.1, 0.1, 0.4, 0.8]);
plot(y1);
title('Adjusted Sine Plot');
In this example, the `Position` argument takes a vector that defines the left position, bottom position, width, and height of the subplot, allowing precise control over how it appears relative to the figure.
Using `subplot` with Other Plotting Functions
The subplot command can seamlessly integrate with other MATLAB plotting functions, enabling more dynamic visualizations. For example, you can create a combination of bar and line plots using the subplot command:
subplot(1, 2, 1);
bar([1, 2, 3]);
subplot(1, 2, 2);
hold on; % Overlaying additional plots
plot(x, y1, 'r');
plot(x, y2, 'g');
title('Combined Bar and Line Plot');
Here, the first subplot displays a bar chart, while the second subplot overlays line plots of sine and cosine functions. The `hold on` command allows additional plots to be added without erasing existing ones.
Nested Subplots
For complex visualizations, nested subplots can be advantageous. You can create a subplot within another subplot, enabling more sophisticated designs. Here’s a brief illustration:
subplot(2, 1, 1); % Create first subplot (top)
plot(y1);
subplot(2, 2, 3); % Create nested subplot (bottom)
plot(y2);
This layout can help manage space efficiently while presenting related visual data under a common theme.
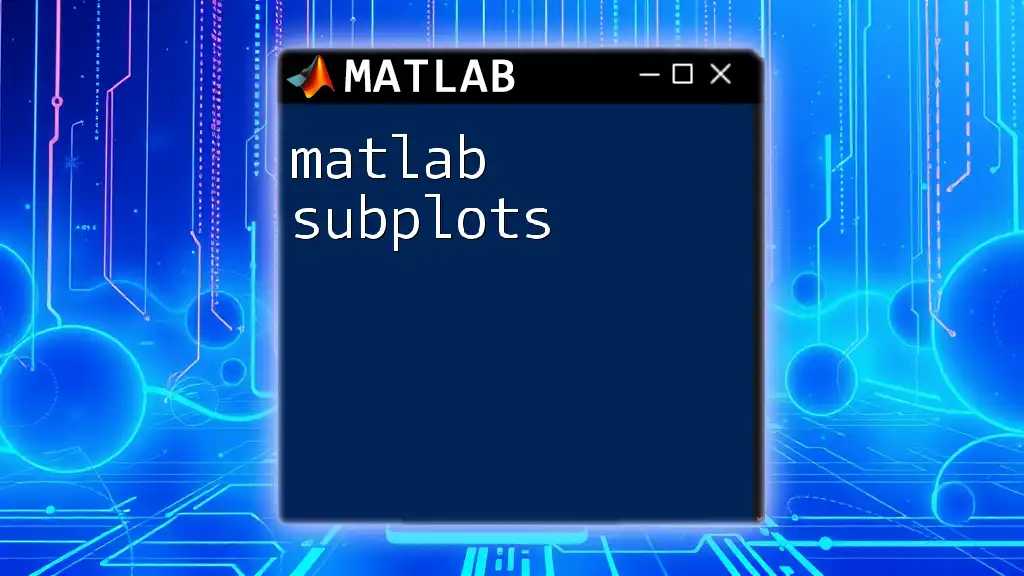
Common Errors and Troubleshooting
When using the MATLAB subplot command, beginners may encounter common errors, particularly related to indexing. Here are a few potential mistakes:
- Indexing errors: Trying to access a subplot index that exceeds the total number of subplots defined by `m` and `n` will result in an error. Always ensure the index falls within the specified grid size.
- Clutter: Adding too many plots can lead to clutter. Consider resizing, adjusting spacing, or using fewer subplots for clarity.
To troubleshoot these issues, double-check the `m`, `n`, and `p` values and adjust them as necessary.

Conclusion
The MATLAB subplot command is essential for effective data visualization, aiding in the creation of organized and informative plots. By mastering this command, users can enhance their ability to interpret and present data in meaningful ways. As you continue to explore MATALB's plotting capabilities, practice using the subplot command to build clear and effective visualizations that accurately convey your data's story.
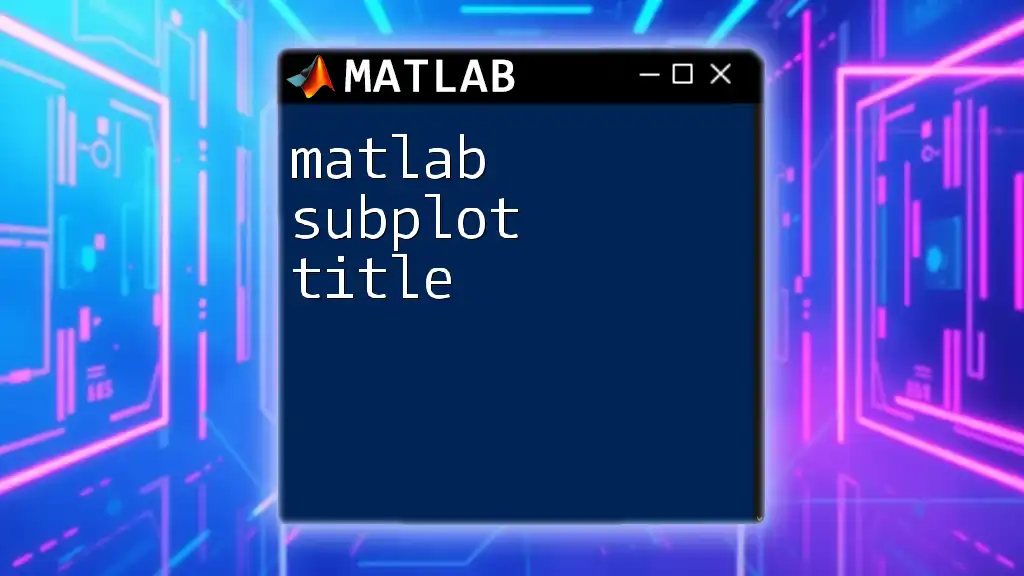
Additional Resources
For further learning, consider exploring MATLAB’s official documentation or accessing online MATLAB forums for community support. Engaging with additional tutorials and examples will deepen your understanding of the MATLAB subplot command and graphics programming.