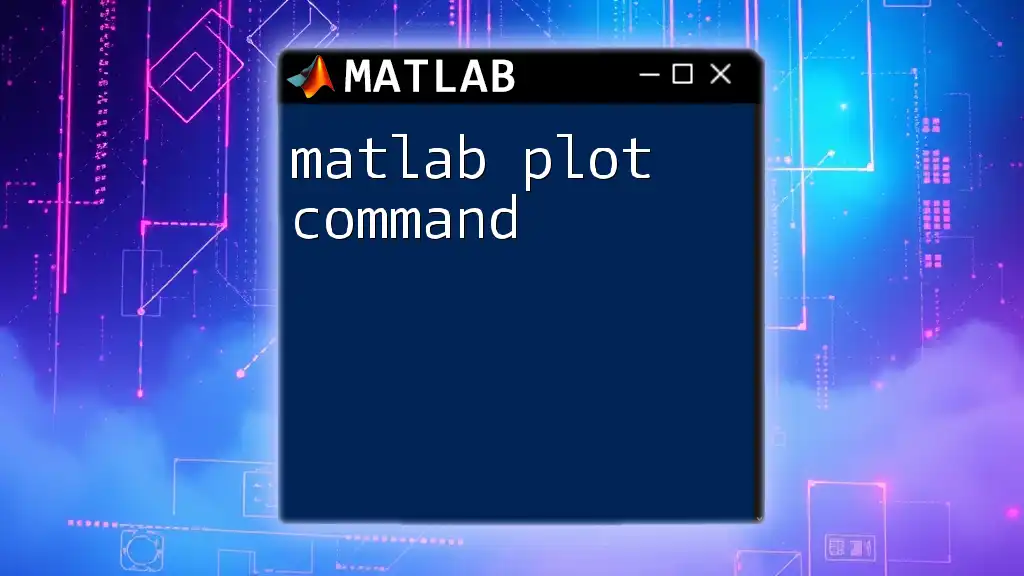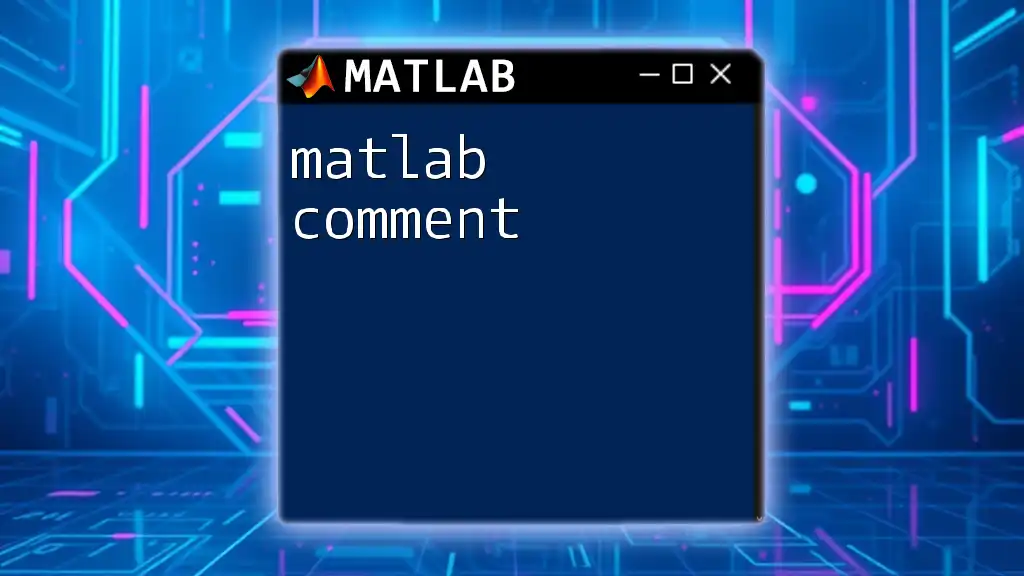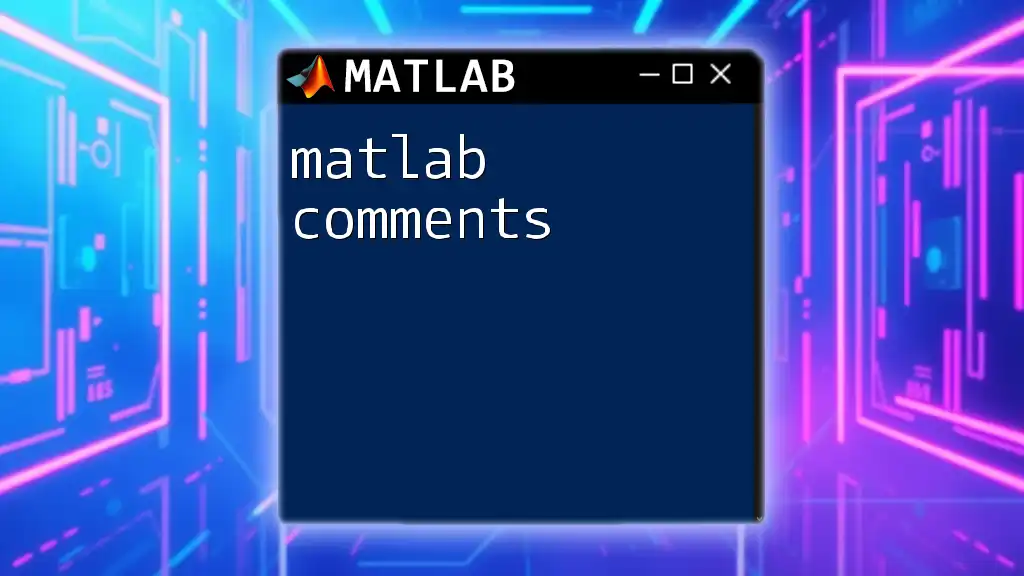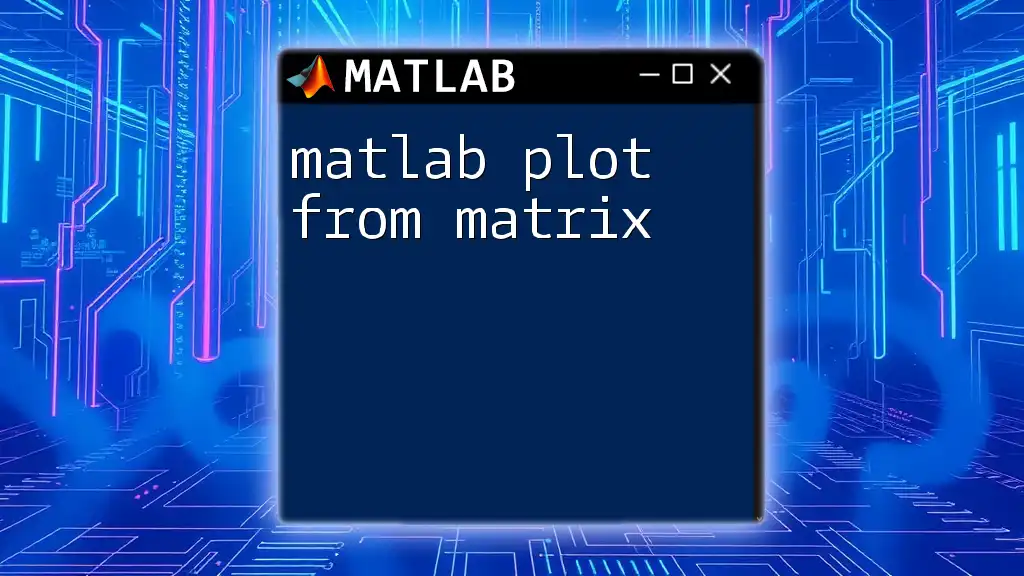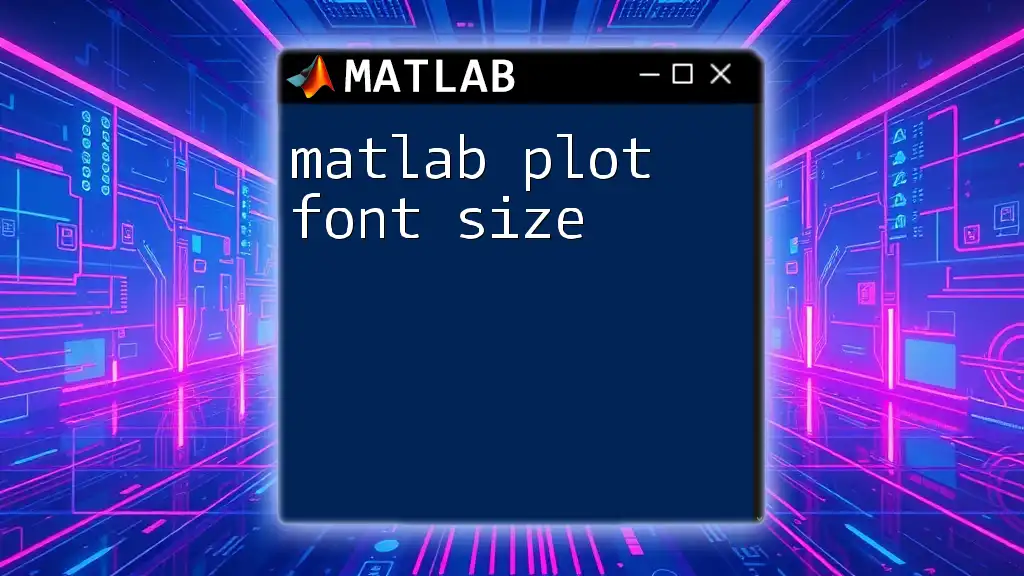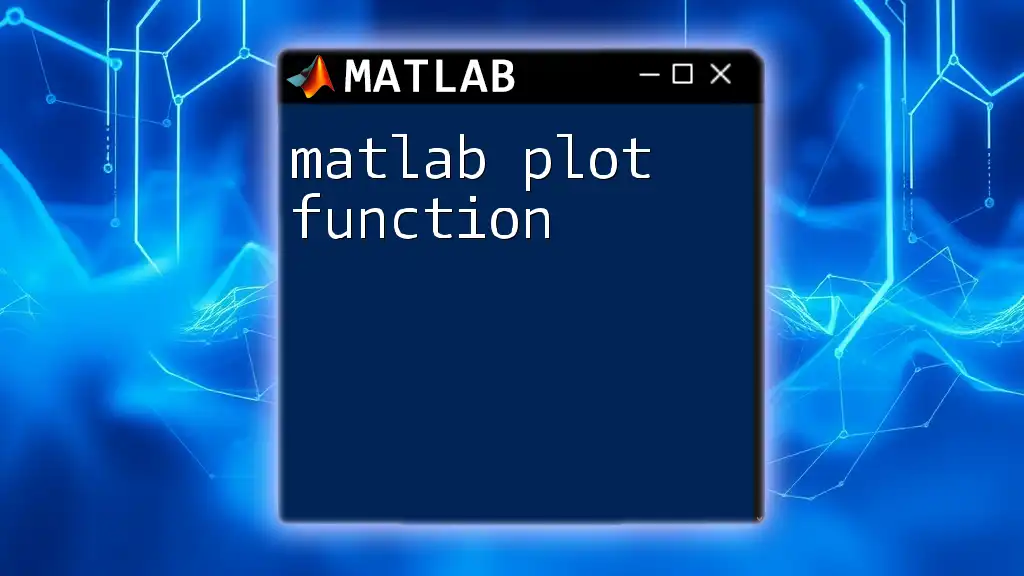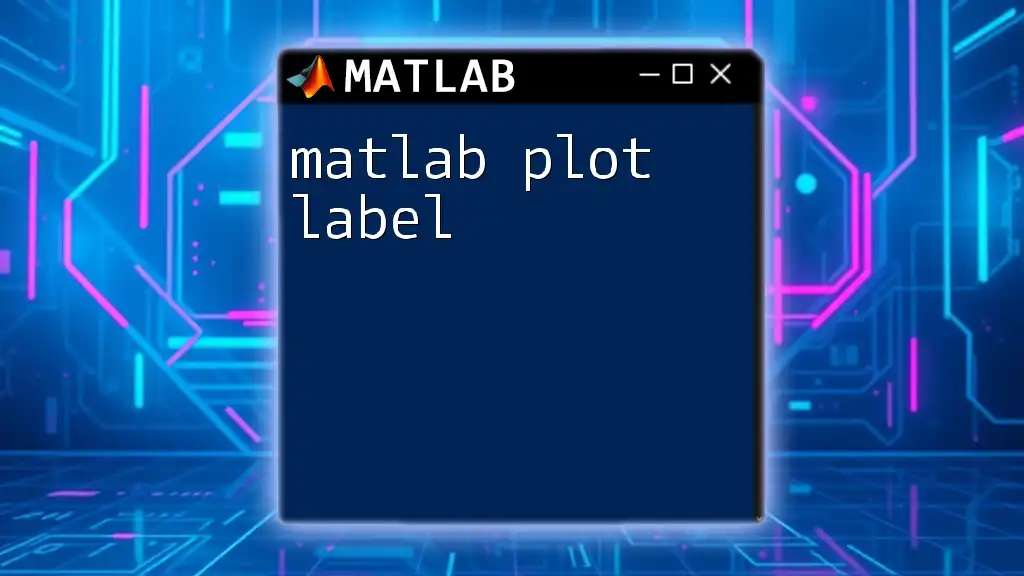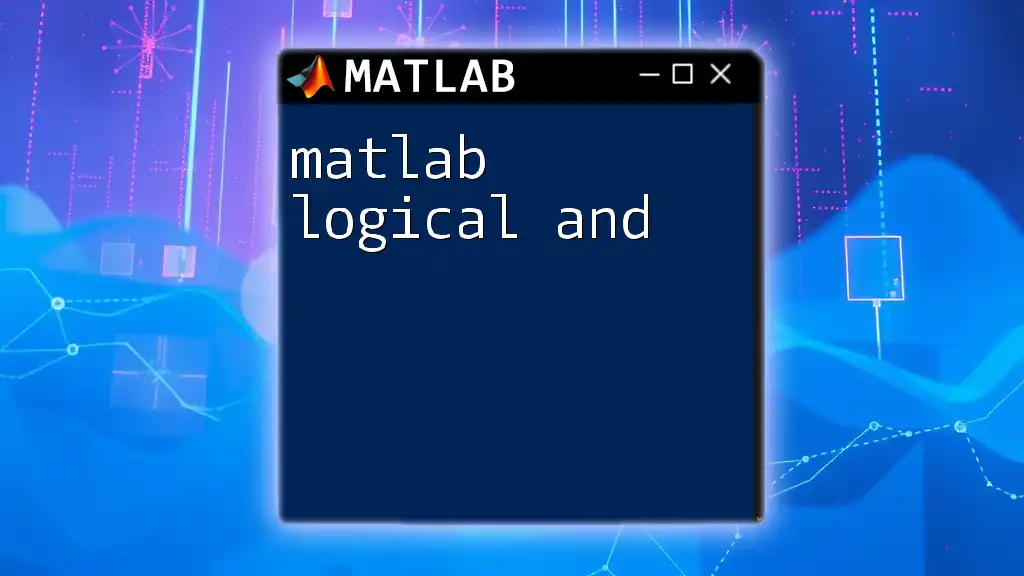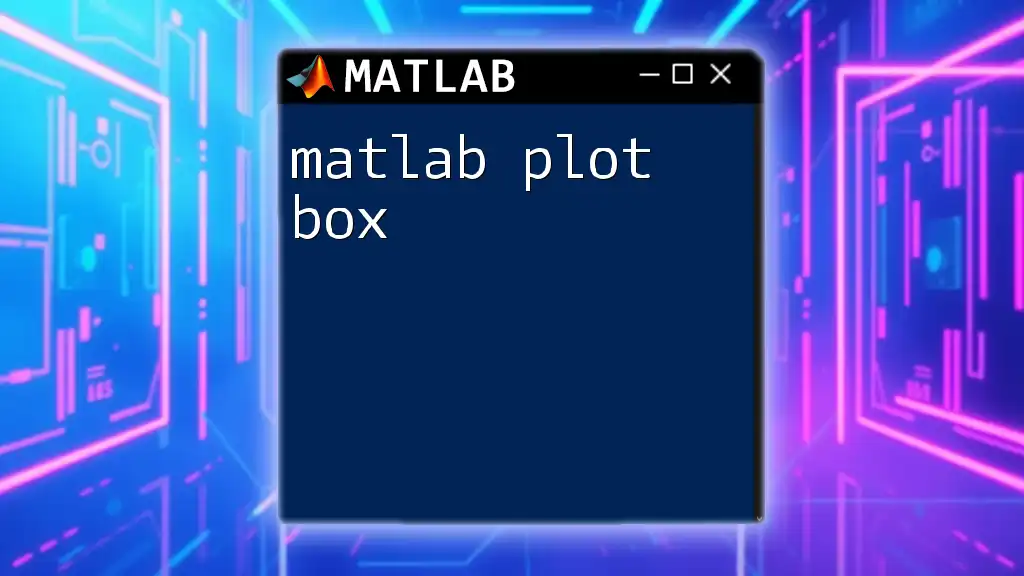The MATLAB `plot` command is used to create 2D line plots, allowing users to visualize data points and functions effectively.
Here's a simple example:
x = 0:0.1:10; % Create a vector of x values from 0 to 10 with an increment of 0.1
y = sin(x); % Compute the sine of each x value
plot(x, y); % Plot the sine function
xlabel('x values'); % Label for x-axis
ylabel('sin(x)'); % Label for y-axis
title('Plot of sin(x)'); % Title of the plot
grid on; % Turn on the grid for better visibility
What is the `plot` command?
The `plot` command is a powerful function in MATLAB that is widely used for creating two-dimensional graphs. It serves as one of the fundamental building blocks for visualizing data, allowing users to transform numerical data into visual representations. The value of effective data visualization cannot be overstated, as it plays a significant role in understanding data patterns, trends, and making informed decisions based on insights derived from visual forms.
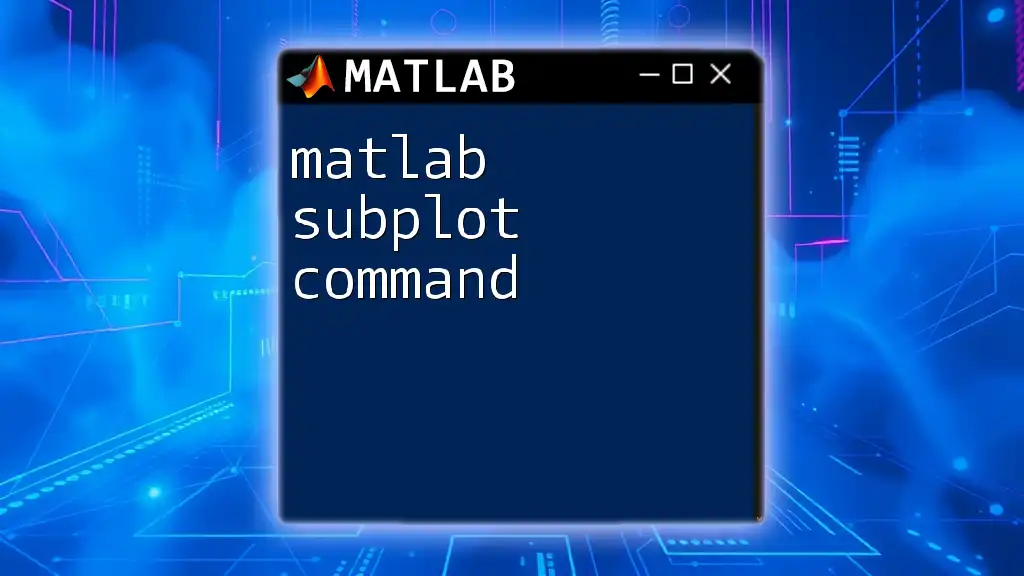
Key Features of MATLAB Plotting
MATLAB’s plotting capabilities extend beyond simple graphs. Users can create both 2D and 3D plots, enabling a comprehensive analysis of multidimensional data. Some of the notable features of MATLAB graphs include:
- Customization options: You can modify nearly every aspect of a plot, from line colors to markers and even the display of legends.
- Support for various data types: MATLAB works seamlessly with matrices, arrays, and scalar values, making it an adaptable tool for any data set.

Setting Up Your Environment
Installing MATLAB
Before diving into plotting, it is essential to have MATLAB installed. The installation process is straightforward:
- Download the MATLAB installer from the official MathWorks website.
- Follow the installation instructions, ensuring that you also include any necessary toolboxes focused on data visualization.
- After installation, launch MATLAB to familiarize yourself with the Command Window and other user interfaces.
Understanding the MATLAB Workspace
The MATLAB workspace is where variables are created and managed. Understanding the workspace enhances your ability to manipulate and visualize data effectively. You can define variables, execute functions, and see output results directly in the Command Window.
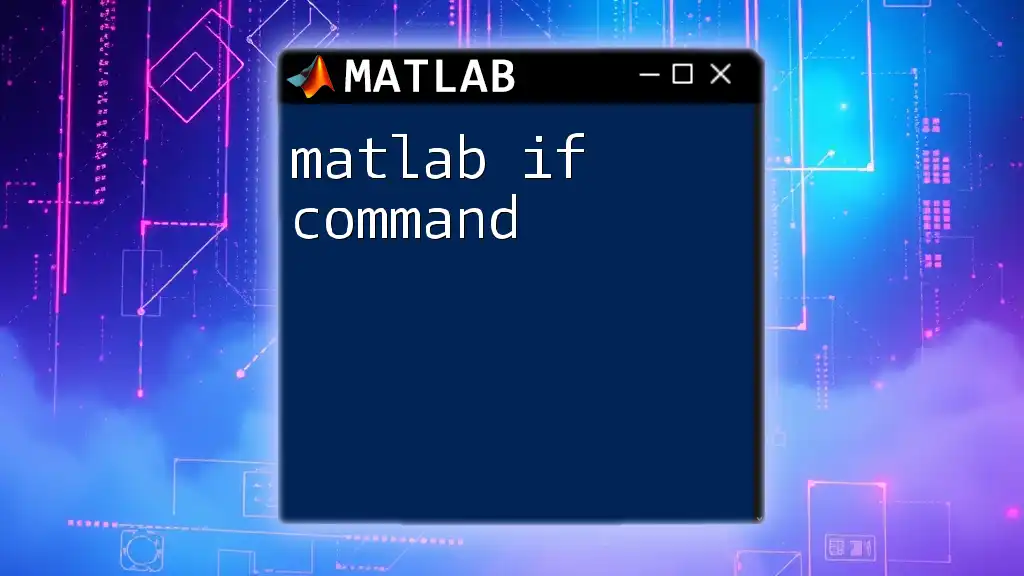
Basic Usage of the `plot` Command
Syntax of the `plot` Command
The general syntax for the `plot` command in MATLAB is as follows:
plot(X, Y)
Where X represents the data for the x-axis, and Y represents the corresponding data for the y-axis. Additional parameters can be added to customize the appearance of the plot.
Creating Your First Plot
Example 1: Simple Line Plot
Creating a simple line plot is an excellent way to get started. Consider the following code snippet:
x = 0:0.1:10;
y = sin(x);
plot(x, y);
In this example, we generate an array of values from 0 to 10 in increments of 0.1, and calculate the sine of those values. Executing this code will produce a smooth curve representing the sine function.
Example 2: Plotting Multiple Lines
You can enhance your plots by adding multiple lines to the same graph:
y1 = sin(x);
y2 = cos(x);
plot(x, y1, 'r', x, y2, 'b--');
Here, we add the cosine function on the same plot as the sine function. The first line is represented in red solid (`'r'`), while the second line is in blue dashed (`'b--'`). This technique allows for effortless comparison between multiple data sets.

Customizing Your Plots
Adding Titles and Labels
Clear titles and labels enhance comprehension. Adding titles is simple:
title('Sine and Cosine Functions');
xlabel('X-axis');
ylabel('Y-axis');
These commands demonstrate how to provide context to your graphs. An effective title and labeled axes guide your audience through the data, facilitating understanding.
Customizing Axes
Setting the limits of the axes is crucial for focusing your audience’s attention on relevant data points. Use the following commands to do this:
xlim([0 10]);
ylim([-1 1]);
By specifying these limits, you direct the plot to display values strictly within the defined ranges, which can help clarify the data's significance.
Enhancing Appearance
Line Styles and Markers
Customizing line styles and colors improves the visual appeal and clarity of your plots. MATLAB supports a variety of line styles, including solid, dashed, and dotted lines, as well as numerous color options.
For example, the following snippet demonstrates using multiple styles:
plot(x, y1, 'r-', x, y2, 'b--', x, y3, 'g:');
This code showcases each function with its unique style, creating a visually engaging representation.
Adding Legends
Legends are indispensable in complex plots, distinguishing between multiple datasets. Use the following command:
legend('Sine', 'Cosine');
The legend clarifies which line corresponds to which dataset, ensuring viewers can interpret the graph correctly.
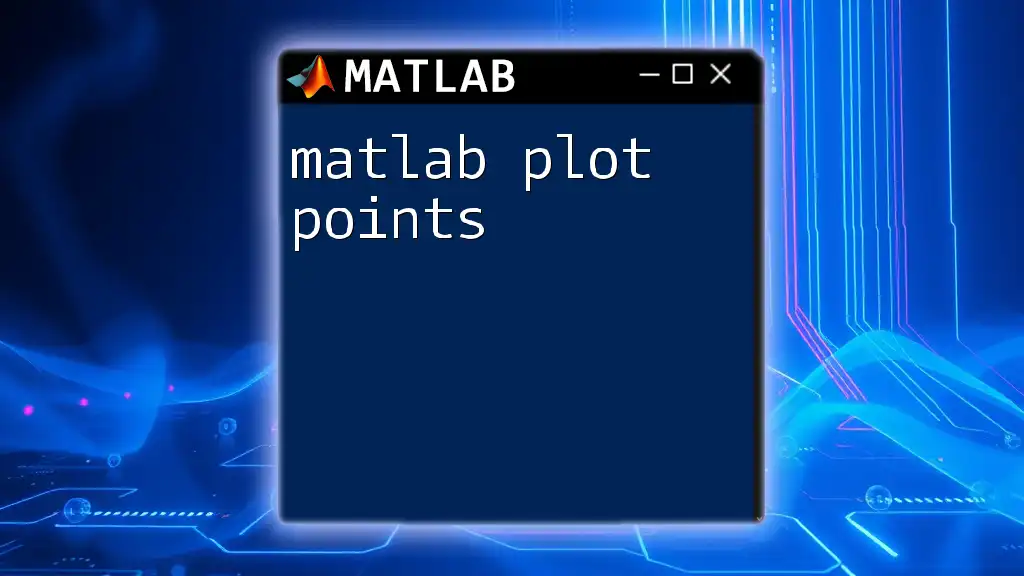
Advanced Plotting Techniques
Using Colors and Transparency
MATLAB allows users to specify colors and even transparency for better visual differentiation of overlapping data. For instance, using the `Color` and `FaceAlpha` properties enhances clarity in scatter plots or filled areas.
Plotting 3D Data
Introduction to 3D Plotting
When dealing with three-dimensional data, MATLAB provides functions such as `plot3`. Here’s an example script:
z = cos(x);
plot3(x, y, z);
This command plots the sine and cosine functions in a 3D space, offering insights not visible in 2D representations.
Subplots for Multiple Plots
When you need to present different plots side by side, `subplot` is the command to use. For example:
subplot(2,1,1);
plot(x, y1);
subplot(2,1,2);
plot(x, y2);
This arrangement allows you to display two separate graphs in a single figure, making comparisons easier while maintaining organized visuals.
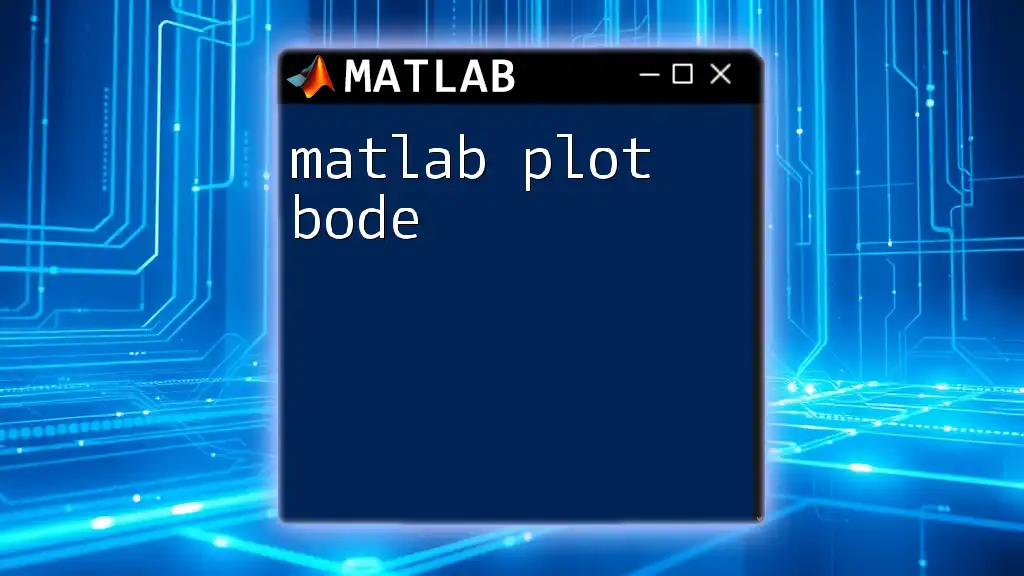
Practical Applications of the `plot` Command
Data Analysis and Visualization
In fields such as engineering, finance, and research, practical applications of the `plot` command are essential. Through plotting, you can visualize complex relationships and spot patterns that might otherwise remain obscured in raw data.
Plotting in Research and Academia
Researchers frequently use MATLAB plots for data representation in publications. Graphs can illustrate key findings, making the data more accessible and visually engaging to their audience.
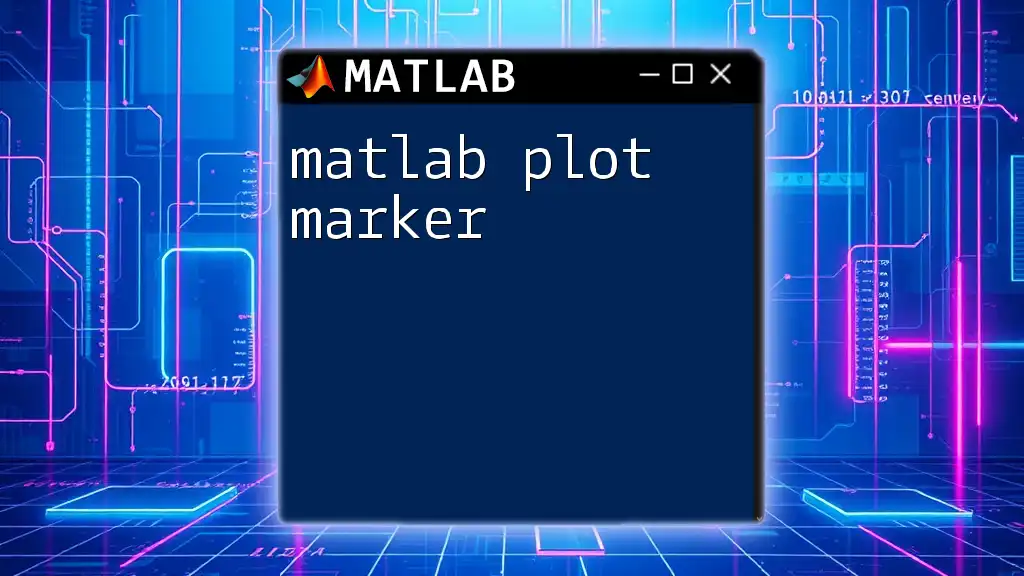
Troubleshooting Common Plotting Issues
Common Errors and Fixes
While working with the `plot` command, you may encounter syntax errors, incompatibilities, or missing toolboxes. Always ensure you have the necessary toolboxes installed, and double-check your code syntax for mistakes. If you get an error message, refer to MATLAB’s extensive documentation to understand and tackle the issue effectively.
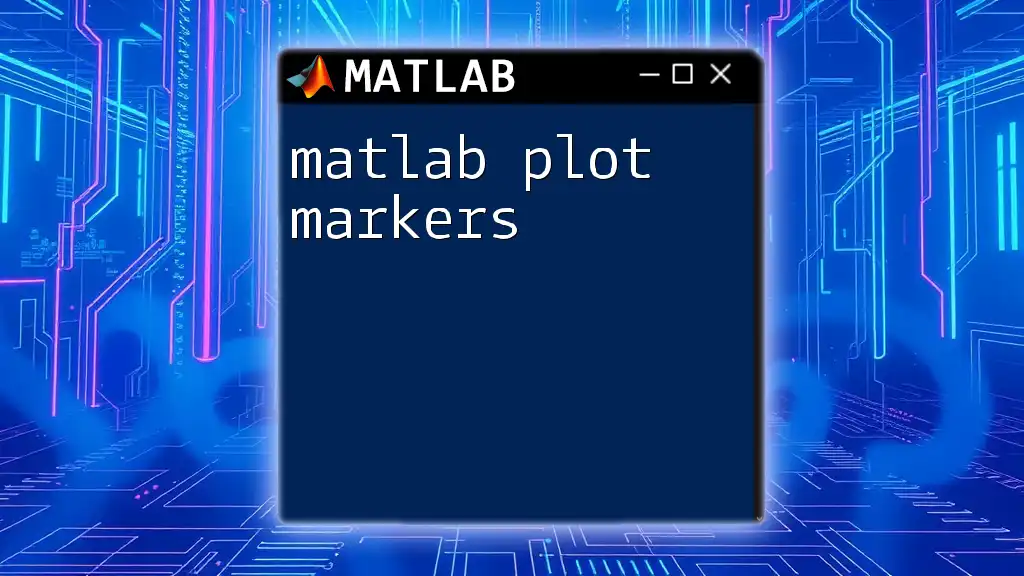
Conclusion
In this guide, we explored the versatility of the MATLAB plot command, from basic plots to advanced plotting techniques. We discussed how to customize your graphs to convey insights clearly and effectively, showcasing how powerful visualizations can greatly enhance data understanding.
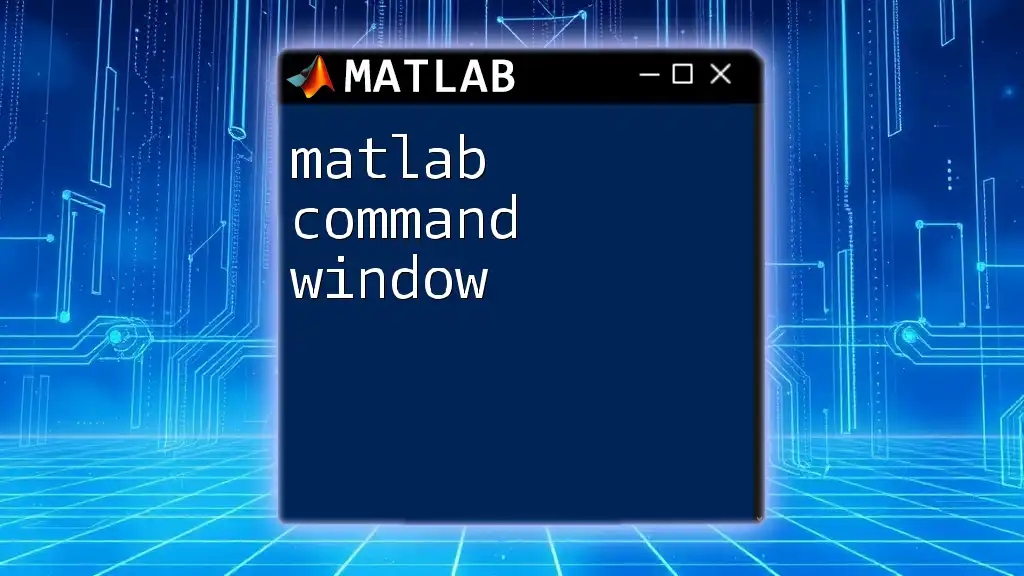
Further Resources
For continued learning, consider exploring recommended texts, online courses, and MATLAB forums where you can engage with fellow MATLAB enthusiasts and deepen your knowledge of plotting functionalities. Don’t hesitate to practice plotting with the provided examples to establish stronger skills in data visualization.

Call to Action
For more MATLAB tips, subscribe to our content! We also offer a free MATLAB commands cheat sheet for you to maximize your productivity in utilizing MATLAB’s powerful features.