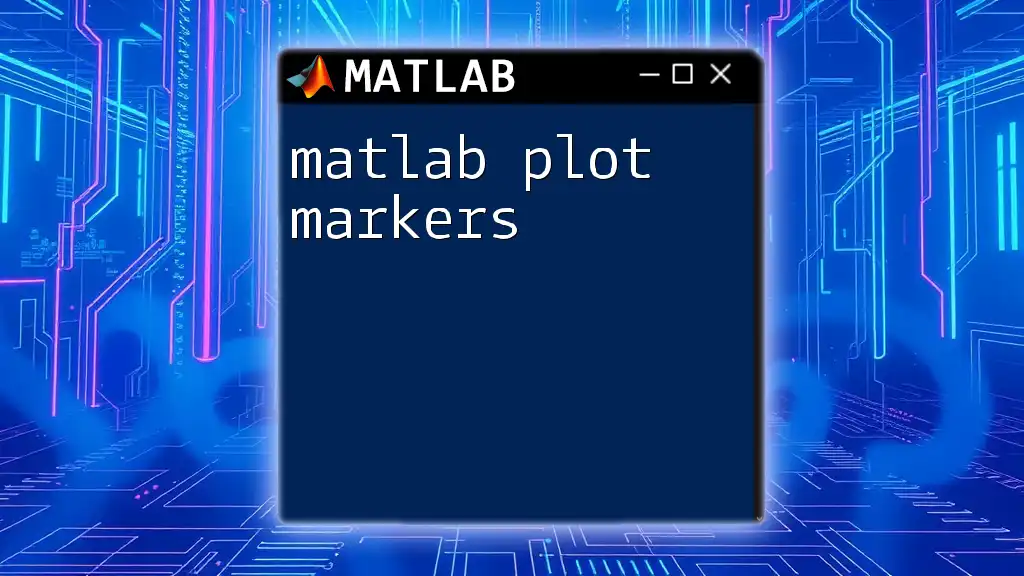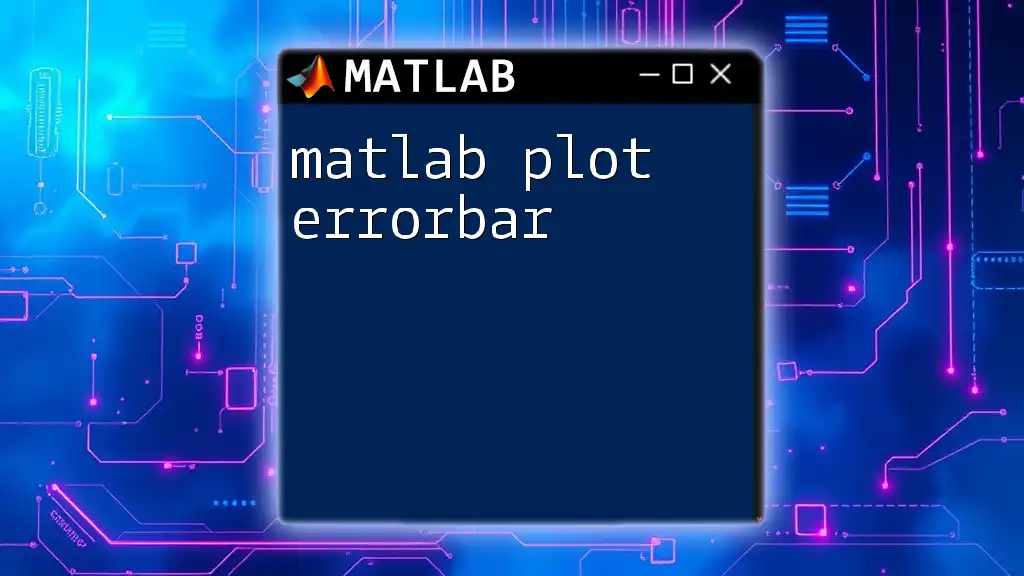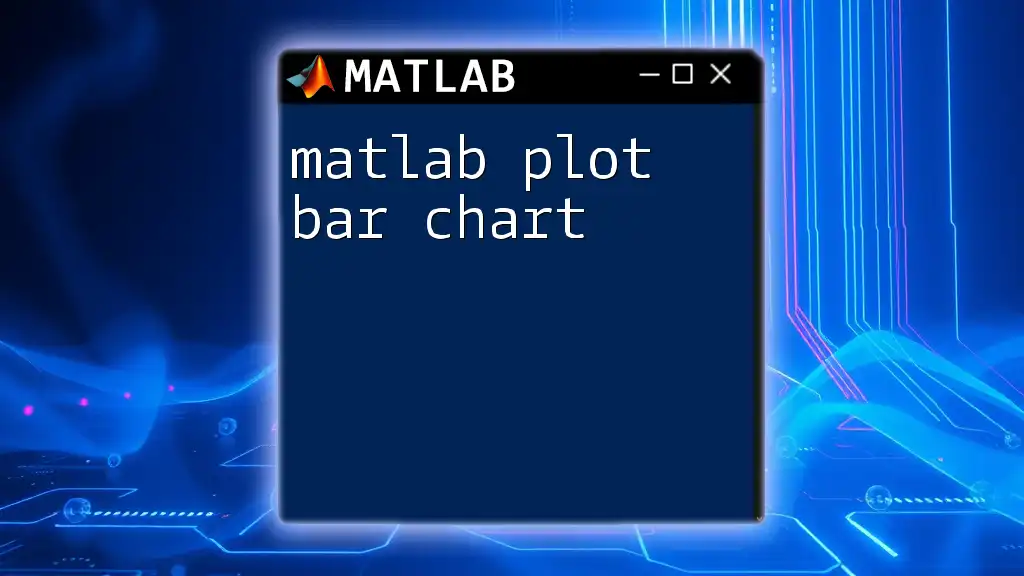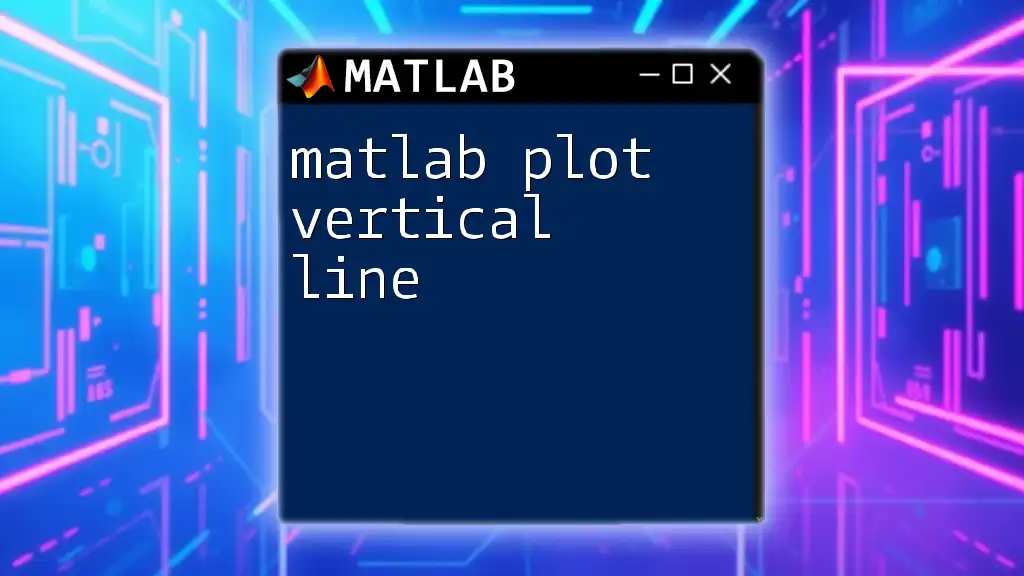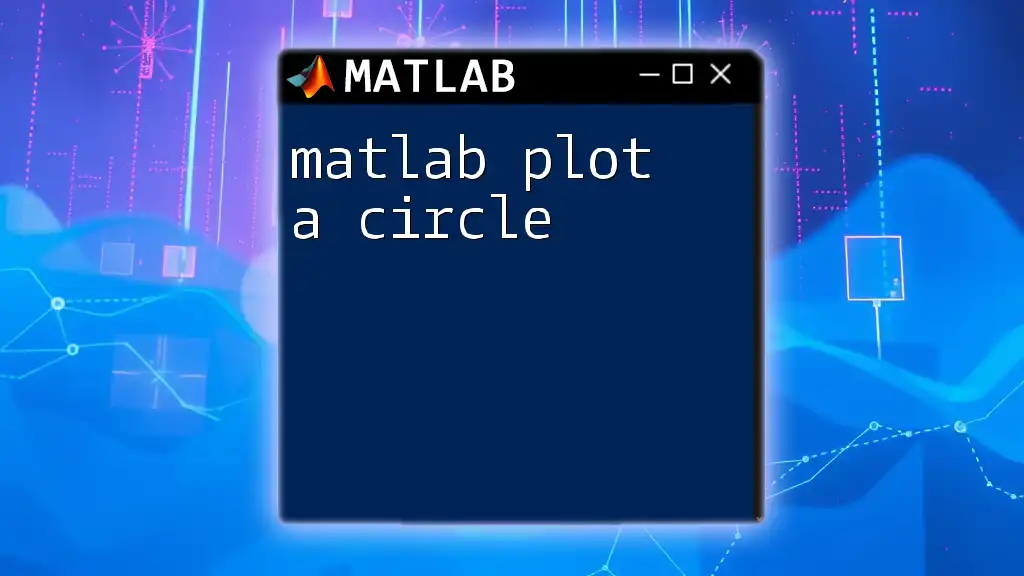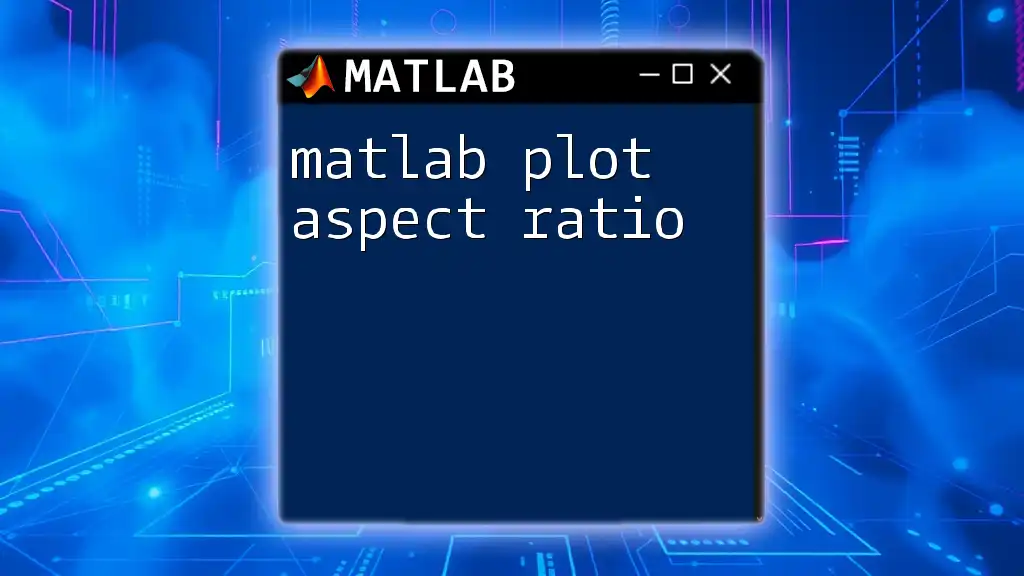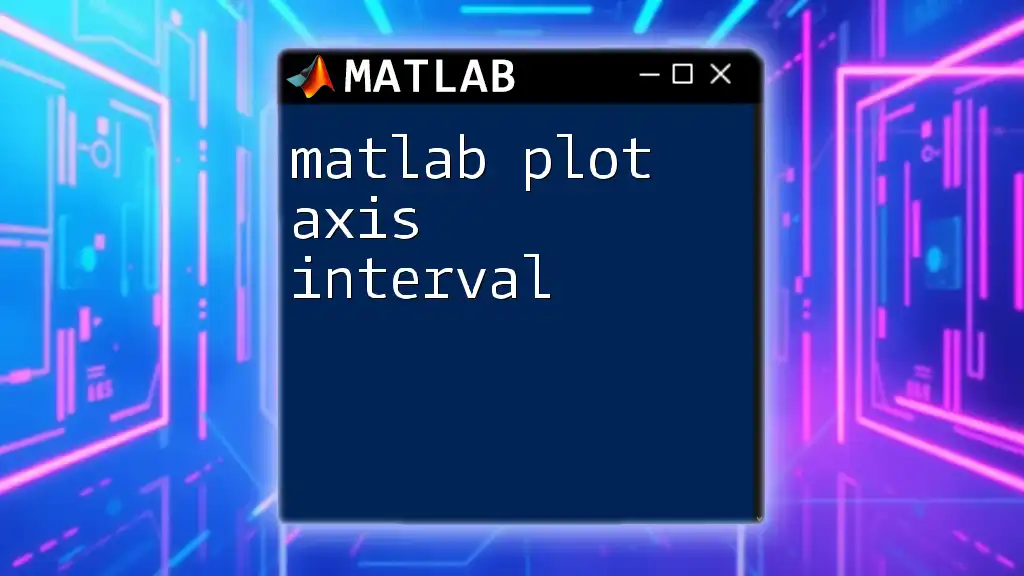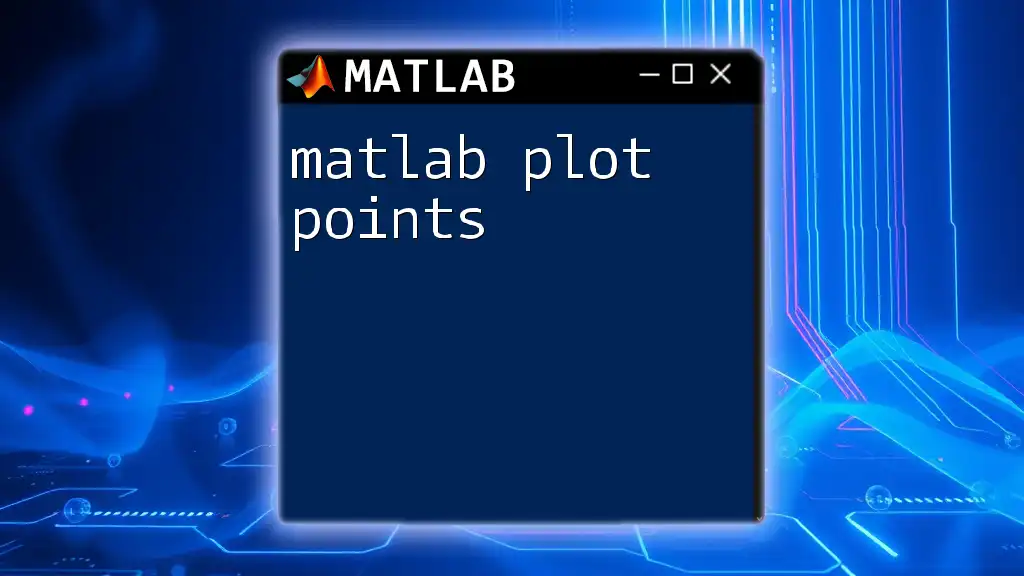MATLAB plot markers are visual symbols used in graphs to represent data points, and you can customize them using the `Marker` property in the `plot` function.
x = 0:0.1:10;
y = sin(x);
plot(x, y, 'o', 'MarkerSize', 8, 'MarkerEdgeColor', 'r', 'MarkerFaceColor', 'g');
Understanding Plot Markers
What are Plot Markers?
Plot markers are graphical indicators used in a plot to signify data points. They serve the critical function of differentiating various points within a dataset, making complex data easier to interpret. When used effectively, MATLAB plot markers can enrich your visual representation, allowing for clearer insights and communication of your data.
Types of Plot Markers in MATLAB
MATLAB provides a diverse range of marker options, each serving different purposes. Among the default markers, you will find:
- Circle (`'o'`): The most common type, used for general purposes.
- Square (`'s'`): Suitable for emphasizing individual data points.
- Diamond (`'d'`): Ideal for representing special data points that require focus.
- Triangular (`'^'` or `'v'`): Used to denote directional data or trends.
In addition to these basic shapes, MATLAB allows customization of markers to serve your unique needs effectively.
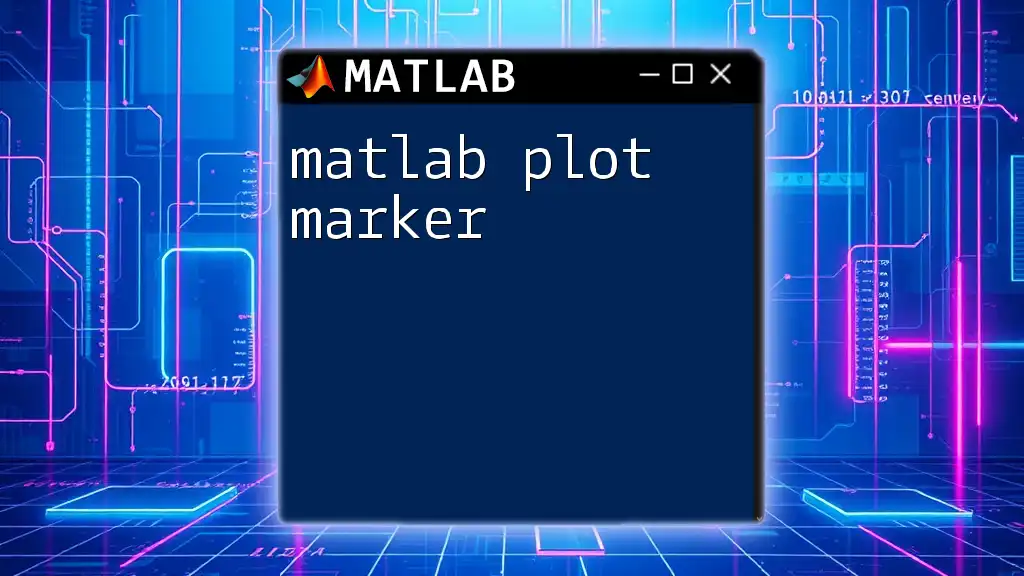
Basic Usage of Plot Markers
Creating a Simple Plot with Markers
To illustrate how to create a basic plot with markers, consider the following example:
x = 1:10;
y = rand(1, 10);
plot(x, y, 'o'); % Using circle markers
In this code snippet, we generate `x` values from 1 to 10, and `y` values as random numbers. The `plot` function utilizes the `'o'` option to represent each data point with a circle marker. This creates an easily recognizable visualization of the dataset.
Combining Markers with Lines
You can also enhance your plots by combining markers with lines, improving clarity and context. For instance:
plot(x, y, '-o'); % Line with circle markers
This code illustrates not just your data points but their connections as well, providing a holistic view of trends and patterns.
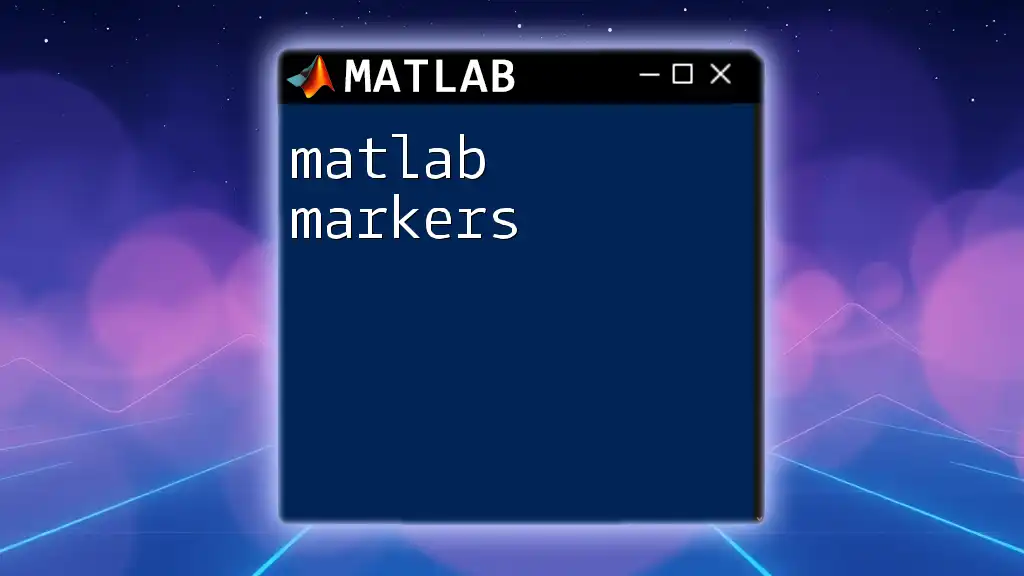
Customizing Plot Markers
Modifying Marker Size and Color
One of the key advantages of using MATLAB is the ability to customize your plots. You can modify marker size and color to make your data stand out:
plot(x, y, 'o', 'MarkerSize', 10, 'MarkerFaceColor', 'r', 'MarkerEdgeColor', 'b');
In this example, we increase the marker size to `10`, set the marker's face color to red, and its edge color to blue. Such customizations can significantly improve the aesthetic appeal and clarity of your plots.
Advanced Marker Styles
MATLAB also offers advanced styles for your markers. You can create filled and unfilled markers or add edges for added distinction. Here's another example:
plot(x, y, '^', 'MarkerFaceColor', 'g'); % Using triangle markers that are filled
This code sets triangle markers that are filled with green color, making them particularly useful for data that needs to be emphasized within your visualization.

Specialized Marker Usage
Using Multiple Markers in One Plot
To compare different datasets, it’s effective to use multiple markers within a single plot. For example:
hold on; % Retain current plot
plot(x, y, 'o', 'DisplayName', 'Data 1');
plot(x, y + 0.5, 's', 'DisplayName', 'Data 2');
hold off;
legend show; % Display legend
In this snippet, we utilize `hold on` to retain the current plot while introducing a new dataset with square markers, while also displaying a legend for clarity. Using varied markers helps convey the relationship between datasets without overwhelming the viewer.
Marker Clarity on Dense Data
One common challenge is dealing with overlapping markers, especially in dense datasets. To mitigate this, consider increasing the size of markers or using semi-transparency:
plot(x, y, 'o', 'MarkerSize', 10, 'MarkerFaceAlpha', 0.5); % Semi-transparent markers
This approach not only provides visibility but also improves overall aesthetics, making it easier for viewers to discern individual data points.
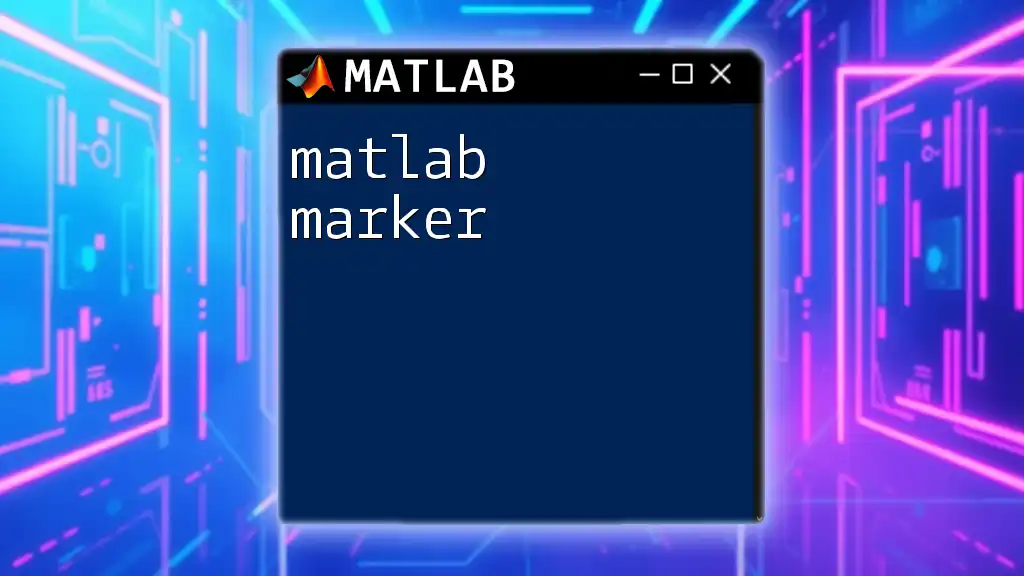
Advanced Techniques with Plot Markers
Dynamic Markers in Interactive Plots
MATLAB offers the ability to create interactive plots that allow users to explore data dynamically. For instance, you can implement data tips that show details of data points:
datacursormode on; % Activate data cursor
This command enables a mode where hovering over markers displays the data, enriching the user experience and enhancing understanding.
Animating Markers Over Time
Another exciting feature is the ability to animate plots, which can effectively illustrate changes in data over time. Here’s an example of how to achieve this:
for i = 1:length(y)
plot(x(1:i), y(1:i), 'o');
pause(0.5); % Pause for visibility
end
This loop iteratively plots the data, pausing momentarily between each update to create an animation effect. This technique can be extremely useful for representing time-series data or trends clearly.
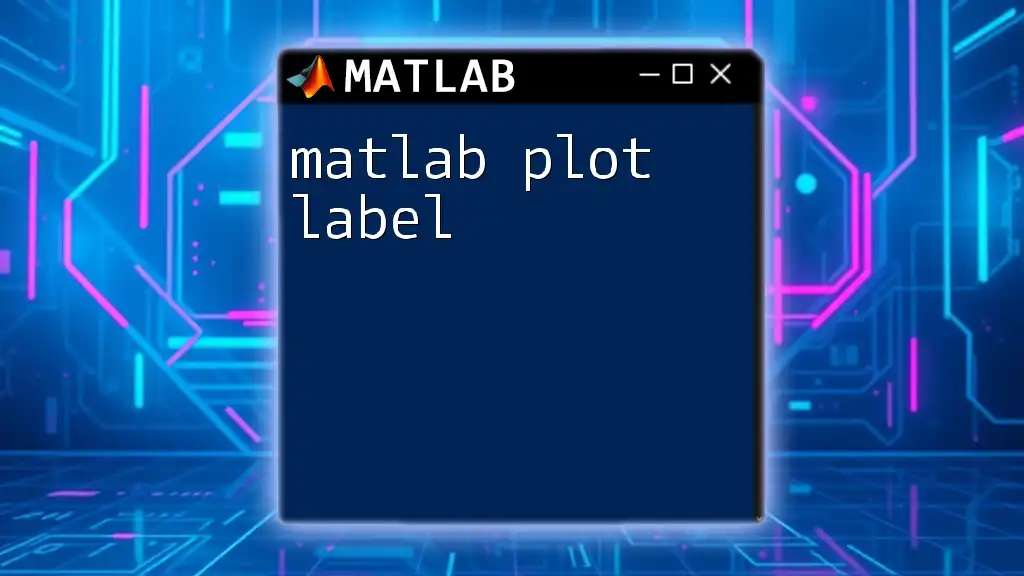
Common Issues and Troubleshooting
Common Pitfalls in Marker Usage
A frequent issue with markers is overlapping points, which can make data interpretation challenging. To address this, consider using larger markers or varying their shapes strategically.
Tips for Improved Visualization
When choosing your markers, strive for compatibility between marker types and data. Often, smaller datasets are best displayed with well-defined shapes, while larger datasets can effectively utilize filled markers for clarity.
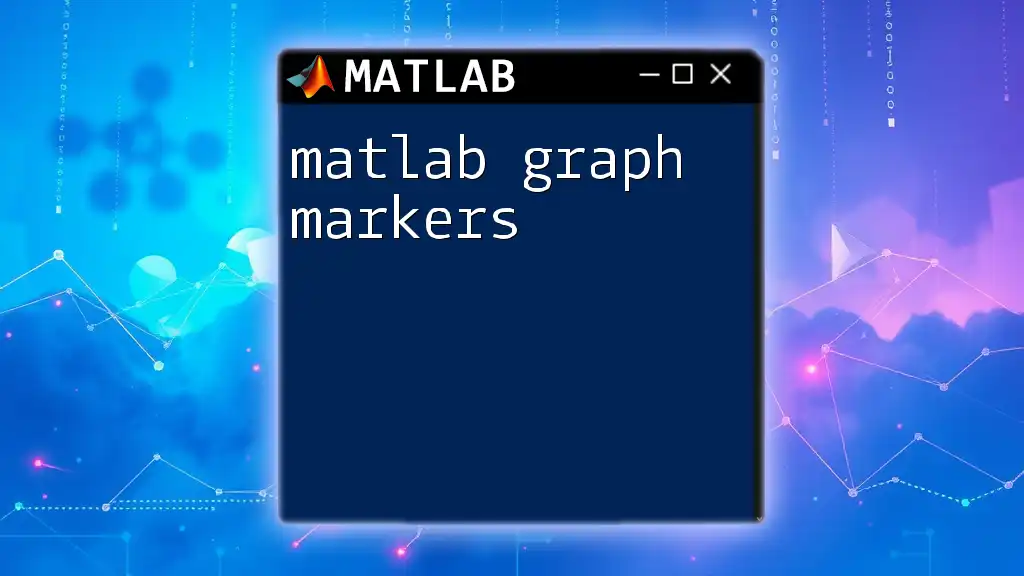
Conclusion
In summary, understanding and using MATLAB plot markers effectively can lead to enriching your data visualization significantly. From basic usage to advanced techniques, the flexibility of MATLAB allows for tailored solutions that enhance clarity and communication.
Additional Resources
For those eager to learn more, consider accessing the official MATLAB documentation for further information on plot markers and their myriad uses.
Suggested Exercises
Practice customizing your plots by experimenting with different markers, sizes, and colors. Take it further by animating a dataset to see how markers can enhance storytelling in data visualization.