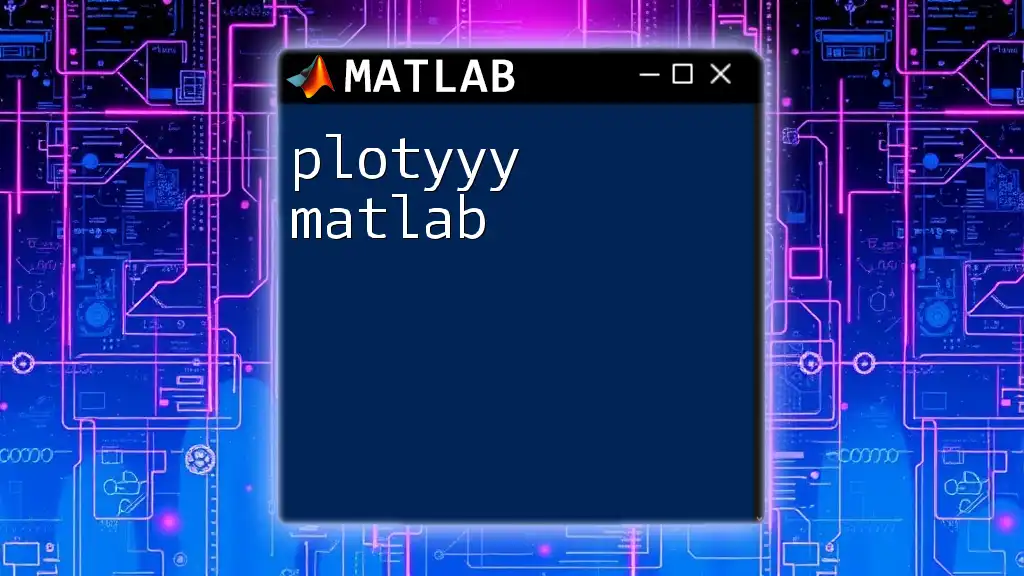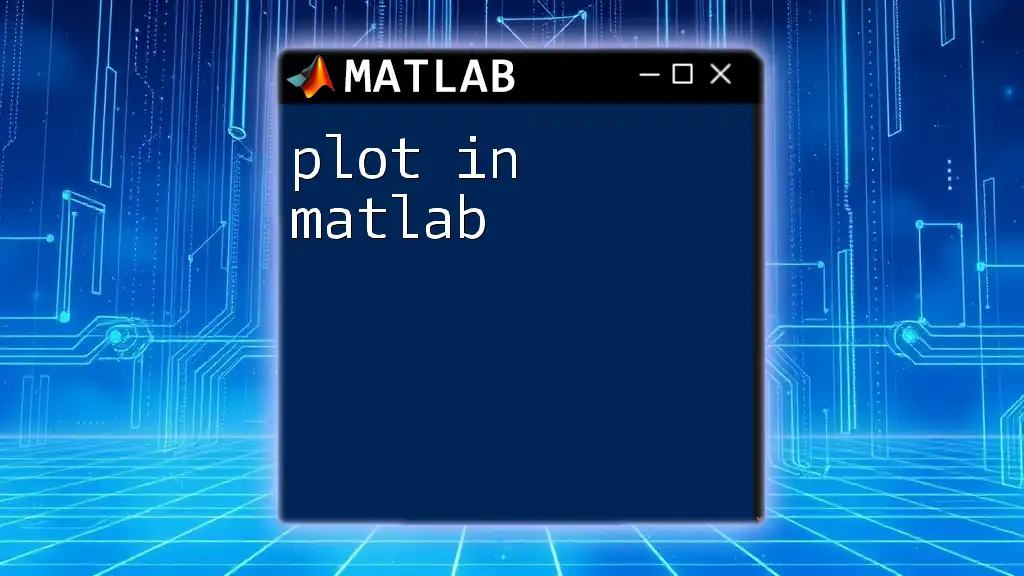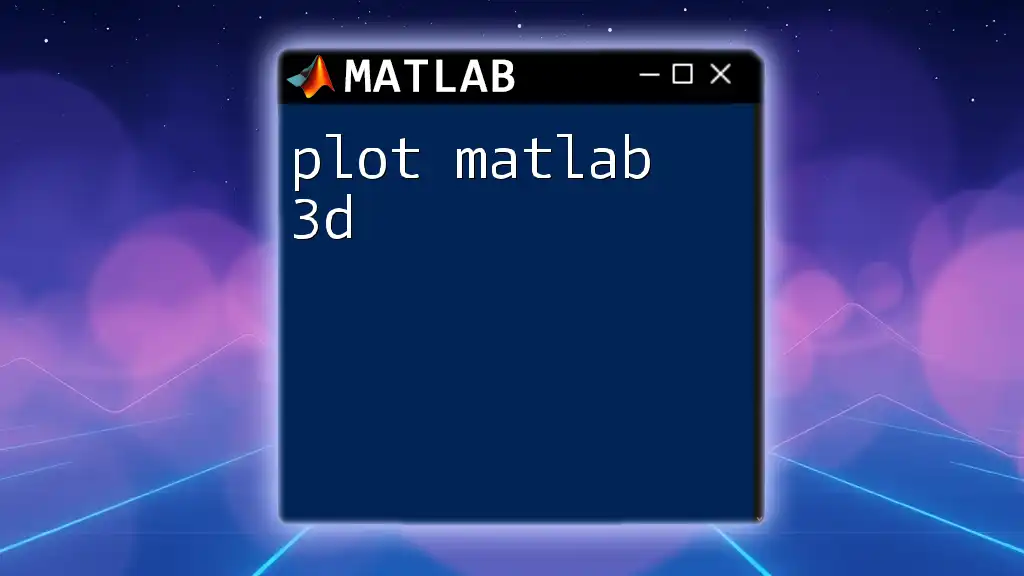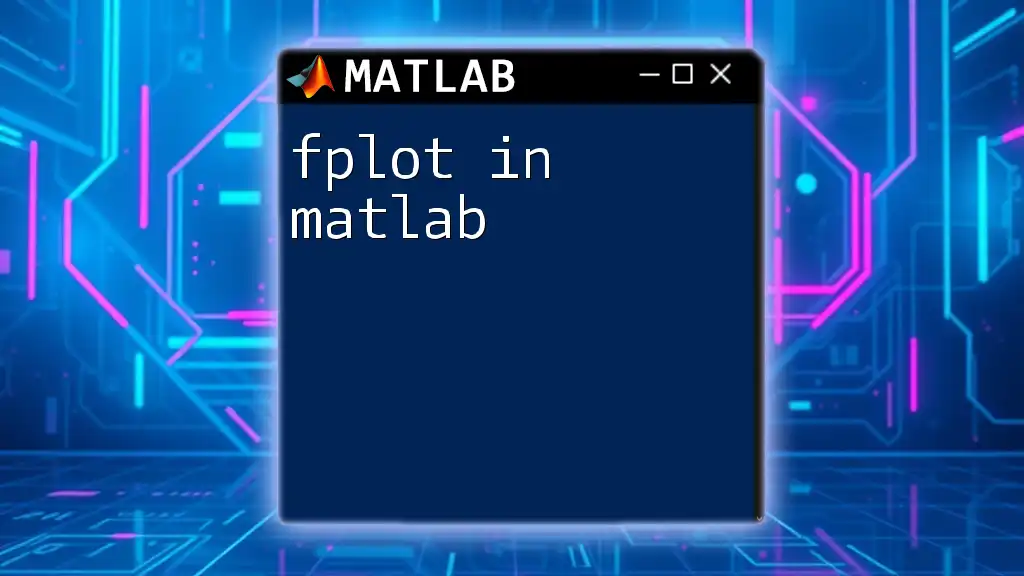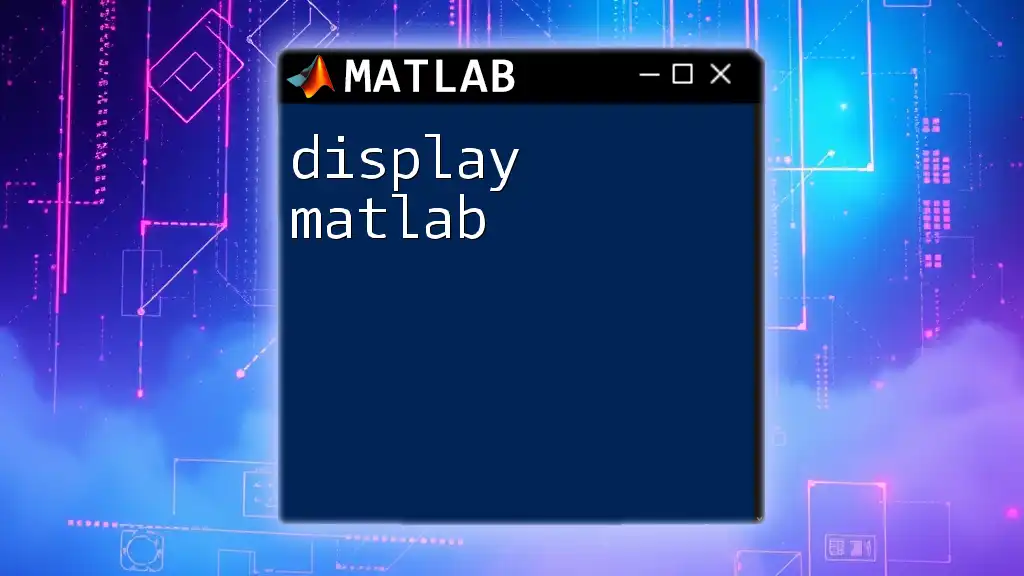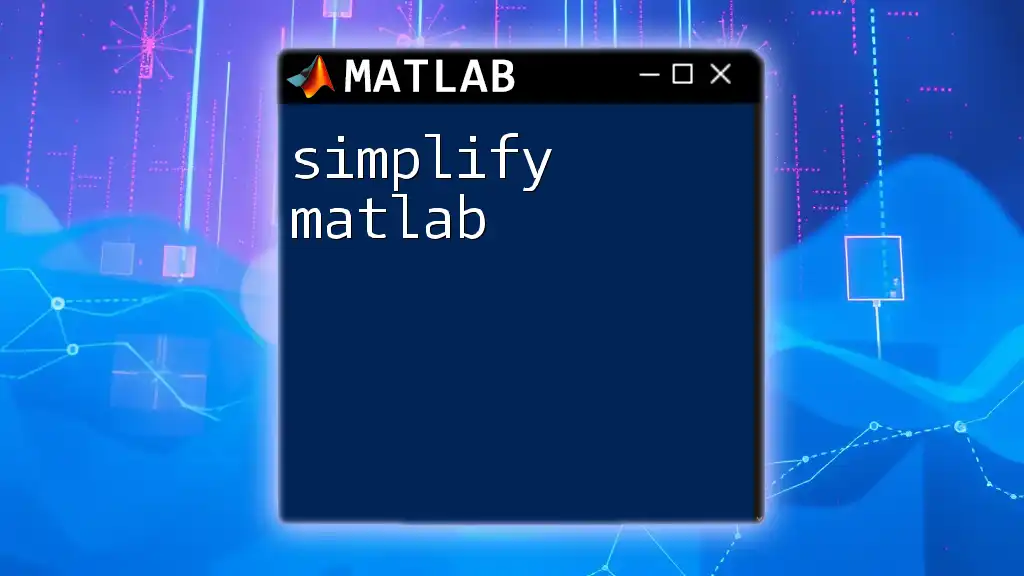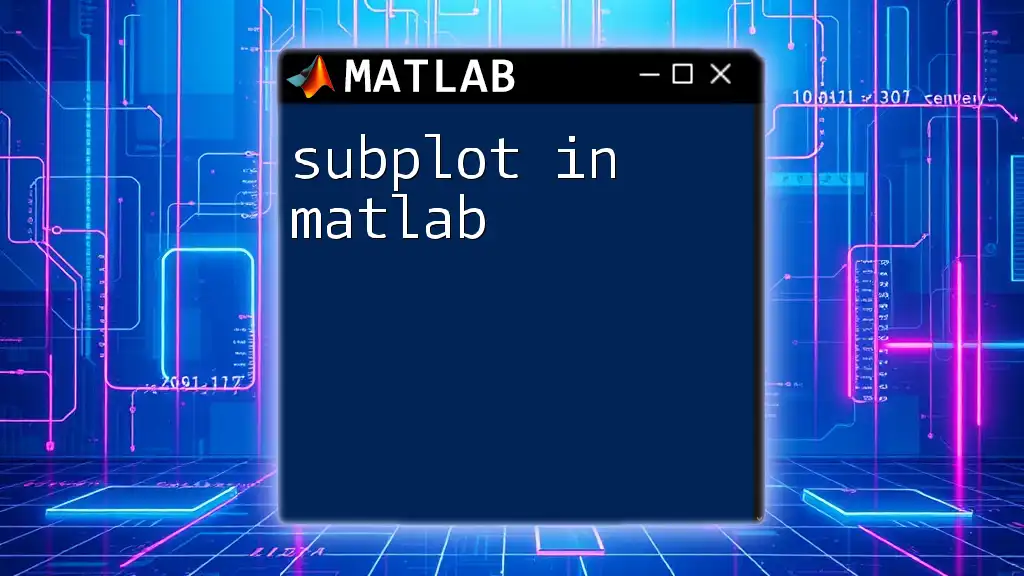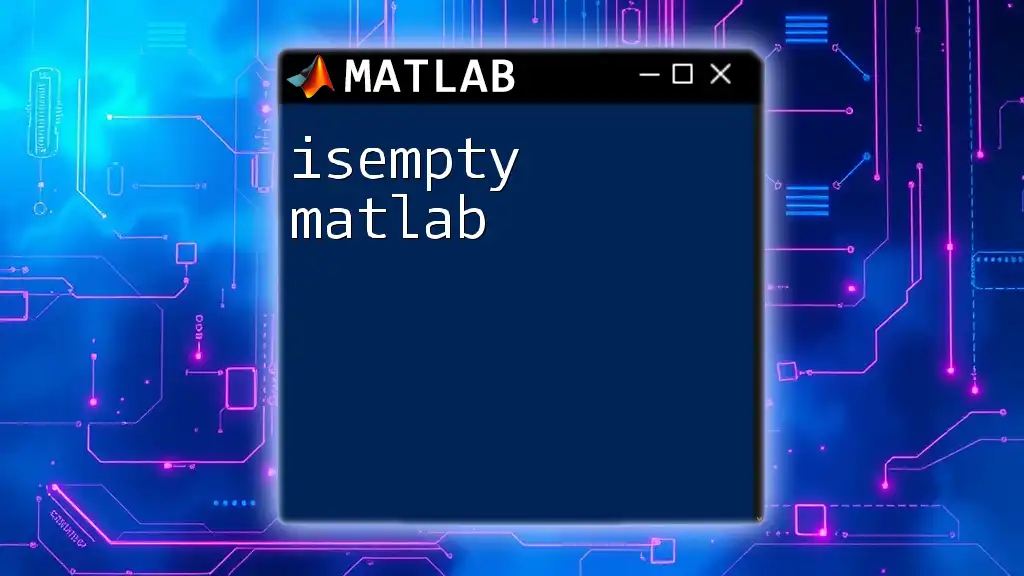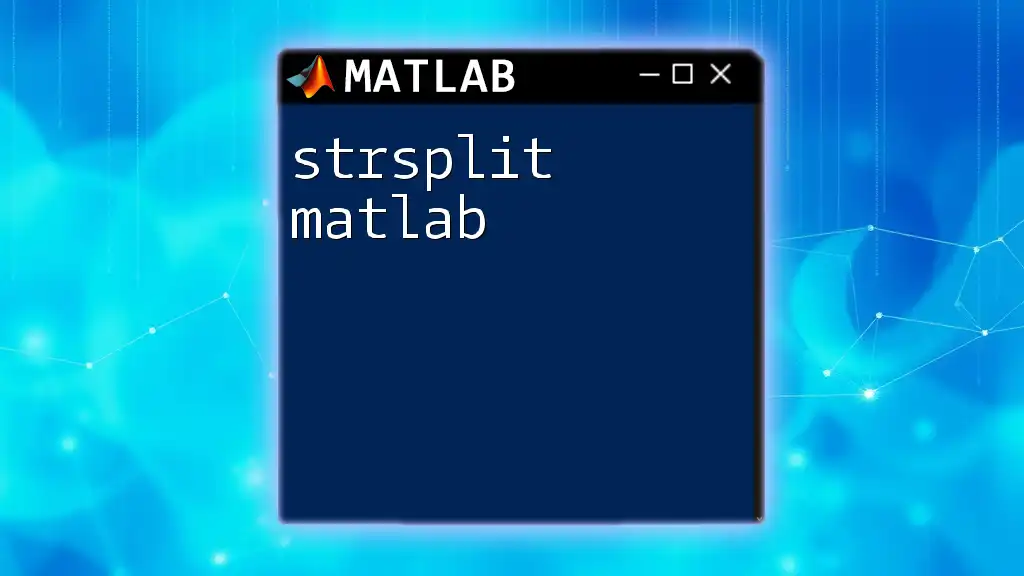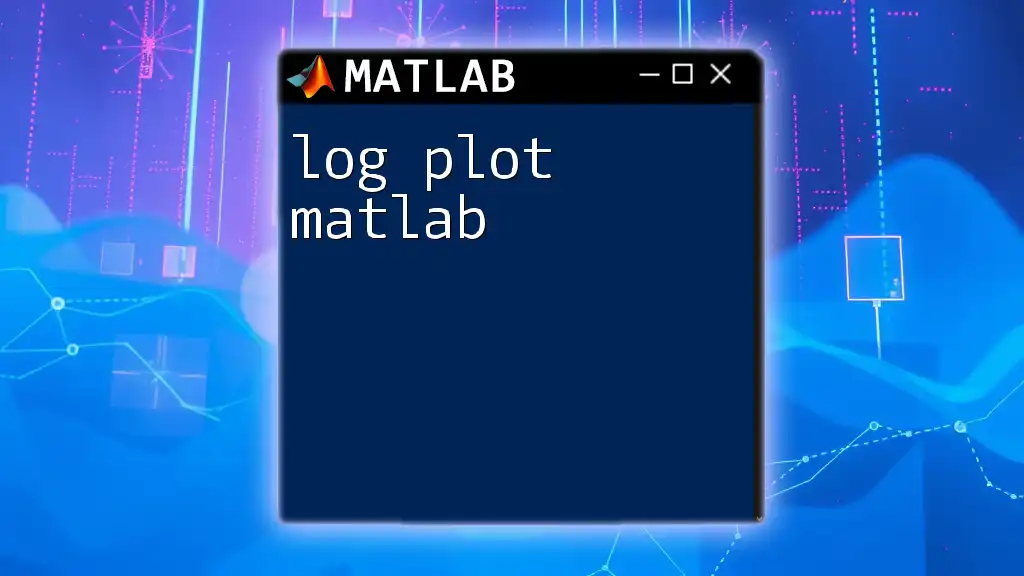The `plotyy` function in MATLAB is used to create two y-axes on the same plot, allowing you to visualize data with different scales on one graph.
Here's a simple example:
x = 1:10;
y1 = x;
y2 = x.^2;
[ax, h1, h2] = plotyy(x, y1, x, y2);
xlabel('X-axis');
ylabel(ax(1), 'Linear Y-axis');
ylabel(ax(2), 'Quadratic Y-axis');
title('Example of plotyy in MATLAB');
What is plotyyy?
plotyyy is a MATLAB function that enables you to create multi-axis plots within a single figure, allowing you to visually compare different datasets with varying scales. This function is particularly useful when you have more than one dataset that you want to plot against a common x-axis but with separate y-axes. Using plotyyy can help enhance your data visualization capabilities by giving you the option to present complex relationships between datasets clearly.
When comparing it to other plotting functions such as plot, scatter, or line, plotyyy shines in its ability to handle multiple y-axis scales efficiently. It allows for greater flexibility in data visualization, making it a valuable tool for anyone working with complex data in MATLAB.
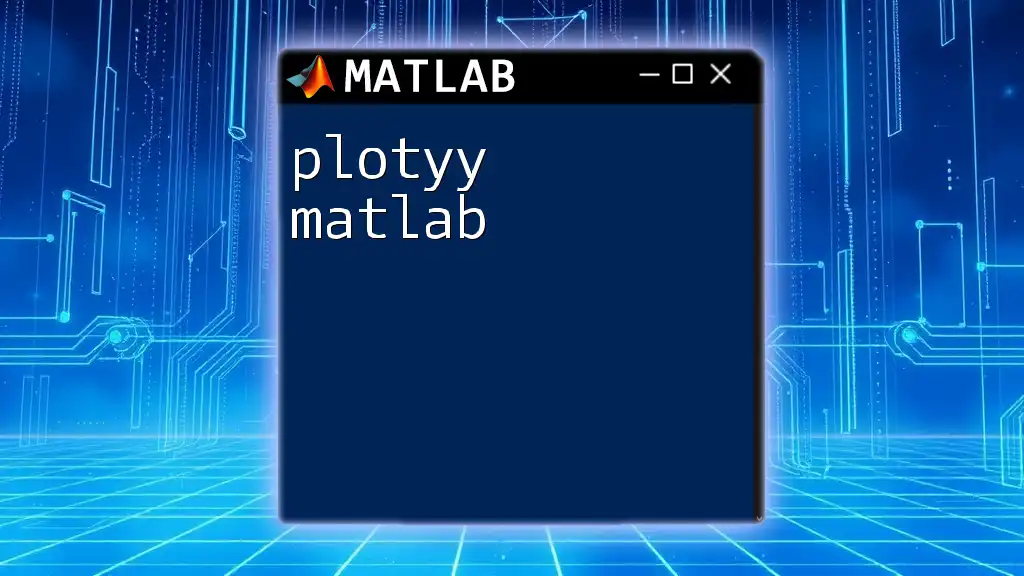
Setting Up Your Environment
To start using plotyyy effectively, ensure you have MATLAB installed on your computer. If you're new to MATLAB, you might need to install additional toolboxes that may enhance your visualization capabilities, although plotyyy can typically work with the base MATLAB installation.
Begin by creating a new MATLAB script where you will write and execute your plotting commands. This workspace will facilitate easy testing and debugging of your plots.

Syntax of plotyyy
The basic syntax of plotyyy is as follows:
plotyyy(X1, Y1, X2, Y2, X3, Y3)
Here’s a breakdown of the parameters you can use:
- Y1, Y2, Y3: Vectors containing the data for each y-axis. Each of these can represent different datasets.
- X1, X2: Vectors for the shared x-axis data. For example, `X1` may define the x-values for the first y-axis (Y1), while `X2` might define the x-values for the second y-axis (Y2).
- LineStyle, Color: Customization options that allow you to define the appearance of your plot, such as line style (solid, dashed) and color (red, blue).
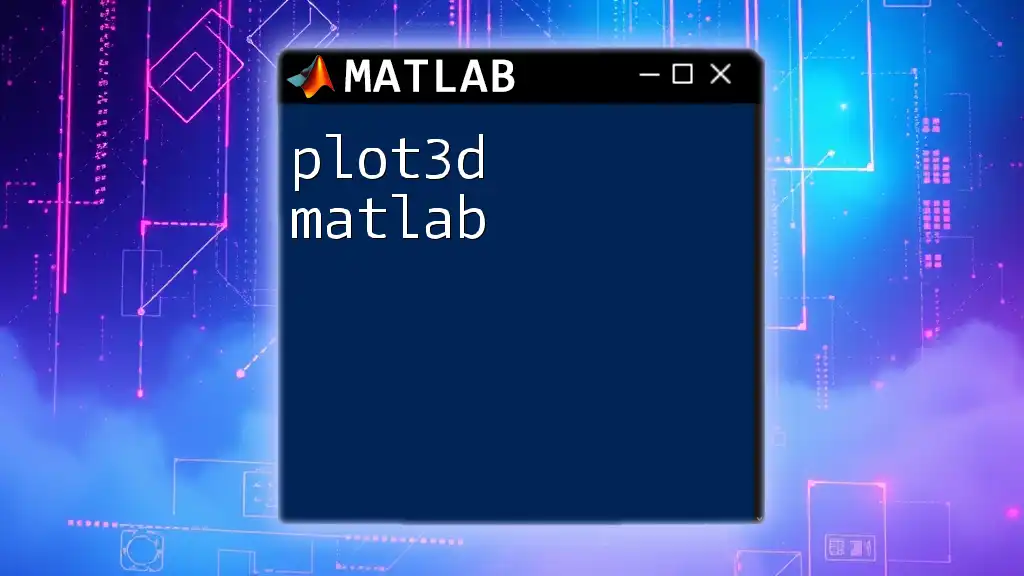
Using plotyyy: Step-by-Step Example
Creating Sample Data
Start by generating sample datasets that will illustrate the utility of plotyyy. Below is a code snippet to create these datasets:
x1 = linspace(0, 10, 100); % X-values from 0 to 10, with 100 points
y1 = sin(x1); % First dataset: sine function
y2 = exp(-x1); % Second dataset: exponential decay
y3 = log(x1 + 1); % Third dataset: natural log of (x + 1)
In this example, we're using a sine wave, an exponential decay function, and a logarithmic curve. Each of these datasets has unique characteristics, which will become apparent when we visualize them together.
Plotting with plotyyy
Now that we have our datasets ready, we can use plotyyy to create the plot:
plotyyy(x1, y1, x1, y2, x1, y3);
This command will generate a multi-axis plot where Y1 corresponds to the sine wave, and Y2 and Y3 will represent the exponential decay and logarithmic functions, respectively. It's important to note that the x-values are the same for all three datasets, ensuring that we can directly compare them.
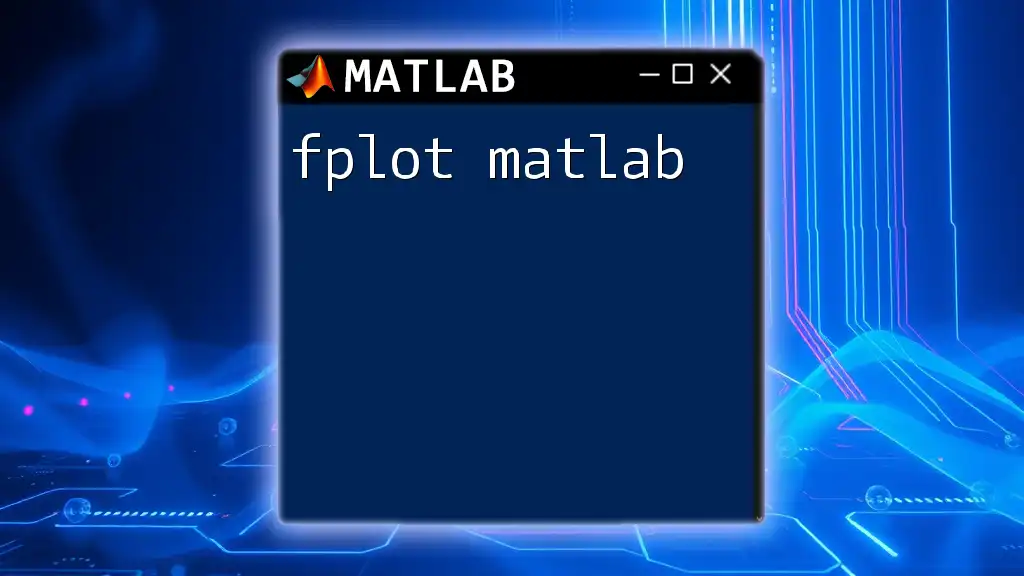
Customizing Your Plot
Adding Titles and Labels
To make your plot informative and user-friendly, it’s vital to add descriptive titles and axis labels:
title('My Custom Plot'); % Title of the plot
xlabel('X-axis Label'); % Label for the x-axis
ylabel('Y1-axis Label'); % Label for the first y-axis
yyaxis right; % Switch to the right Y-axis
ylabel('Y2-axis Label'); % Label for the second y-axis
These labels provide context to the viewer, making it easier to understand what each axis represents.
Adjusting Axes and Aesthetics
You may want to adjust the axis limits to focus on specific ranges or improve the overall readability of your plot. To set the limits on the y-axes, you can use the following commands:
ylim([-1 1]); % Setting limits for the left y-axis
yyaxis right; % Switch to the right Y-axis
ylim([0 2]); % Setting limits for the right y-axis
By refining your plot’s aesthetics, you can ensure that all elements stand out clearly.

Advanced Features of plotyyy
Using Multiple Data Series
One of the strengths of plotyyy is its ability to handle multiple data series. If you'd like to include an additional dataset, such as a cosine function, you can do so like this:
y4 = cos(x1); % Fourth dataset: cosine function
plotyyy(x1, y1, x1, y2, x1, y4); % Adding the cosine function to the plot
With this command, not only do you introduce another layer of complexity to your visualization, but you also provide additional insights to the viewer.
Handling Different Scales
It’s common for datasets to operate on vastly different scales. plotyyy can accommodate this by enabling the paralleling presentation of datasets that would otherwise be incompatible on the same axis. To do this most effectively, it’s essential to maintain clarity through appropriate scaling and labeling.
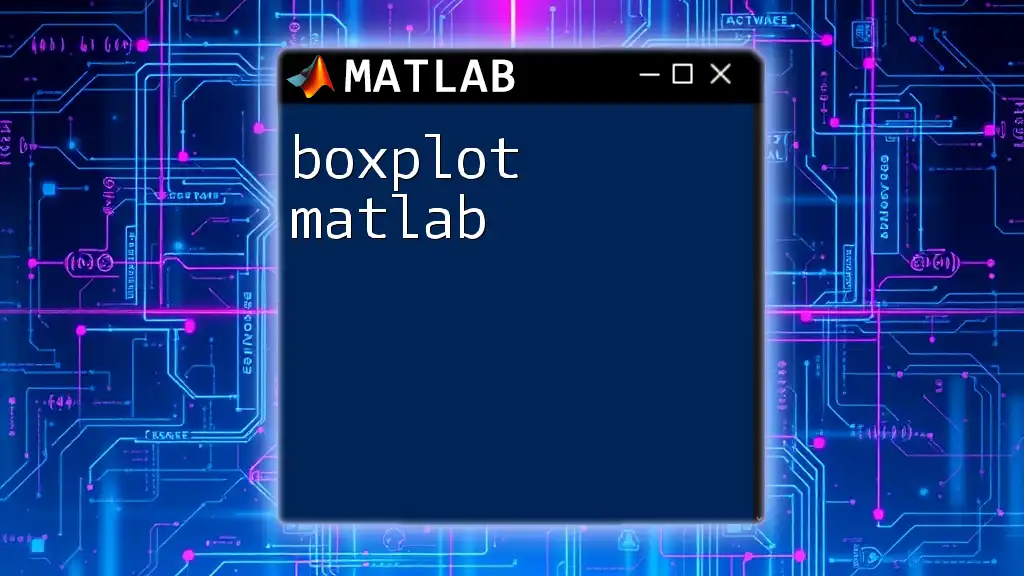
Common Errors and Troubleshooting
Error Messages
Working with plotyyy may occasionally yield error messages. Some common ones include:
- “Y data lengths must match”: This error occurs when the y-vectors do not match the x-vector's length. Ensure all datasets correspond correctly.
- “Axes must be valid”: Check that you have defined your axes appropriately.
Tips for Avoiding Mistakes
- Always confirm that your x and y vectors are appropriately sized before plotting.
- Label your axes accurately to prevent misinterpretation.
- Maintain consistent units across datasets, if applicable, to enhance clarity.
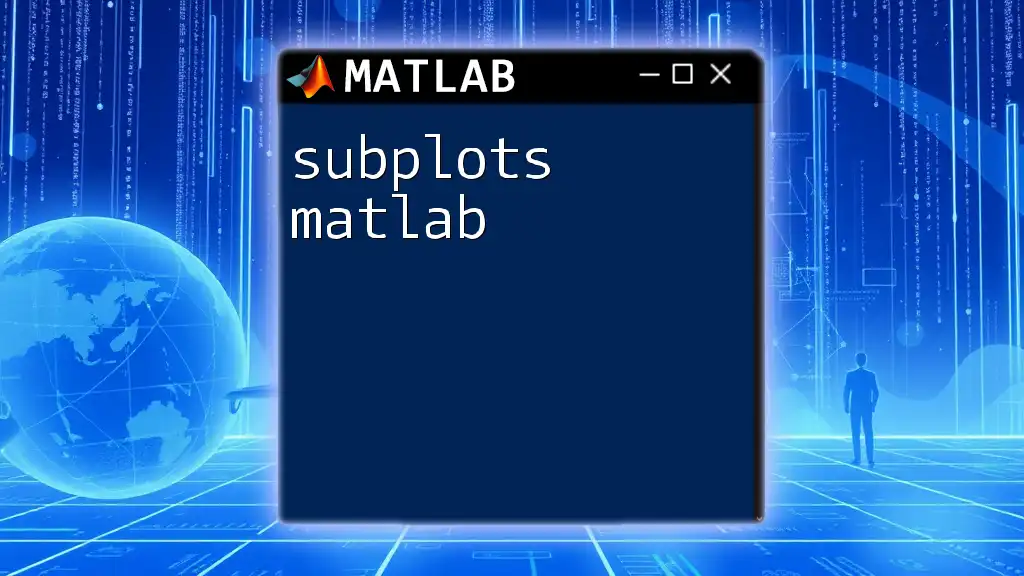
Conclusion
In summary, plotyyy is a powerful tool within MATLAB that allows users to visualize multiple datasets with different scales on a single set of axes. By understanding its syntax, customizing plots effectively, and troubleshooting common issues, you can elevate your data visualization capabilities significantly.
As you continue exploring MATLAB, don’t hesitate to experiment with various plotting functions and tools—each will contribute to your growth as a data analyst or scientist.
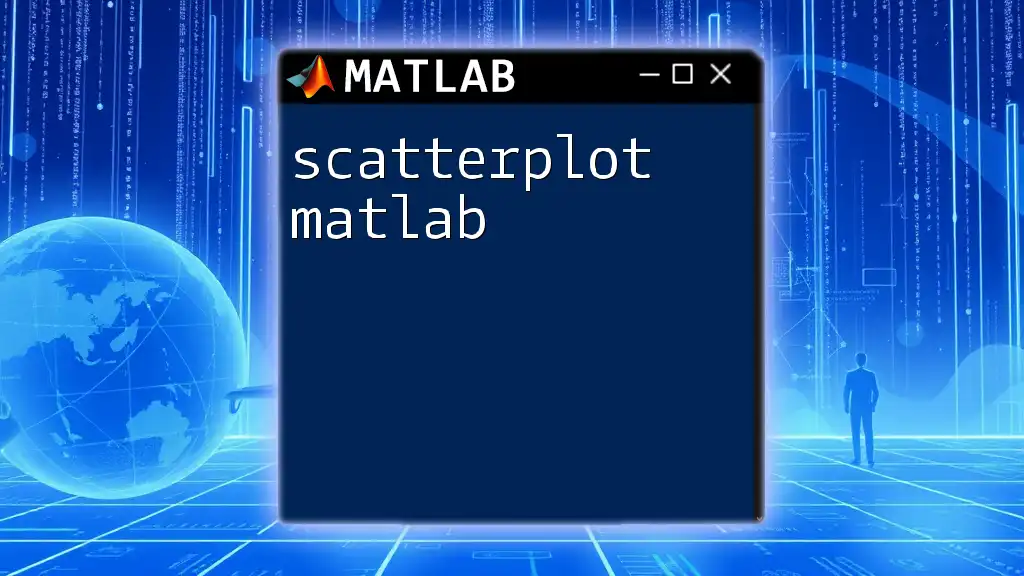
Additional Resources
For continued learning, consider checking out:
- The [official MATLAB documentation](https://www.mathworks.com/help/matlab/) for plotting functions.
- Online courses that focus on MATLAB data visualization techniques.
- Repository projects on GitHub where you can explore example datasets and plotting exercises.