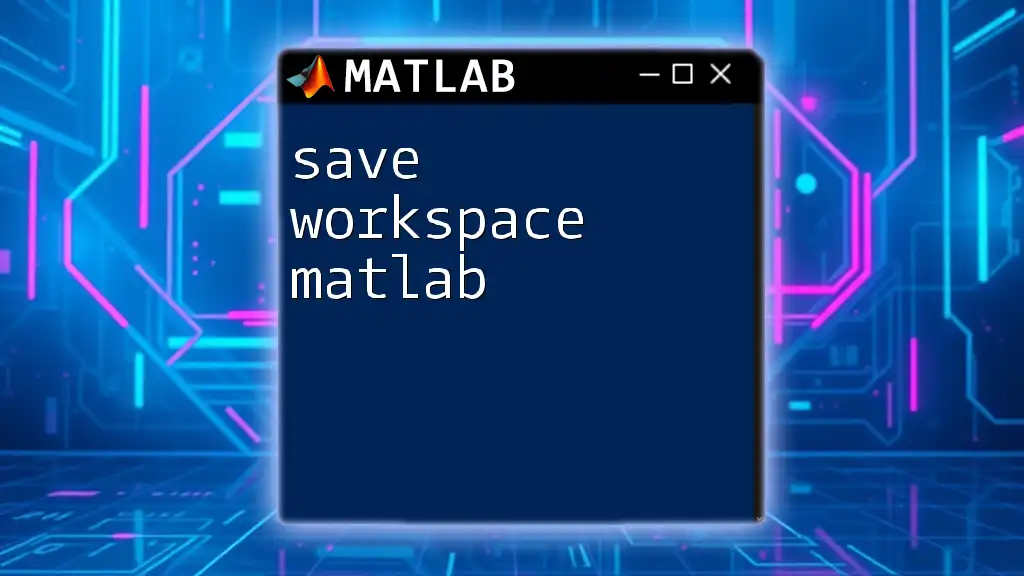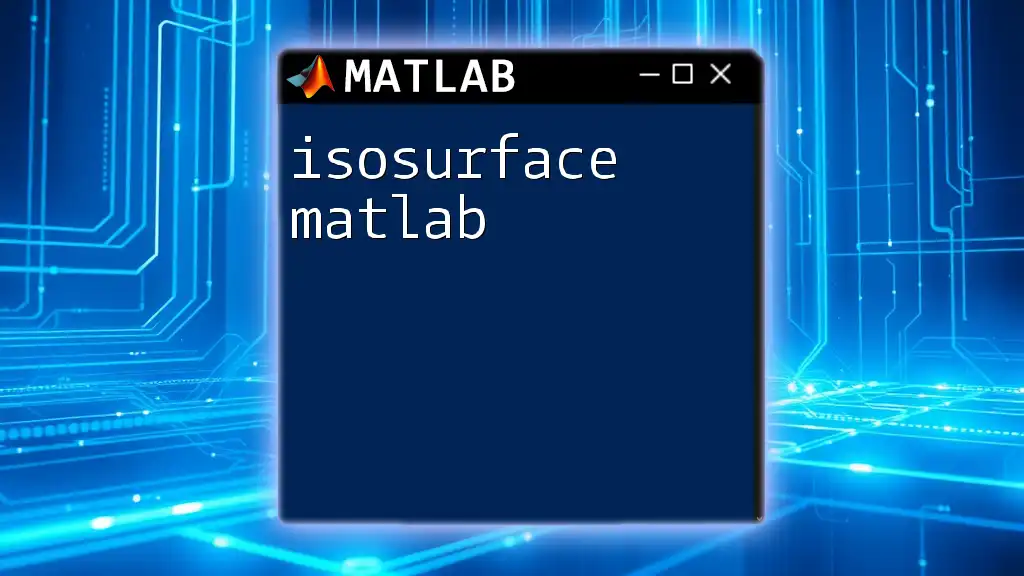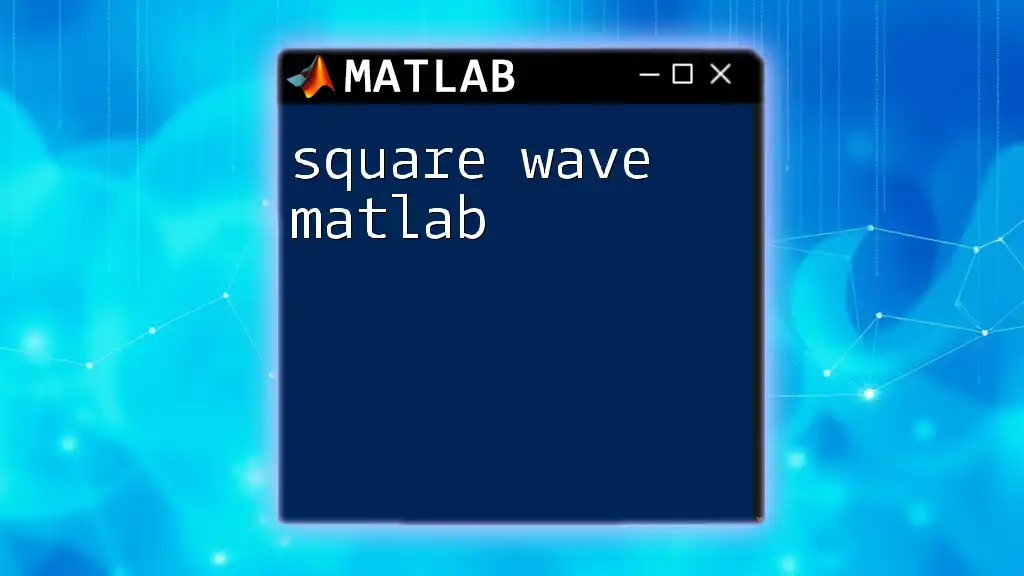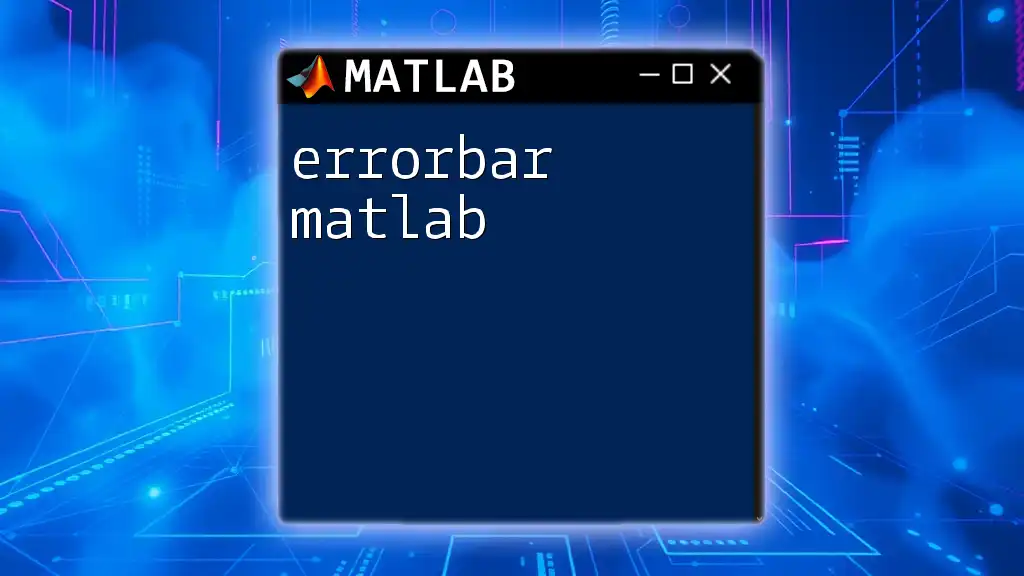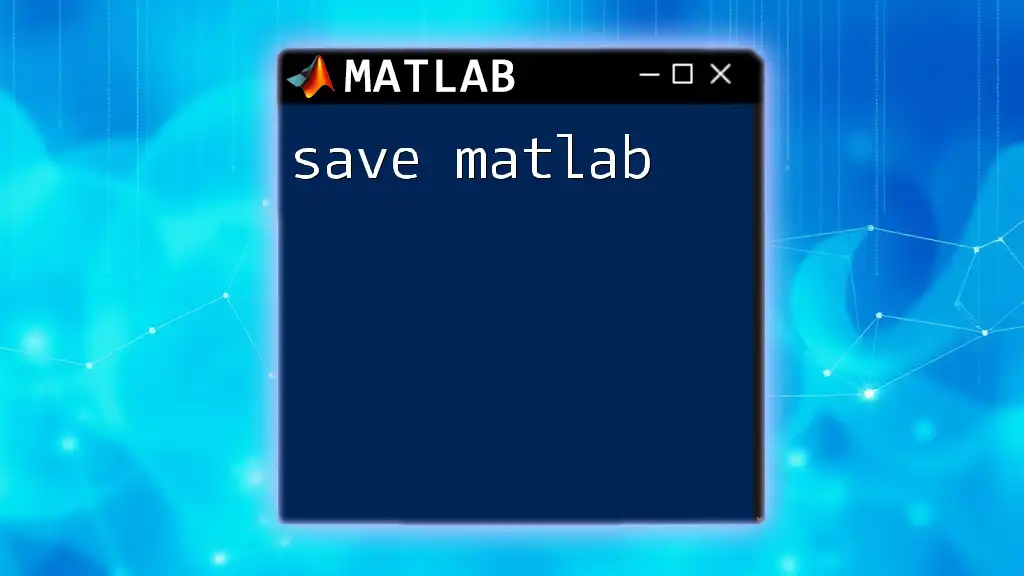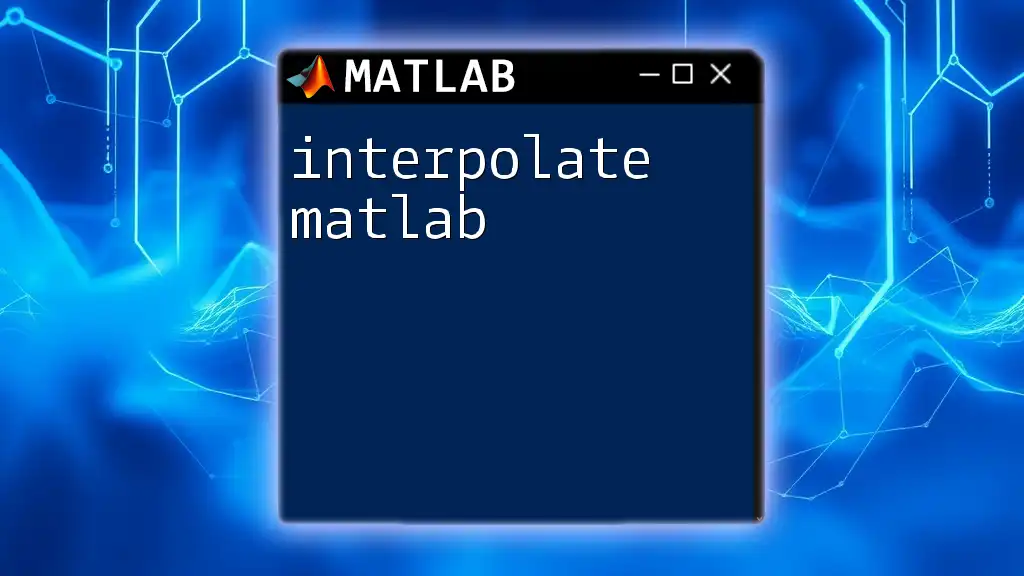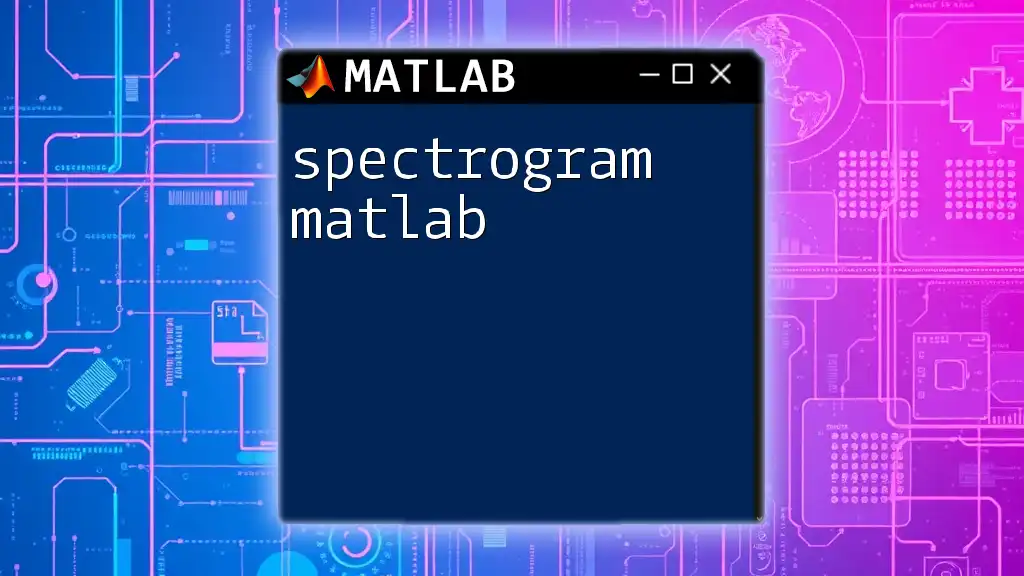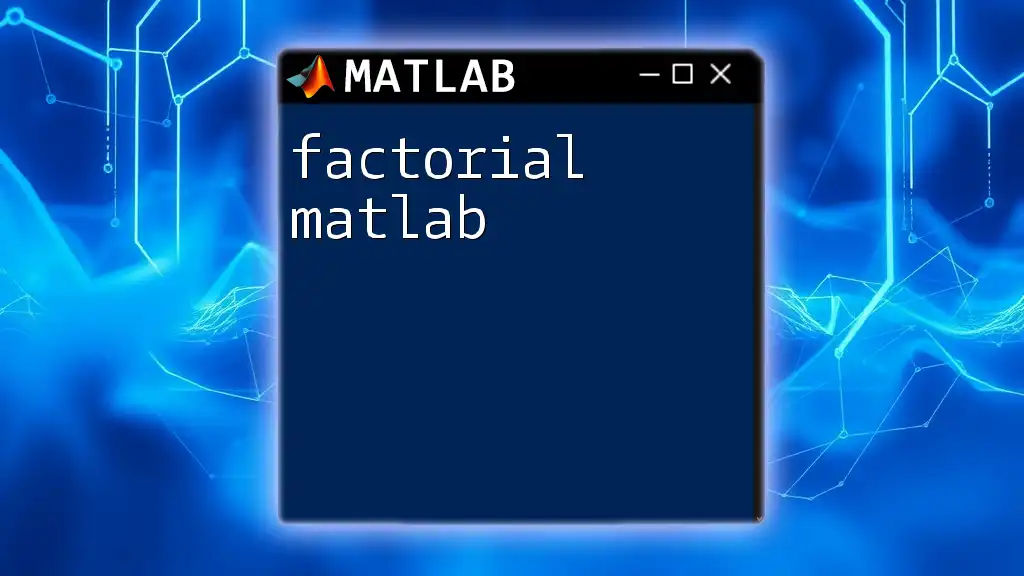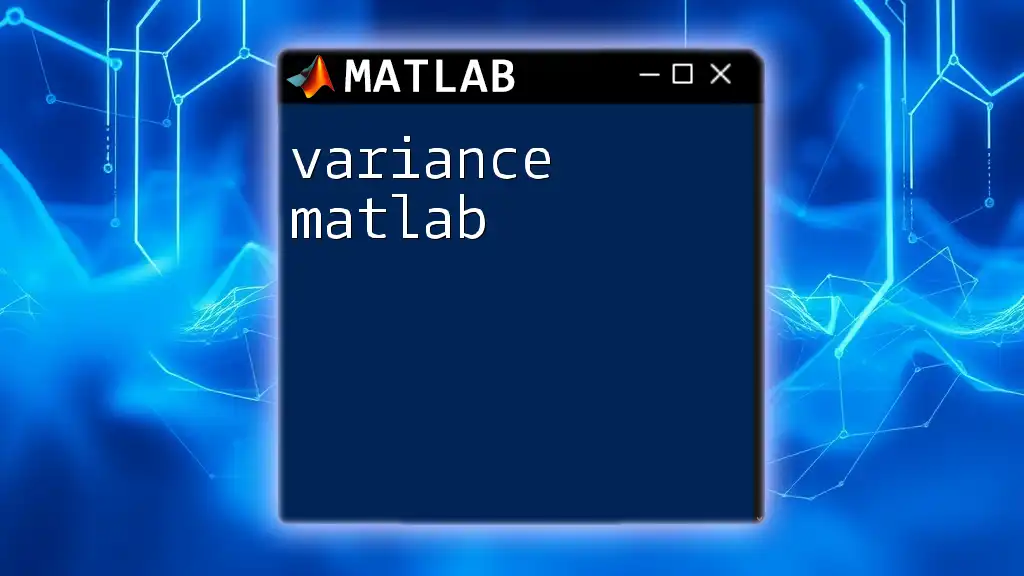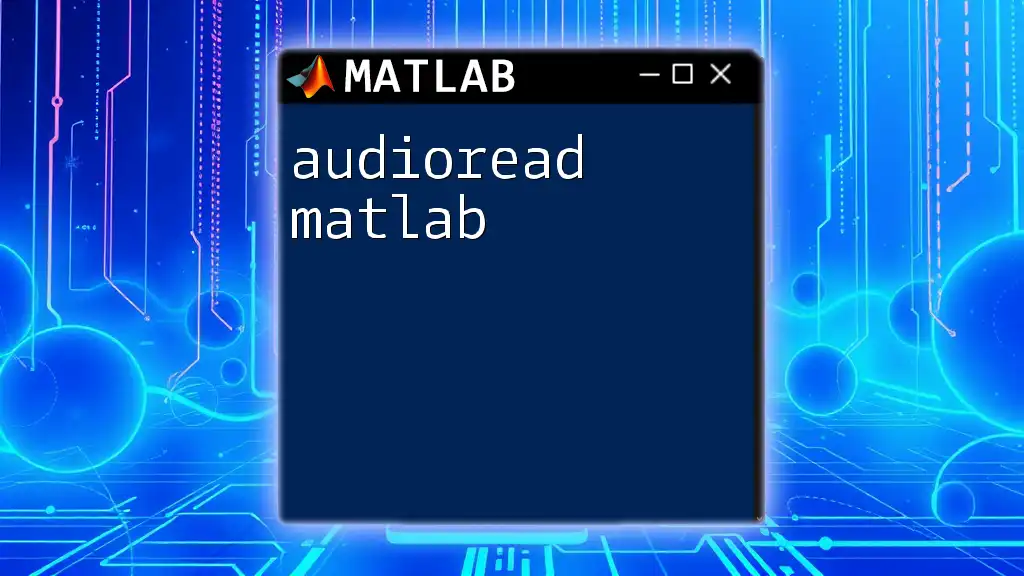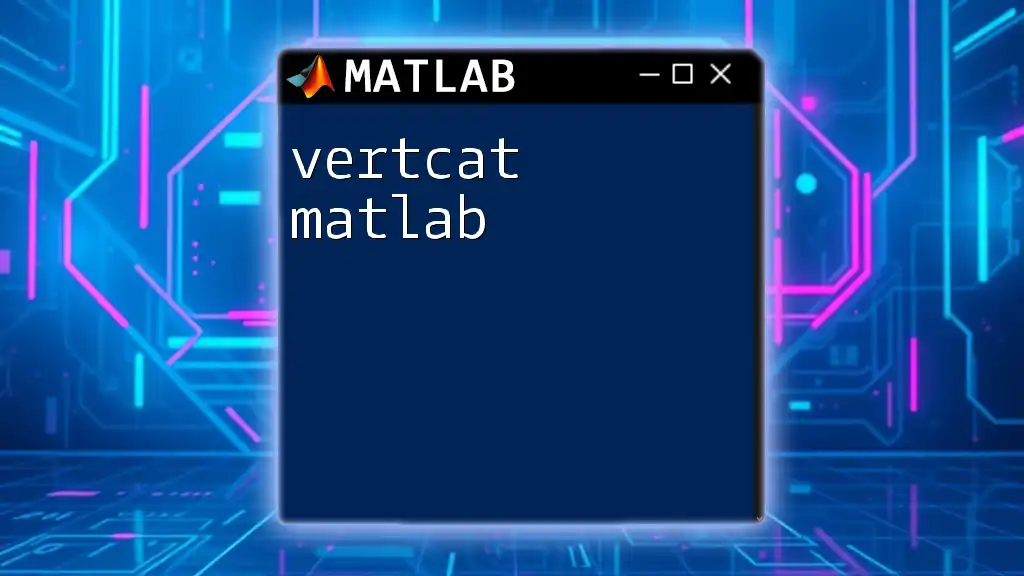The `save` command in MATLAB allows you to save all the variables from your workspace to a file, enabling you to preserve your work for future sessions.
Here’s a code snippet demonstrating how to save the workspace to a file named `myWorkspace.mat`:
save('myWorkspace.mat')
Understanding the MATLAB Workspace
What is a Workspace?
In MATLAB, the workspace refers to the area where all the variables created or modified during a session are stored. This workspace acts as a temporary storage system for your data, allowing you to access variables and work with them interactively. Variables can range from singular values, arrays, matrices, or even complex data structures. Whenever you create a new variable, it immediately appears in the workspace, providing immediate access for further calculations and manipulations.
Why Save Your Workspace?
Saving your workspace is essential for several reasons. First, it allows you to retain your progress across sessions, ensuring that any work you have completed doesn’t vanish the moment you close MATLAB. This is particularly crucial when debugging complex algorithms or performing long calculations. Second, saving your workspace facilitates collaboration and sharing; by sending a `.mat` file, colleagues or collaborators can pick up your work where you left off without manually recreating your variables.
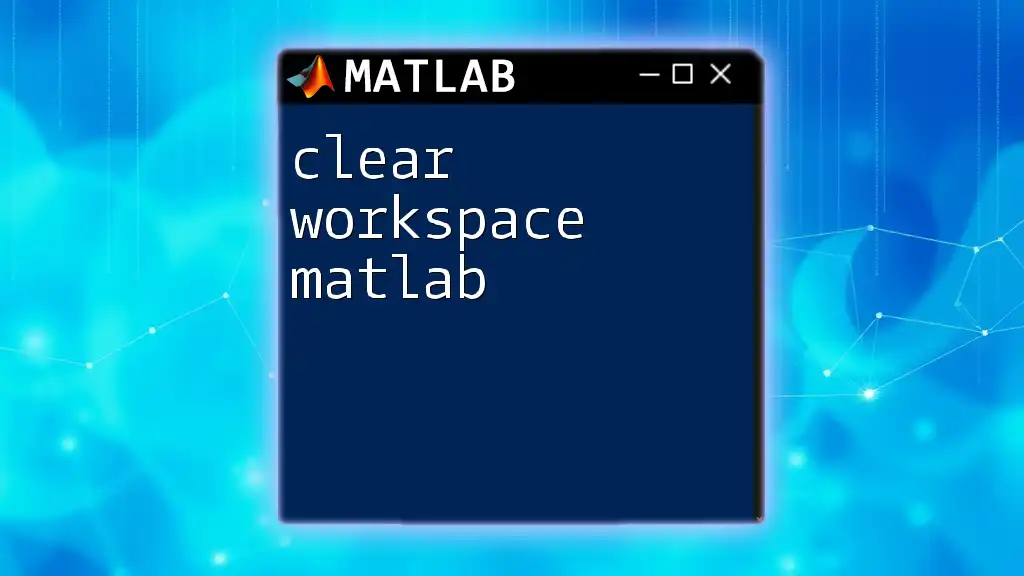
Methods to Save a Workspace in MATLAB
Using the Command Line
The most straightforward way to save your workspace is through the command line using the `save` command.
You can initiate the save process with the following syntax:
save('myWorkspace.mat')
This command creates a file named `myWorkspace.mat` in your current working directory, containing all the variables from the workspace. It is a simple yet powerful tool for archiving your work.
Saving with Specific Variables
Sometimes, you might only want to save specific variables rather than the entire workspace. This can be achieved by specifying the variable names as additional arguments to the `save` command:
save('mySelectedVars.mat', 'var1', 'var2')
In this case, only `var1` and `var2` will be saved into `mySelectedVars.mat`, leaving other workspace variables untouched. This selective saving can help manage storage and prevent unwanted data clutter.
Customizing File Formats
You can customize the file format of your saved workspace by defining the version of the `.mat` file. For instance, using the v7.3 format allows you to save large datasets that exceed 2GB:
save('myWorkspace.v7.3.mat', '-v7.3')
Choosing the correct format depending on the data size and intended usage can enhance compatibility with different applications and improve loading times.
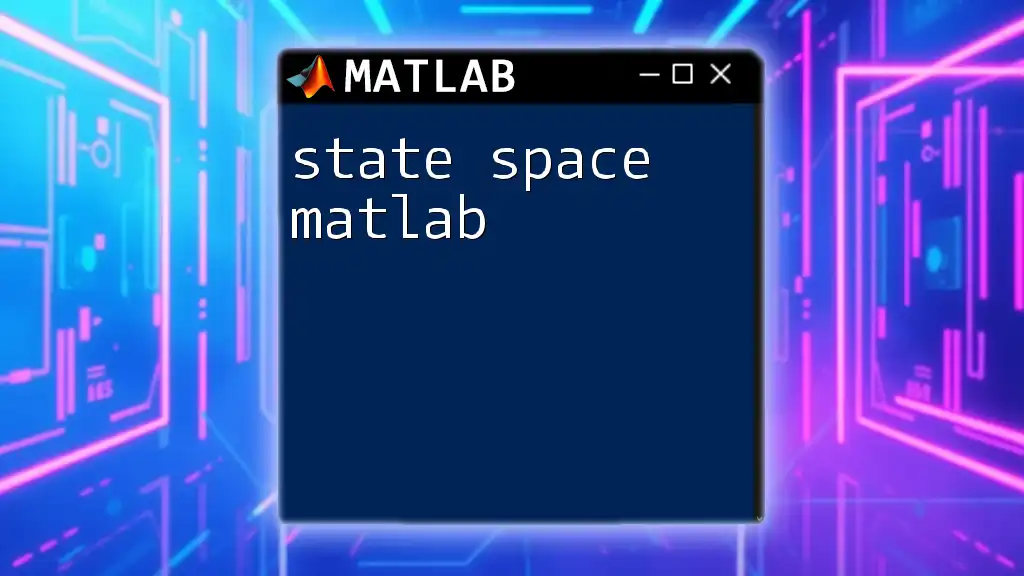
Advanced Techniques for Saving Workspaces
Using the `-append` Option
If you need to save new variables to an existing `.mat` file without overwriting its contents, you can use the `-append` flag:
save('myWorkspace.mat', 'newVar', '-append')
By using this approach, you ensure that `newVar` is added to `myWorkspace.mat`, preserving any previously saved variables. This is especially useful during iterative development where you want to continuously update your data without losing previous states.
Automating Workspace Saving with Scripts
Automating the saving process through scripts can ensure that your workspace is regularly saved, minimizing data loss. Suppose you create a script called `AutoSaveScript.m`:
% AutoSaveScript.m
save('automatedSave.mat');
Running this script at necessary intervals can maintain an up-to-date backup of your workspace. You can also set a timer in the MATLAB environment to execute this script periodically, streamlining data management.
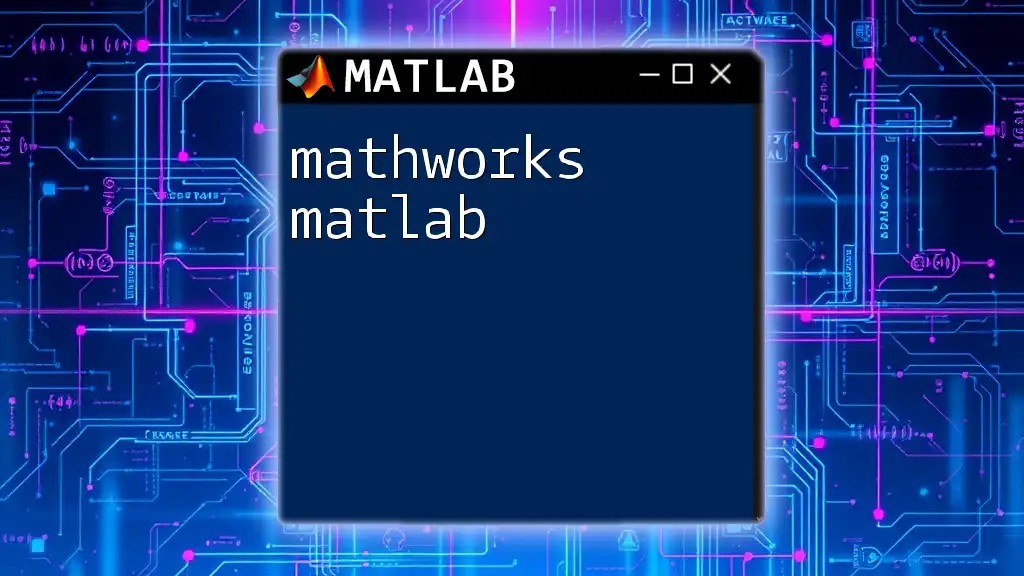
Alternative Methods to Save Data
Using the MATLAB GUI
For those who prefer a graphical interface, saving your workspace can also be done via the MATLAB GUI. Simply navigate to the Workspace window, select the variables you want to save, and choose the option to save them. This method is intuitive and user-friendly but might lack the precision provided by command line instructions.
Exporting to Other Formats
If you need to share your data with users who may not have MATLAB or require analysis in other platforms, exporting your data can be a valuable alternative. For instance, if your data is in a table format:
writetable(myTable, 'data.csv');
This allows you to save your workspace data as a CSV file, which can be easily opened in Excel or other data analysis software.
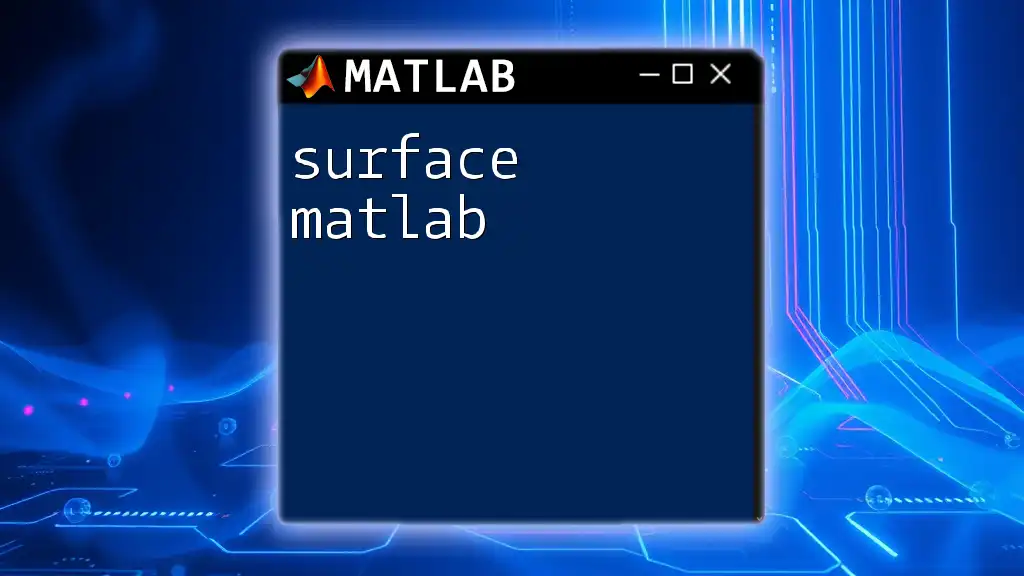
Restoring Your Workspace
Loading a Workspace File
Restoring your workspace is equally straightforward with the `load` command. To retrieve all variables saved in your `.mat` file:
load('myWorkspace.mat')
This command imports all the variables back into your current workspace, allowing you to continue working seamlessly as if you never left.
Partial Loads from Workspace Files
If you need only specific variables from a saved workspace, you can indicate exactly which variables to load:
load('myWorkspace.mat', 'var1', 'var2')
By specifying `var1` and `var2`, you can efficiently manage memory and avoid cluttering your workspace with unnecessary variables.
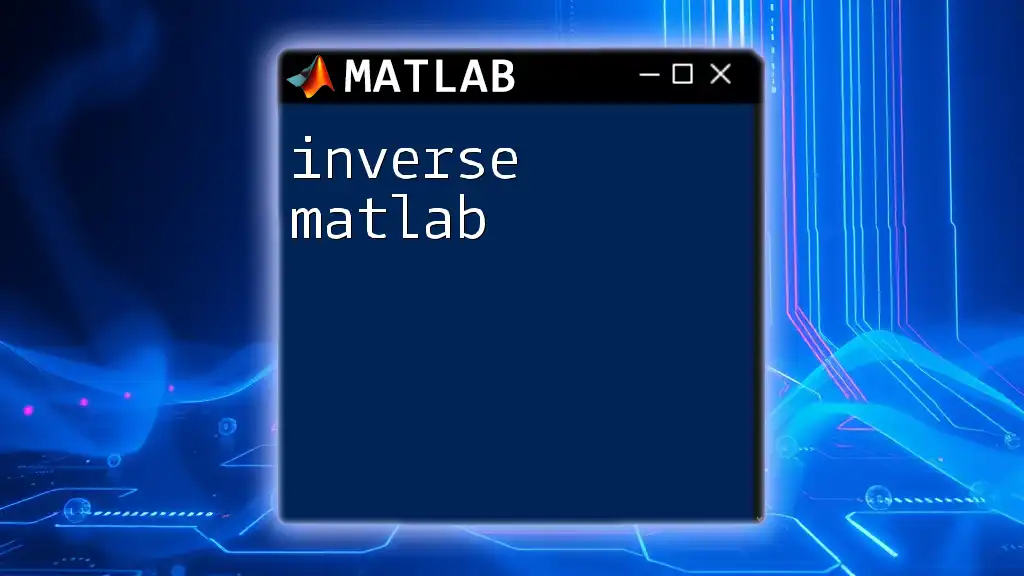
Common Issues and Troubleshooting
Common Errors When Saving
Errors can occur when attempting to save your workspace. Common issues include not having write permission in the directory where you are trying to save, or attempting to save a variable that is too large for the chosen `.mat` format. These issues can often be resolved by changing your working directory or ensuring you are using the appropriate file format.
Ensuring Data Integrity
To ensure that your workspace data has been saved correctly, regularly check the contents of your saved files. You can do this by loading the `.mat` files and inspecting the variables. Maintaining organized file naming conventions and consistent backup routines can help prevent data loss.
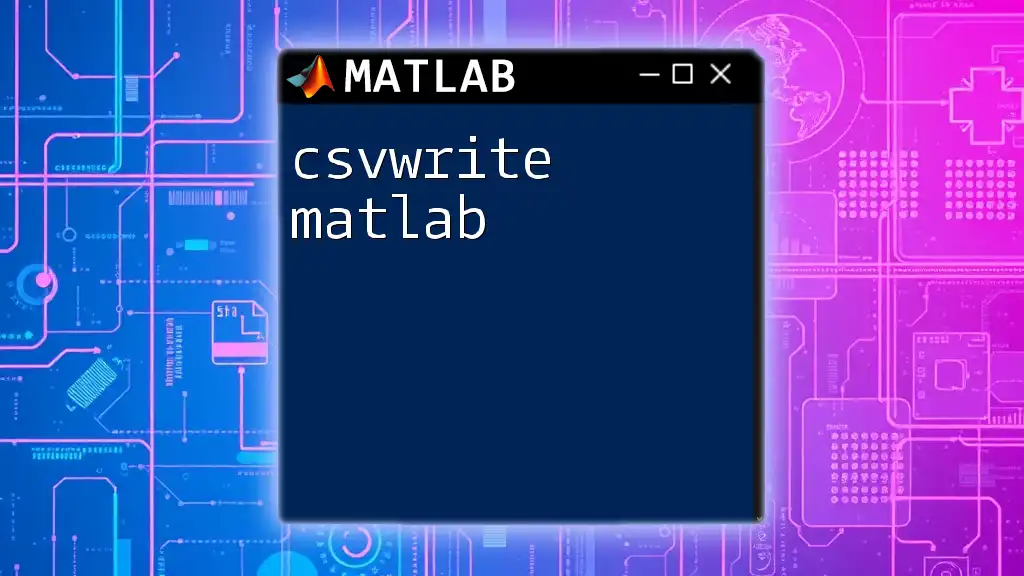
Conclusion
In summary, knowing how to save your workspace in MATLAB is vital for efficient data management and project continuity. Whether you prefer command line commands or the GUI, understanding the various options available for saving, loading, and managing your workspace enables you to work more effectively. Practice these techniques to ensure a smoother workflow and to avoid the pitfalls of data loss. As you dive deeper into MATLAB, keep exploring additional tips and methods to enhance your proficiency in this powerful software.