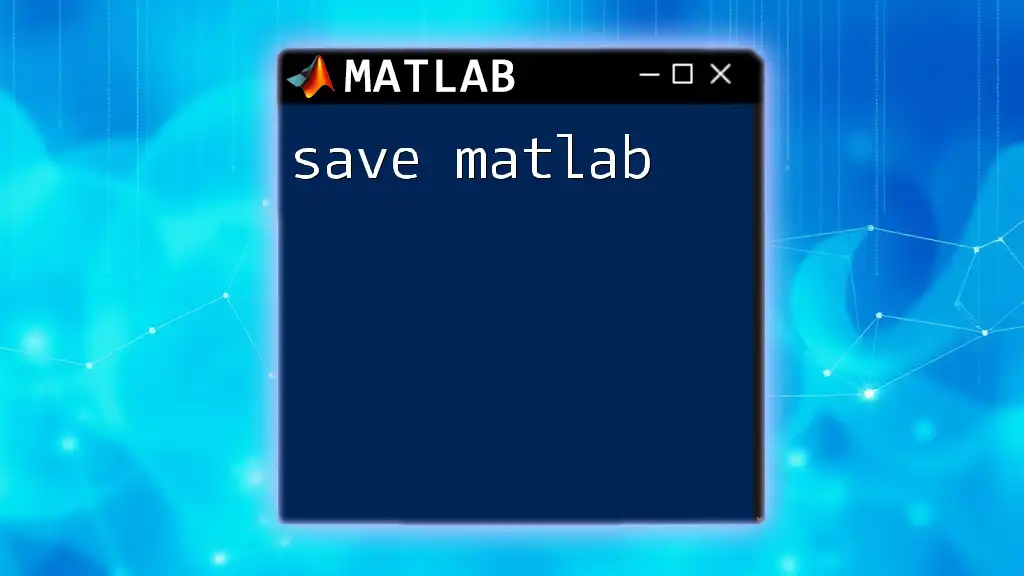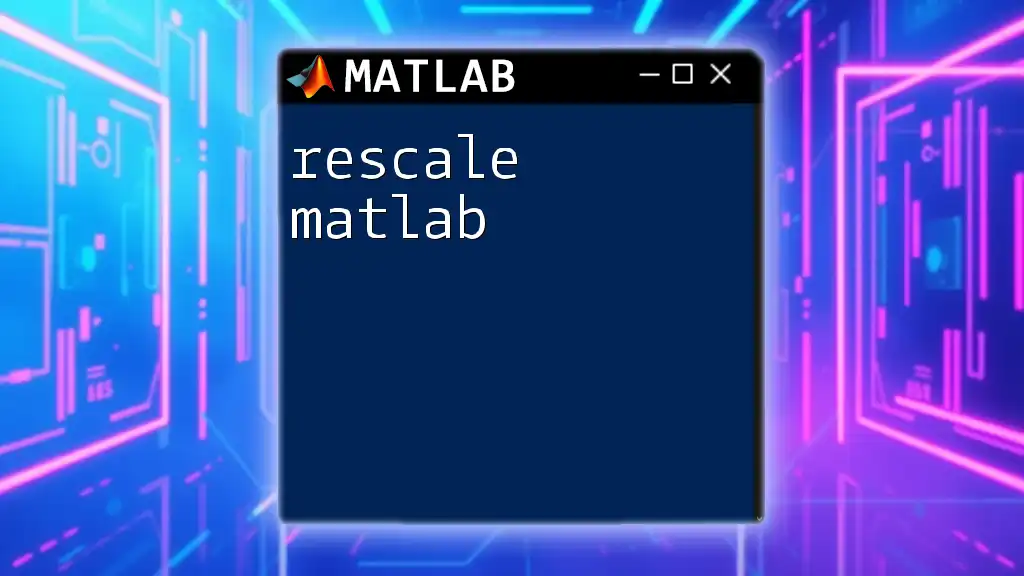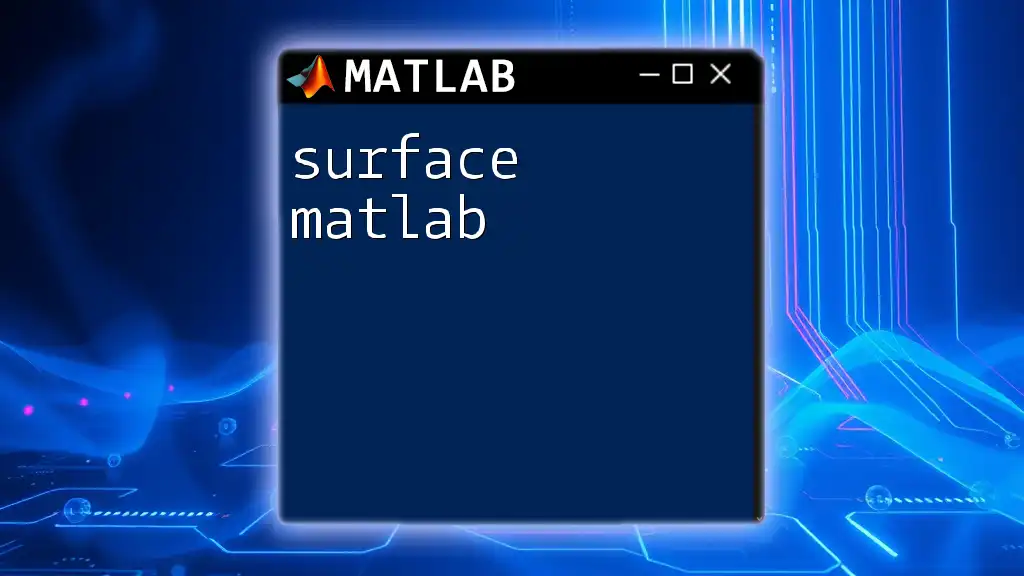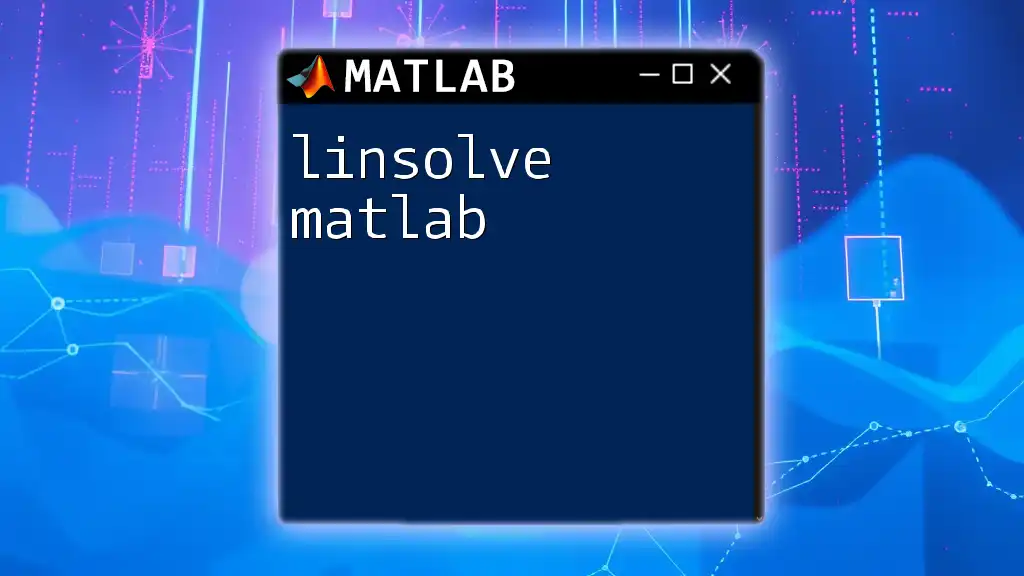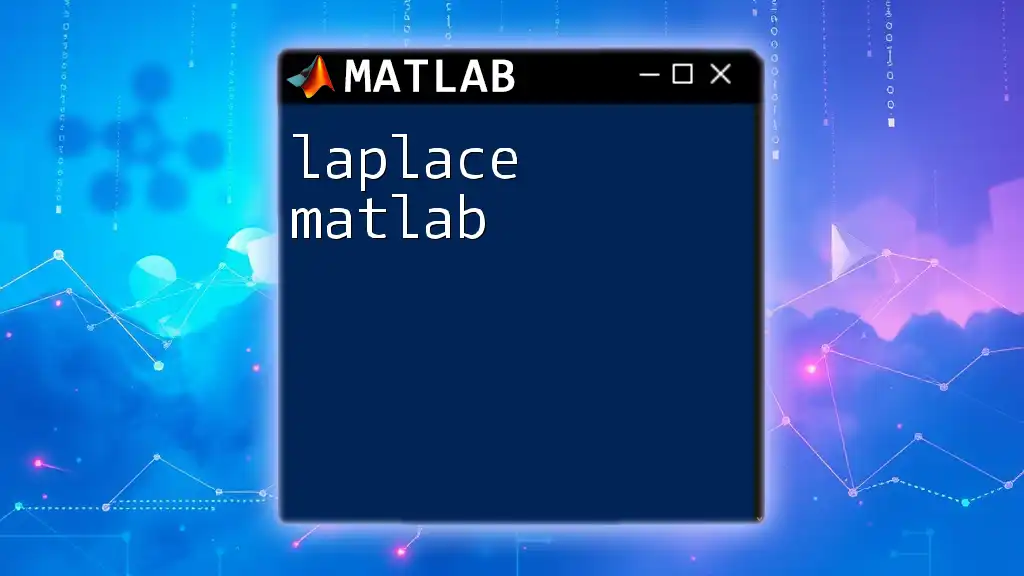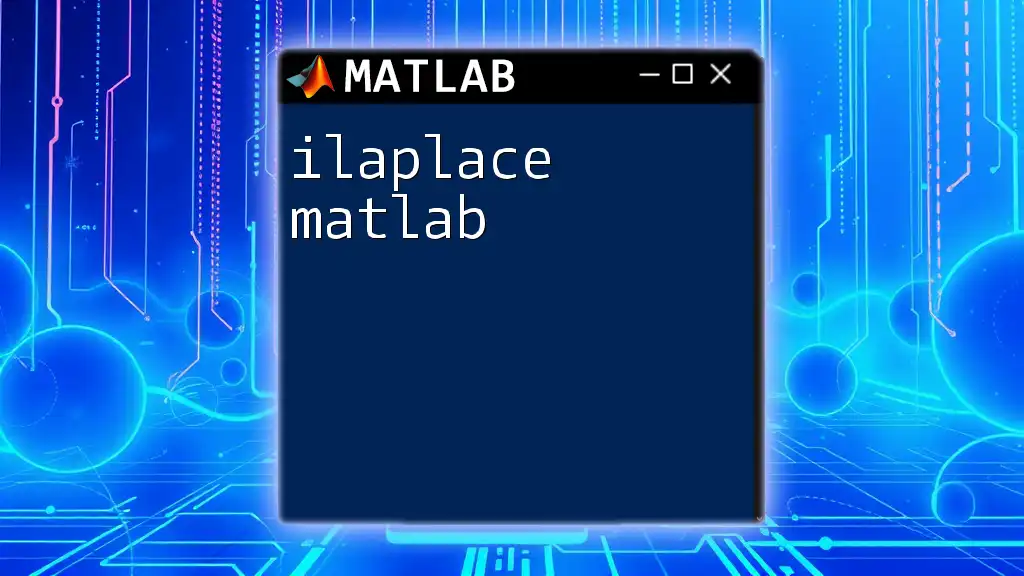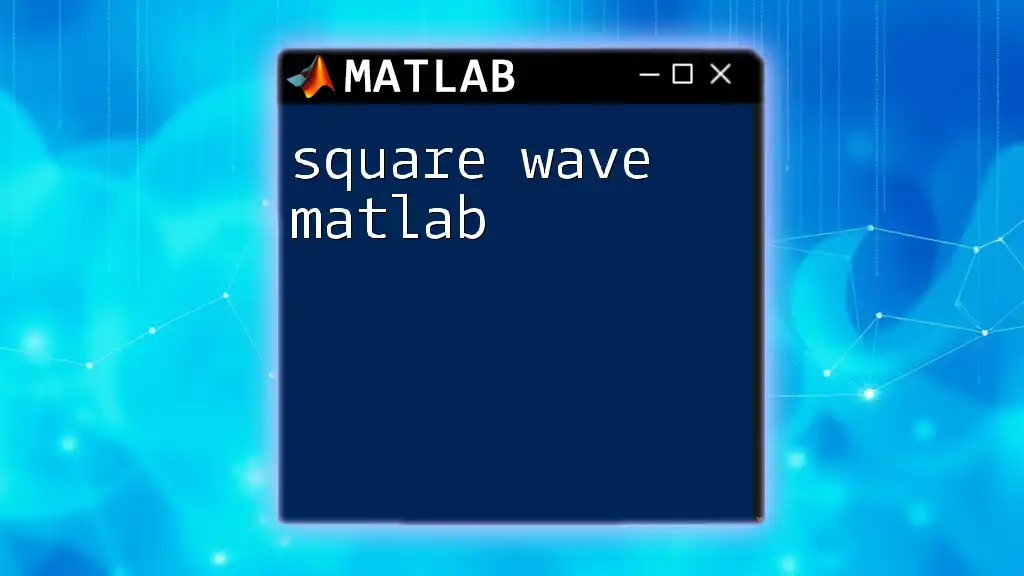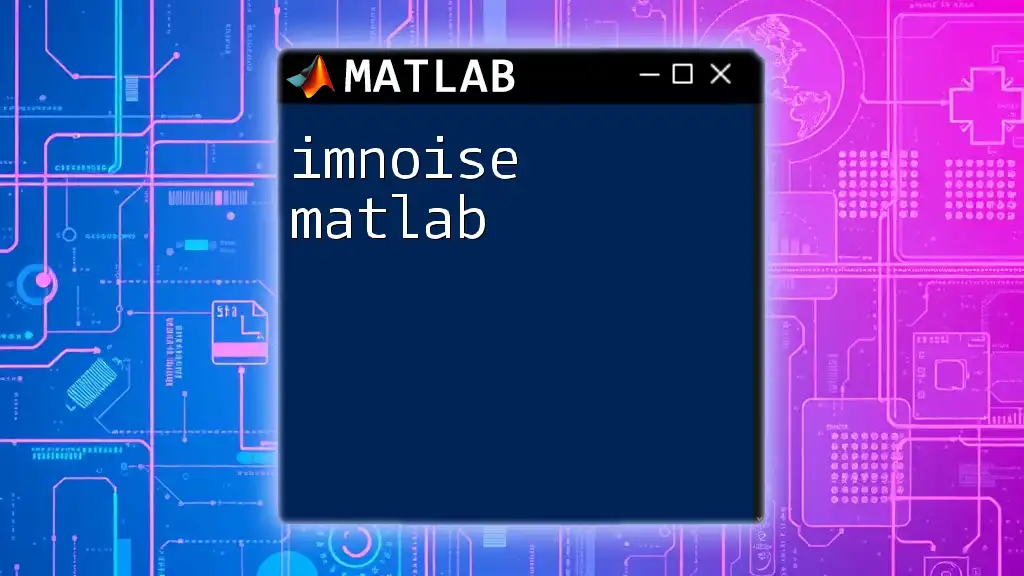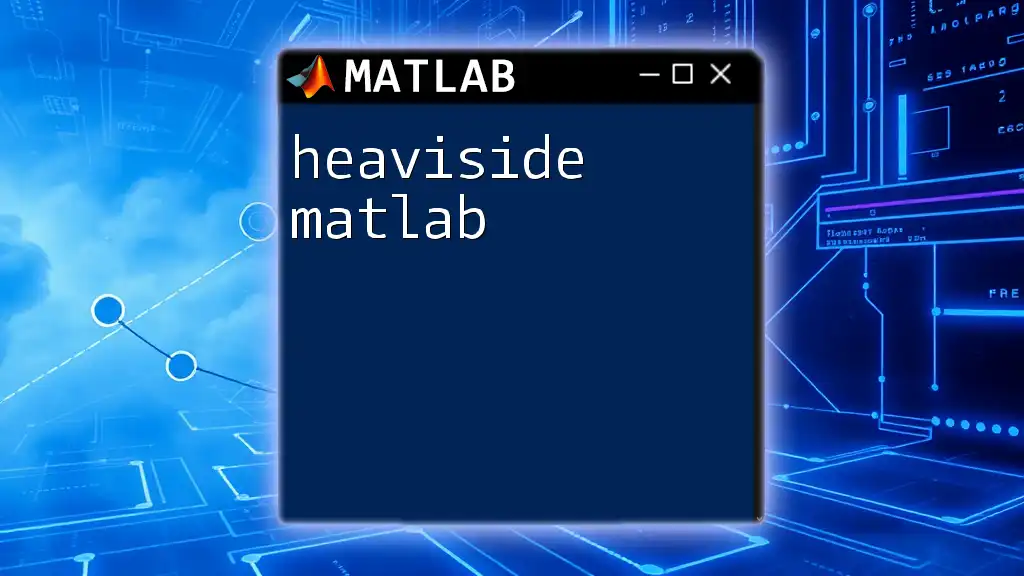The "save" command in MATLAB allows you to save your workspace variables to a file for later use, ensuring that your data is not lost between sessions.
Here’s a simple example of using the "save" command:
save('myData.mat')
What is the `save` Command?
The `save` command in MATLAB plays a crucial role in managing data. It is designed to write variables from the workspace to a file, which allows users to preserve their datasets and results for future analysis. When working with large datasets or mathematical computations, the ability to save your progress ensures that you do not lose valuable information due to unexpected software crashes or interruptions.
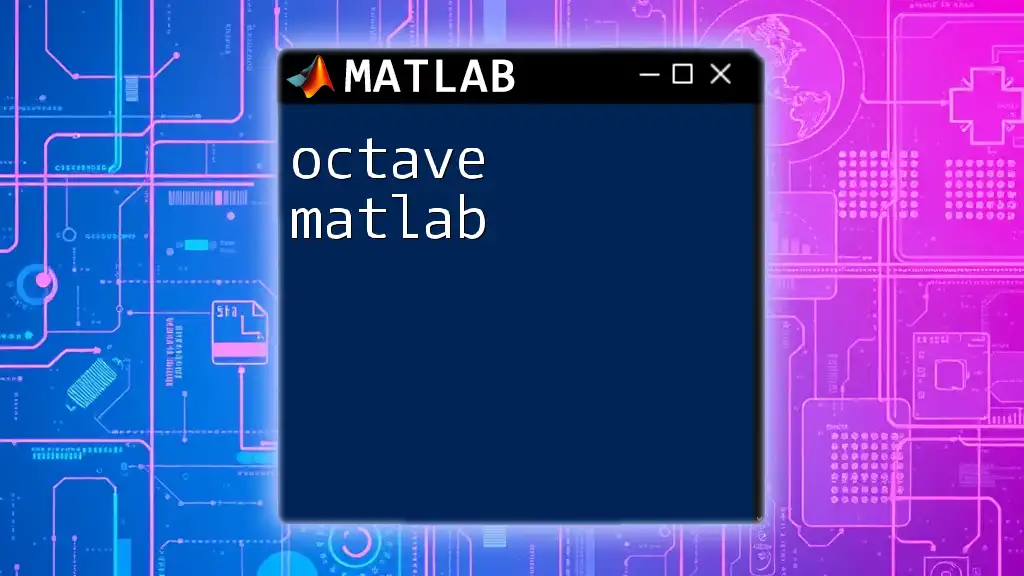
Syntax of the `save` Command
Basic Syntax
At its simplest, the `save` command is invoked as follows:
save('filename.mat')
Here, `filename.mat` is the name of the file where the data will be saved. The `.mat` extension indicates that the file is a MATLAB binary file, which is optimized for storing MATLAB variables.
Advanced Syntax
You can also specify which variables to save, allowing for more tailored saving operations:
save('filename.mat', 'var1', 'var2')
In this example, only the variables `var1` and `var2` from the workspace will be stored in the specified file. This is particularly useful when you have a large number of variables in your workspace but only want to save a subset of them.
Using Flags with `save`
The `save` command can also take various flags that alter its behavior:
-
Saving in ASCII format: If you want to save data in a text format, you can use the `-ascii` flag:
save('mydata.txt', '-ascii') -
Appending data: If you need to add new variables to an existing file, you can use the `-append` option:
save('mydata.mat', 'var1', '-append')
Both flags provide flexibility based on your needs, enabling you to control how and where data is saved.
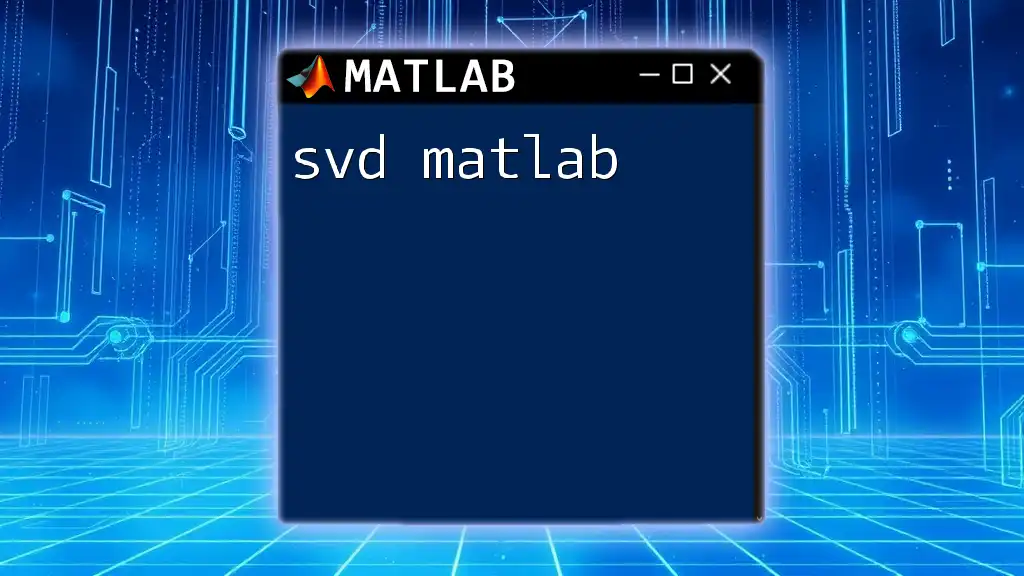
Types of Files You Can Save
MAT-Files
MAT-Files are the native data storage format for MATLAB, allowing for efficient storage of variables, accompanied by their types and sizes. The biggest advantage of MAT-Files is that they can store complex data structures, making them ideal for storing the outputs of computations, simulation results, and datasets.
ASCII Files
In contrast, ASCII format refers to plain text files that are human-readable. While ASCII is convenient for sharing data with tools that do not support MAT-Files, it has limitations in preserving data types. When you choose to save in ASCII format, it’s wise to consider the data's structure and whether losing type information might affect the analysis later.
Example of saving variables in ASCII format:
save('mydata.txt', 'var1', '-ascii')
Other Formats
Beyond MAT-Files and ASCII, MATLAB supports seamlessly saving data in other formats like CSV or Excel, which can be done using functions like `writetable`, `csvwrite`, or `xlswrite`. When choosing a format, it's essential to consider compatibility with the tools or platforms you intend to use later.
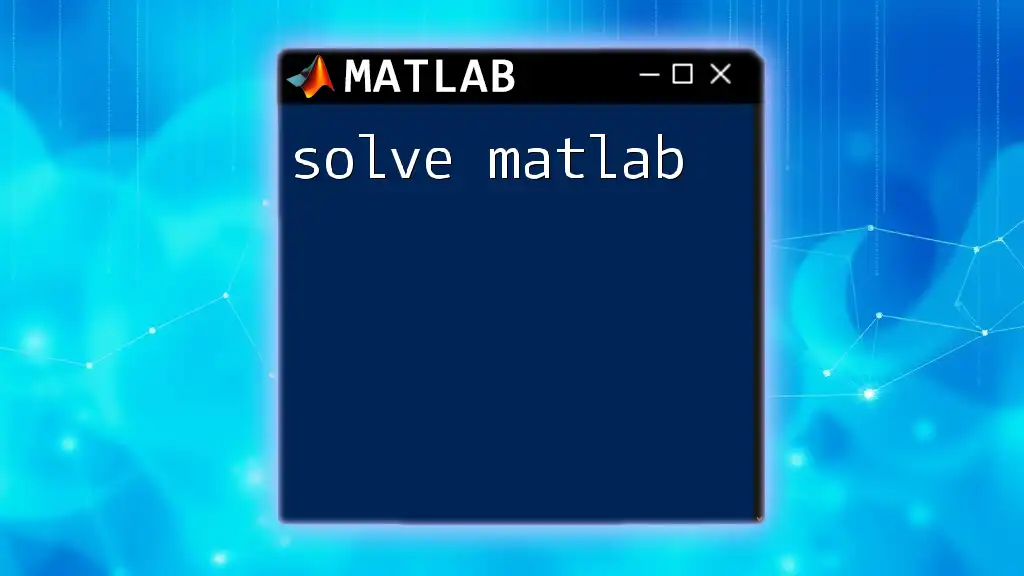
Saving Options and Parameters
Specifying Versions
When saving MAT-Files, you can specify the version of the file. For example, using version 7.3 provides additional flexibility and larger file size capabilities:
save('filename.mat', '-v7.3')
This is particularly useful for large datasets or when dealing with structures containing nested fields and cell arrays.
Control Over Saved Variables
You can also exert control over which variables are saved. By using wildcard characters, you can specify multiple variables without listing them all explicitly. To save all variables currently in the workspace, the command would be:
save('allData.mat')
If you want to save a specific range of variables, using a wildcard can also simplify the process:
save('data.mat', 'var*')
This command saves all variables whose names start with "var".
Compression Options
To save space, MATLAB allows you to save files with compression:
save('compressedData.mat', '-v7.3', '-compress')
This feature is particularly useful when working with large datasets and can significantly reduce file sizes without compromising data integrity.
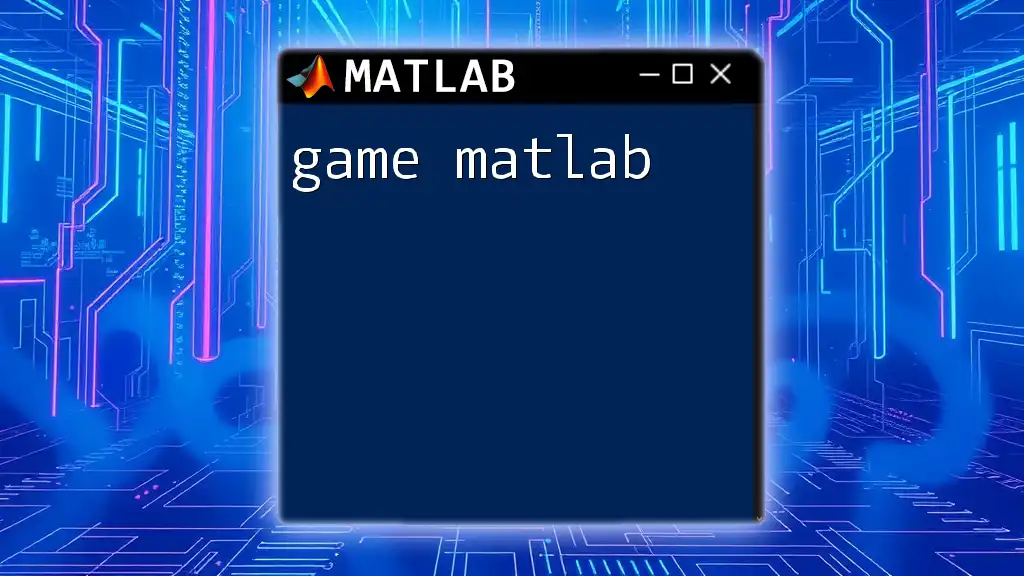
Retrieving Saved Data with `load`
Retrieving data saved using the `save` command can be accomplished with the `load` command. Loading all variables from a .mat file is straightforward:
load('filename.mat')
To load specific variables, the command looks like this:
load('filename.mat', 'var1')
This way, you can maintain clarity in your workspace by only loading the variables you need at any given time.
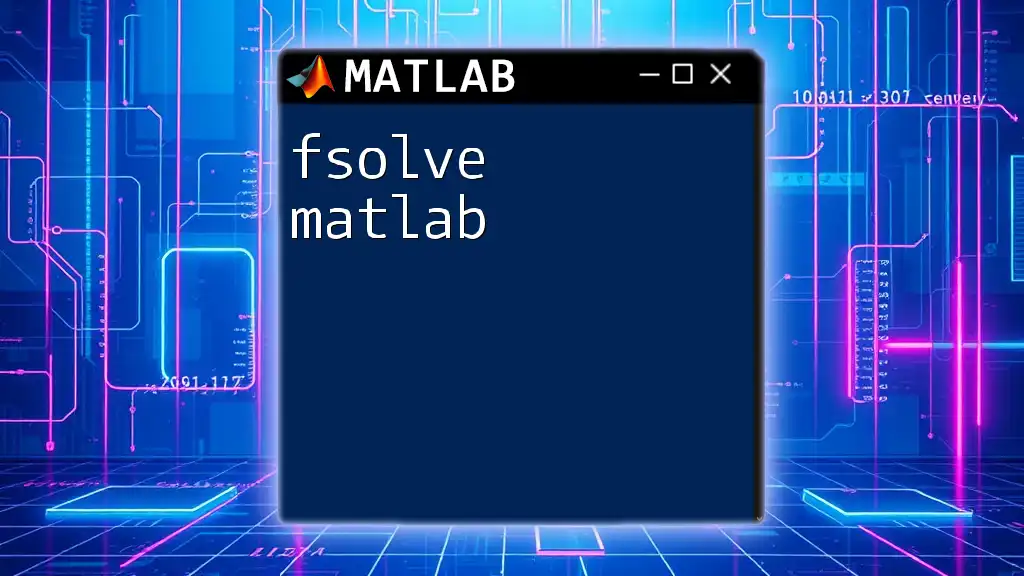
Best Practices for Data Saving
Regular Data Backup
In programming, the unexpected can happen. Frequent data saving provides a safety net, enabling you to recover your work without significant loss. Develop a habit of saving after critical outcomes or milestones within your project.
File Naming Conventions
Organizing your saved files using a consistent naming convention enhances discoverability. Consider using meaningful names that incorporate dates or version numbers to avoid confusion as your project evolves.
Documentation and Metadata
When saving files, especially those containing output data, it's essential to document what each variable represents. Comments within your code can be extremely beneficial for future reference and facilitate collaboration by providing context.
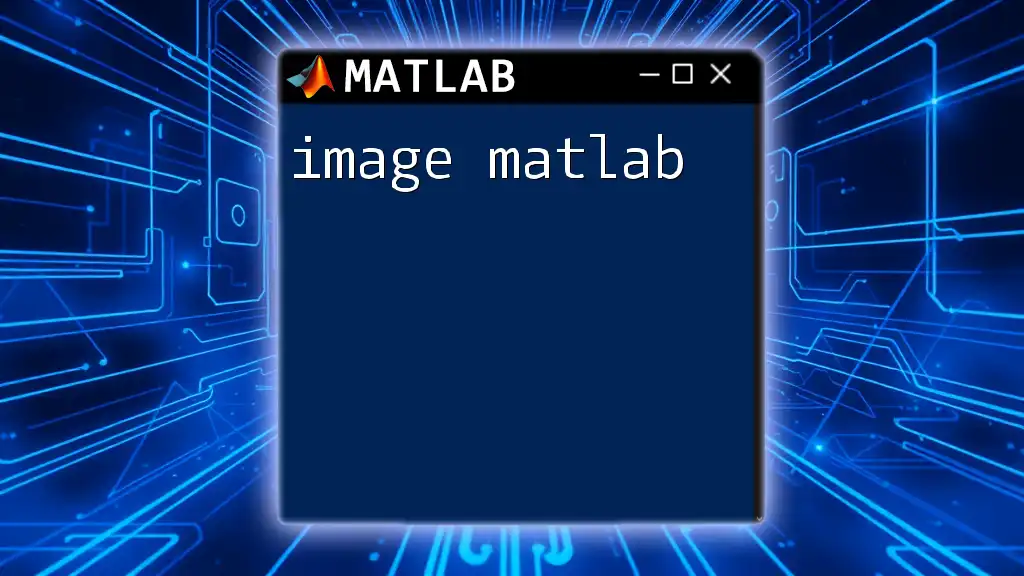
Common Errors and Troubleshooting
File Not Found Errors
A common issue users might face is receiving a "file not found" error. This often happens when the specified path is incorrect. To solve this, ensure that you are specifying the full path to your file or that the file is in your current working directory.
Unrecognized Variable Errors
Another common issue arises when trying to save or load variables that don’t exist in the current workspace. Using the `whos` command can help you list all existing variables and their attributes, preventing such errors.
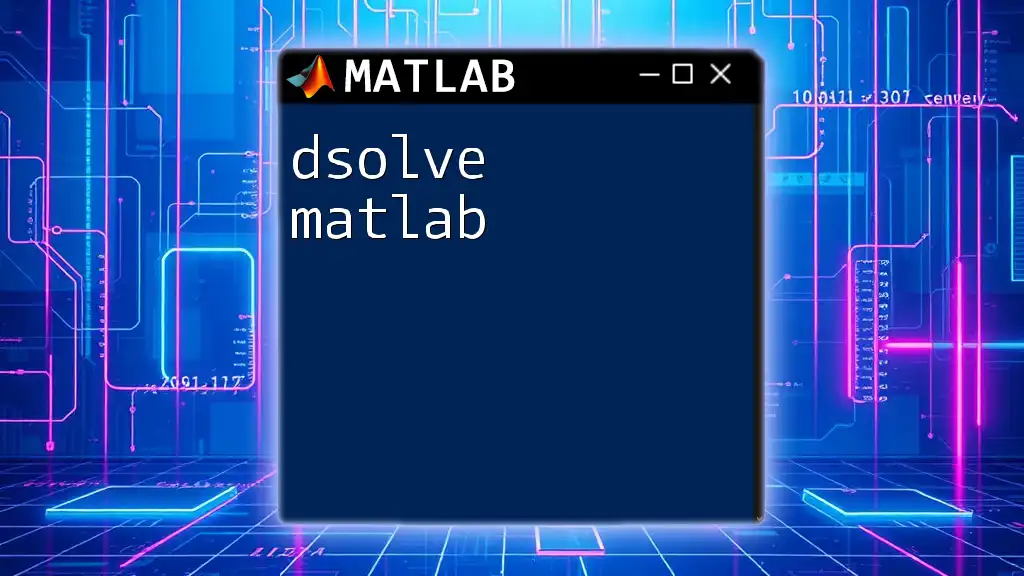
Conclusion
Incorporating the `save` command into your MATLAB workflow is fundamental for efficient data management and preservation. By mastering the use of `save`, you can ensure that your hard work is not lost and that your data is easily sharable and retrievable. Practicing the various syntax forms, options, and best practices will help you become more proficient in MATLAB programming. To further enhance your skills, explore MATLAB’s official documentation and available tutorials.