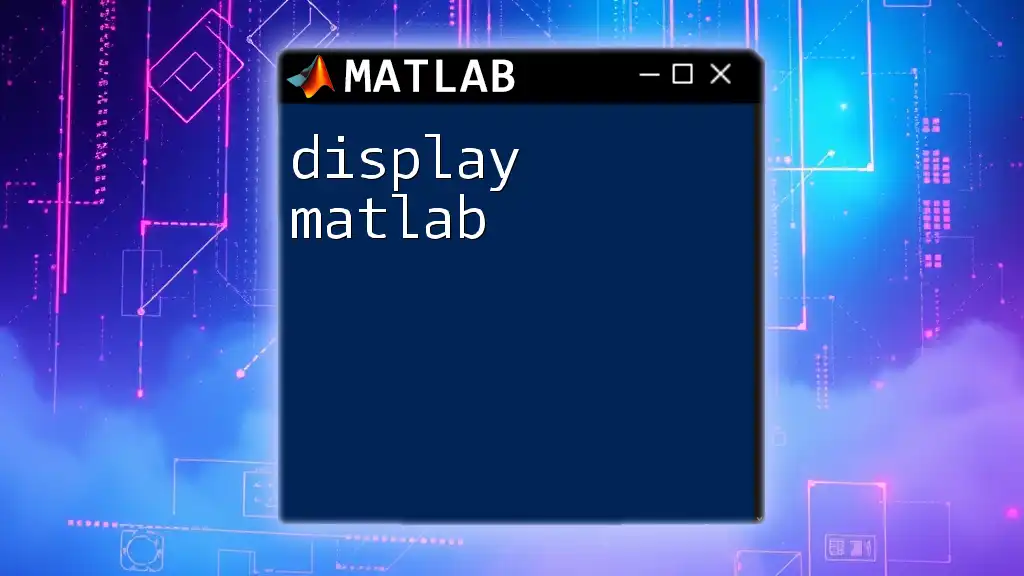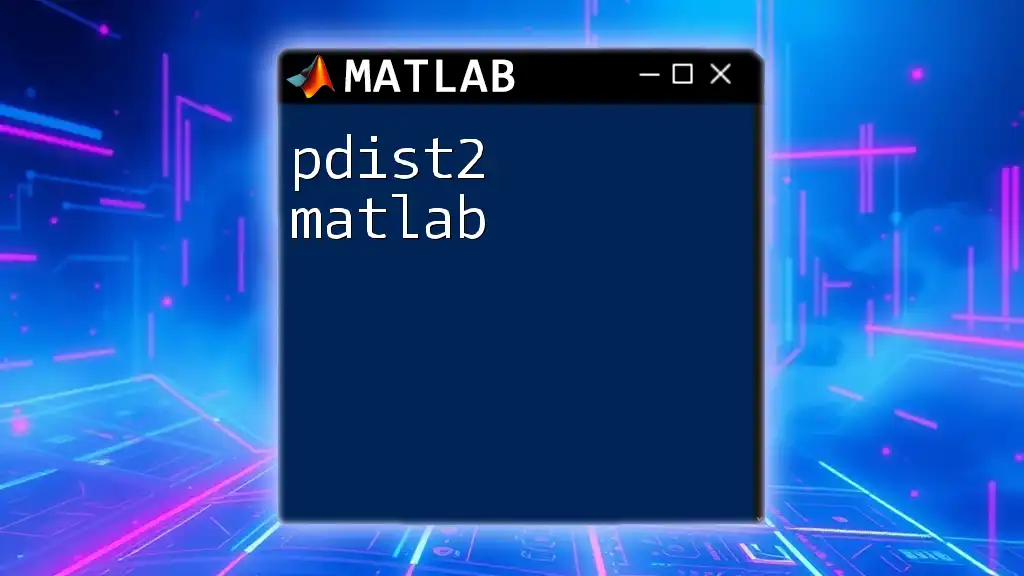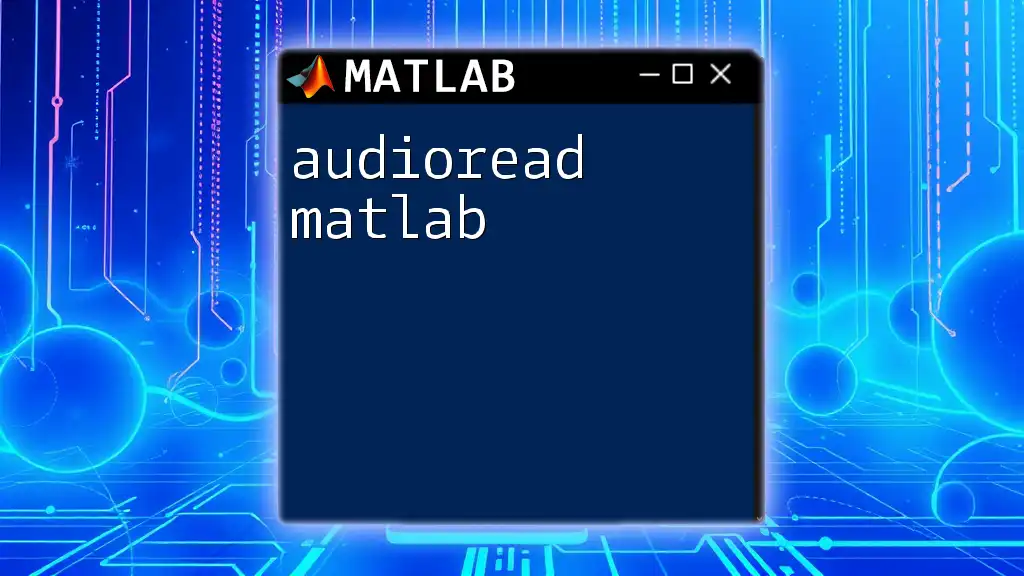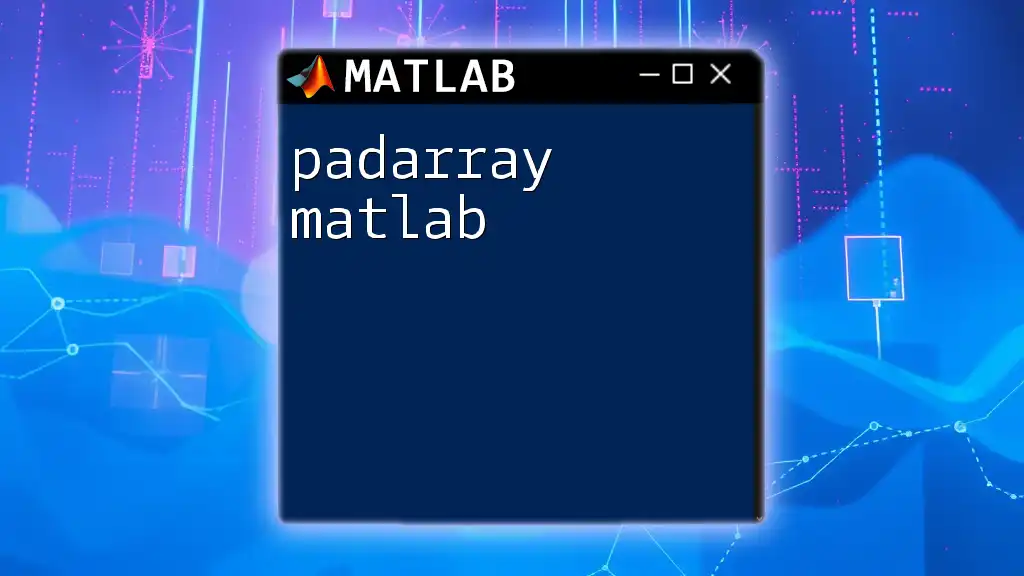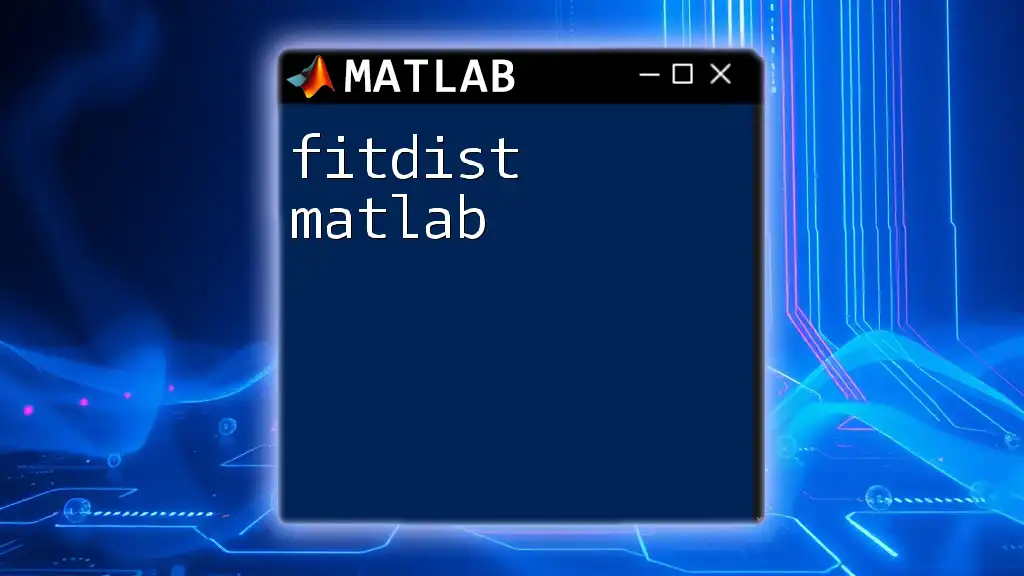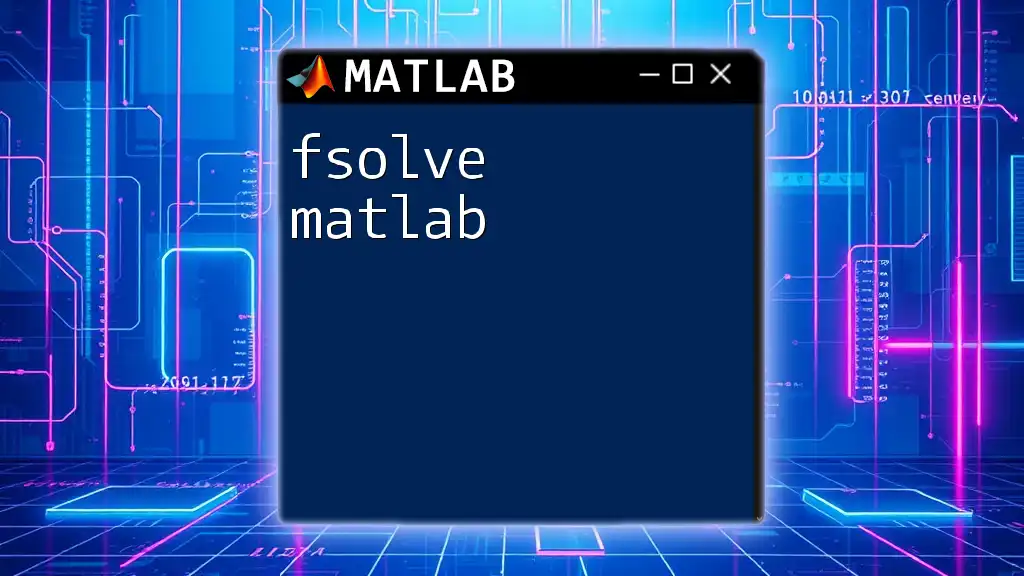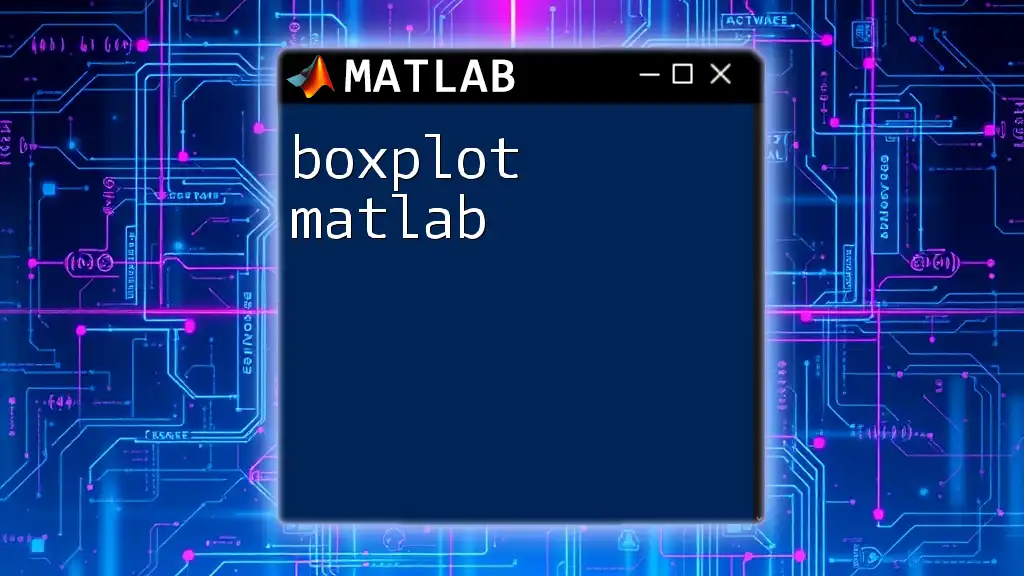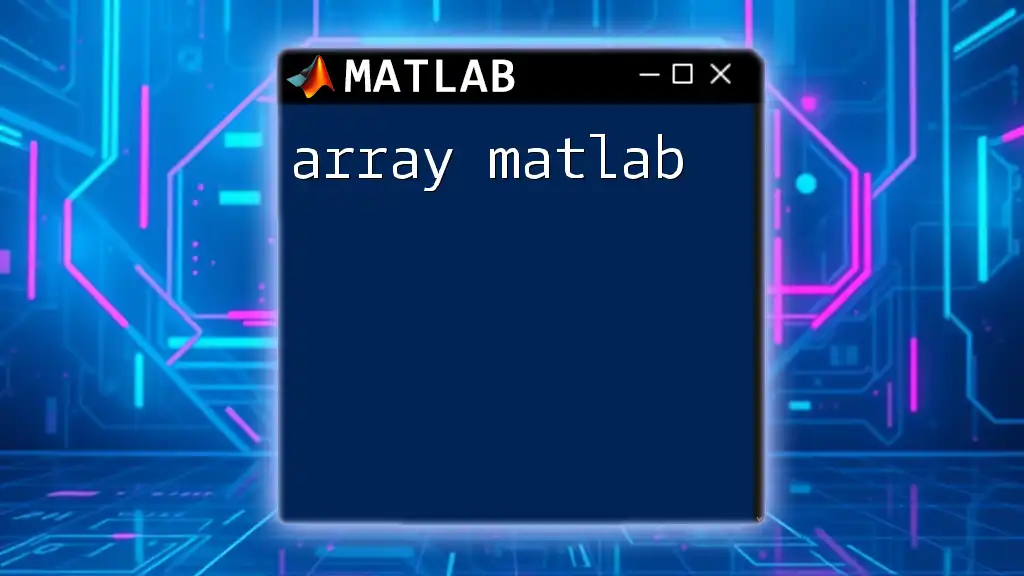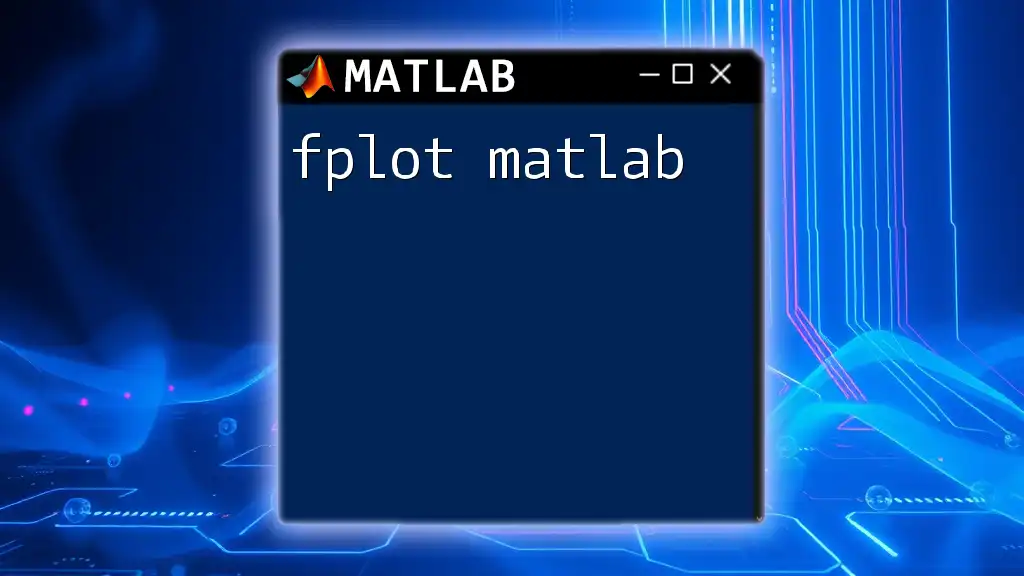In MATLAB, the `disp` function is used to display text or variables in the command window without the need for additional formatting.
disp('Hello, MATLAB World!')
Understanding the Basics of Display Commands
What are Display Commands?
Display commands in MATLAB serve to communicate results, information, or data in a clear and organized manner. They are essential for making analysis transparent, allowing users to view and interpret their results effectively.
Common Display Functions Overview
In MATLAB, several basic functions help with displaying data. The three primary display commands are `disp`, `fprintf`, and `sprintf`, each tailored for different purposes and methods of output.
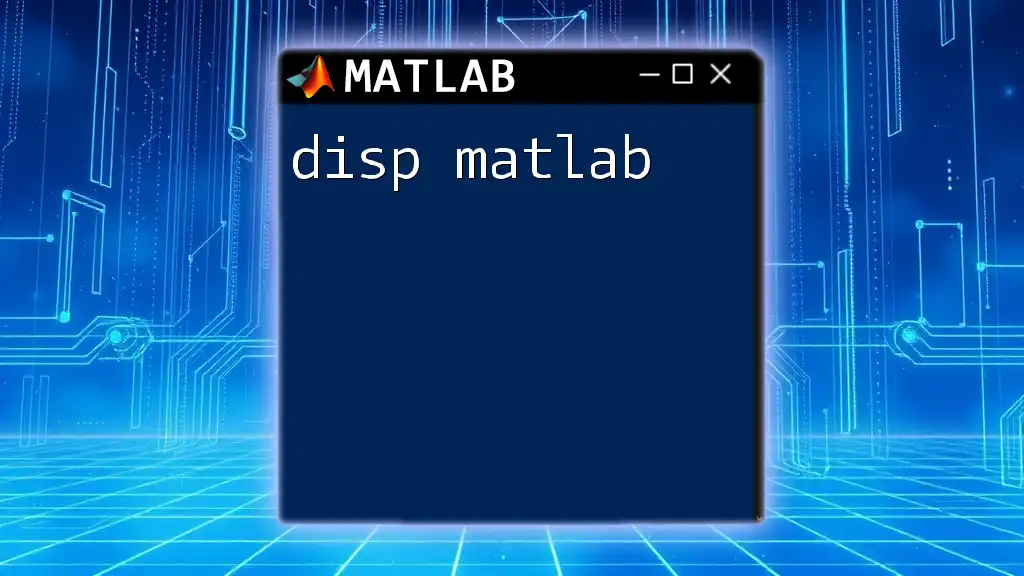
Using `disp` for Simple Outputs
Syntax and Usage
The `disp` function is the simplest way to display information in MATLAB. Its syntax is uncomplicated, taking a single input argument, which can be a string, variable, matrix, or any other data type.
Here's an example of using `disp` to display a simple string:
disp('Hello, MATLAB World!');
In this case, the output will be exactly what is inside the quotes. This command is particularly useful for quick feedback or status updates within scripts.
Advantages and Limitations
The primary advantage of `disp` is its simplicity. It requires minimal syntax and is straightforward for quick outputs. However, its limitations arise in scenarios where formatted output is desired. For instance, `disp` does not support placeholders or formatting options, making it less suitable for complex output requirements.
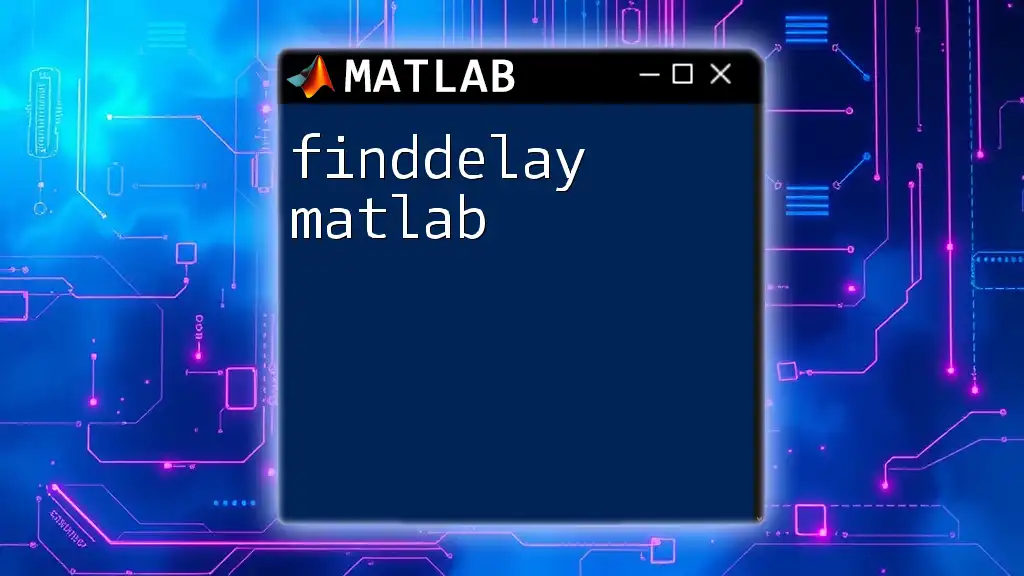
Formatting Output with `fprintf`
Introduction to `fprintf`
`fprintf` is a powerful function in MATLAB that allows for formatted output. It enhances readability by providing control over the format in which data is presented. This is especially important when displaying numerical data, as it allows users to specify how many decimal places to show and the overall structure of the output.
Basic Syntax Explanation
The syntax of `fprintf` is more involved, as it includes formatting codes, which are placeholders for the data to be displayed. Here is a basic example of `fprintf` displaying a number with controlled precision:
value = pi;
fprintf('The value of pi is approximately %.2f\n', value);
In this case, `%.2f` indicates that the variable `value` should be displayed as a floating-point number limited to two decimal places.
Using Various Format Specifiers
`fprintf` supports many format specifiers that define how different data types appear. These include `%d` for integers, `%f` for floating-point numbers, and `%s` for strings.
Consider the following example, which combines multiple format specifiers in one statement:
number = 15;
str = 'apples';
fprintf('I have %d %s.\n', number, str);
This outputs: `I have 15 apples.`, demonstrating `fprintf`'s versatility in combining data types for display.
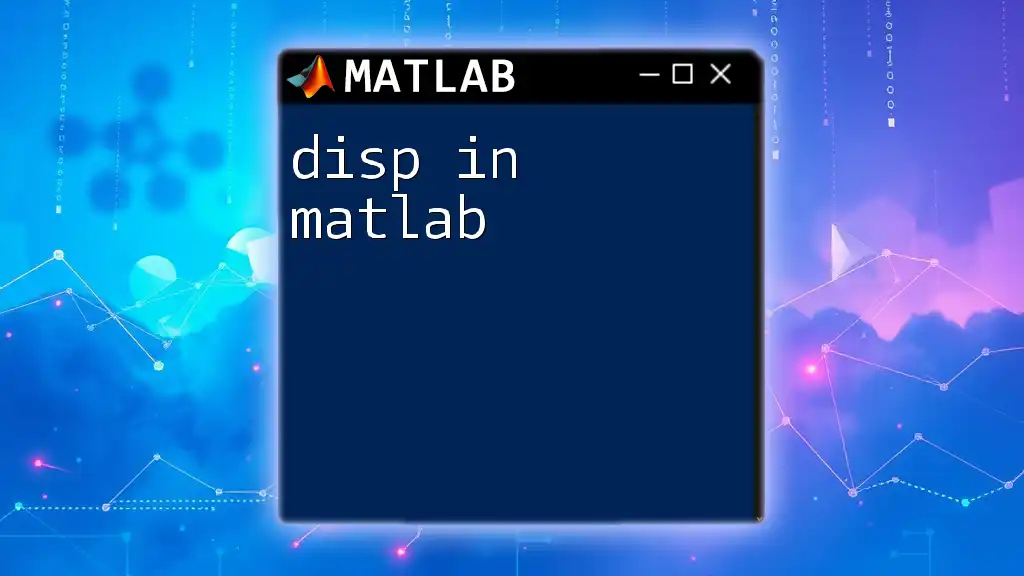
Advanced Display with `sprintf`
What is `sprintf` and How It Differs?
`sprintf` functions similarly to `fprintf`, but with a key distinction: instead of displaying output directly to the command window, it stores the formatted output as a string variable. This characteristic allows for further processing or manipulation before any display occurs.
Storing Formatted Strings
Here’s how you can use `sprintf` to save formatted data to a variable:
message = sprintf('The temperature is %.1f degrees Celsius', 24.5);
In this example, the formatted string is stored in the variable `message`. This can be useful when you want to prepare a message for display later, or to log results for future reference.
Using `sprintf` for Further Processing
Once a formatted string is saved, you can use it later in your script or function. For instance, you could display it with `disp` or log it to a file, thereby enhancing data management in your programs.
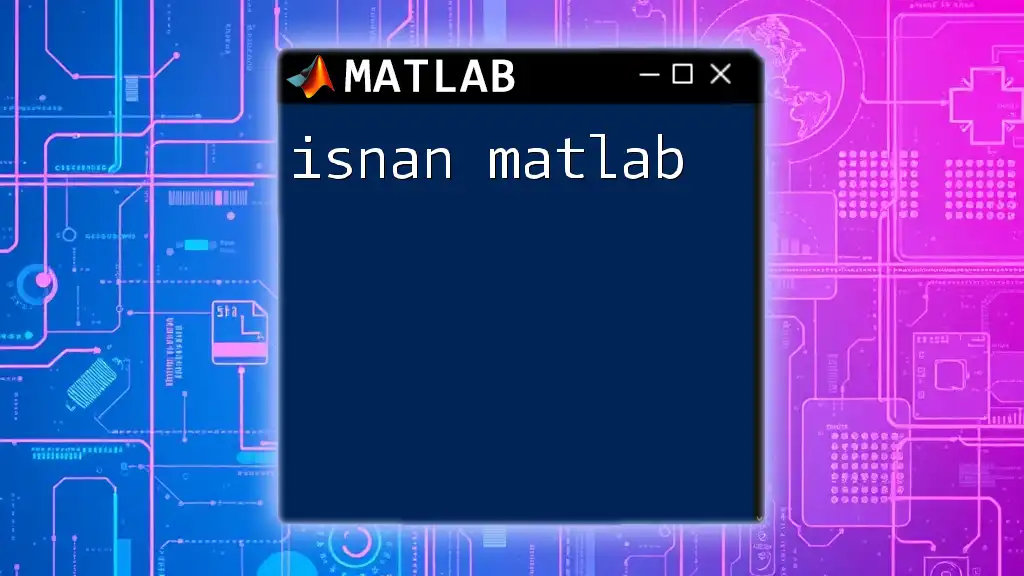
Displaying Matrices and Arrays
Using `disp` for Matrices
The `disp` function also works well for displaying matrices and arrays in a clean format. Here’s an example:
A = [1 2; 3 4; 5 6];
disp('Matrix A:');
disp(A);
This outputs the title and the matrix below it in a structured format, which is essential for visualizing multidimensional data quickly.
Formatted Output for Matrices with `fprintf`
If you need more control over how matrices are displayed—particularly in terms of spacing and formatting—you can use `fprintf`. For example:
matrix = magic(3);
fprintf('%d\t', matrix);
fprintf('\n');
In this snippet, `fprintf` will display each element of the 3x3 magic square, using tab spacing for better alignment.
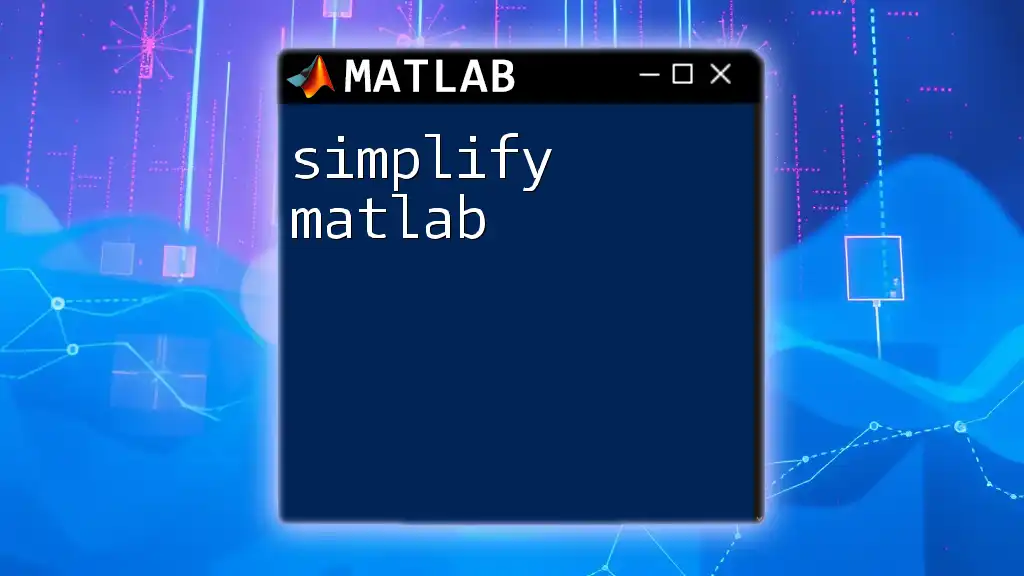
Customizing Graphics using Display Options
Using Labels and Legends in Plots
MATLAB is not only about numerical display; it also excels in graphical representations of data. To make plots informative, you can add labels and legends using the `xlabel`, `ylabel`, and `title` functions.
Example of Creating a Simple Plot
Here’s how to create a basic sine wave plot with appropriate labels:
x = 0:0.1:10;
y = sin(x);
plot(x, y);
title('Sine Wave');
xlabel('Time (s)');
ylabel('Amplitude');
legend('sin(x)');
The plot title, axes labels, and legend enhance the clarity of the information being presented, ensuring viewers can understand the graph easily.
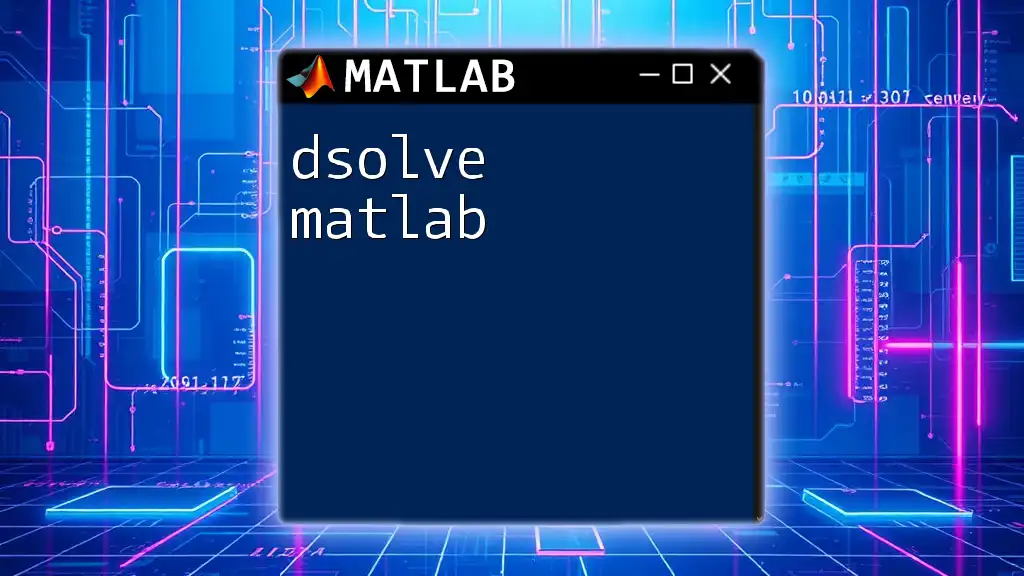
Conclusion
Effectively utilizing display commands in MATLAB is crucial for communicating results and making interpretations clear. From simple outputs with `disp` to formatted strings with `fprintf` and `sprintf`, these tools enhance data presentation and usability. Encouraging practice with these commands will empower users to convey their findings clearly, leading to better analysis and understanding of the data at hand.
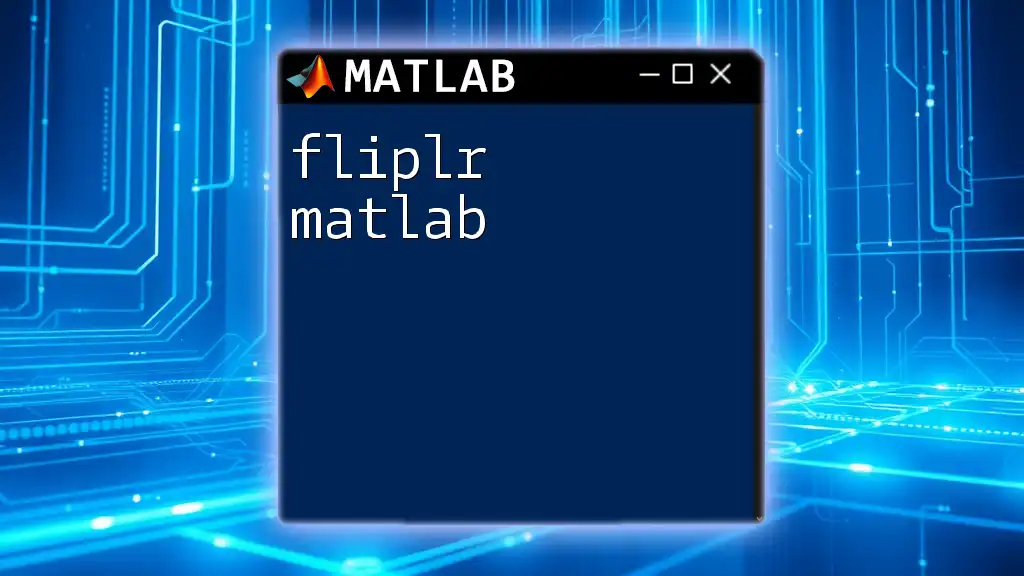
Additional Resources
For those seeking further assistance, consider visiting the official MATLAB documentation on display functions, which provides deeper insights and additional examples. Engaging with exercises tailored to practice these display commands will solidify your understanding and enhance your skills.
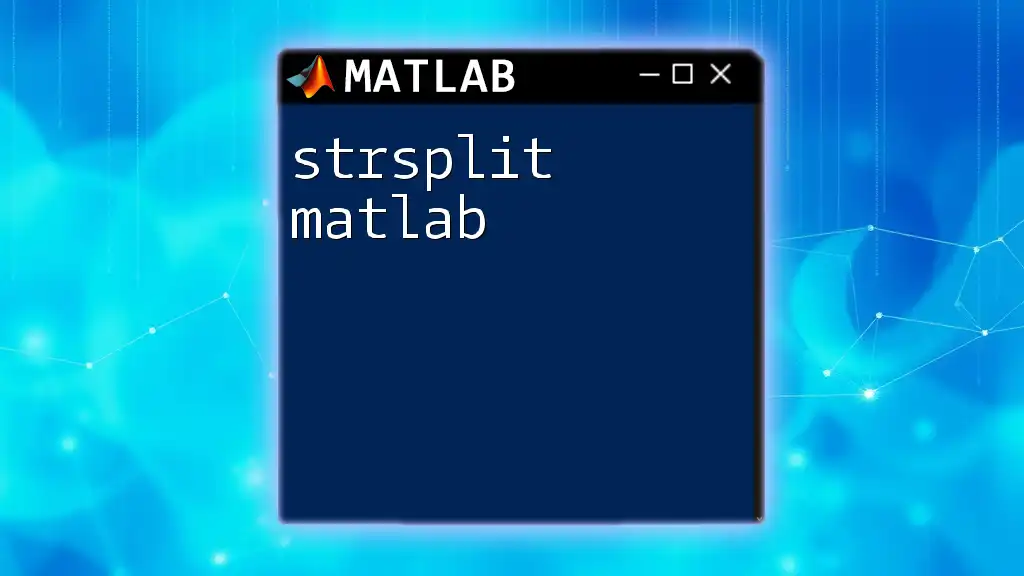
FAQs About Displaying Data in MATLAB
Why use `fprintf` over `disp`?
`fprintf` is preferred when formatted output is necessary, especially for complex data containing multiple types or requiring specific formatting. While `disp` is handy for simple outputs, `fprintf` provides greater flexibility and precision.
Can I use formatting with arrays directly?
While you cannot directly apply formatting to entire arrays using `disp`, you can use a loop with `fprintf` or leverage matrix processing to achieve the desired presentation for individual elements.