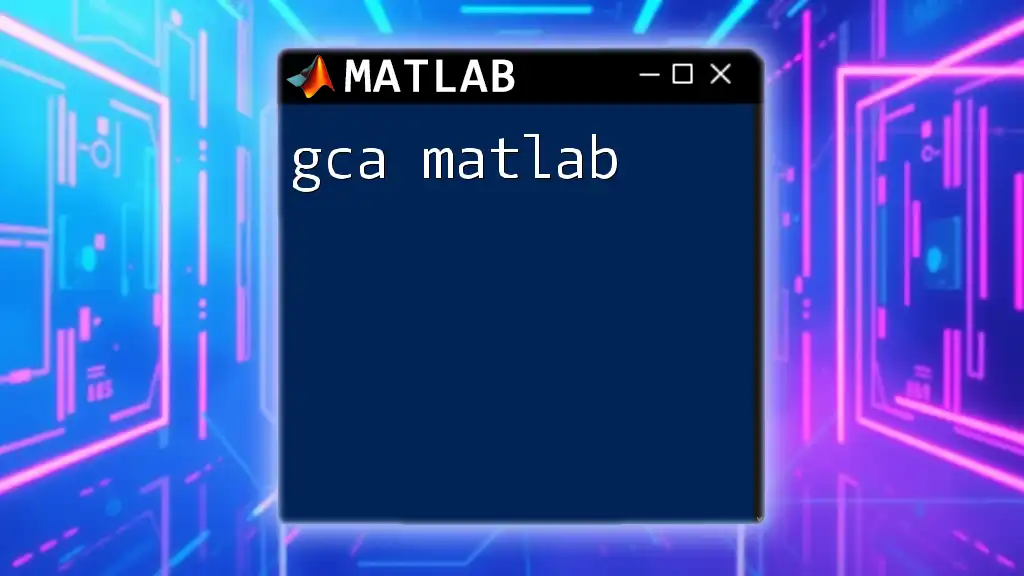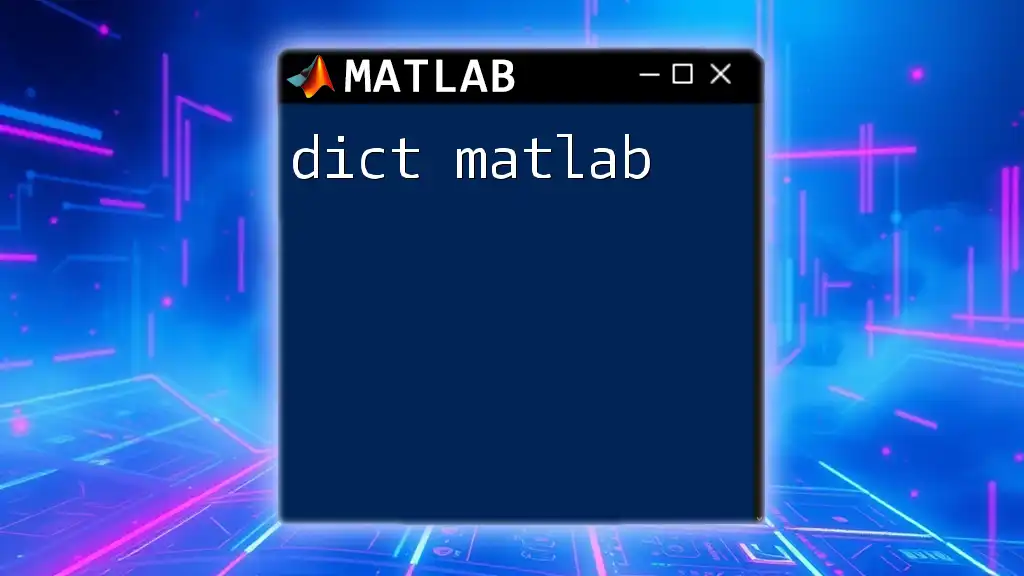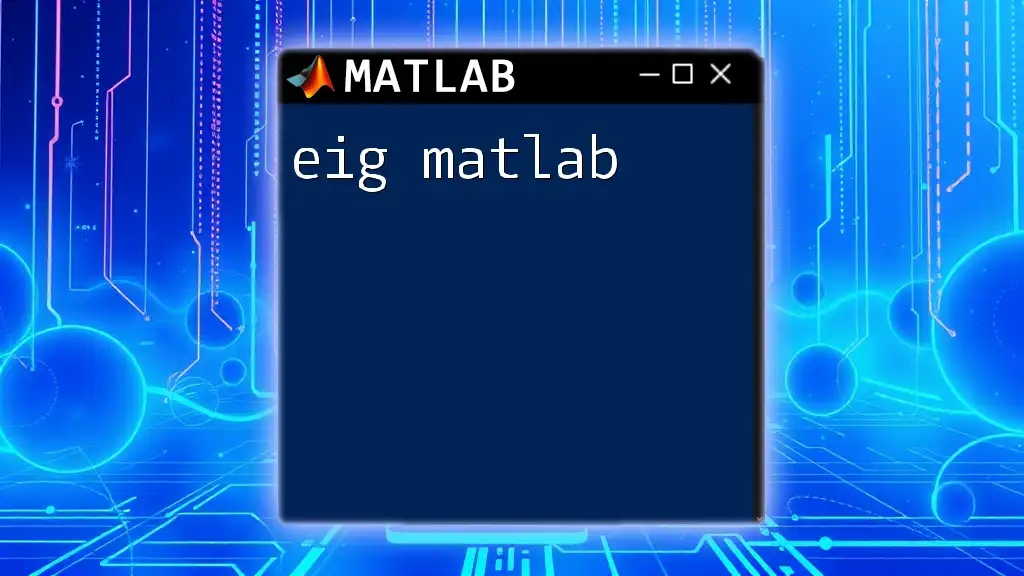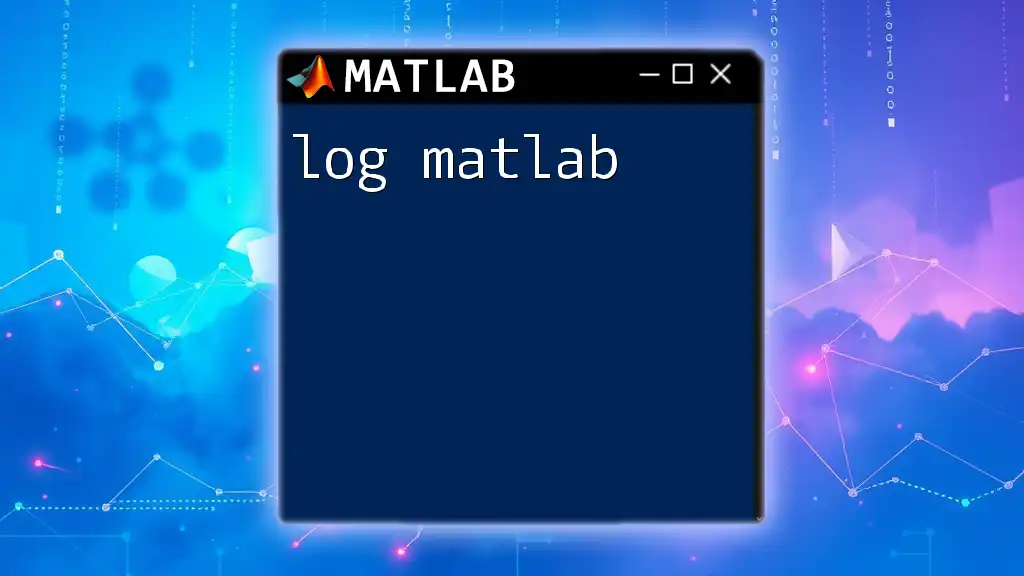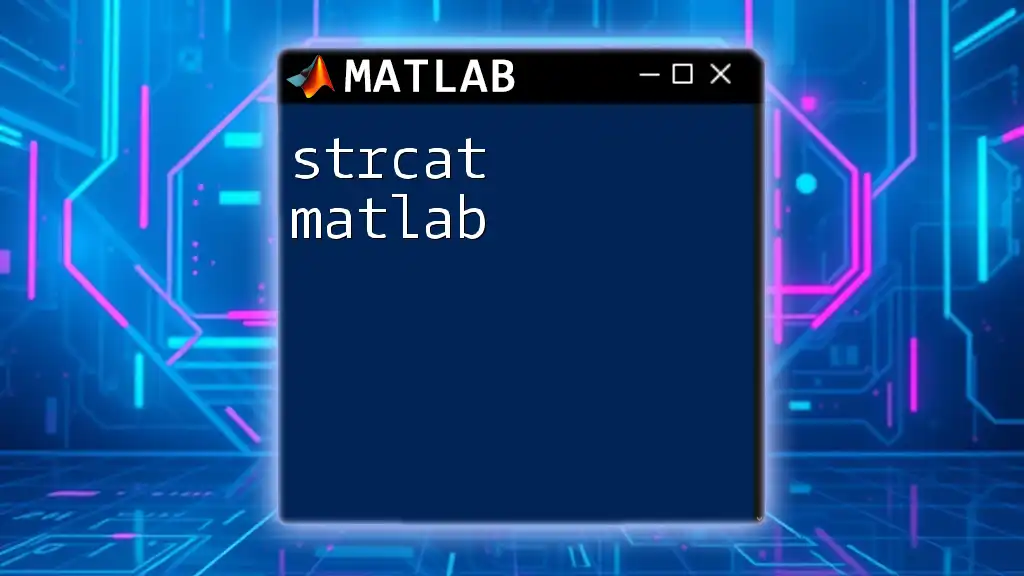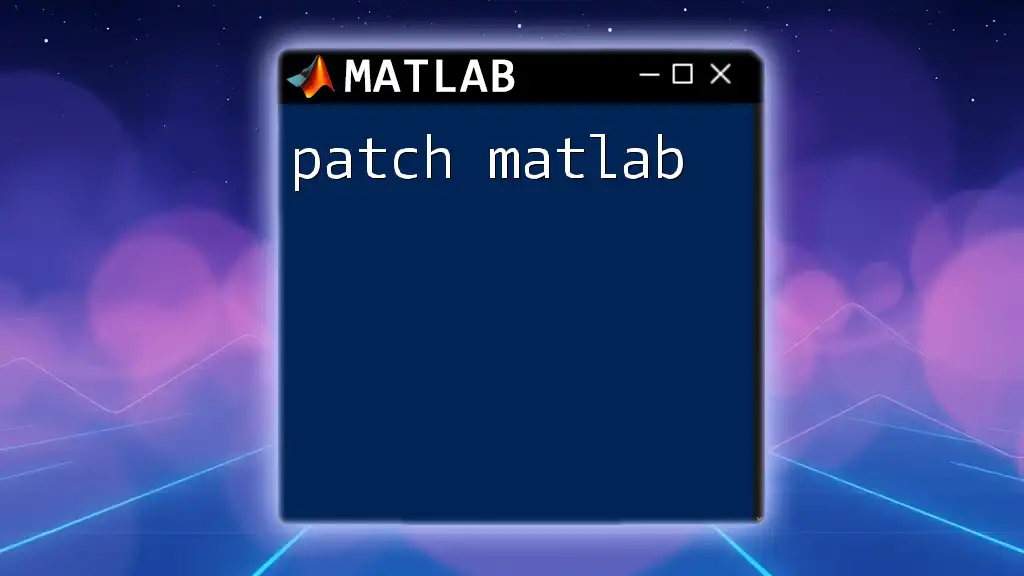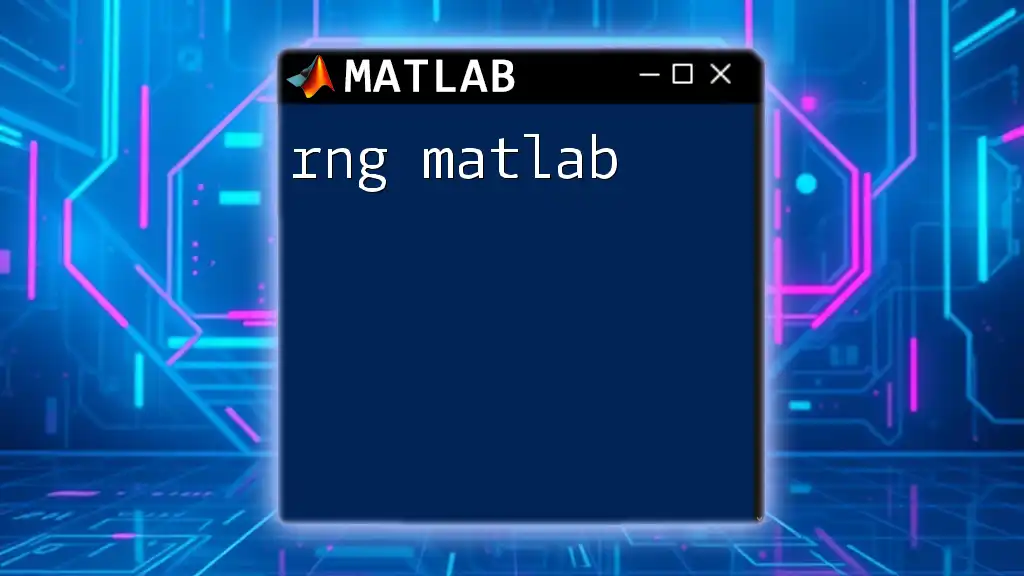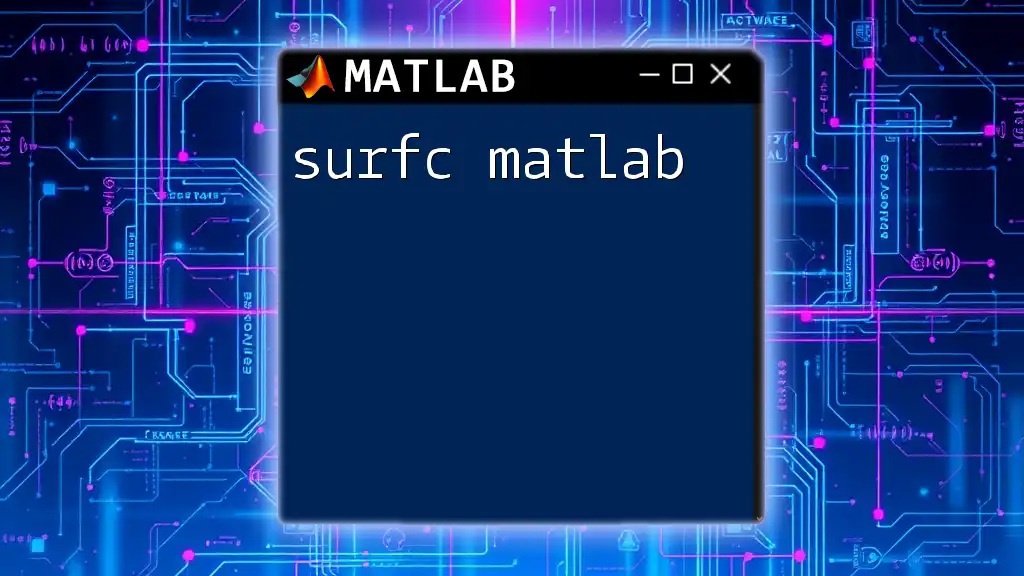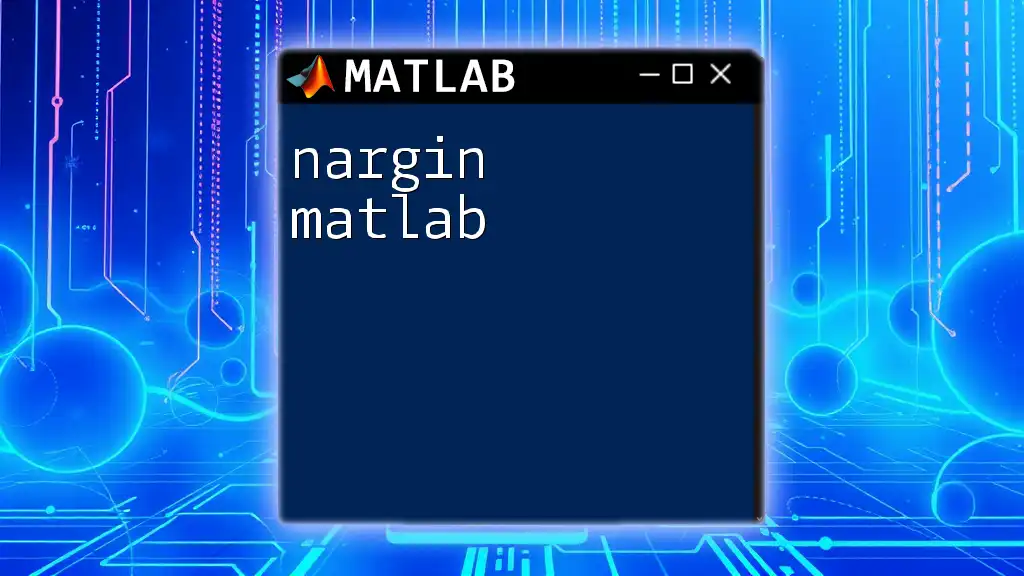The `gca` command in MATLAB returns the handle to the current axes object, allowing you to modify its properties easily.
Here’s a simple example of how to use `gca` to change the title of the current axes:
ax = gca; % Get current axes
ax.Title.String = 'My New Title'; % Set the title of the axes
What is `gca`?
`gca` stands for Get Current Axes. It is a powerful command in MATLAB graphics that allows users to access the current axes in the current figure. Understanding how to use `gca` effectively is crucial for anyone looking to customize their plots and visualizations swiftly.
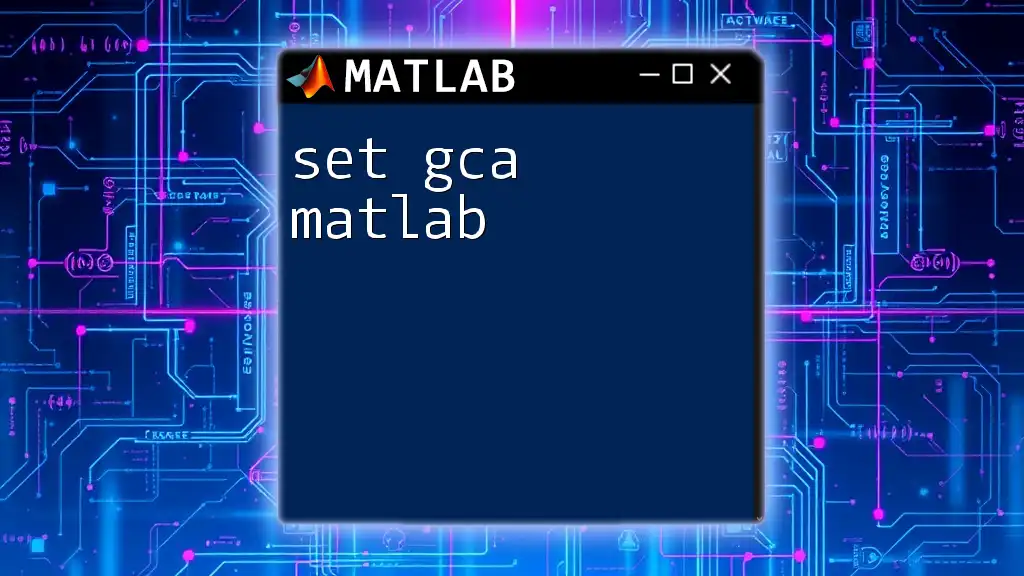
Why Use `gca`?
Using `gca` significantly enhances your ability to manipulate and personalize plots. It allows you to modify the current axes properties, which is essential for creating clear and informative visual representations of your data. By understanding and utilizing `gca`, you can improve the interactivity of your visualizations, helping to make more engaging presentations and analyses.
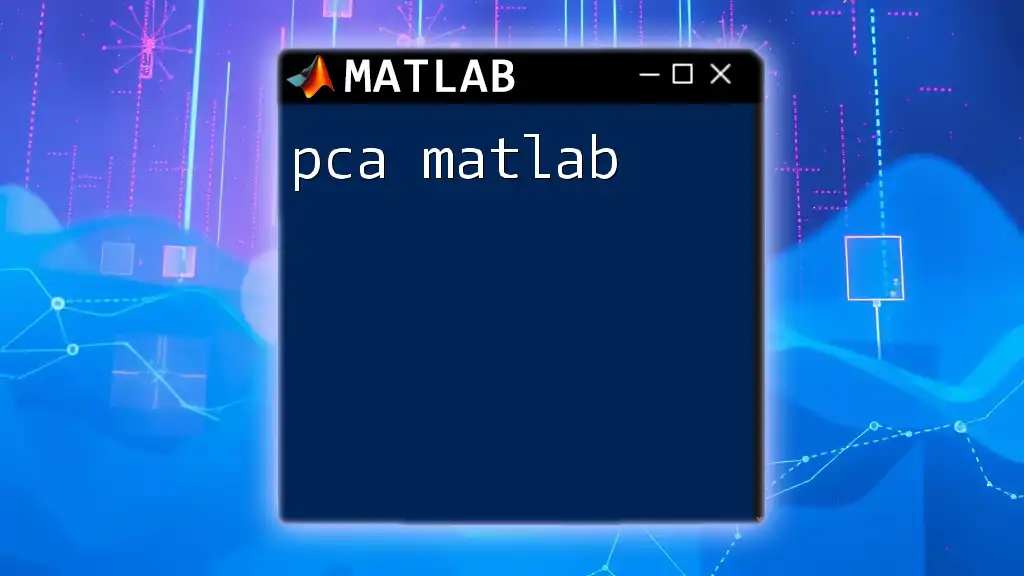
Overview of Axes in MATLAB
What Are Axes?
In MATLAB, axes refer to the coordinate system that displays your data within a graphical context. They provide reference points for your data through the x-axis, y-axis, and, optionally, z-axis for three-dimensional plots. Each axis can include titles, labels, grid lines, tick marks, and limits, all of which are crucial for effective data representation.
Components of Axes
- x-axis: Typically represents the independent variable or input values.
- y-axis: Usually denotes the dependent variable or output values.
- z-axis: Used in 3D plots to represent an additional variable.
- Title: The main descriptor for the plot.
- Labels: Clear indications of what the axes represent.
- Grid Lines and Ticks: Help the viewer interpret the scale and data points visually.
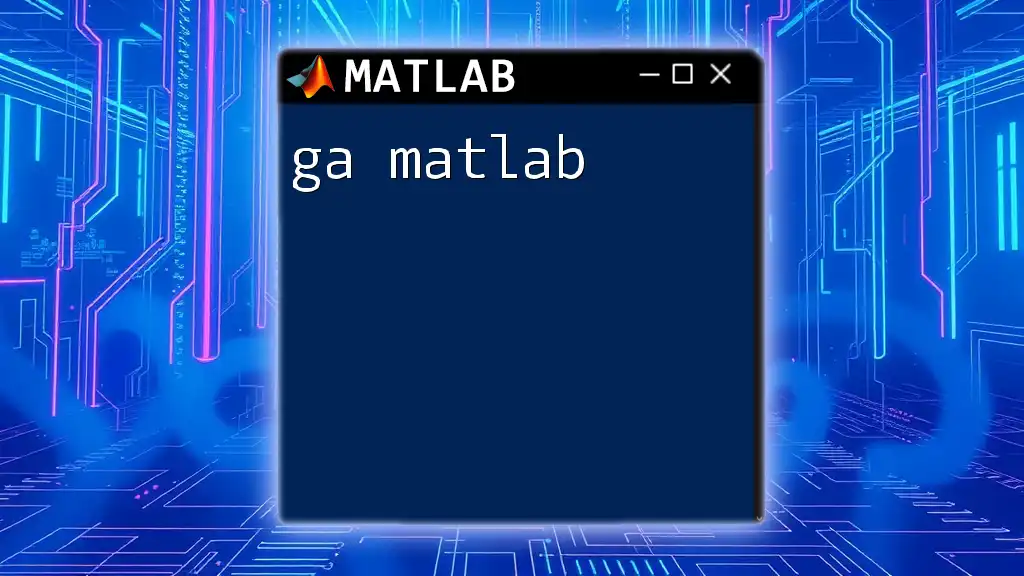
How to Use `gca`
Basic Syntax and Functionality
To retrieve the current axes in a MATLAB figure, simply use:
ax = gca;
This command assigns the current axes to the variable `ax`, allowing you to manipulate its properties easily.
Example of Retrieving the Current Axes
Here’s a basic example that plots a sine wave and retrieves the current axes:
x = 0:0.1:10;
y = sin(x);
plot(x, y);
ax = gca; % Get the current axes
Accessing and Modifying Properties
Once you have the axes, you can modify various properties. Some common properties include:
- Title: Use `ax.Title.String` to set or retrieve the title.
- XLabel and YLabel: Use `ax.XLabel.String` and `ax.YLabel.String` to set descriptive labels.
- XLim and YLim: Control the limits of your axes with `ax.XLim` and `ax.YLim`.
- Grid: Toggle the grid on or off.
Example: Modifying Axis Properties
Here is how to customize axis properties for a sine wave plot:
ax = gca;
ax.Title.String = 'Sine Wave Plot';
ax.XLabel.String = 'X-axis';
ax.YLabel.String = 'Y-axis';
ax.XLim = [0 10];
ax.YLim = [-1 1];
grid on;
In this example, the plot becomes clearer with assigned titles and limits, enhancing the viewer's understanding.
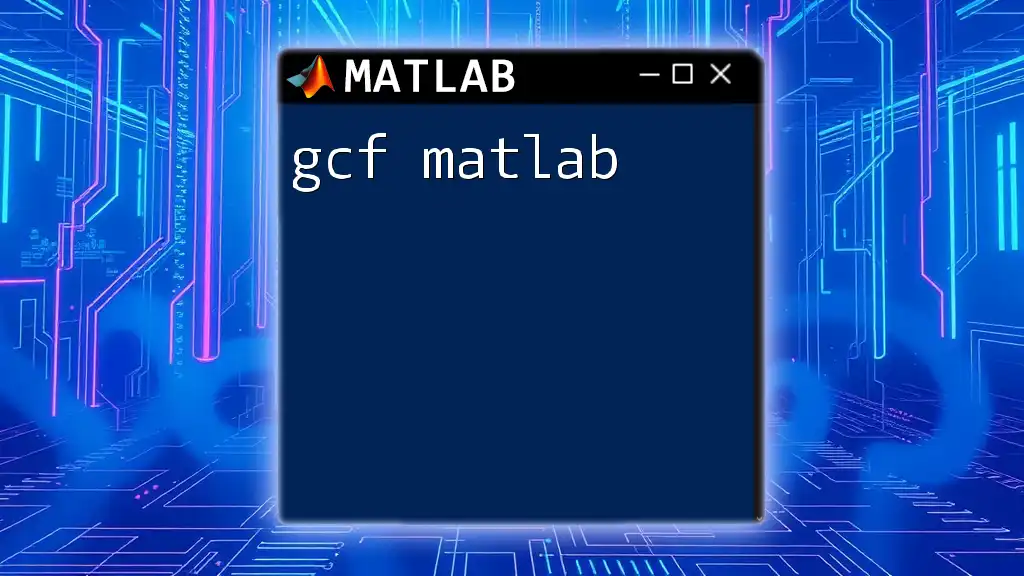
Practical Examples of `gca`
Example 1: Customizing Plot Appearance
You can utilize `gca` to significantly improve the appearance and readability of your plots. For instance, consider customizing a cosine plot:
x = linspace(0, 2*pi, 100);
y = cos(x);
plot(x, y, 'LineWidth', 2, 'Color', 'b');
ax = gca;
ax.Title.String = 'Cosine Function';
ax.XLabel.String = 'Radians';
ax.YLabel.String = 'Cosine Value';
grid on;
By employing `gca`, you can set clear labels and titles that help viewers grasp the context of your data.
Example 2: Interactive User Interface
`gca` shines in creating interactive user interfaces. By calling `gca` in callback functions, you can maintain context and make plots more dynamic.
figure;
ax = gca;
plot(ax, x, y);
% Adding a button to change x-limits
uicontrol('Style', 'pushbutton', 'String', 'Zoom In', 'Callback', @(src, event) zoomIn(ax));
function zoomIn(ax)
ax.XLim = [1 3];
end
In this example, pressing the button changes the x-axis limits, demonstrating how `gca` integrates with MATLAB’s UI capabilities.
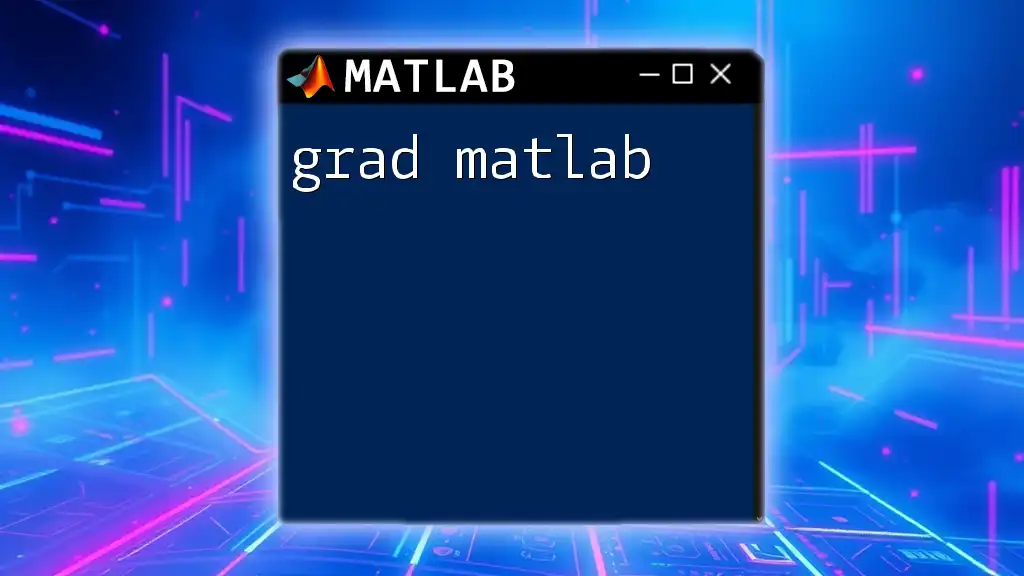
Common Pitfalls with `gca`
While `gca` is a powerful tool, it may sometimes yield unexpected results. Issues might arise when:
- Multiple Figures Are Open: `gca` will only refer to the most recently active figure, leading to confusion if other figures are visible.
- Axes Are Hidden or Cleared: If the current axes are not visible due to being cleared or hidden, `gca` might reference null or incorrect axes.
It’s essential to ensure your desired figure is active before using `gca`.
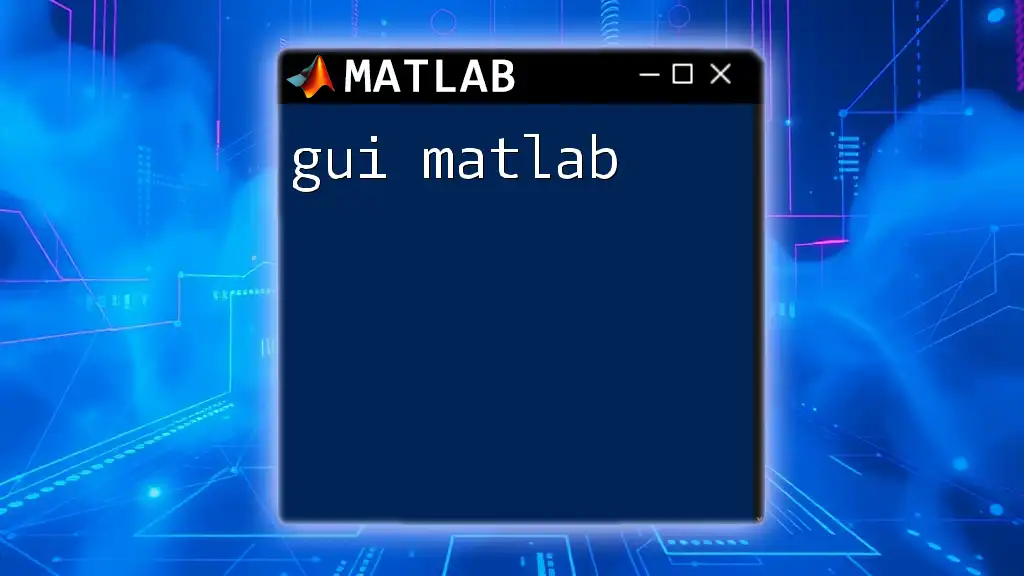
Advanced Uses of `gca`
Using `gca` in Nested Functions and Scripts
When using `gca` in more complex scripts or nested functions, it’s important to maintain the proper context. Nesting should be done carefully to ensure you reference the correct `gca`.
Integrating `gca` with Other Graphics Functions
Combining `gca` with other graphics functions enhances the interactivity and customization of your plots. For instance, using it alongside commands such as `hold on`, `axes`, and `subplot` can create more comprehensive visualizations.
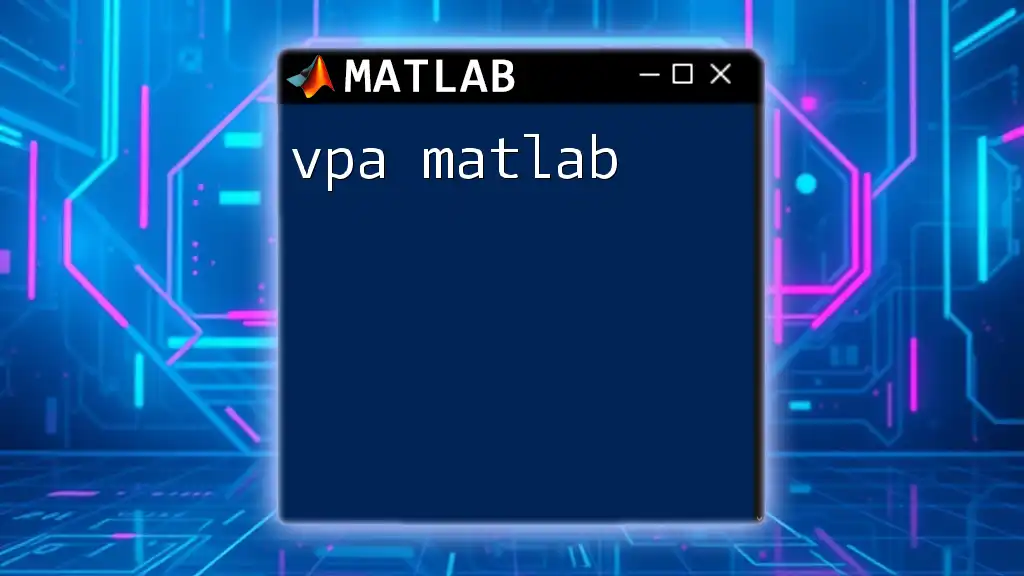
Summary of Key Points
In this guide, we explored the role of `gca` in MATLAB graphics, understanding its basic functionality, practical examples, common pitfalls, and advanced functionalities. Using `gca` effectively allows you to enhance plot customization, improve interactivity, and deliver detailed visual representations of your data.
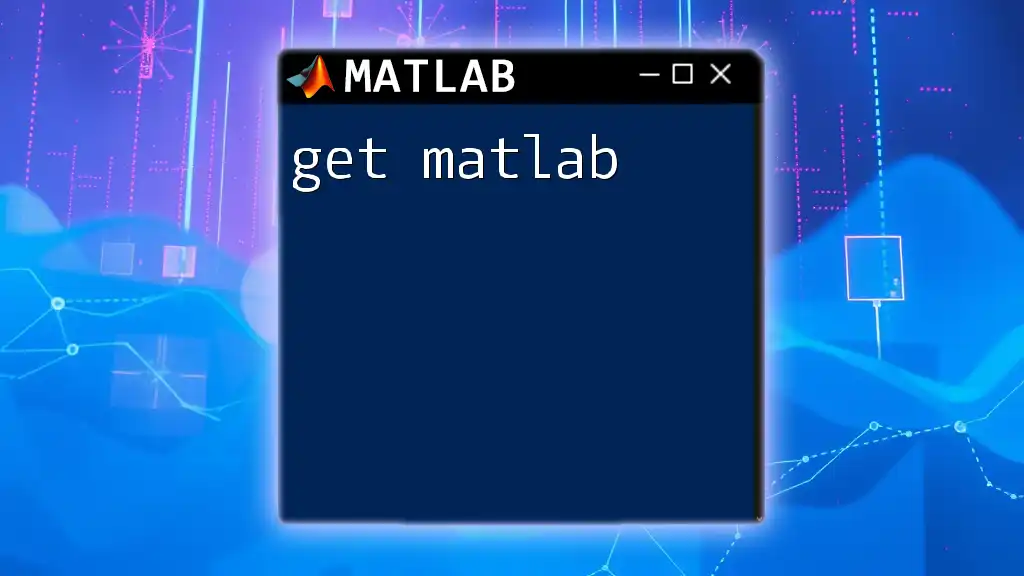
Further Reading and Resources
For those seeking a deeper understanding, I recommend exploring the official MATLAB documentation for `gca`. This resource provides comprehensive knowledge about its functionalities and other related commands.
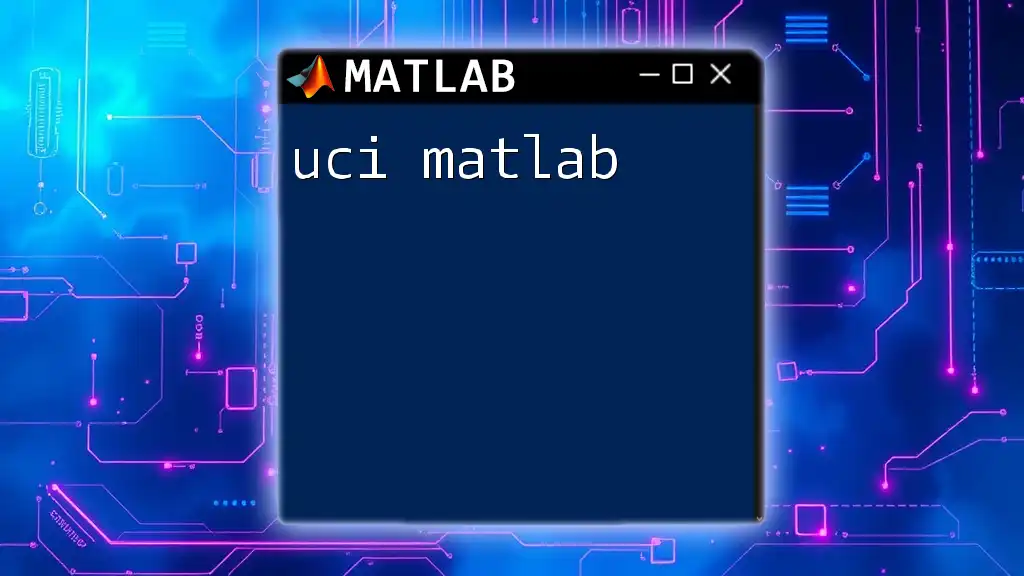
Engage Readers with Questions or Comments
Feel free to leave comments or questions about your experiences with `gca` in MATLAB. Engaging with the community can provide new insights and help improve your skills in graphics programming.