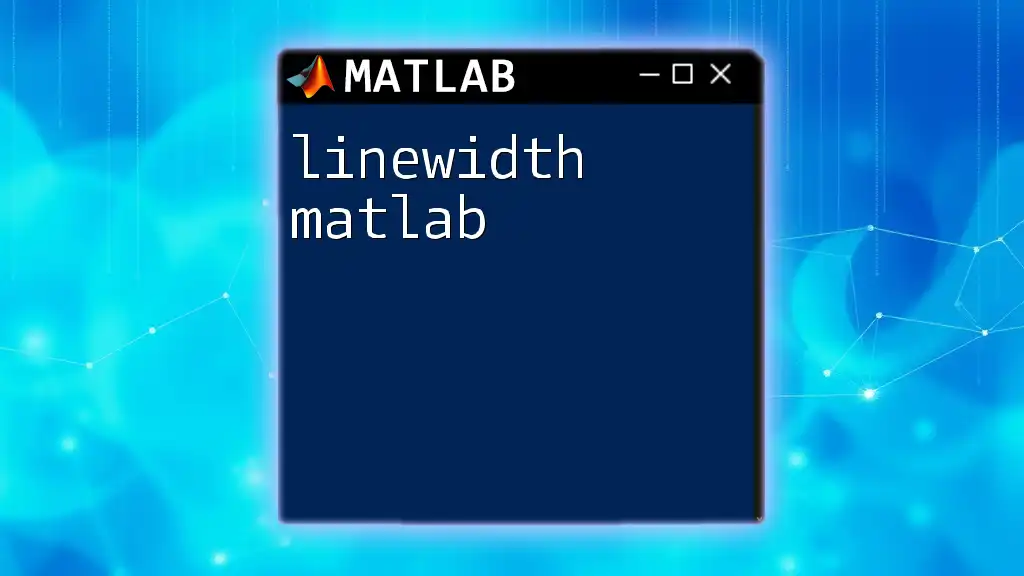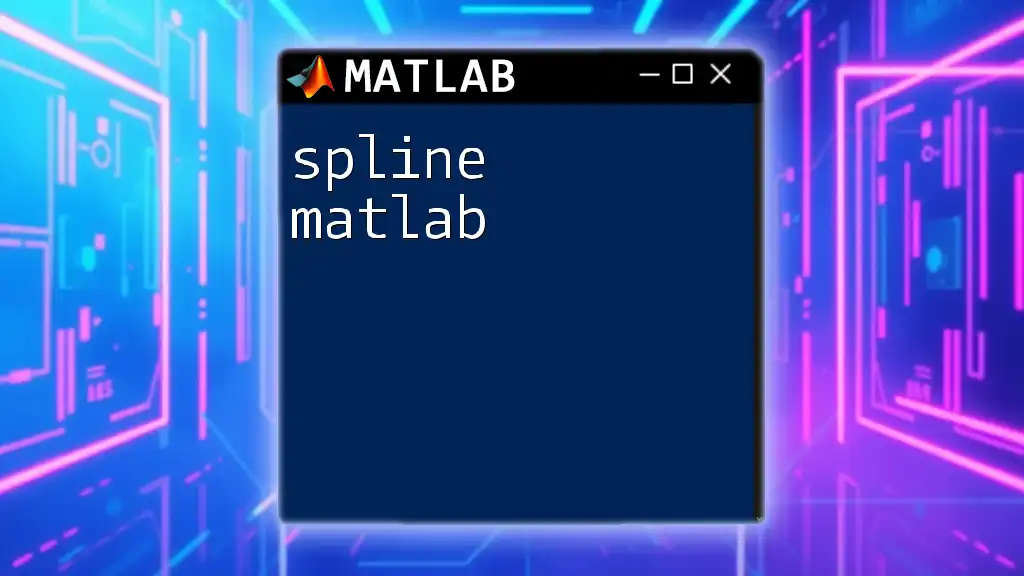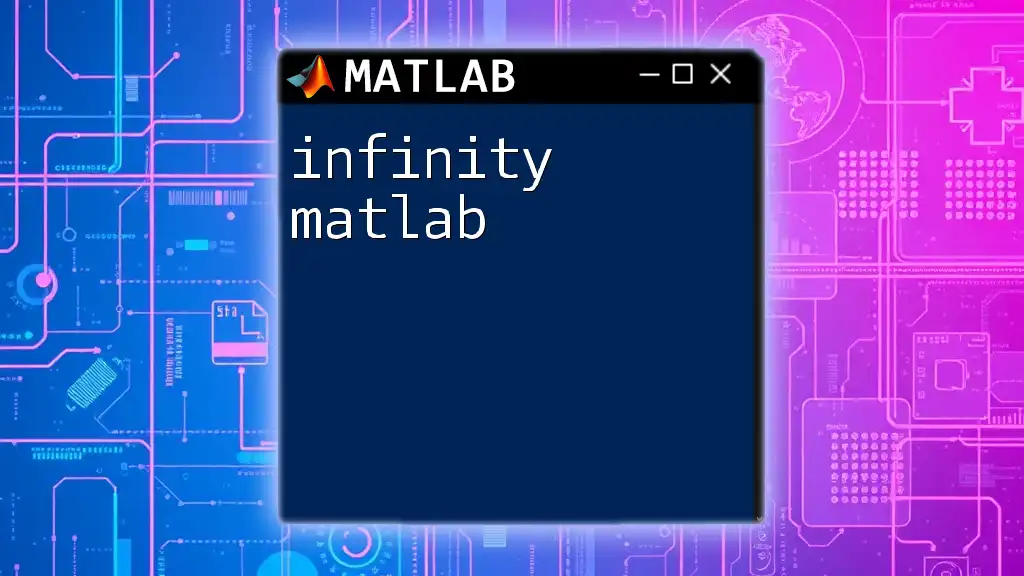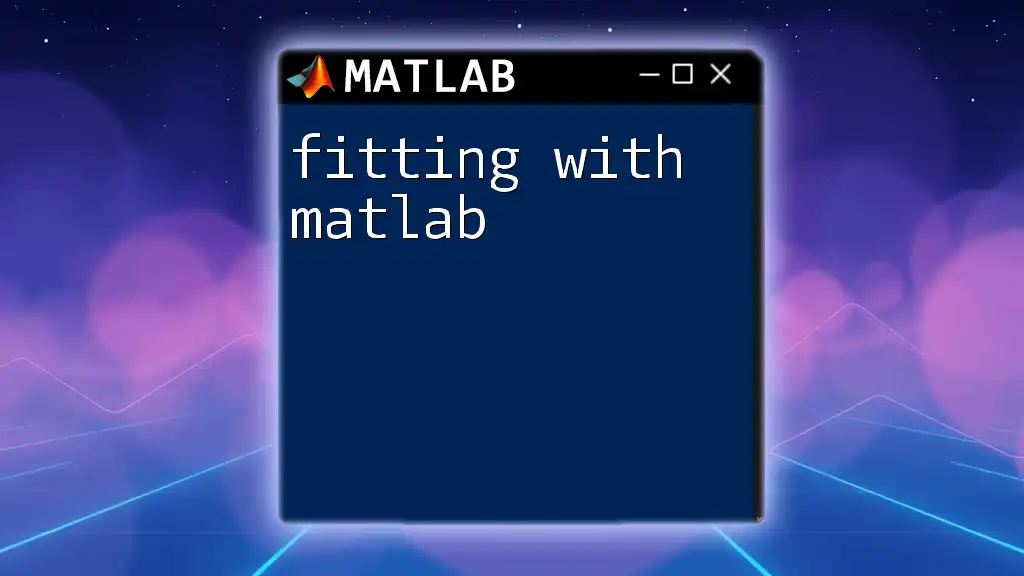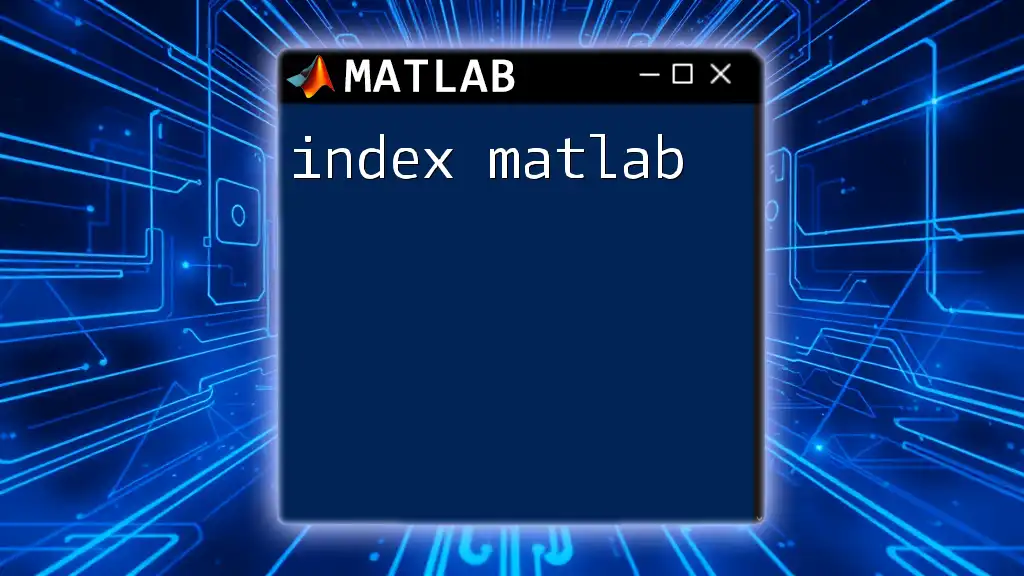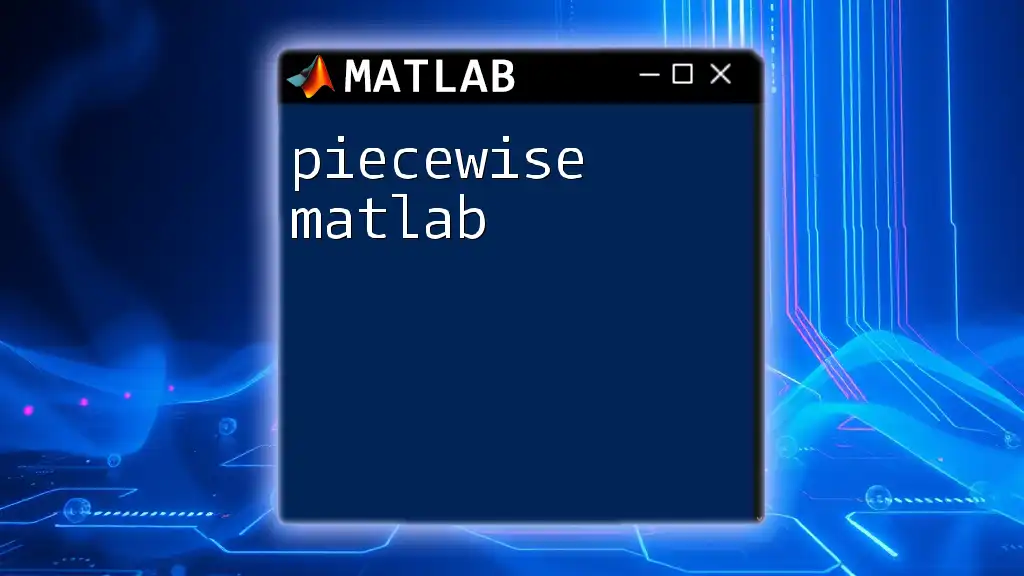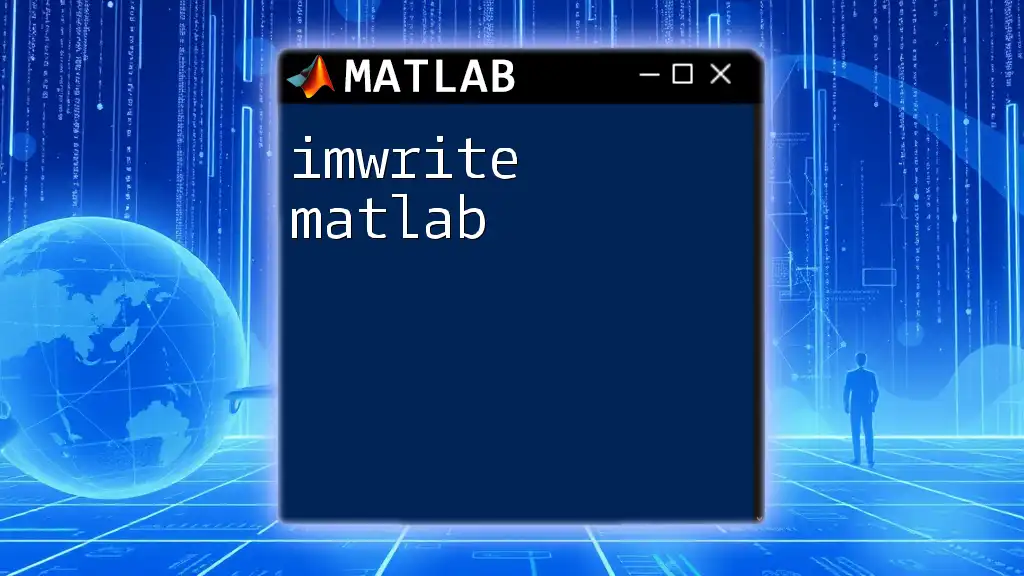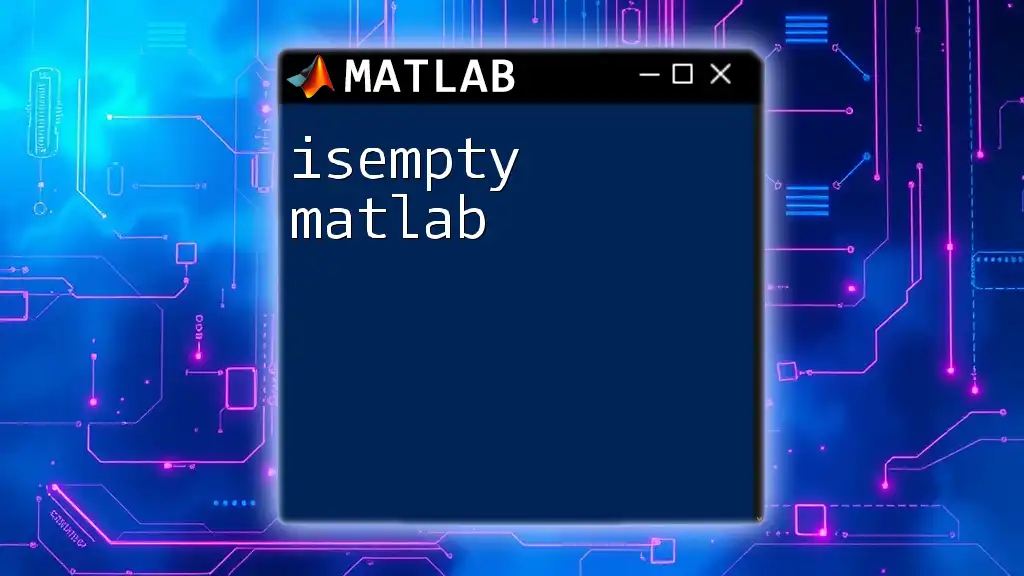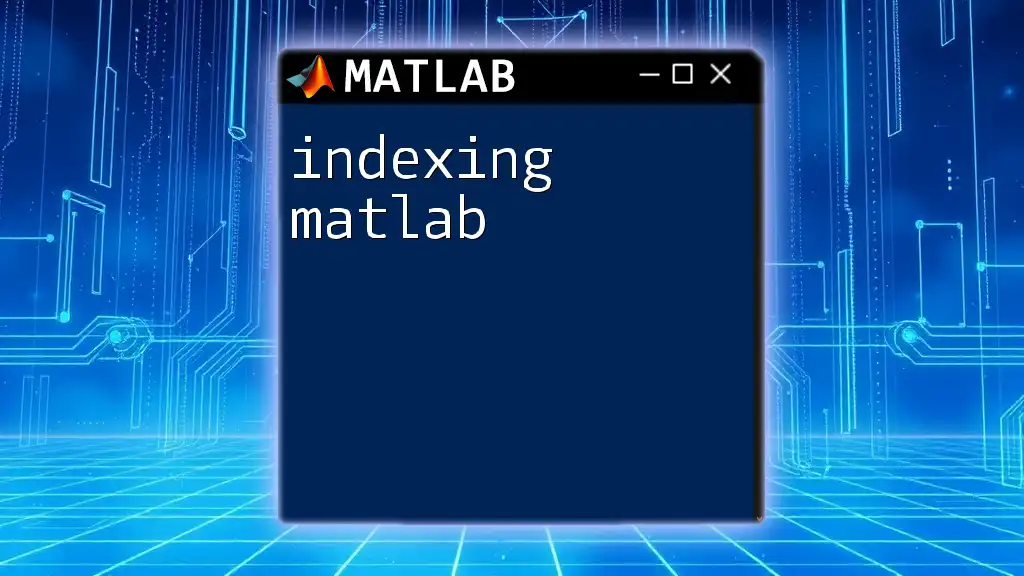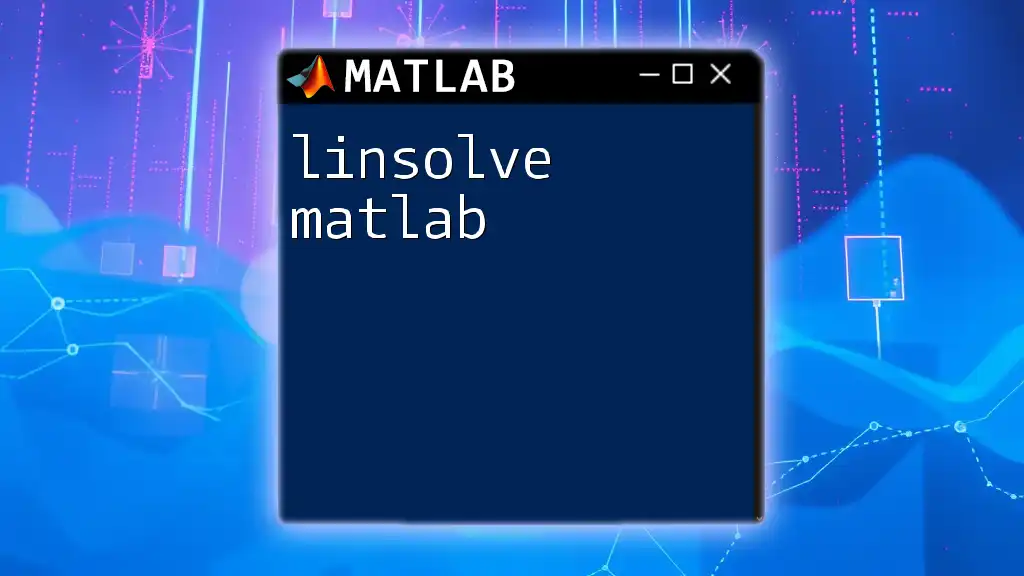In MATLAB, the `LineWidth` property allows you to control the thickness of lines in plots for better visibility and presentation.
plot(x, y, 'LineWidth', 2); % This sets the line width to 2 points.
Understanding LineWidth in MATLAB
What is LineWidth?
LineWidth is a property in MATLAB that determines the thickness of lines in plots. It plays a crucial role in visual aesthetics and clarity of data visualization, allowing users to enhance or differentiate between multiple data series or graphical elements in a plot. A thicker line can draw attention to particular data trends or comparisons, whereas a thinner line may be useful for supporting information that should not dominate the visual space.
Default Settings
In MATLAB, the default value for LineWidth is typically 0.5. This default thickness is suitable for basic plotting tasks. However, when working with complex figures or multiple data series, a user may find it beneficial to adjust the LineWidth to ensure that all elements are visible and easily interpreted. Adjusting the LineWidth can significantly help in presentations or published materials where clarity is essential.
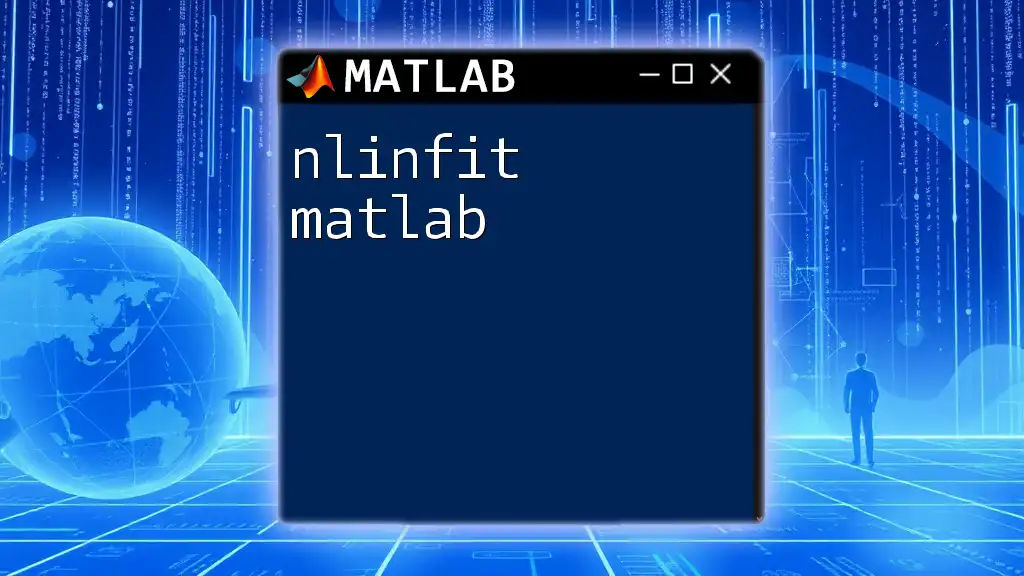
How to Set LineWidth in MATLAB
Basic Syntax
To modify the LineWidth of a plot in MATLAB, you can utilize the `LineWidth` property. The basic syntax integrates seamlessly into various plotting functions.
Example:
plot(x, y, 'LineWidth', 2);
In this example, the line representing the relationship between `x` and `y` is set to a thickness of 2, making it more prominent compared to the default thickness.
Common Plotting Functions
Using LineWidth with `plot`
The `plot` function is the most common command for generating two-dimensional line plots. You can easily customize the lines' appearance using the LineWidth property.
Example:
x = 0:0.1:10; % Generate x values
y = sin(x); % Compute corresponding y values
figure; % Create a new figure
plot(x, y, 'LineWidth', 3); % Plot with a thicker line
title('Sine Wave');
xlabel('x');
ylabel('sin(x)');
Using LineWidth with `scatter`
For scatter plots, the visual presentation is also customizable, including the size of markers, though LineWidth may not directly influence the markers. However, when you connect points to form lines, you can apply LineWidth.
Example:
x = 1:10;
y = rand(1,10);
scatter(x, y, 'filled'); % Create a scatter plot
hold on;
plot(x, y, 'k-', 'LineWidth', 2); % Connect points with a thicker line
hold off;
title('Scatter with Line Overlay');
Using LineWidth in `bar` Plots
Bar plots can also have their edges modified using the LineWidth property, which allows for greater control over the display.
Example:
values = [1, 2, 3, 4, 5];
bar(values, 'LineWidth', 4); % Thicker edges on bars
title('Bar Plot with Enhanced Edges');
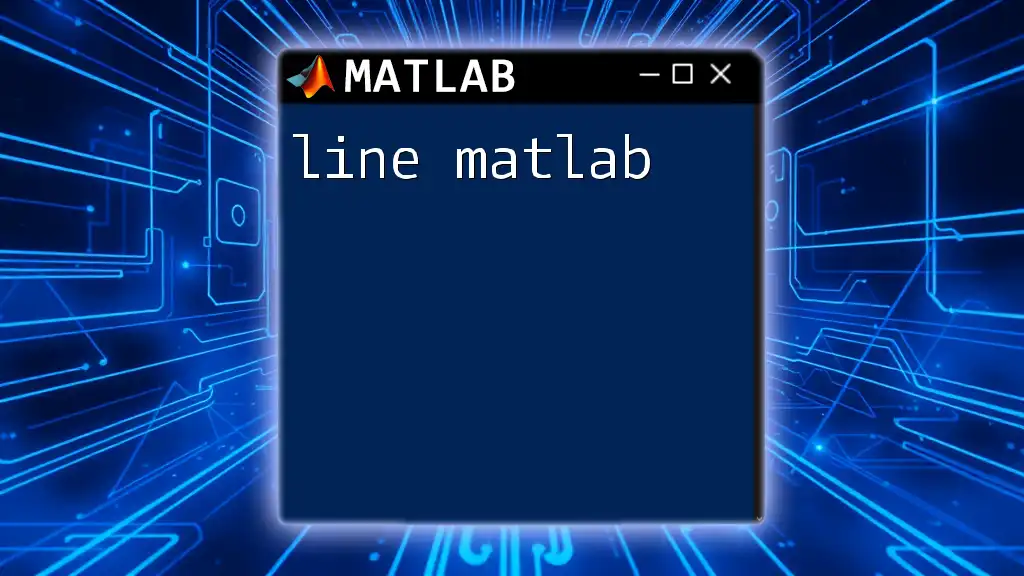
Customizing LineWidth for Different Graph Types
2D Plots
When generating 2D plots, you can emphasize different data series with variable LineWidth values. This approach allows you to convey important differences visually.
Example:
x = 0:0.1:10;
y1 = sin(x);
y2 = cos(x);
figure;
plot(x, y1, 'LineWidth', 1); % Thinner line for sin function
hold on;
plot(x, y2, 'LineWidth', 3); % Thicker line for cos function
hold off;
legend('sin(x)', 'cos(x)');
title('Comparative Trigonometric Functions');
3D Plots
In 3D environments, LineWidth can enhance the depth and complexity of your visualizations.
Example:
[X,Y,Z] = peaks; % Generate surface data
surf(X,Y,Z, 'EdgeColor', 'none', 'FaceColor', 'interp', 'LineWidth', 2);
title('3D Surface Plot with EdgeWidth');
Combining with Other Properties
When creating complex visualizations, it’s helpful to combine LineWidth with other graphical properties, such as color and line style. This adds richness to your figures.
Example:
plot(x, y1, 'r--', 'LineWidth', 1.5); % Red dashed linestyle with specified LineWidth
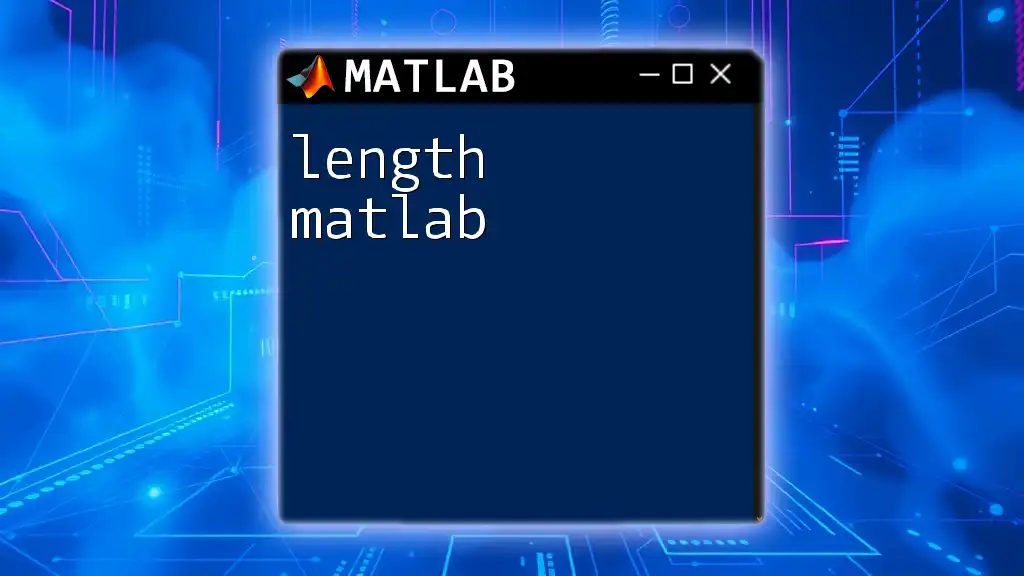
Best Practices for Using LineWidth
Choosing the Right Width
Choosing an appropriate LineWidth depends on various factors:
- Visibility: Ensure that lines are easily distinguishable against the background.
- Clarity: Keep in mind that overly thick lines can obscure details.
- Audience: Consider the context in which the visualization will be presented. A technical audience may prefer different settings compared to a general audience.
Using LineWidth Consistently
Consistency across different figures is vital for professional presentations. Establish standards for LineWidth within your project or organization, ensuring that viewers can quickly grasp distinctions between data series.
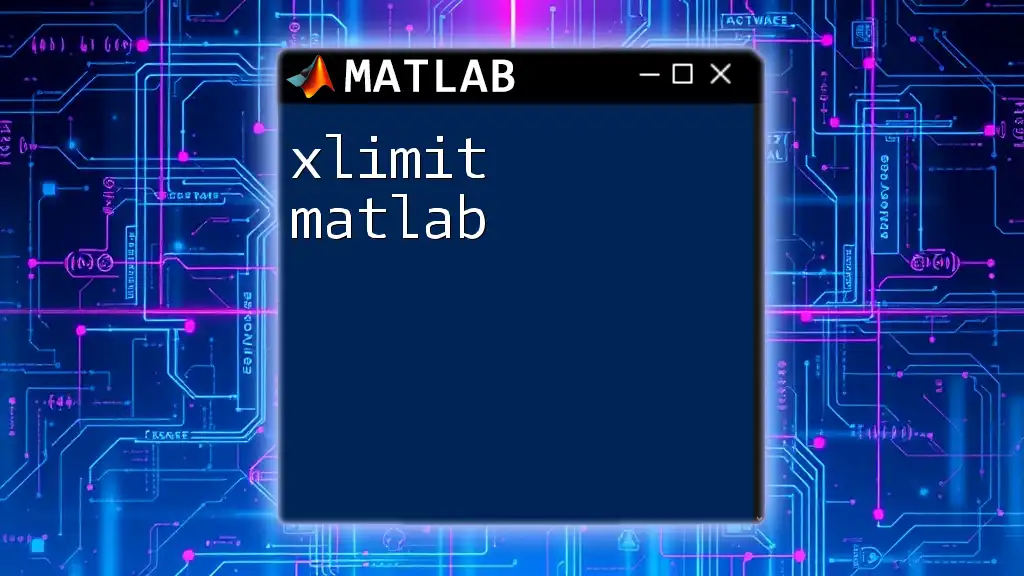
Troubleshooting Common Issues
LineWidth Not Appearing as Expected
If the changes in LineWidth do not reflect as intended, ensure that the property has been set correctly, and check for conflicts with other graphical attributes.
Compatibility with Other Graphics Functions
MATLAB's graphics functions are powerful, but they may sometimes have specific requirements. Know the limitations or peculiarities of each function regarding LineWidth to avoid confusion.

Real-World Applications
Case Studies
Consider how industries utilize LineWidth in their data presentations:
- Scientific Data Analysis: Clear visual representation aids in understanding complex data trends.
- Engineering Designs: Technical drawings benefit from distinct line weights to differentiate elements.
- Business Reports: By enhancing clarity, LineWidth choices can influence decision-making driven by data visuals.

Conclusion
In conclusion, mastering the LineWidth property in MATLAB can significantly enhance your data visualizations, making them not only more appealing but also more effective in communicating information. Experiment with different settings and discover how to leverage this powerful feature fully to produce professional and compelling graphical representations of your data.
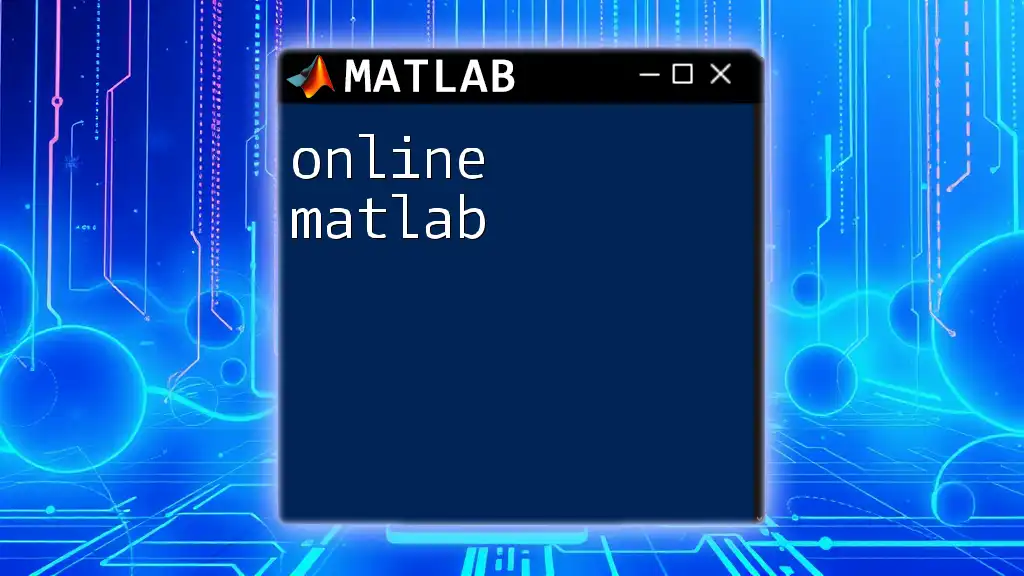
Additional Resources
For further learning, refer to the MATLAB documentation on LineWidth and explore recommended books and online courses focused on MATLAB programming and visualization techniques. Engaging with communities and forums will also provide valuable insights and support as you enhance your skills in utilizing MATLAB for effective data visualization.