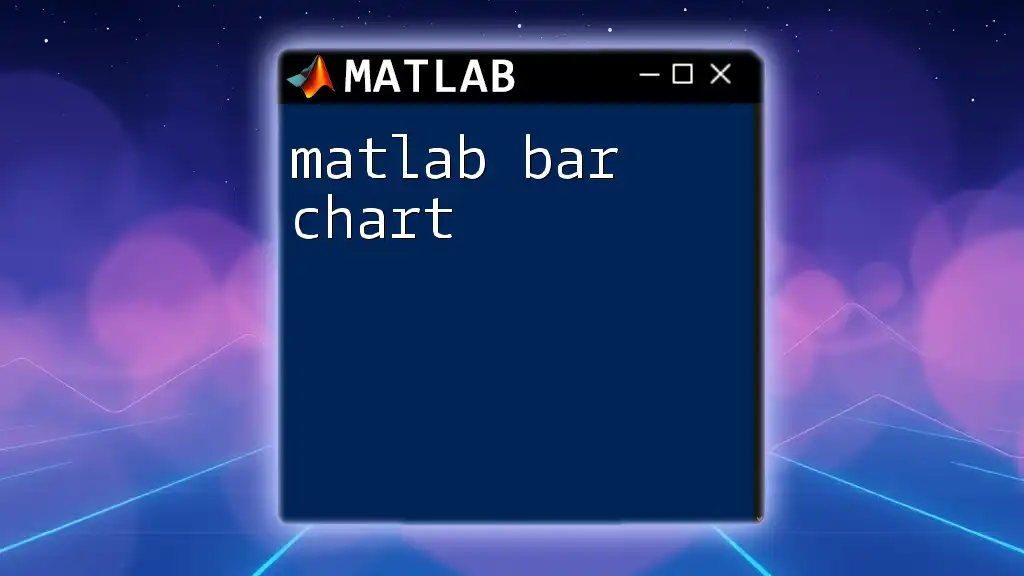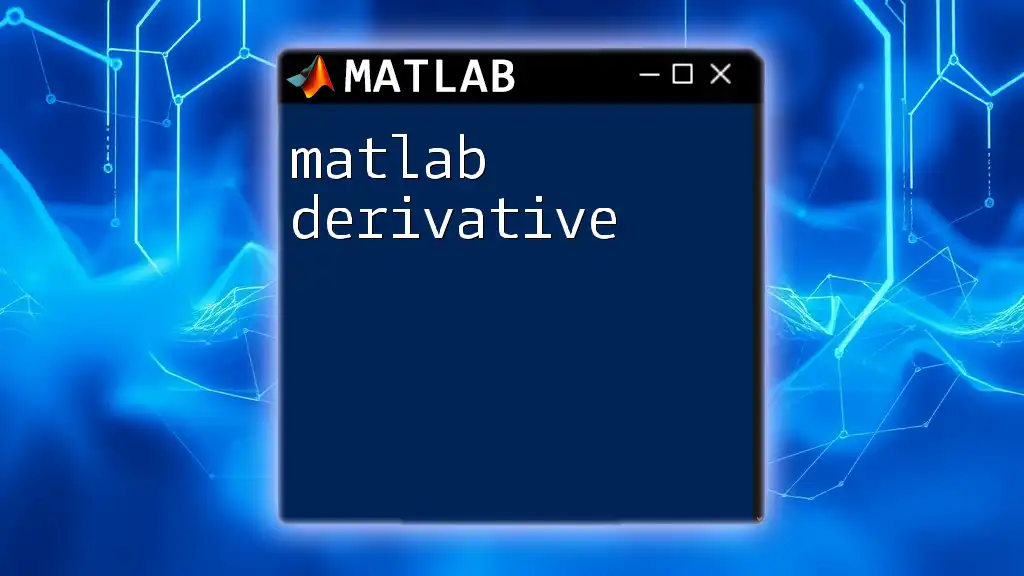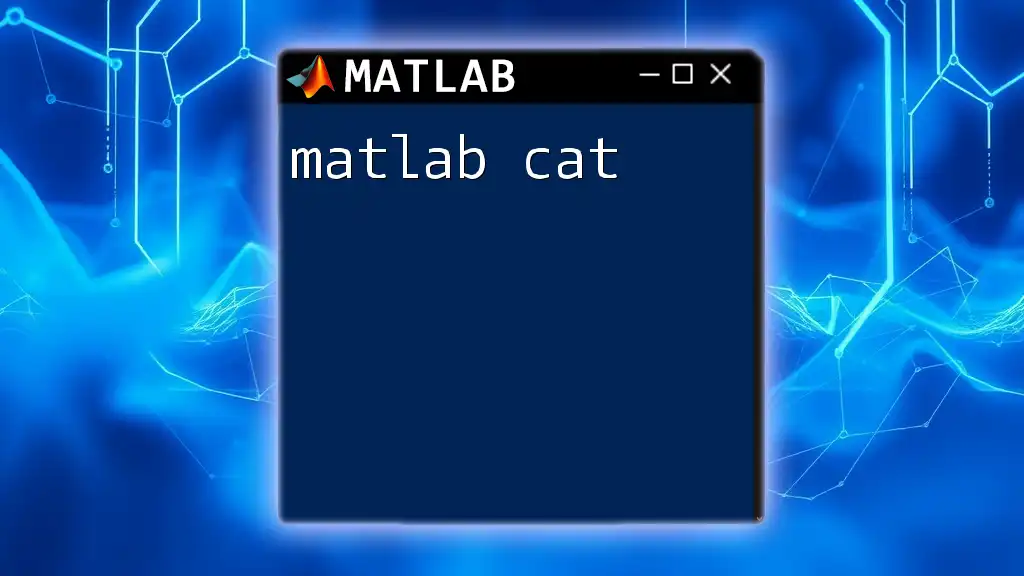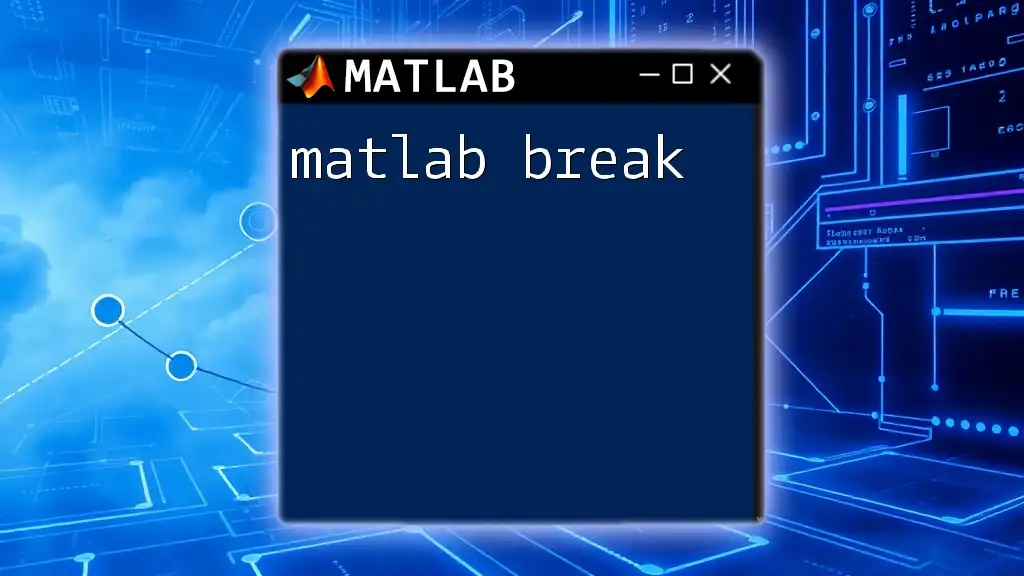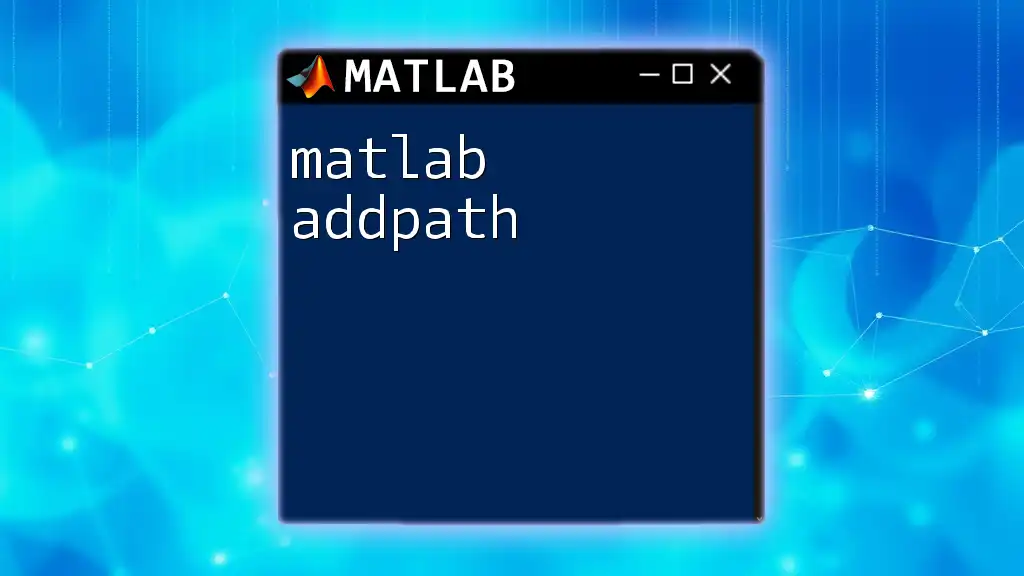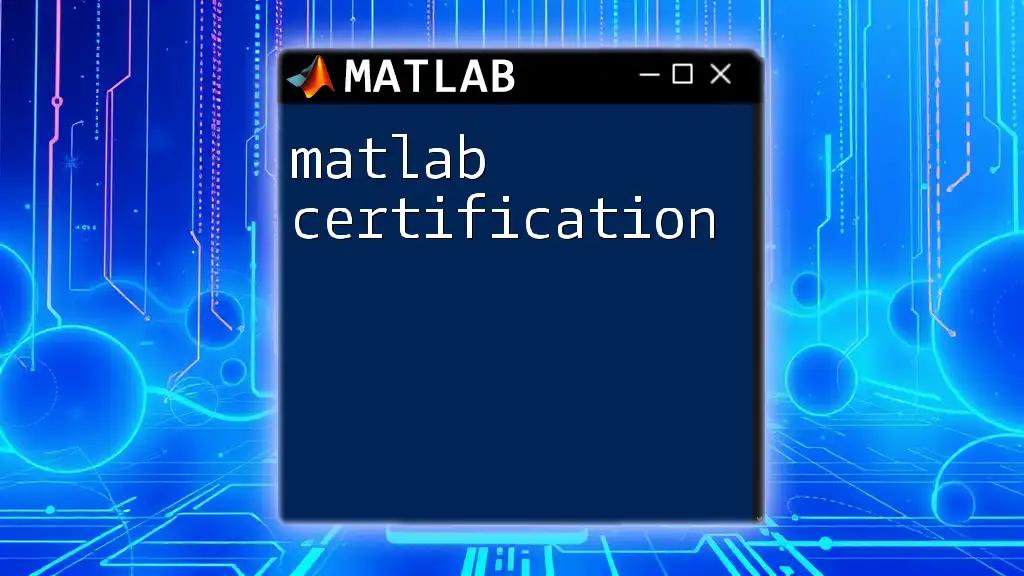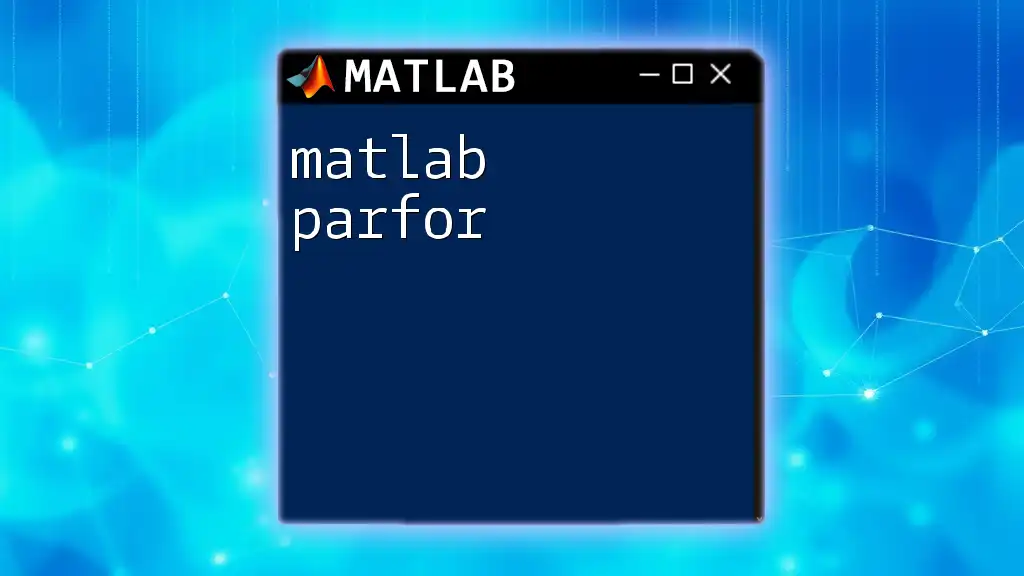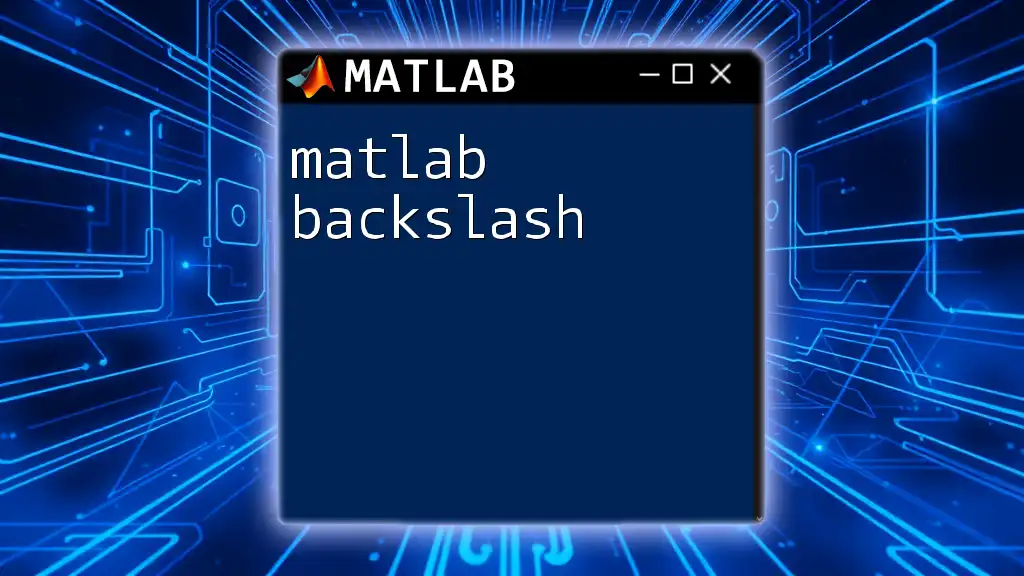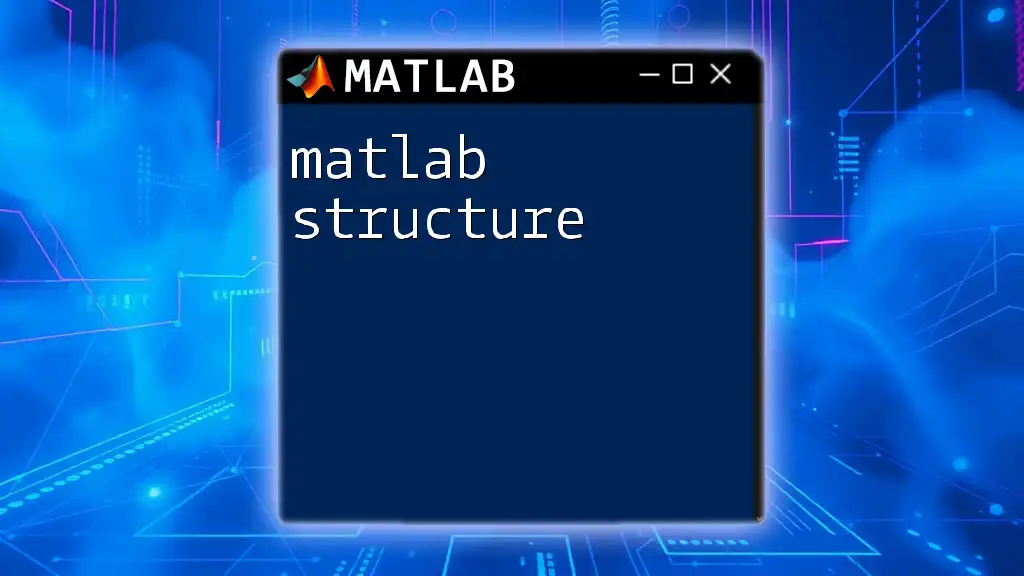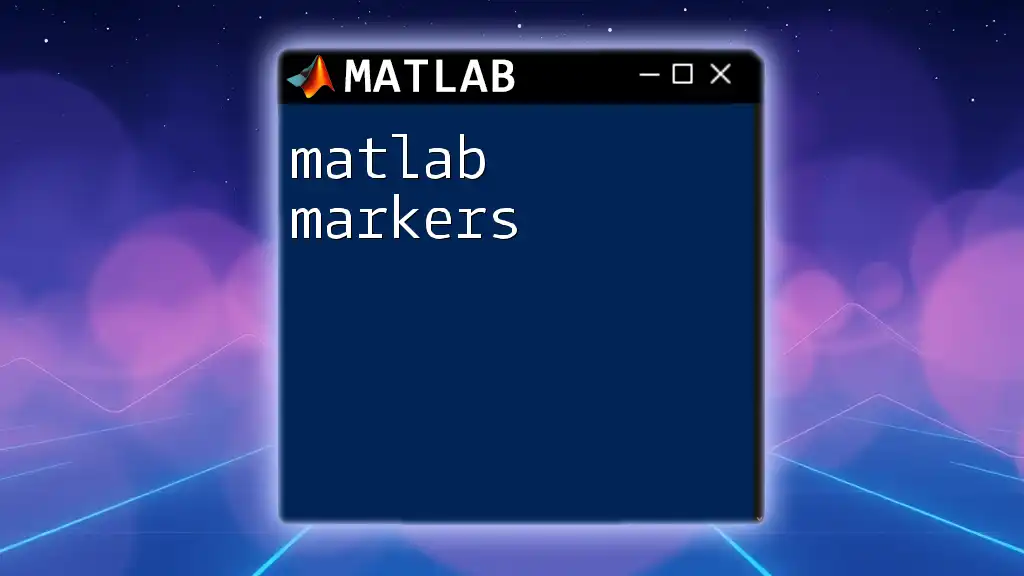A MATLAB bar chart is a graphical representation used to display categorical data with rectangular bars, where the length of each bar is proportional to the value it represents.
Here’s a simple example code snippet to create a basic bar chart in MATLAB:
% Sample data
categories = {'A', 'B', 'C', 'D'};
values = [10, 25, 15, 30];
% Create a bar chart
bar(values);
set(gca, 'xticklabel', categories); % Set category labels
title('Basic Bar Chart');
ylabel('Values');
xlabel('Categories');
Understanding Bar Charts
What is a Bar Chart?
A bar chart is a graphical representation of data where individual bars represent categories of data. The length of each bar correlates with the value it represents, making it easy to compare different categories side by side. There are two primary types of bar charts: vertical and horizontal. Vertical bar charts display bars extending vertically from a baseline, while horizontal charts display bars extending horizontally. Both types effectively represent nominal or categorical data, facilitating quick visual insights.
When to Use Bar Charts
Bar charts are particularly useful in scenarios where you want to compare quantities among different groups. They are ideal for displaying categorical data, such as survey results, sales figures, or any other information where data can be classified into distinct groups. When you need a clear visual representation highlighting contrasts or similarities between different datasets, a bar chart is often the best choice.
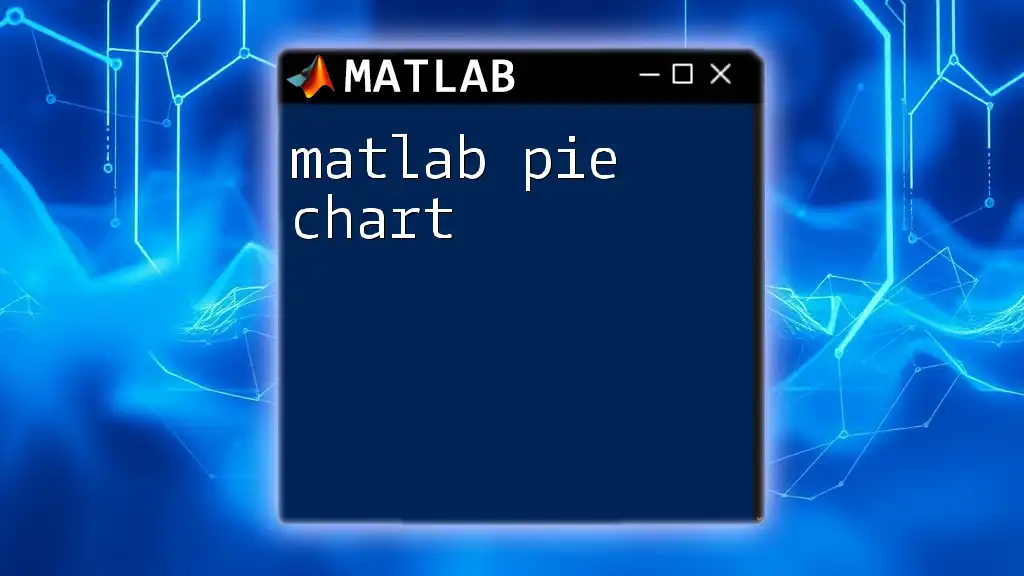
Setting Up MATLAB for Bar Charts
Installing MATLAB
Before diving into creating MATLAB bar charts, ensure you have MATLAB installed on your computer. You can obtain it through the MathWorks website, where you can choose a license scheme (individual, academic, or student). Once downloaded and installed, open MATLAB to begin exploring its powerful data visualization capabilities.
Basic MATLAB Syntax Overview
MATLAB uses a specific syntax that includes functions and commands to manipulate data and display it visually. Familiarizing yourself with basic commands such as `figure`, `plot`, and, most importantly for our focus, `bar()` is essential for creating effective visualizations. MATLAB’s vectorized operations also allow for efficient calculations, making data manipulation straightforward.
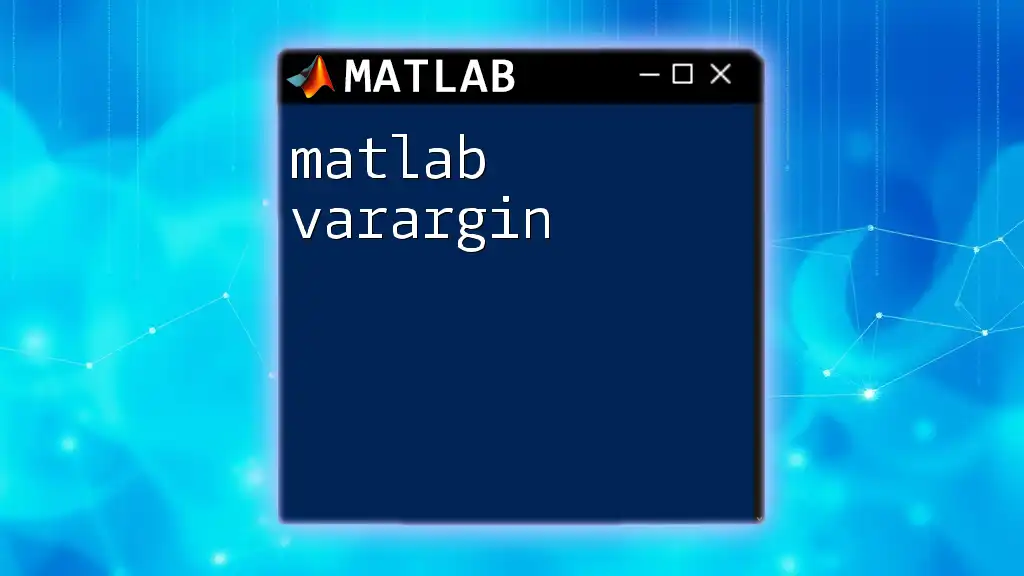
Creating Your First Bar Chart
Basic Bar Chart Command
To create a simple bar chart in MATLAB, you will utilize the `bar()` function. This function takes an array of data points, automatically generating the bar chart.
Here’s an example of creating a basic vertical bar chart:
data = [5, 10, 15, 20];
bar(data);
title('Simple Bar Chart');
xlabel('Categories');
ylabel('Values');
In this code, we define an array named `data`, which contains the values for each bar. Upon running this command, MATLAB will plot these values as vertical bars with a default blue color.
Adding Customization
Titles and Labels
Adding descriptive titles and labels is crucial for making your bar chart comprehensible. Titles provide context, while labels help interpret the axes.
You can include titles and labels like this:
title('My First Bar Chart');
xlabel('Category Names');
ylabel('Data Values');
By incorporating these elements, you ensure that your audience can easily understand what the data represents.
Changing Bar Colors
Customizing the colors of your bars can enhance visual appeal and help differentiate between groups. To specify the colors, you can pass additional parameters to the `bar()` function. Here's how you can create red bars:
bar(data, 'FaceColor', 'r'); % Red bars
This code snippet will change the bars' color to red, making them stand out.
Adding Grid Lines
Grid lines can enhance the readability of your data by allowing the viewer to better track values visually. You can easily enable grid lines by using:
grid on;
This command will overlay a grid on your chart, helping delineate numerical values more clearly.
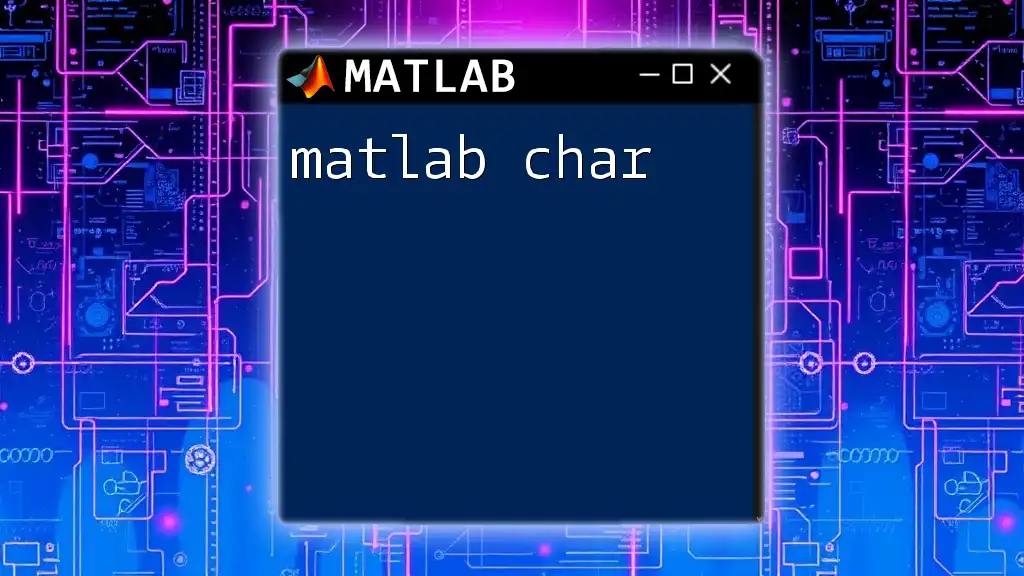
Enhancing Bar Charts
Grouping Data
When comparing multiple datasets side by side, grouped bar charts are incredibly useful. MATLAB allows you to pass multiple datasets to the `bar()` function. Here's an example:
data1 = [5, 10, 15];
data2 = [3, 7, 12];
bar([data1; data2]');
legend('Data Set 1', 'Data Set 2');
With this code, two sets of data are represented in grouped bars. The `legend()` function adds descriptive labels to distinguish between different groups, improving clarity.
Adding Error Bars
Including error bars in your bar chart can provide viewers with an understanding of the variation or uncertainty within the data. To add error bars, do the following:
error = [1, 2, 1];
bar(data);
hold on; % Retain the current graph
errorbar(data, error, '.'); % Adding error bars
By using `errorbar()`, you display indicative error ranges next to each bar, making the visualization more informative.
Customizing Axes
Setting Limits
Adjusting the axis limits can give a clearer focus on your data. You can set the limits of the x and y axes using:
xlim([0 5]);
ylim([0 25]);
This configuration sets the x-axis limits from 0 to 5 and the y-axis limits from 0 to 25, allowing for a more customized and precise visualization.
Rotating the Axis Labels
When you have long category names, rotating the axis labels can enhance readability. For example:
xtickangle(45); % Rotates x-axis labels 45 degrees
This code rotates the x-axis labels by 45 degrees, helping prevent overlap and improving visibility.
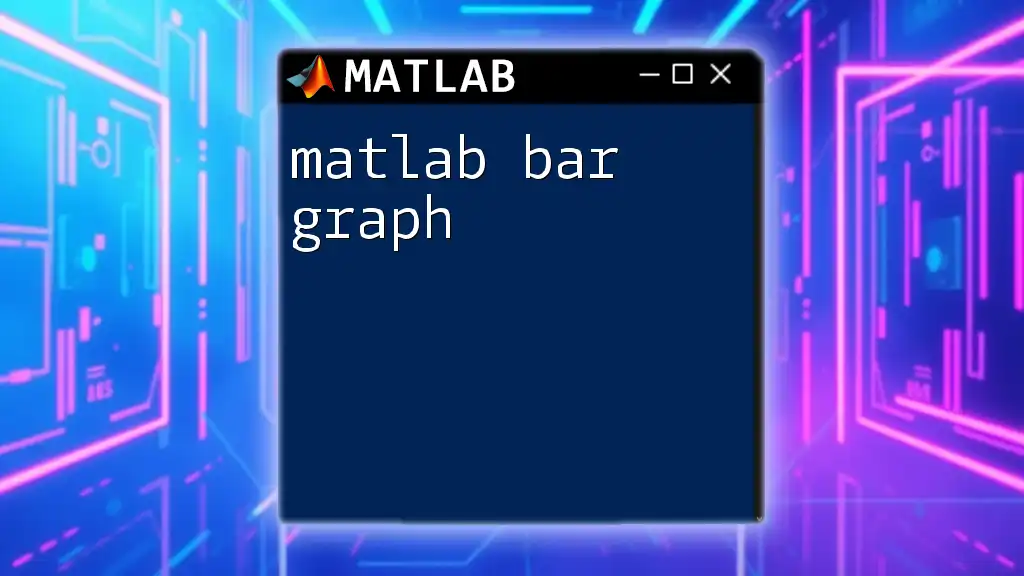
Exporting Bar Charts
Saving Your Bar Chart
Once you've created your bar chart, you may want to save it for future use. MATLAB allows for various formats when saving figures. A common approach is to save it as a PNG:
saveas(gcf, 'bar_chart.png');
Running this code will save the current figure window as a PNG file named "bar_chart.png" in your working directory.
Exporting to Other Formats
MATLAB supports exporting figures in multiple formats, including JPEG, PDF, and EPS. You can adjust the file type in the `saveas()` command, allowing for flexibility based on your needs.
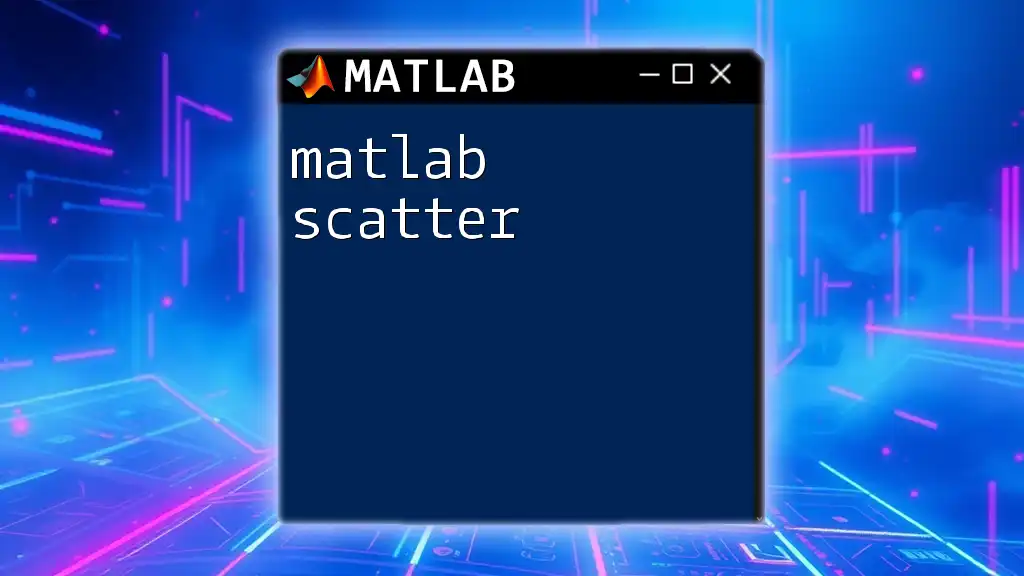
Troubleshooting Common Issues
Common Errors
As with any programming tool, users may encounter errors. Common issues when creating `matlab bar charts` include incorrect data dimensions and mislabeling axes. One helpful approach to address errors is to double-check array dimensions and ensure the `bar()` function receives the expected input.
Performance Tips
To enhance performance, especially with more complex charts, consider preallocating arrays or using MATLAB’s built-in profiling tools to identify bottlenecks in your code. This will help maintain responsiveness in larger datasets.
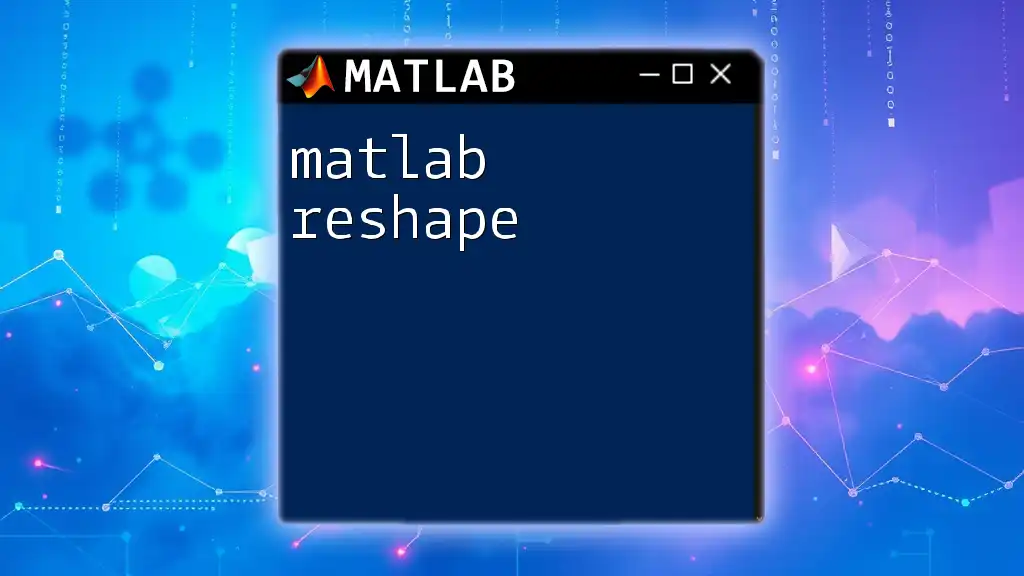
Conclusion
Creating effective and visually appealing MATLAB bar charts is an essential skill for anyone dealing with data visualization. From basic functionalities to advanced customization techniques, mastering these tools allows you to present data in a clear, concise, and engaging manner. Remember to experiment and explore the vast capabilities MATLAB offers for creating insightful bar charts.
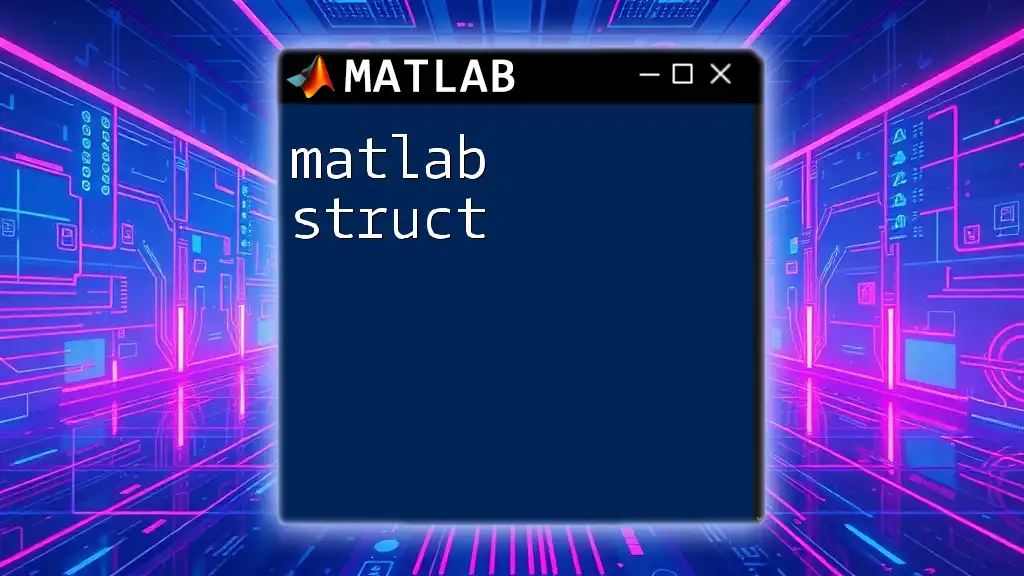
Additional Resources
For further reading, consider diving into MATLAB's official documentation on graphics and data visualization. There are also abundant online tutorials and community forums that provide examples and expert insights into advanced visualization techniques.
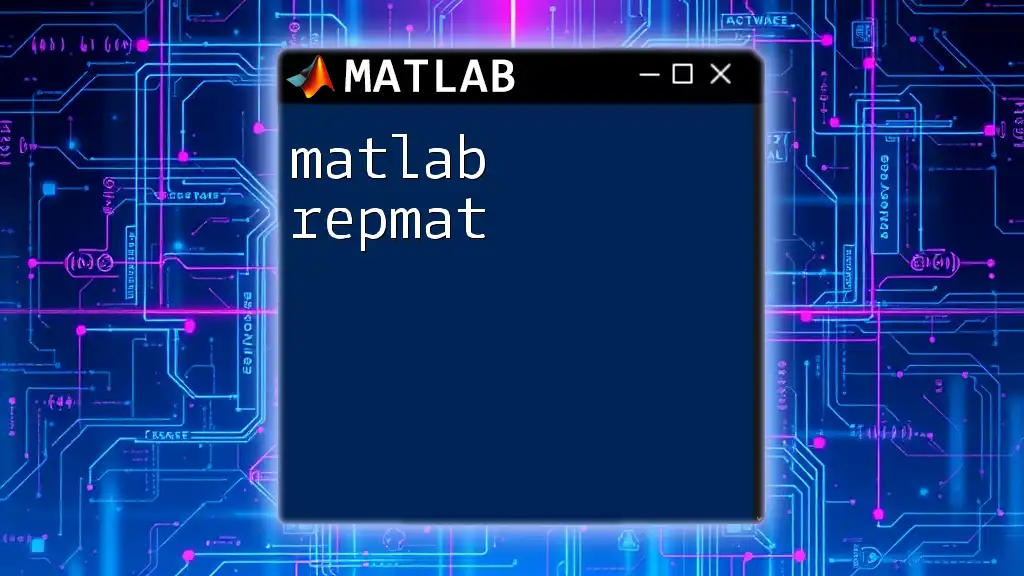
Call to Action
Now that you’ve explored the fundamentals of the MATLAB bar chart, it’s your turn to practice. Try creating your own bar chart, customizing it to your needs, and perhaps share your results with peers or on platforms that encourage learning and collaboration. Stay tuned for our upcoming classes focused on enhancing your MATLAB skills even further!