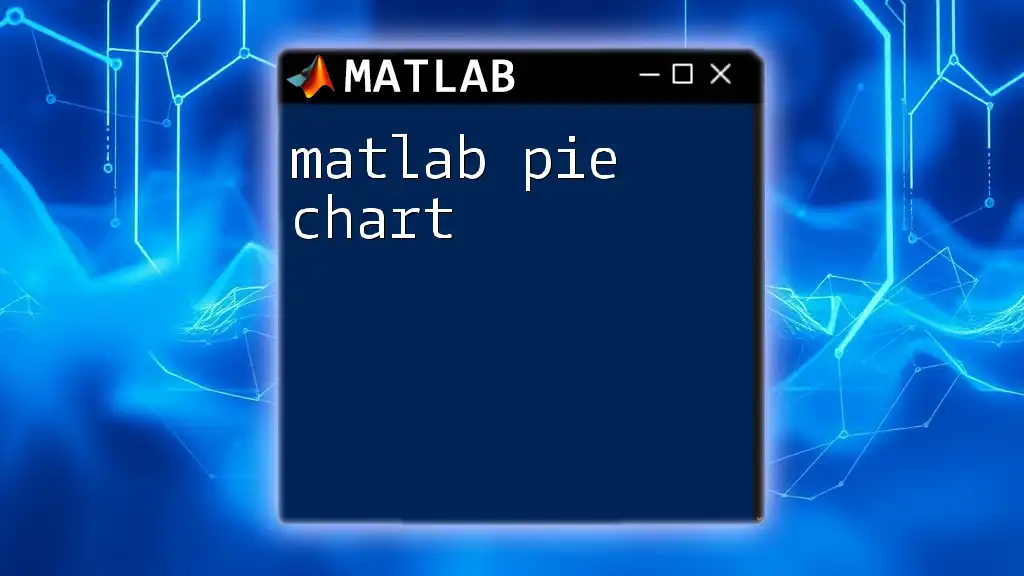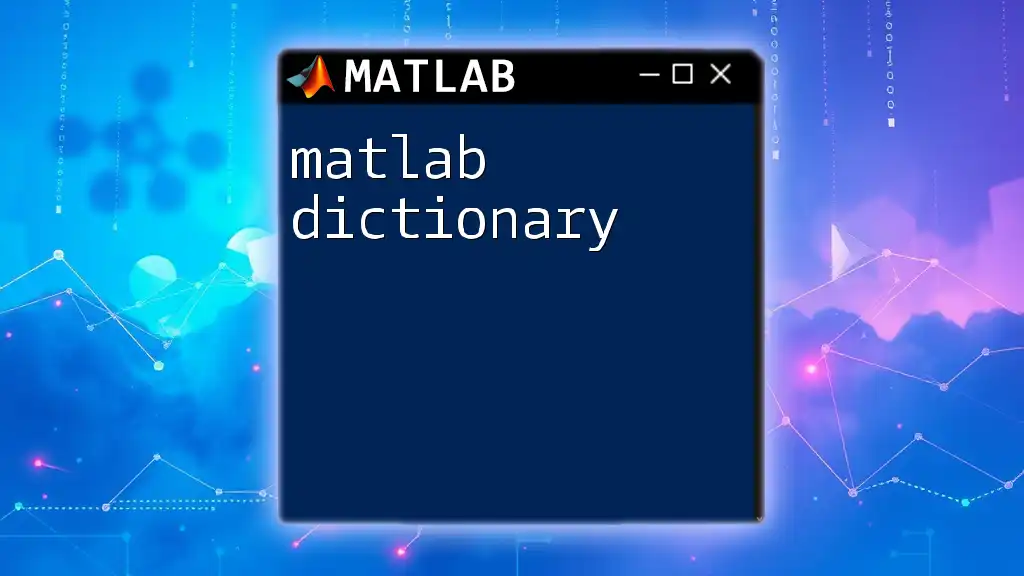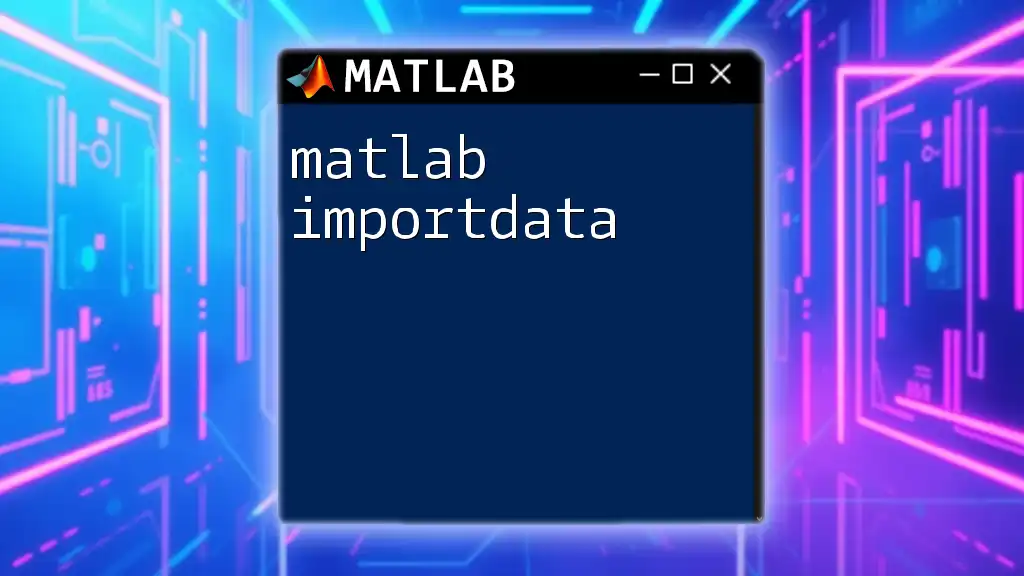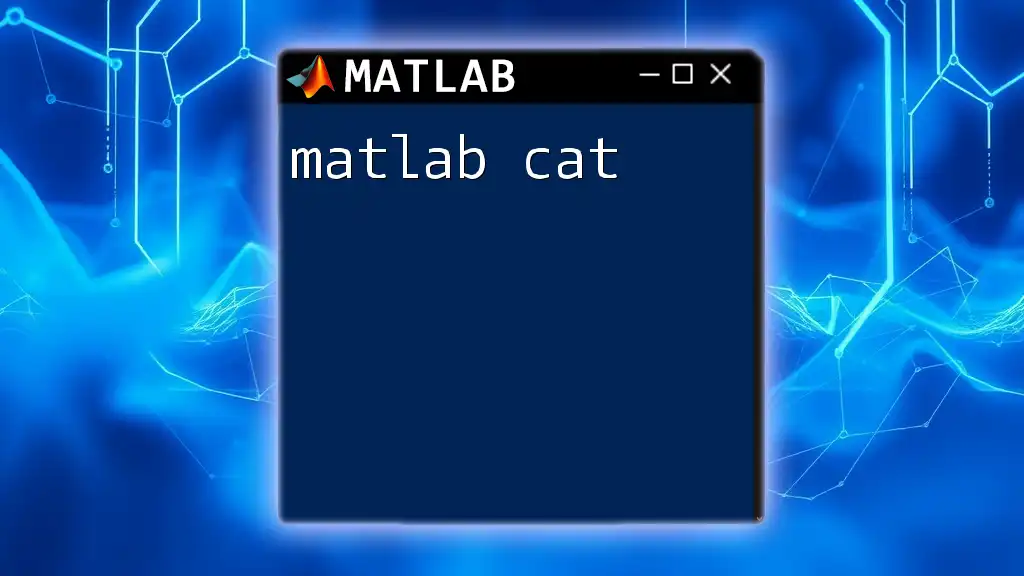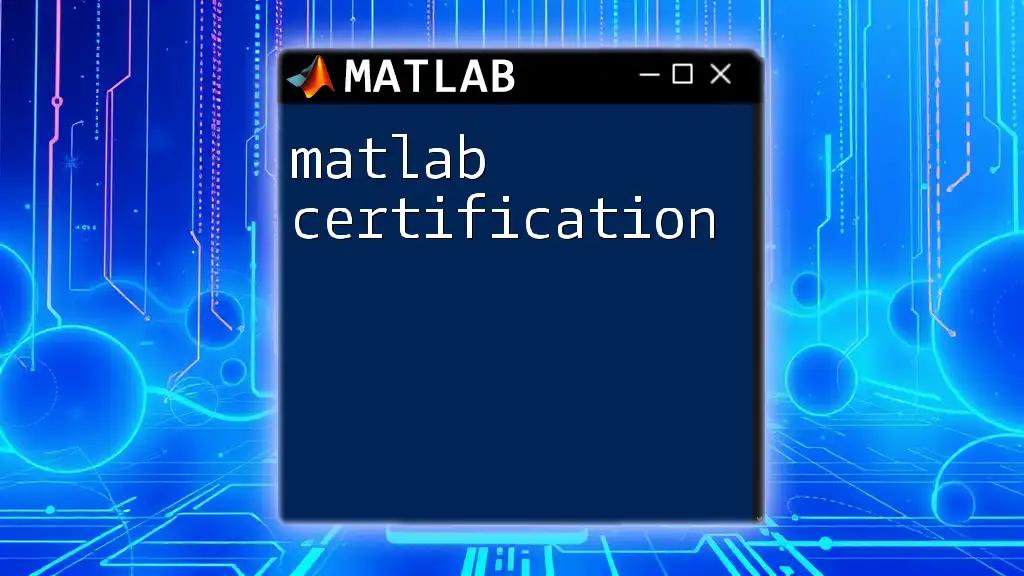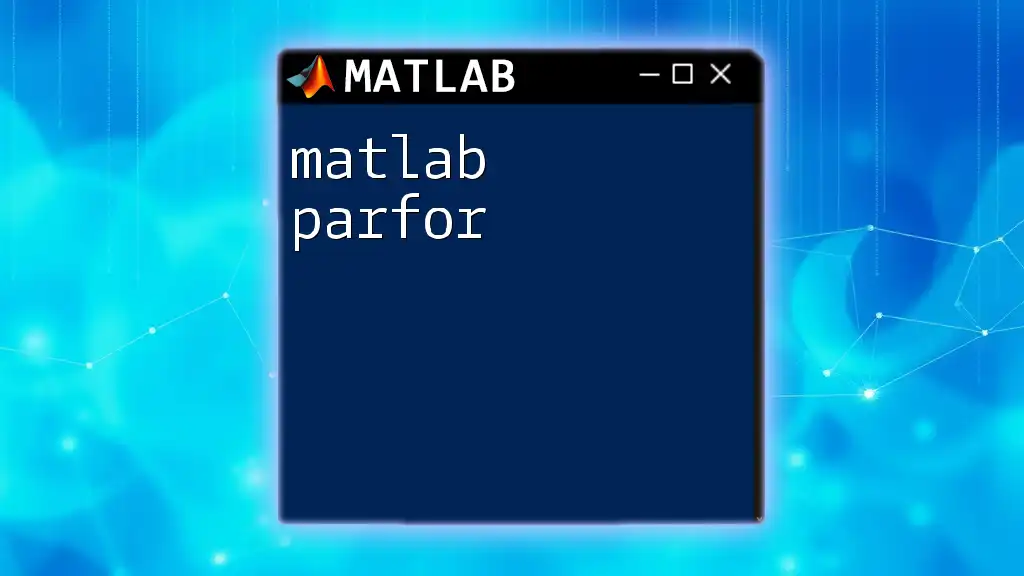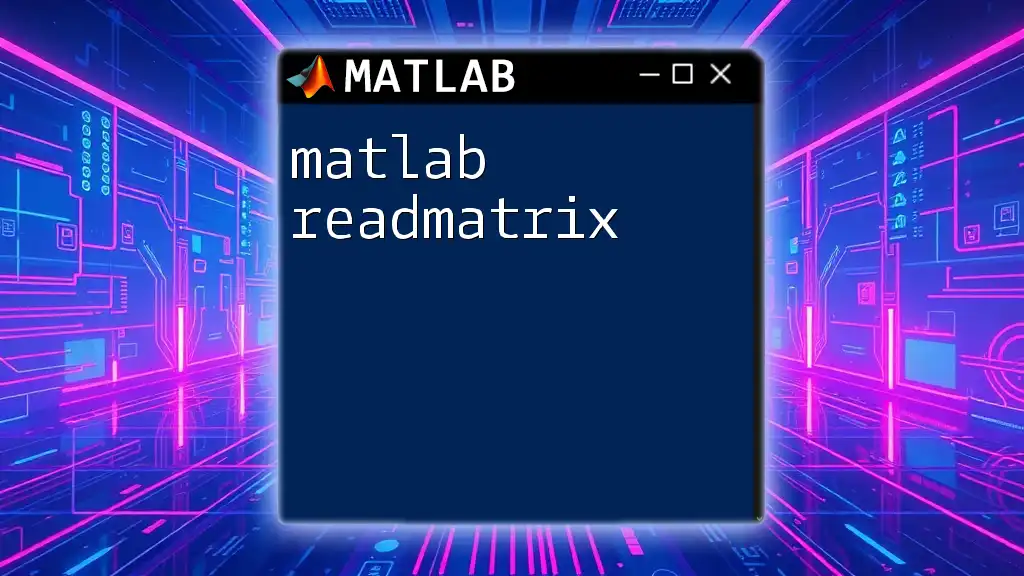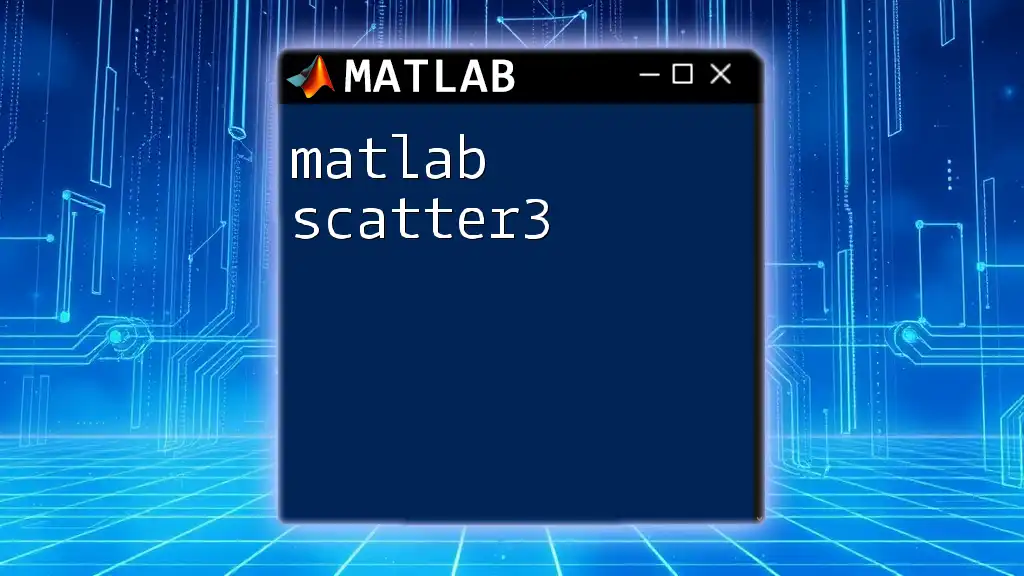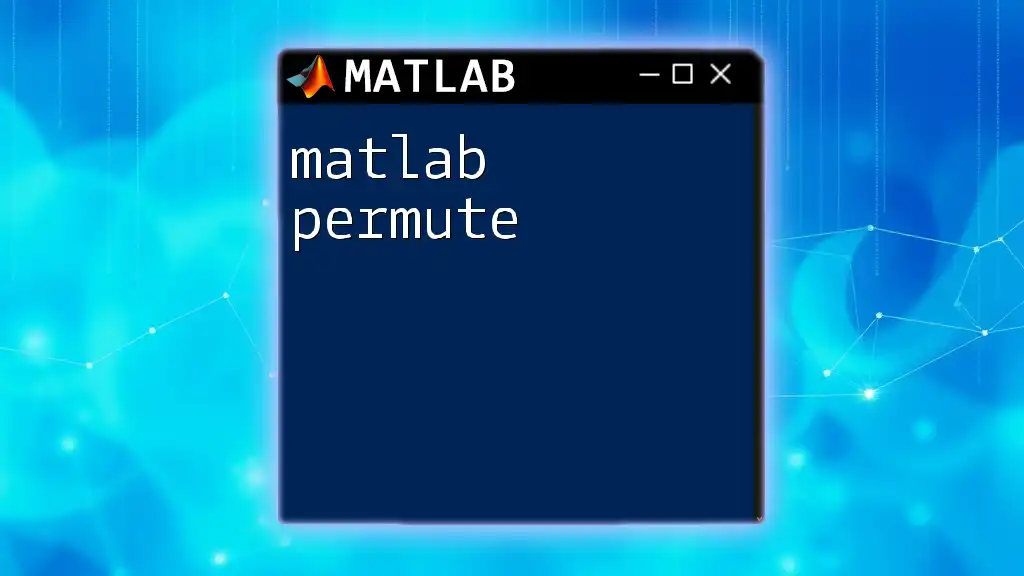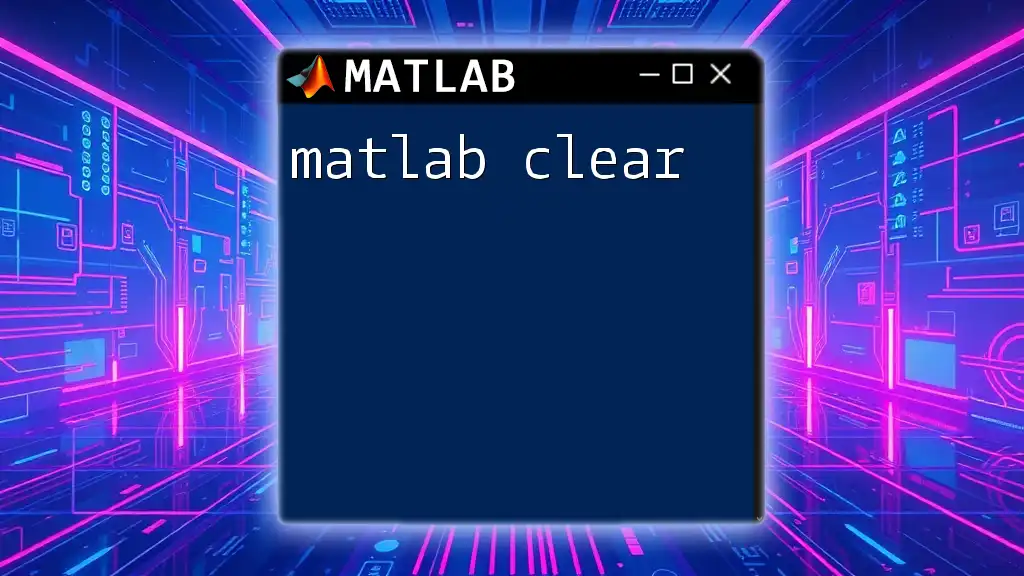A MATLAB pie chart is a circular statistical graphic that is divided into slices to illustrate numerical proportions, and can be easily created using the `pie` function.
Here's an example of how to create a pie chart in MATLAB:
% Sample data
data = [3, 5, 2, 8];
% Create a pie chart
pie(data);
title('Sample Pie Chart');
Understanding Pie Charts in MATLAB
A pie chart is a circular statistical graphic that is divided into slices to illustrate numerical proportions. In the context of MATLAB, pie charts are particularly useful for representing the composition of data as ratios, making it easier to understand the relative sizes of different categories. While they can be effective in certain situations, it's essential to consider both the advantages and disadvantages before deciding to use one.
Advantages:
- Visual Clarity: They provide a clear visual representation of parts to a whole.
- Simplicity: Easy for viewers to interpret at a glance.
Disadvantages:
- Overcrowding: Too many slices can lead to confusion.
- Limited Data Insights: They do not show changes over time or compare numerous categories effectively.
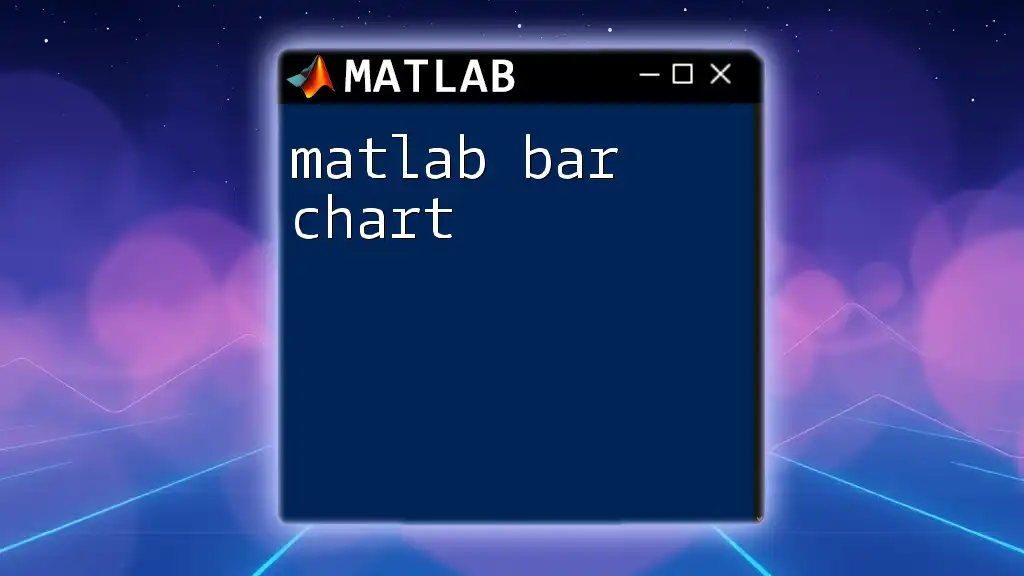
Getting Started with MATLAB
Before creating a pie chart in MATLAB, it's essential to prepare your environment properly. Ensure you have the MATLAB software installed on your computer.
Loading Data into MATLAB
You can either input your data manually or load it from a file such as a CSV. Here's a simple example of how to define data directly in MATLAB:
% Sample Data
data = [3, 5, 2, 4];
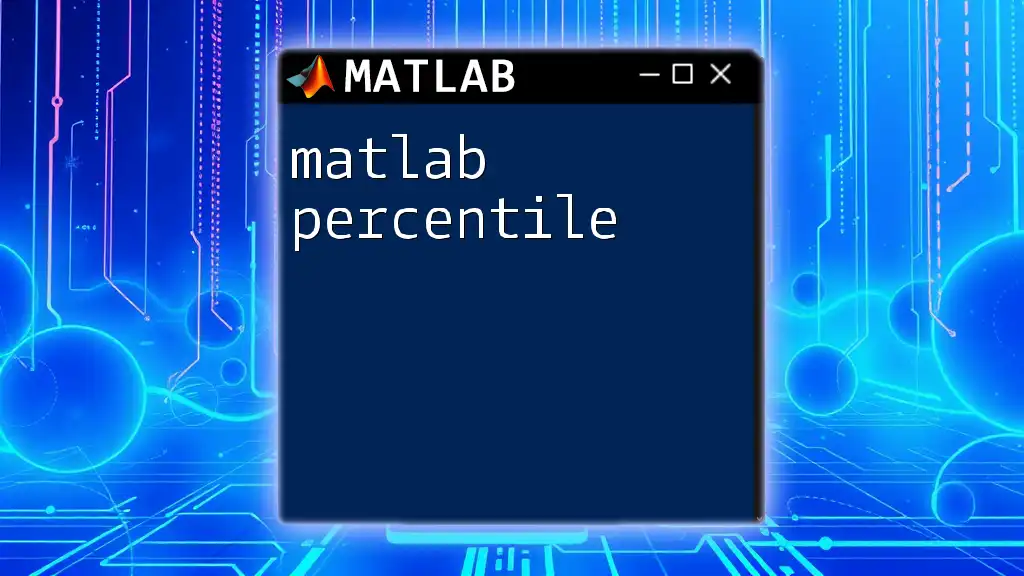
Creating a Basic Pie Chart
To create a basic MATLAB pie chart, you will use the `pie` function. Its syntax is straightforward and easy to remember.
Example Code Snippet
% Sample Data
data = [3, 5, 2, 4];
% Creating Basic Pie Chart
pie(data);
title('Basic Pie Chart Example');
In the example above, data represents the values for each slice of the pie chart. After running the code, a pie chart visualizing these four data points will be displayed. The title function is important as it provides context to the chart.
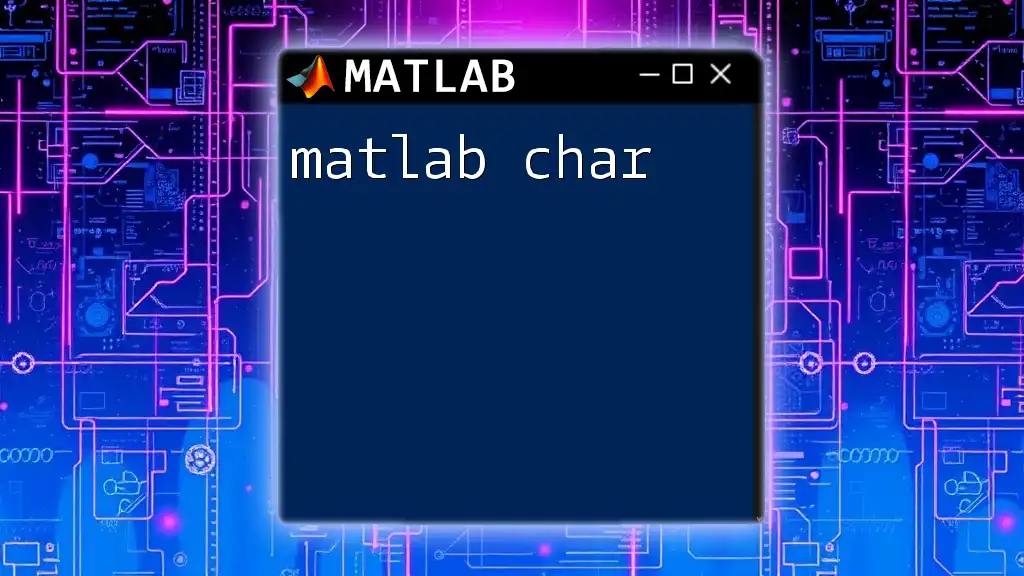
Customizing Your Pie Chart
Customization is key to making your pie chart not only visually appealing but also informative. MATLAB allows users to tailor colors, patterns, and labels.
Using Colors and Patterns
Defining colors can significantly enhance the presentation of your pie chart. You can set colors manually for each slice or use MATLAB's built-in colormaps.
Example Code Snippet for Custom Colors
data = [3, 5, 2, 4];
colors = [1 0 0; 0 1 0; 0 0 1; 1 1 0]; % Red, Green, Blue, Yellow
pie(data, colors);
title('Customized Pie Chart Example');
In this code, the colors matrix defines the RGB values for each slice of the pie. You can also add labels directly onto pie slices for better clarity.
Adding Labels to Pie Slices
Labels serve as essential tools for guiding your audience through the data.
Example Code Snippet
labels = {'A', 'B', 'C', 'D'};
pie(data, labels);
title('Pie Chart with Labels');
By including labels, you provide context that enables viewers to understand what each slice represents immediately.
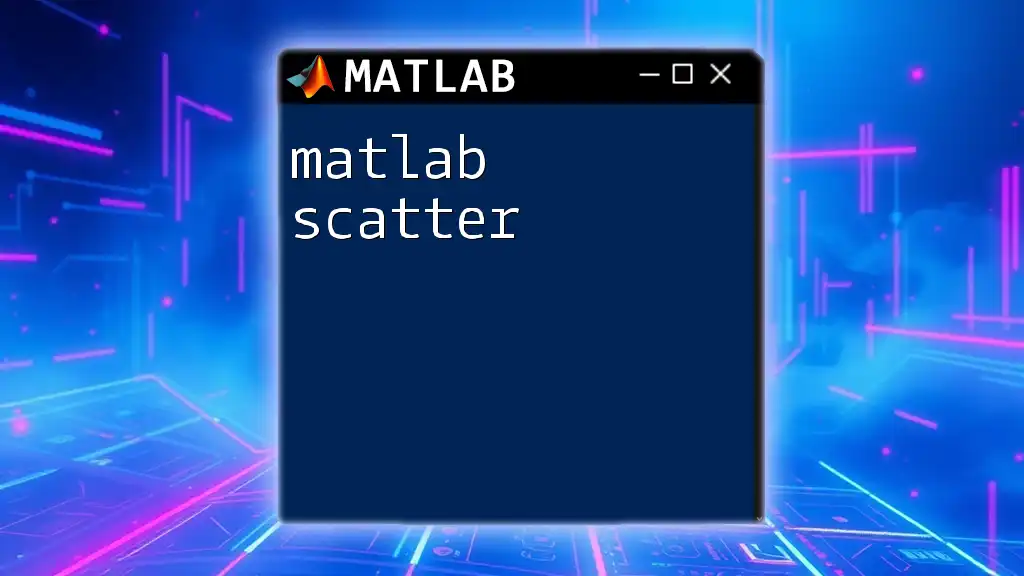
Adding Legend and Annotating
Incorporating a Legend
Having a legend is crucial for explaining what each color or piece means, especially in charts with multiple categories.
Example Code Snippet
pie(data, labels);
legend(labels, 'Location', 'best');
title('Pie Chart with Legend');
This code creates a legend that appears in the most suitable location on the chart. It enhances the chart's clarity by associating colors and slices with their respective labels.
Adding Text Annotations
Text annotations can be added to highlight specific data points within the pie chart.
Example Code Snippet
h = pie(data);
text(h(1), h(2), 'A', 'FontSize', 12, 'Color', 'k');
In this snippet, the `text` function is used to place a label on the pie slice, improving the overall clarity of the presented data.
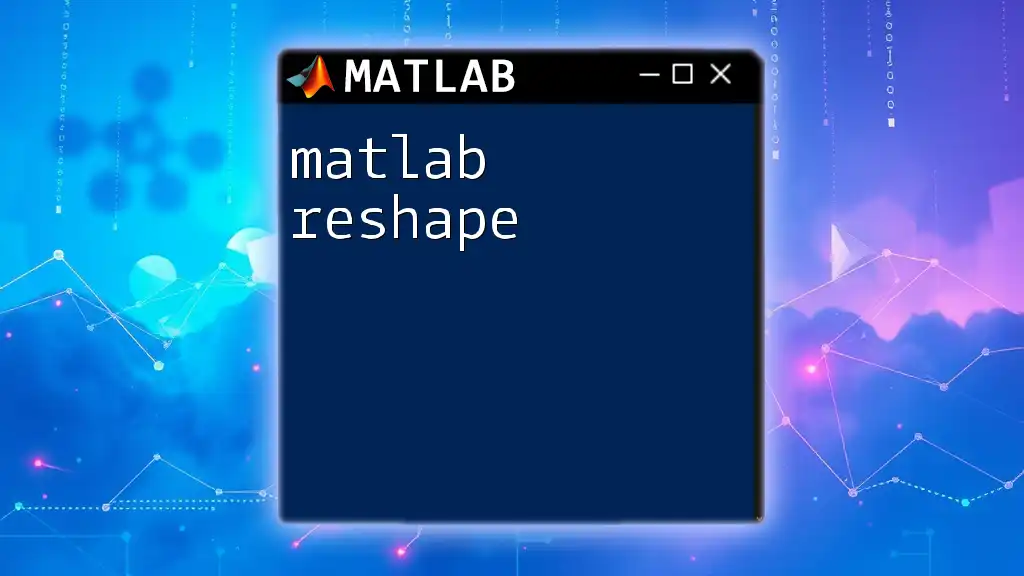
Advanced Features of MATLAB Pie Charts
Exploding Pie Chart Slices
One way to draw attention to a particular slice is to "explode" it. This technique means pulling a slice away from the rest of the pie, making it more prominent.
Example Code Snippet to Explode Slices
explode = [1 0 0 0]; % Only 'A' will be exploded
pie(data, explode, labels);
title('Exploded Pie Chart');
In the example above, the first slice will be separated from the pie, highlighting it for further emphasis.
3D Pie Charts and Other Variations
While MATLAB primarily supports 2D pie charts, various toolboxes and custom functions can help create 3D representations of pie charts. However, it’s best to use 3D cautiously, as they can sometimes be misleading.
Mistakes to Avoid When Creating Pie Charts
- Misleading Data Representation: Always ensure that your data proportions are accurately represented in the slices.
- Overloading Charts with Too Many Slices: Limit the number of categories to avoid cluttering and diluting the information.
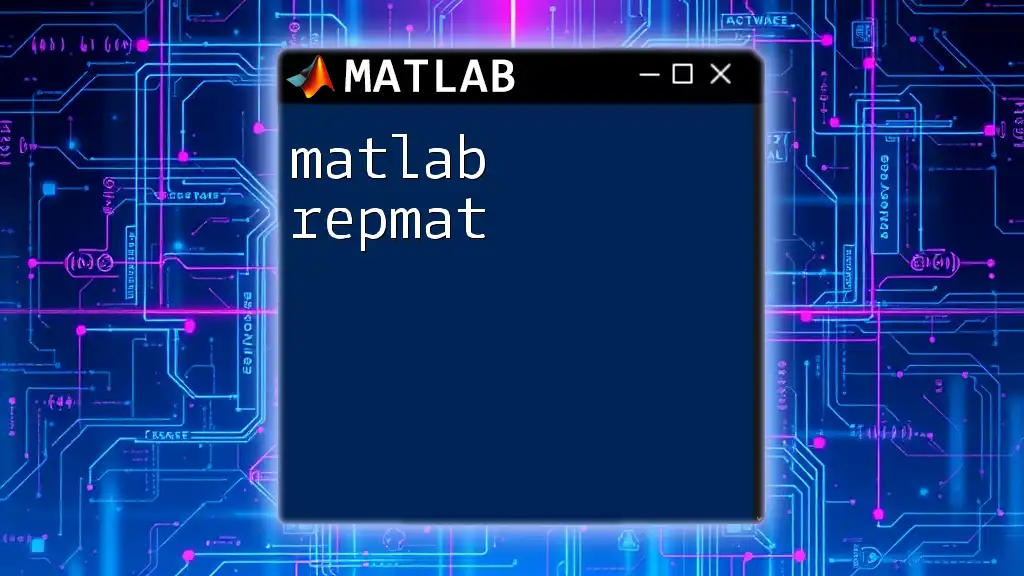
Exporting and Saving Pie Charts
Once you've created your pie chart, you may want to save it for presentations or reports. MATLAB allows you to save figures in various formats, such as PNG, JPEG, or PDF.
Example Code Snippet
saveas(gcf, 'myPieChart.png');
This command saves the currently active figure (gcf) as a PNG file.
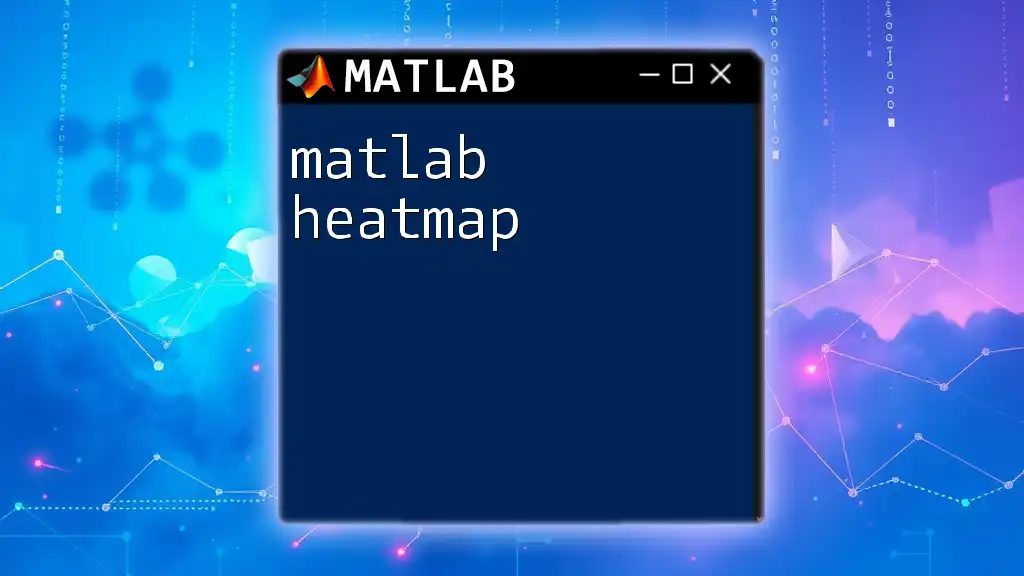
Conclusion
Creating and customizing a MATLAB pie chart is a straightforward process that enhances data visualization. By utilizing different functions, you can make your charts not only more visually appealing but also more informative.
Don't hesitate to experiment with various datasets and see how customizing your pie chart can lead to better data comprehension and presentation. Join our community for more tutorials to elevate your MATLAB skills!
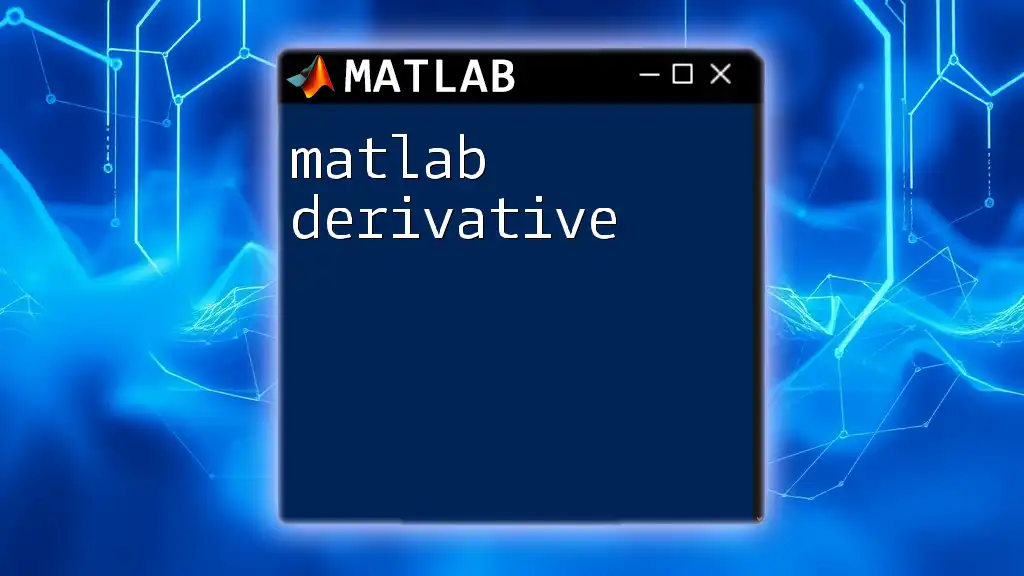
Additional Resources
To deepen your knowledge and skills regarding MATLAB pie charts, consider exploring the following resources:
- [Official MATLAB Documentation](https://www.mathworks.com/help/matlab/)
- Recommended books and online courses on data visualization using MATLAB.
- Community forums where MATLAB enthusiasts share tips and best practices.
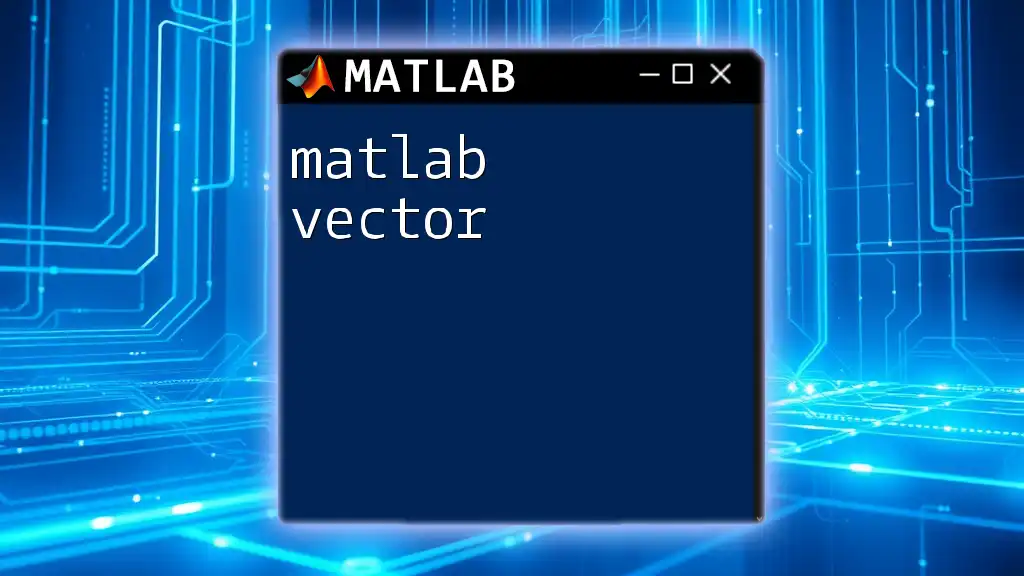
Frequently Asked Questions
What is the best use case for pie charts in MATLAB?
Pie charts are best suited for illustrating the proportion of a finite number of discrete categories, especially when you have a small dataset where each category is significant.
Can I create animated pie charts in MATLAB?
Yes, you can implement animated pie charts in MATLAB using loops and the `pause` function to update the chart dynamically.
What alternative chart types should I consider instead of pie charts?
Consider using bar charts or line charts for datasets that have too many categories or where showing changes over time is vital. They often provide clearer insights than pie charts in these situations.