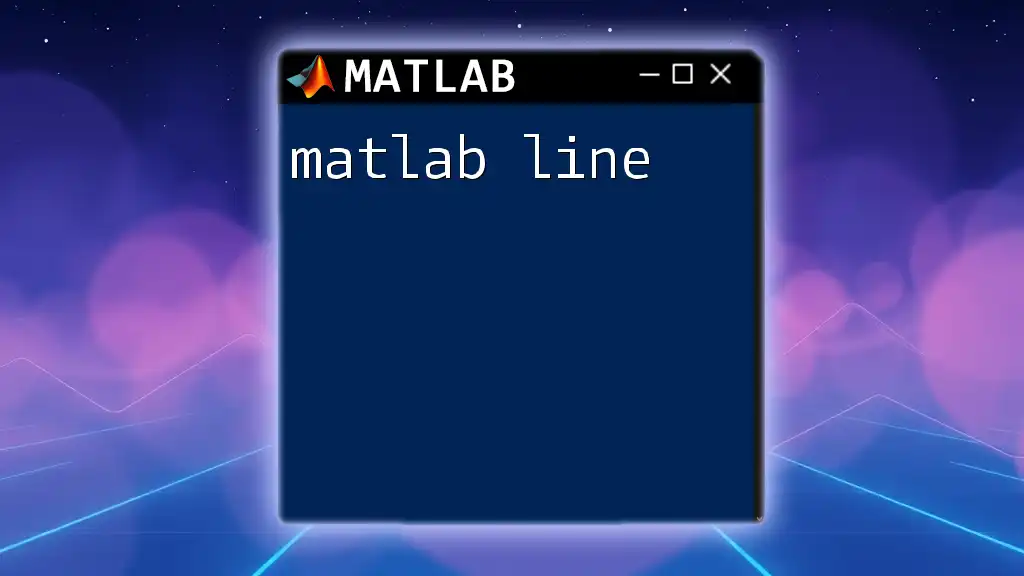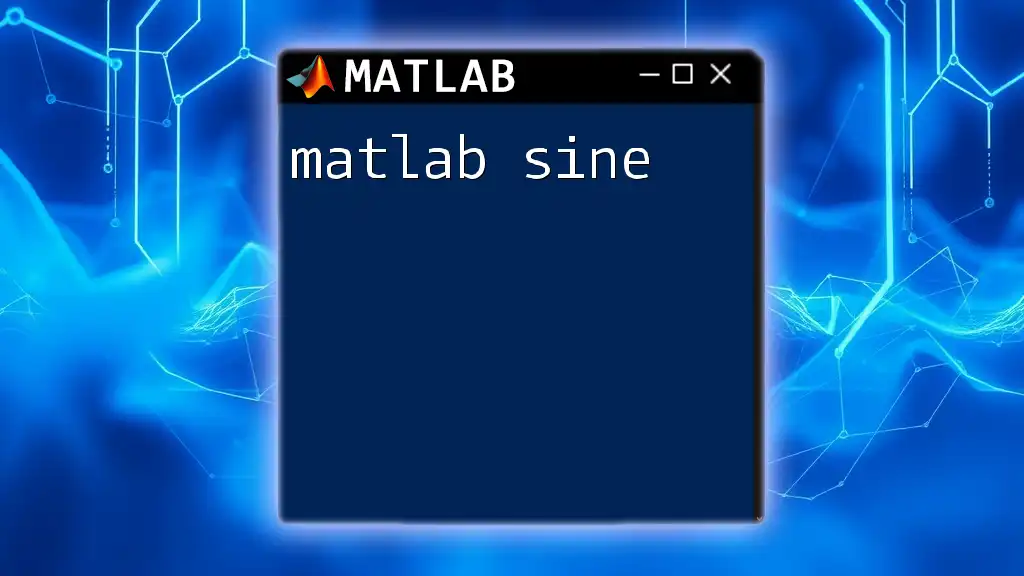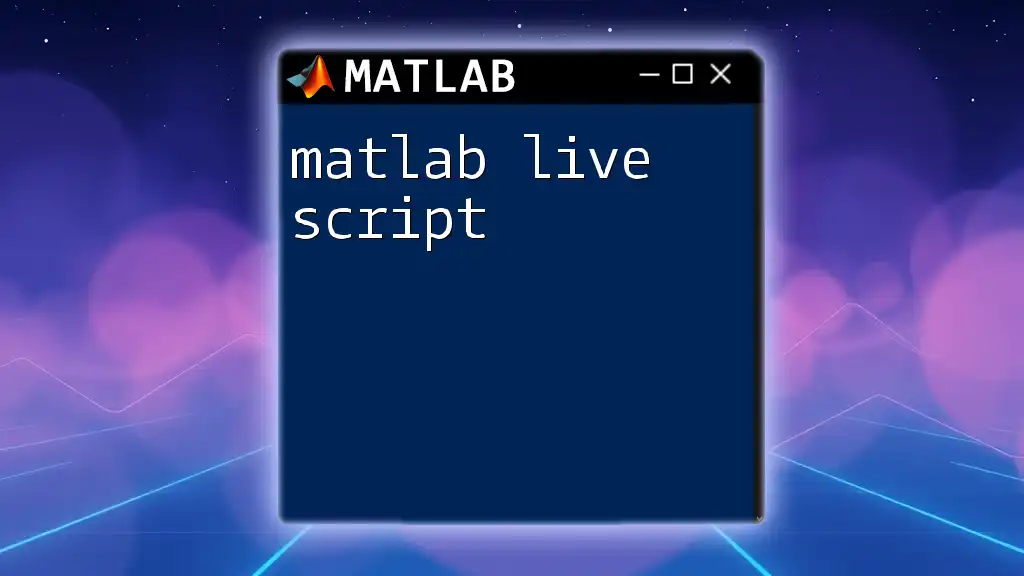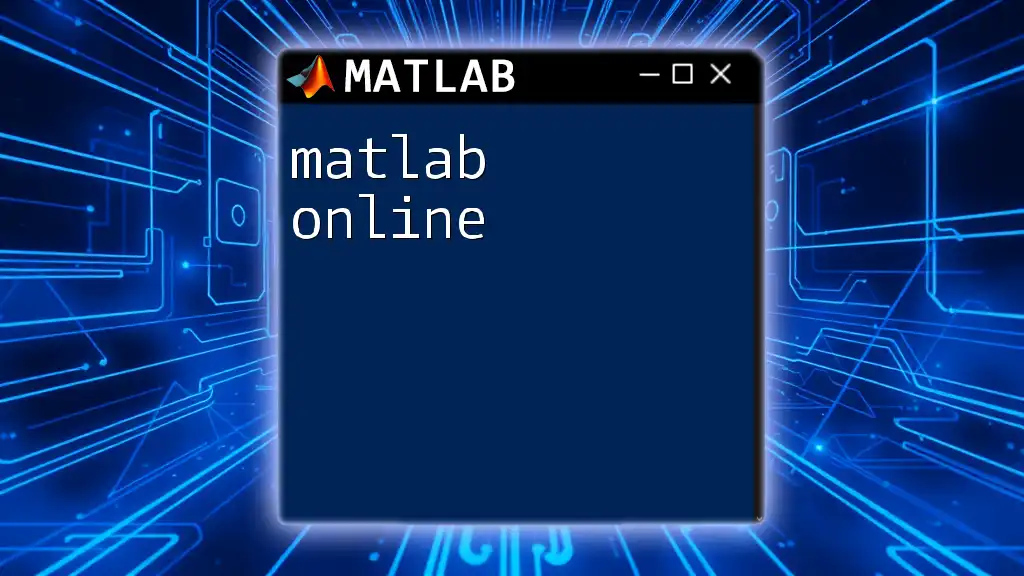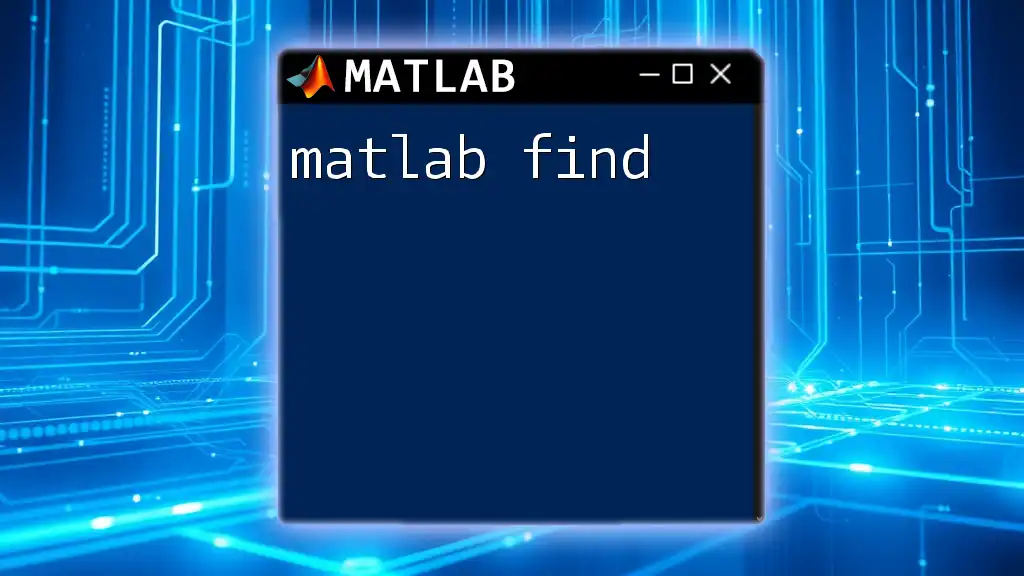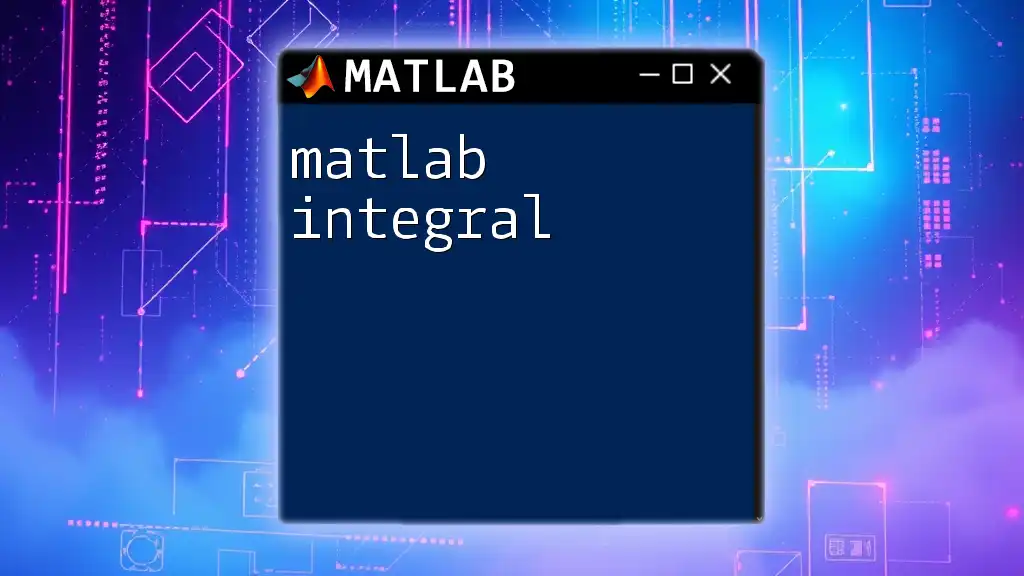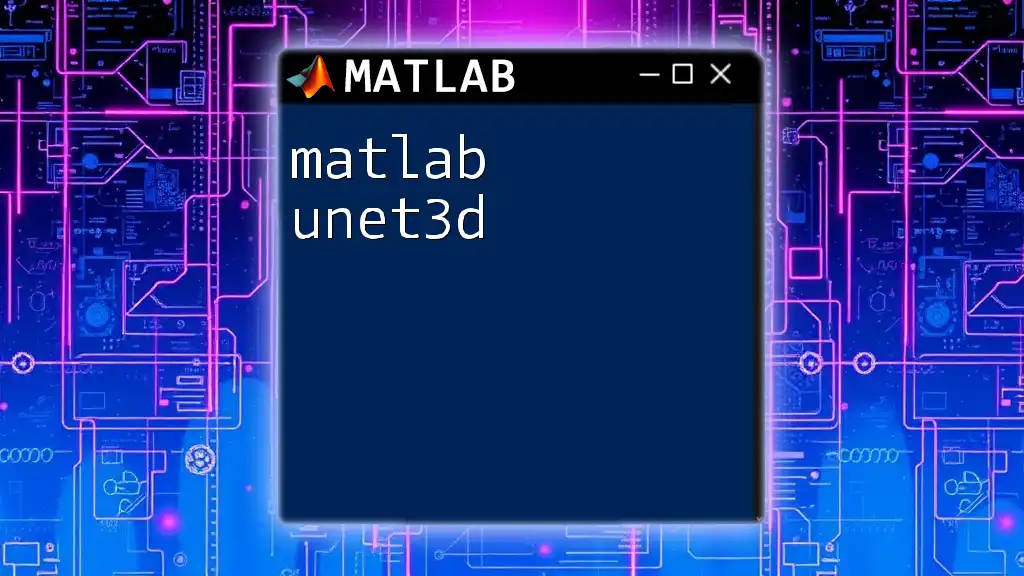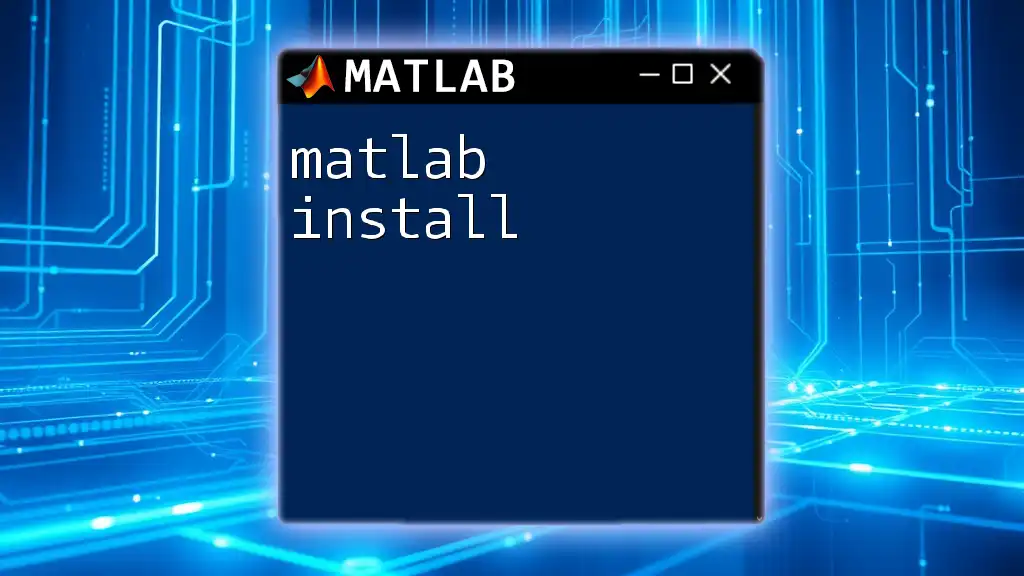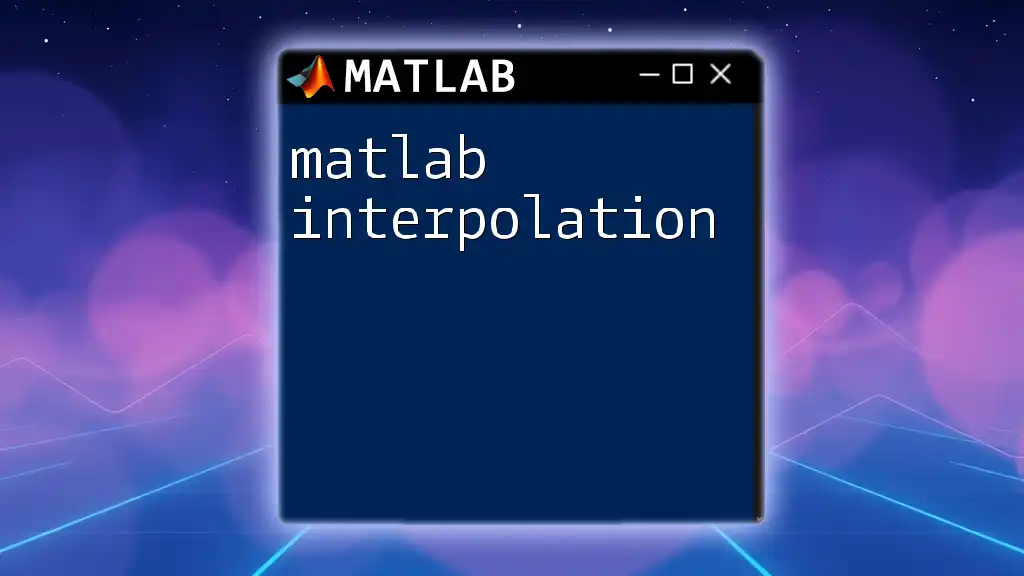In MATLAB, a "line" typically refers to a command or a piece of code that performs a specific function, such as defining variables or executing operations.
Here's a simple example that plots a line graph:
x = 0:0.1:10; % Create an array of values from 0 to 10 with a step of 0.1
y = sin(x); % Compute the sine of each value in x
plot(x, y); % Plot the sine wave
xlabel('X-axis');
ylabel('Y-axis');
title('Sine Wave');
Understanding MATLAB Line
What is a Line in MATLAB?
In the context of MATLAB, a line refers to a graphical representation that connects points on a plot. These lines are not only crucial for visual representation but also serve a vital role in executing mathematical functions and data analysis. Whether you're plotting a simple function or visualizing multiple datasets, understanding how to manipulate and control lines in MATLAB is essential.
The MATLAB Line Command Basics
Syntax of the `line` Function
The line function in MATLAB is straightforward and powerful. Its basic syntax looks like this:
line(X, Y)
Where `X` and `Y` are vectors that define the points in a 2D space. You can also specify properties of the line:
line(X, Y, 'PropertyName', PropertyValue)
This flexibility allows you to customize the line's appearance based on your requirements.
Parameters Overview
The main parameters of the `line` function include:
- X: A vector of x-coordinates.
- Y: A vector of y-coordinates that correspond to the x-coordinates.
- PropertyNames: Attributes such as `'Color'`, `'LineStyle'`, and `'LineWidth'` which control the visual presentation of the line.
Understanding these parameters will enable you to create effective plots that communicate data clearly.
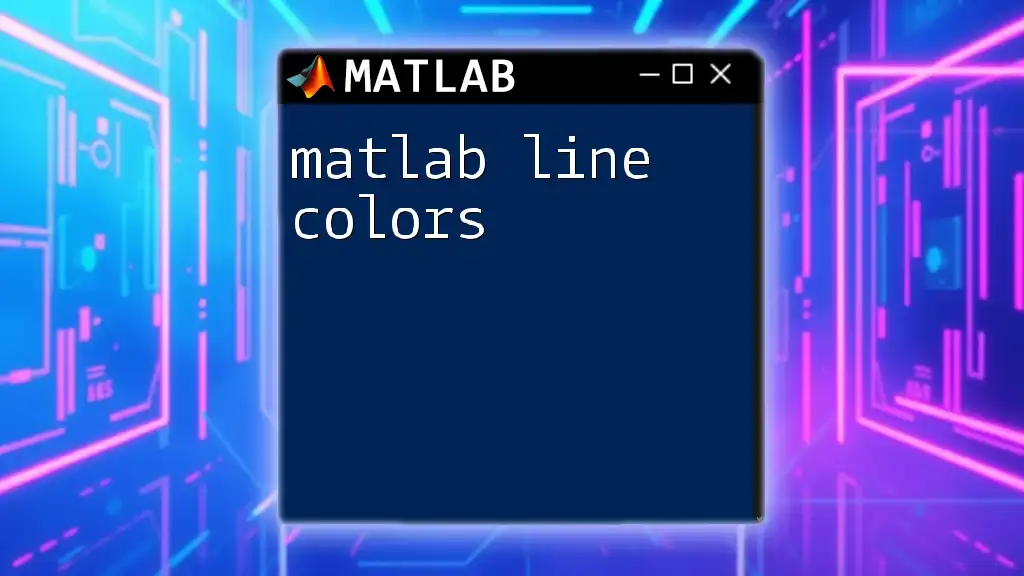
Creating Basic Lines
Plotting a Basic Line
To create your first line with MATLAB, you can easily plot a mathematical function. Here’s a simple example using the sine function:
x = 0:0.1:10; % Generate x values from 0 to 10, incremented by 0.1
y = sin(x); % Compute the sine of each x value
figure; % Create a new figure
line(x, y); % Plot the line
This code snippet generates a basic sine curve, demonstrating how lines can visually represent mathematical relationships.
Customizing Line Properties
Changing Color and Style
You can enhance the visual appeal of your line by changing its color and style. Here's how:
line(x, y, 'Color', 'red', 'LineStyle', '--');
In this example, we've changed the line's color to red and set the line style to dashed. Utilizing various properties enables viewers to interpret data quickly and efficiently.
Adding Markers
Markers can be added to indicate specific data points along the line. This can be particularly useful when you want to emphasize certain values:
line(x, y, 'Marker', 'o', 'MarkerSize', 8);
Here, circles are used as markers for the data points on the sine curve, improving the plot's clarity and engagement.

Advanced Use of the Line Command
Plotting Multiple Lines
MATLAB allows you to plot multiple lines in a single figure. This is particularly useful for comparing different datasets. Here's a snippet that demonstrates this:
y2 = cos(x); % Compute the cosine of each x value
line(x, y, 'Color', 'blue'); % Plot sine curve in blue
hold on; % Hold the current plot
line(x, y2, 'Color', 'green'); % Plot cosine curve in green
hold off; % Release the hold
By using `hold on`, you can overlay multiple lines on the same graph, enabling direct comparison between them.
Fine-Tuning Line Attributes
Adjusting Line Width
The width of a line can significantly influence its visibility and impact. To adjust the line width, you can use the following command:
line(x, y, 'LineWidth', 2);
A thicker line can draw attention to important data trends or results, making it an essential tool in data presentation.
Transparency and Alpha Settings
MATLAB also allows you to control the transparency of lines, which can be beneficial when layered lines might overlap. For example:
line(x, y, 'Color', [1 0 0 0.5]); % Combining RGB with alpha for transparency
In this case, the line color is red, with an alpha value of 0.5, making it semi-transparent. This technique can help keep plots clear while still conveying necessary details.
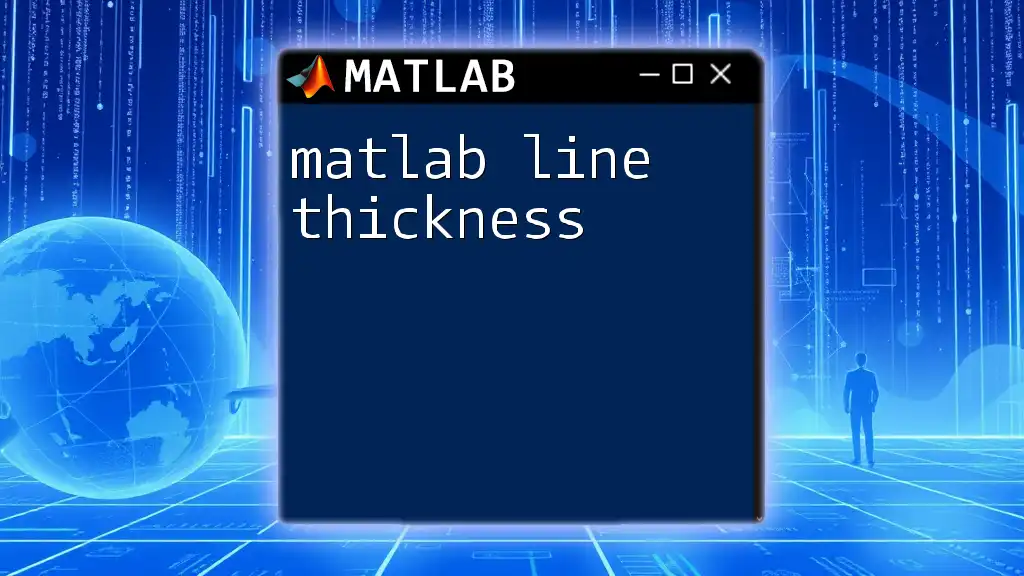
Common Applications of the Line Command
Applying Line Command in Data Visualization
The MATLAB line command proves instrumental in a wide array of applications, particularly in scientific research and engineering. It is often used to visualize experimental results, simulate physical systems, or showcase algorithmic outputs.
Integration with Other Functions
The `line` command seamlessly integrates with other MATLAB functions, such as `plot`, `xlabel`, and `ylabel`, to create comprehensive visualizations. For example, after plotting your lines, you can easily enhance your plot with labeling and legends.
xlabel('X-axis Label');
ylabel('Y-axis Label');
legend('Sine Curve', 'Cosine Curve');
This level of customization empowers users to present data in a way that is not only informative but also visually compelling.
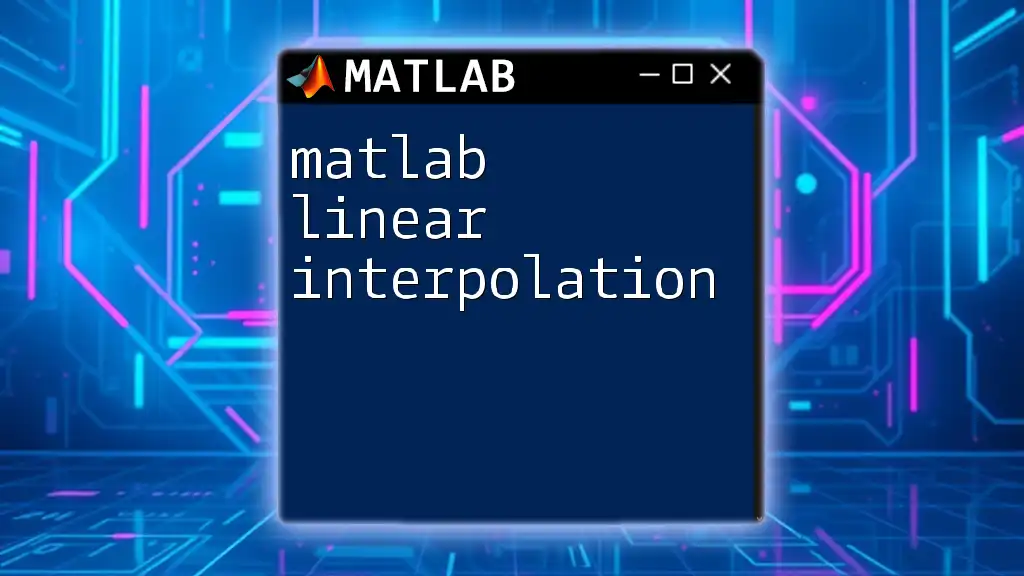
Troubleshooting Line Commands
Common Errors and Solutions
Users often encounter issues when utilizing the `line` function due to mismatched sizes of `X` and `Y` vectors, leading to dimensions errors. Always ensure these vectors are of equal length. If you find that your lines are not displaying as expected, double-check property names for typos or invalid attributes.
FAQ Section
-
What happens if I don't specify properties in the line command?
- If properties are not specified, the line will be plotted using default settings, which might not be ideal for your visualization needs.
-
Can I use the line function in 3D plots?
- Yes, the `line` function can also be utilized for 3D visualizations by adding a third dimension parameter `Z`.
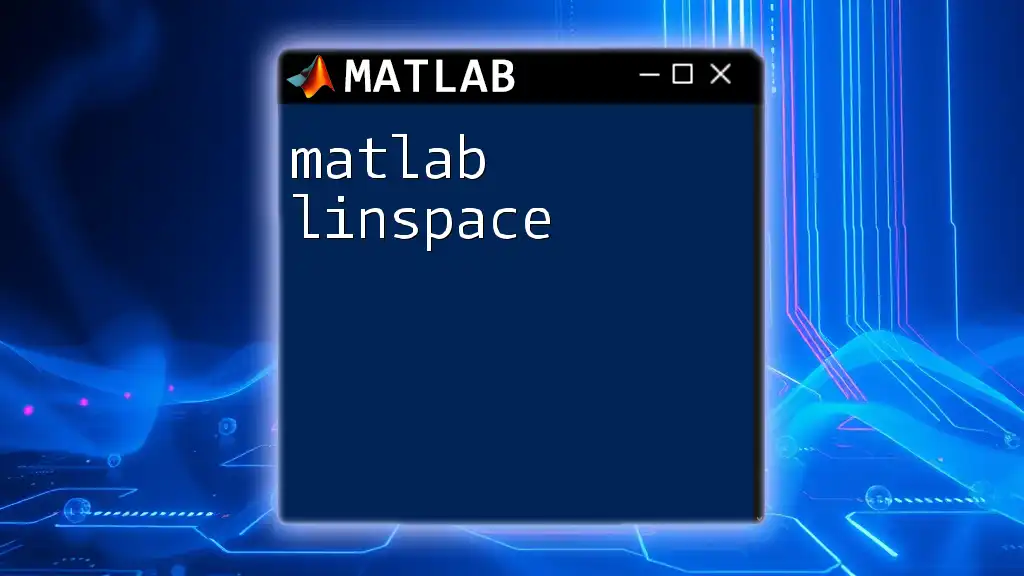
Summary
Understanding how to use the MATLAB line command effectively opens up a world of possibilities for data representation and analysis. From simple plots to complex visualizations with multiple lines, mastering these techniques will significantly enhance your MATLAB skills. Experimenting with various attributes is key to improving your ability to convey data clearly and effectively.
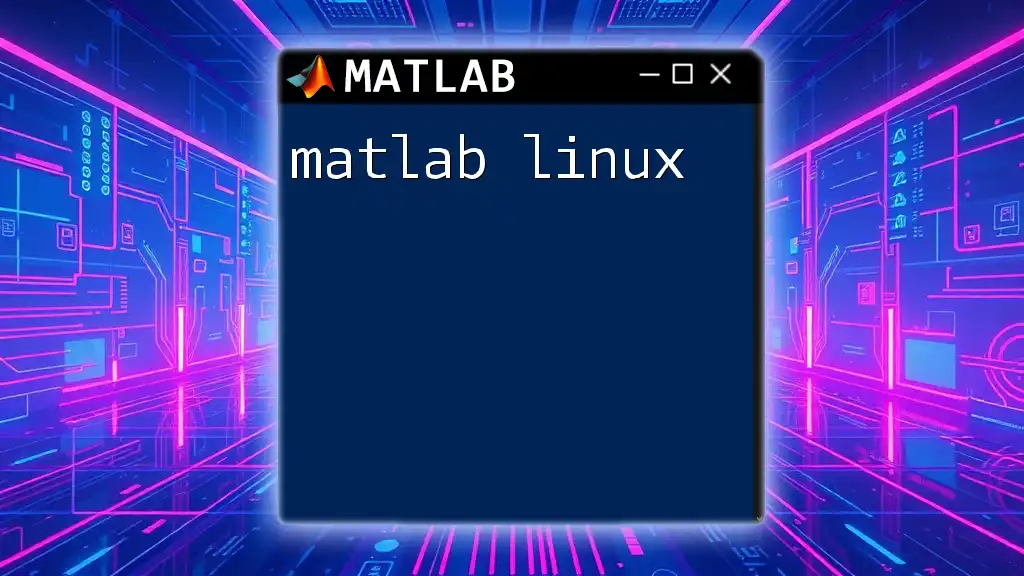
Additional Resources
For those looking to deepen their knowledge of MATLAB’s capabilities, you can refer to the official MATLAB documentation. Furthermore, consider engaging with online tutorials and courses that focus specifically on MATLAB for practical learning.
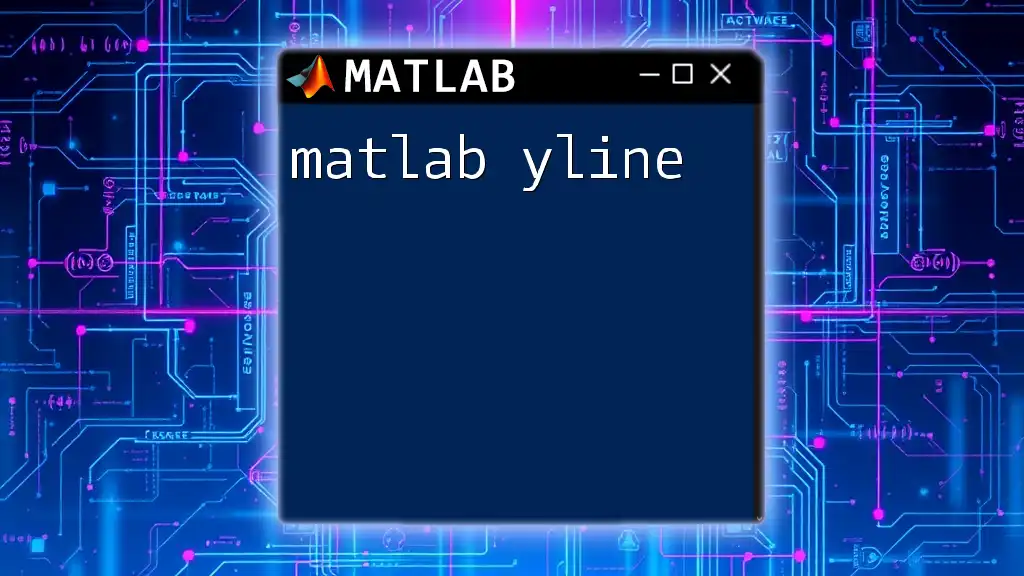
Call to Action
If you found this guide helpful, subscribe for more concise MATLAB tutorials! Share your experiences or questions in the comments below, and let’s create a vibrant learning community together.