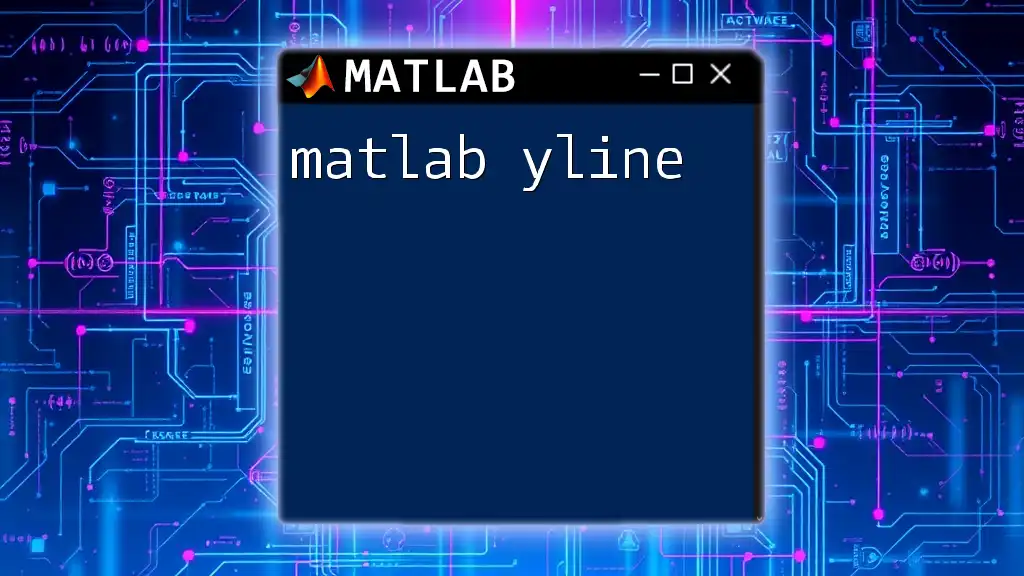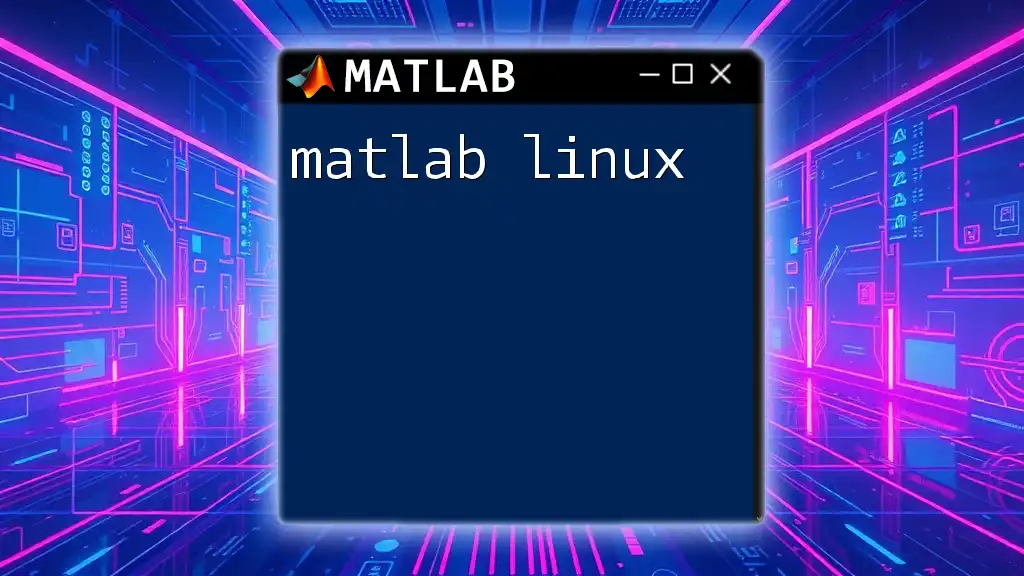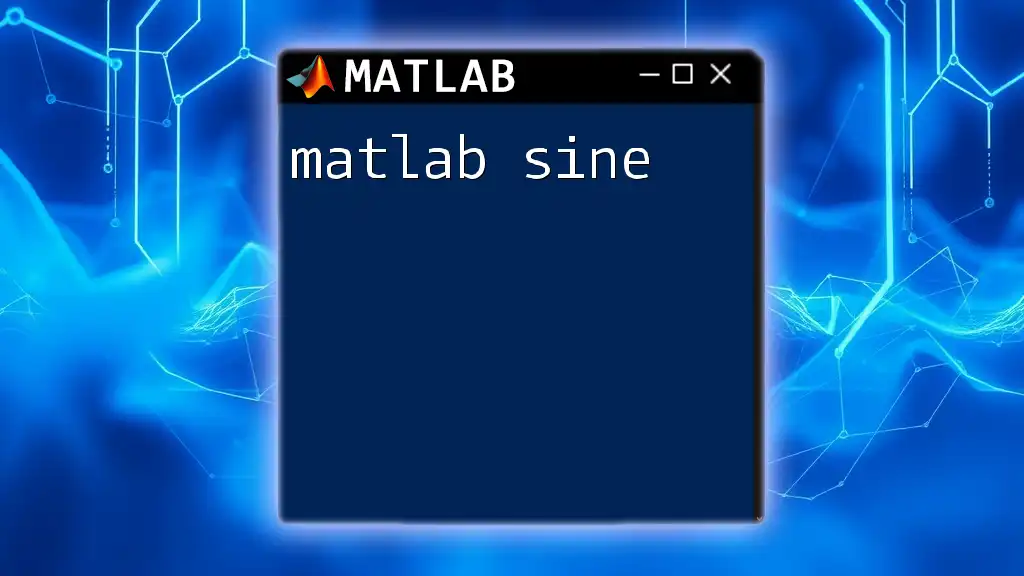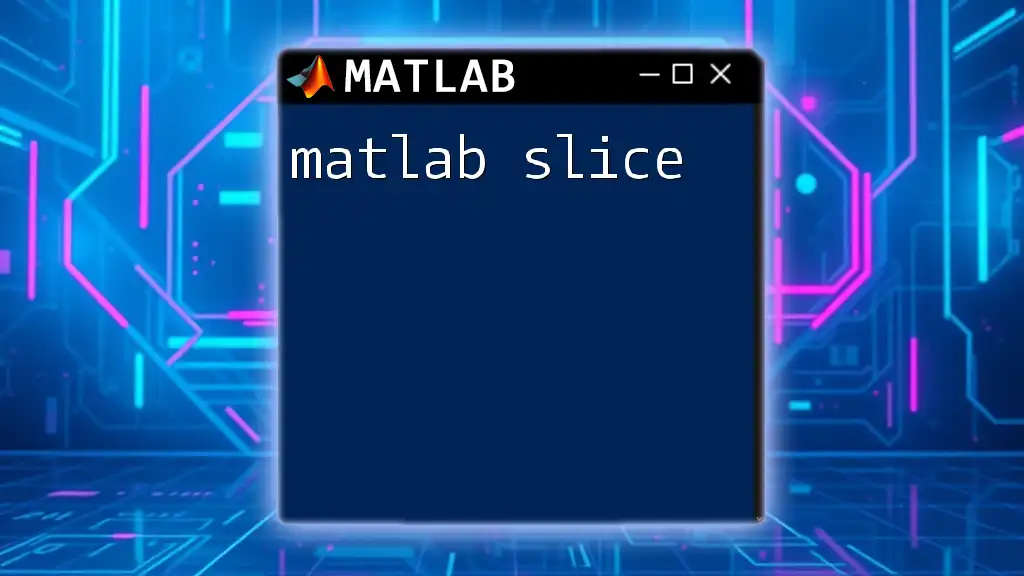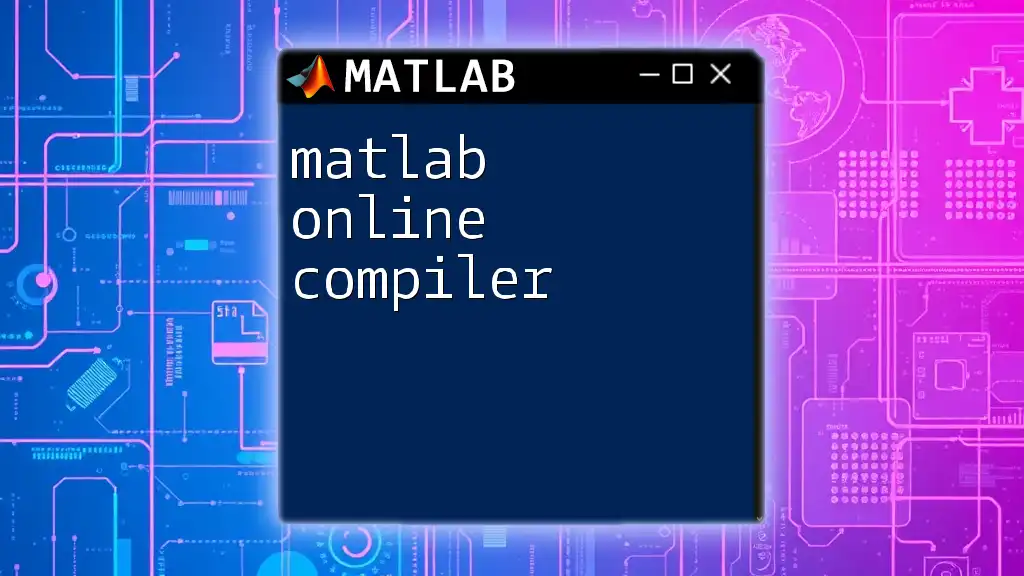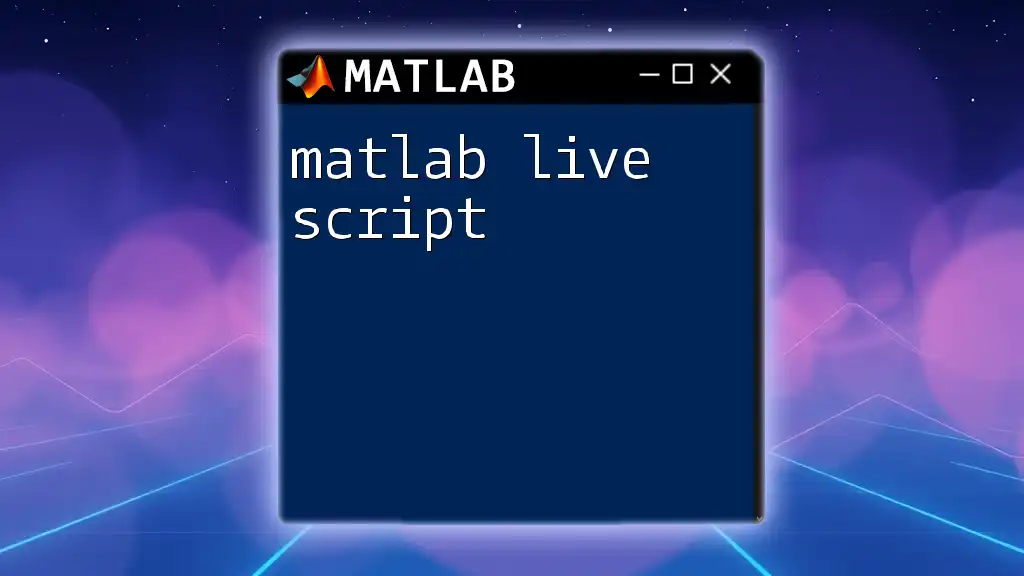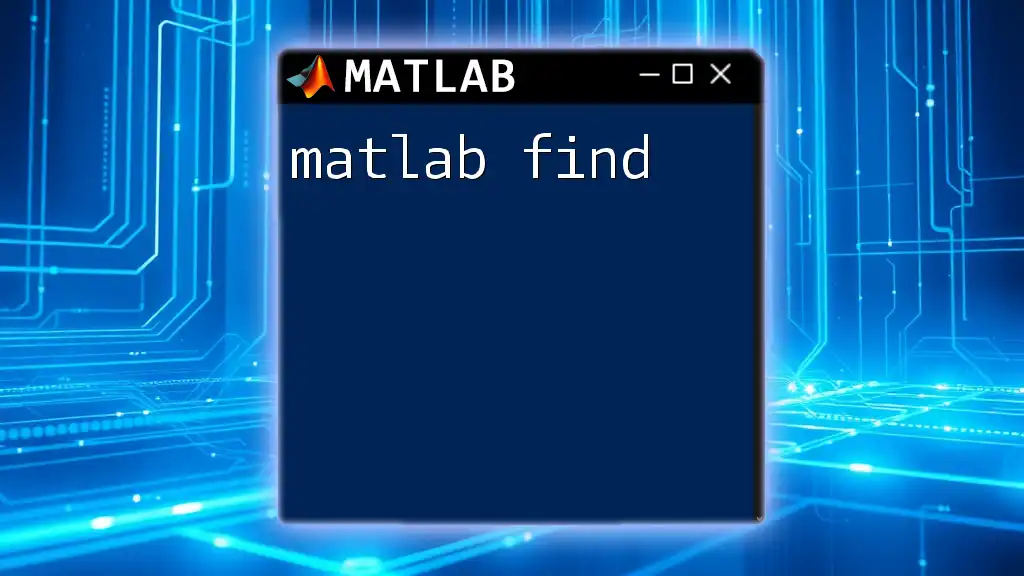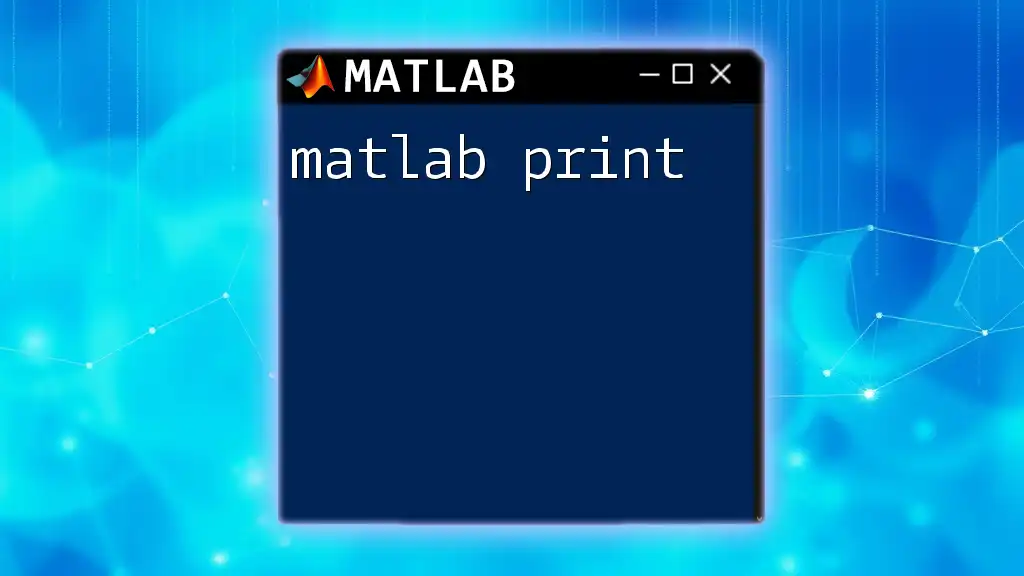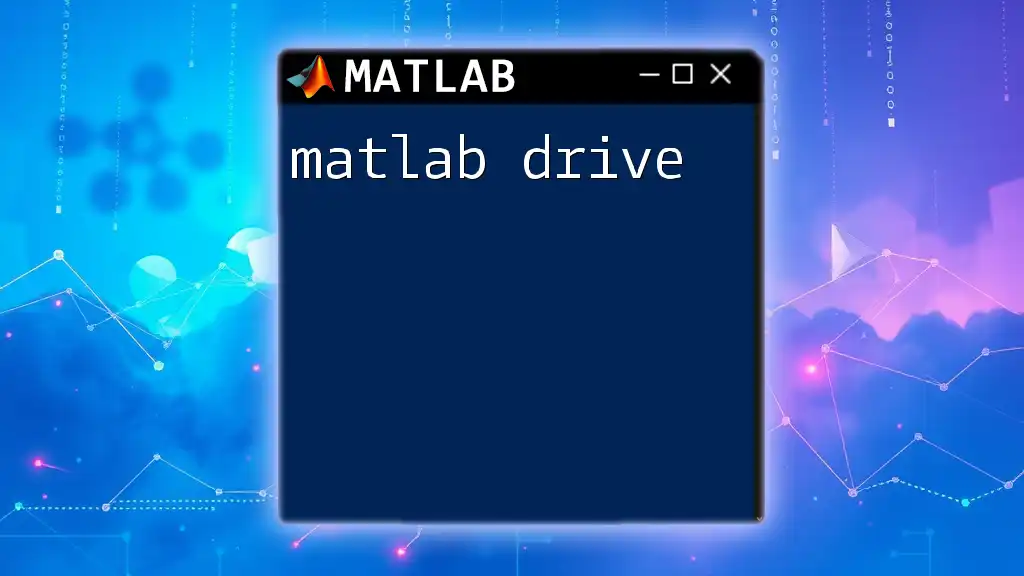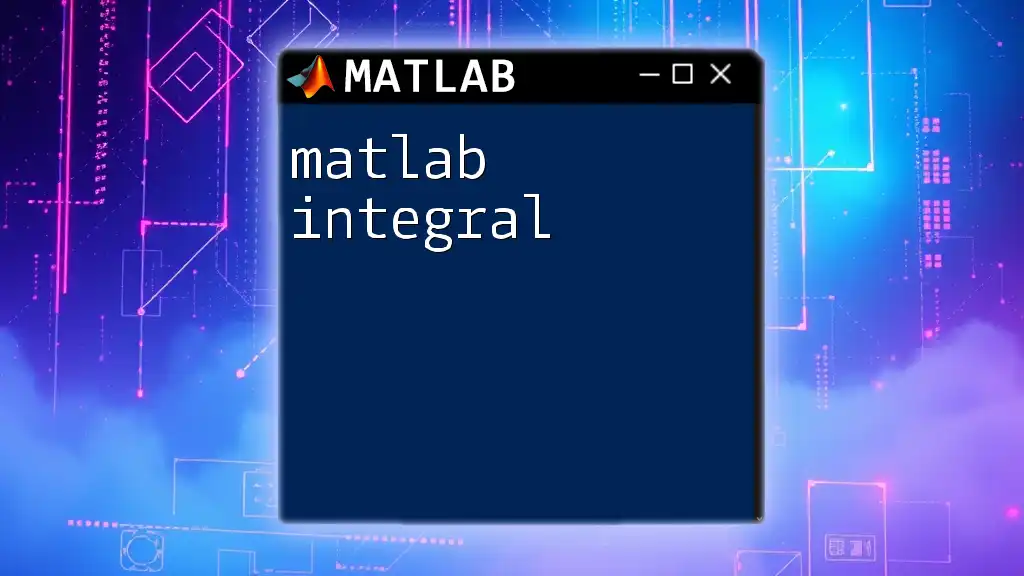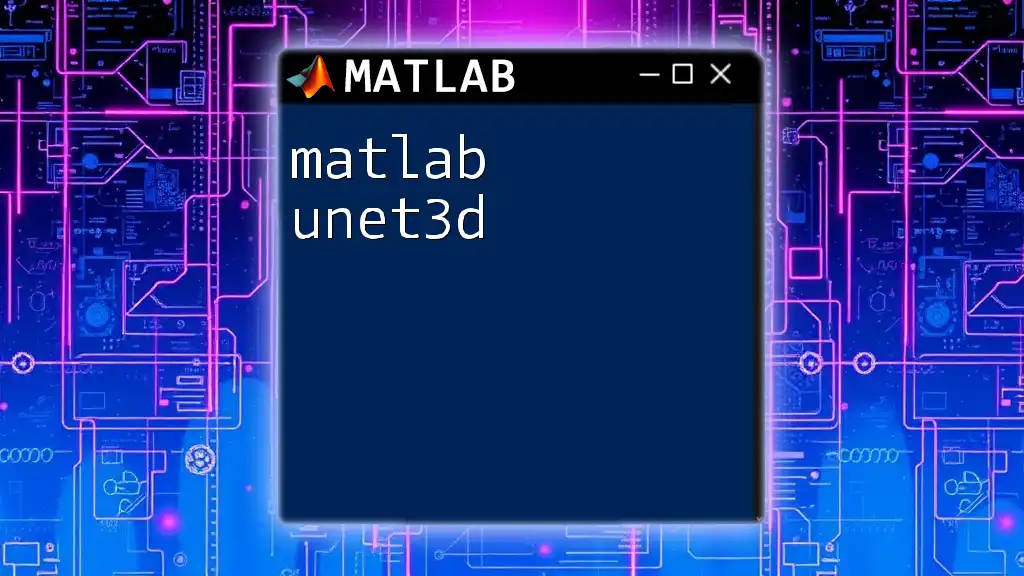The `yline` function in MATLAB is used to add horizontal reference lines to plots at specified y-values, enhancing data visualization.
Here’s a code snippet demonstrating its use:
yline(0.5, 'r--', 'Reference Line'); % Adds a red dashed horizontal line at y = 0.5 with a label 'Reference Line'
What is `yline`?
The `yline` function in MATLAB is primarily used to add horizontal lines to plots based on a specified y-value. This function is essential for enhancing visual data representation, particularly when identifying specific thresholds, averages, or other critical values in the data.
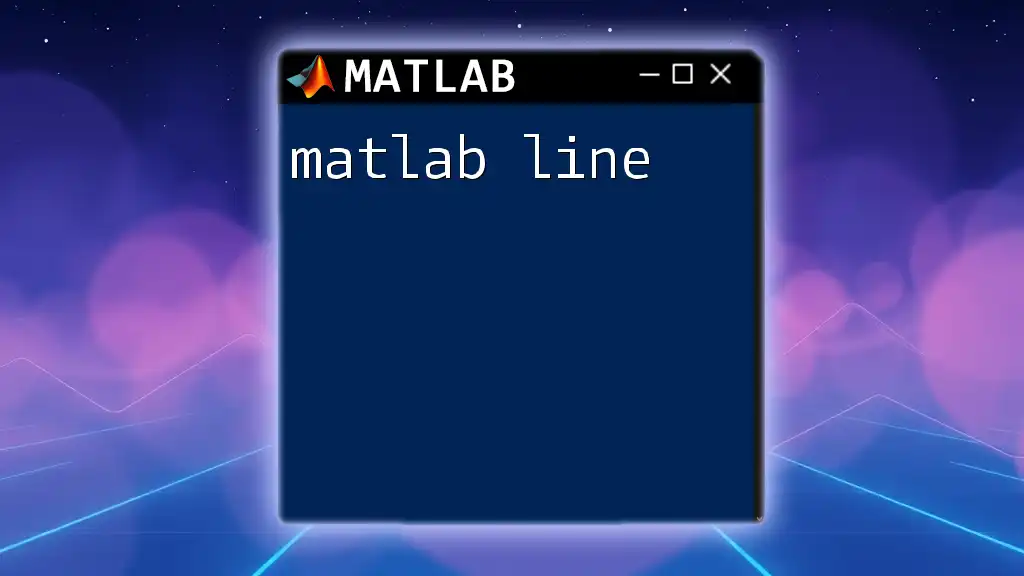
When to Use `yline`
You might consider utilizing `yline` when you need to:
- Highlight specific data values on a graph.
- Indicate thresholds for performance measures.
- Mark averages or other key statistical values.
- Offer a visual cue for decision-making thresholds within the data comprehensively.
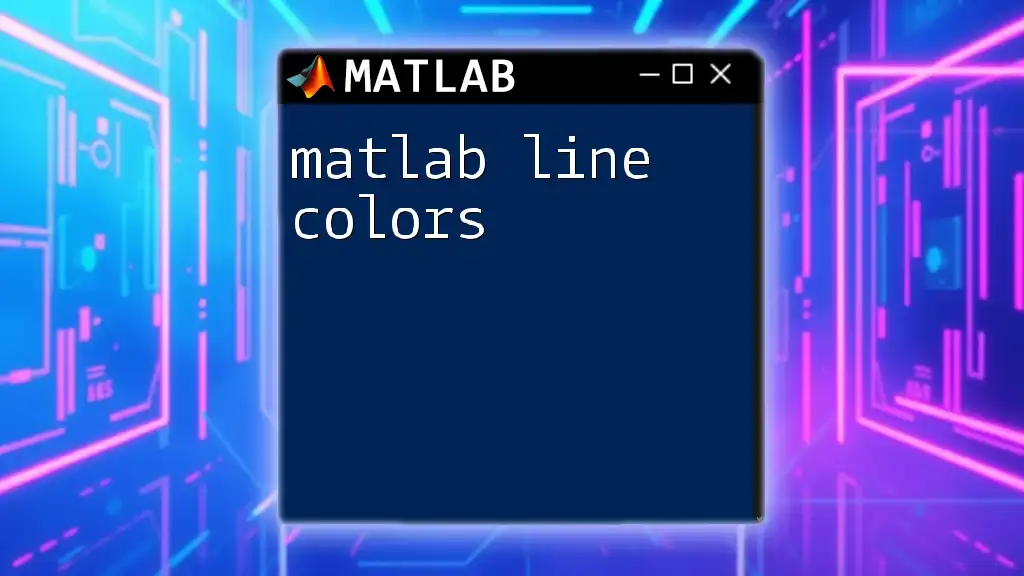
Syntax of `yline`
The general syntax of the `yline` function is:
yline(y, lineSpec, label, Name, Value)
- `y`: The y-value at which to place the line.
- `lineSpec`: (Optional) A string that specifies the line style (e.g., color, line type).
- `label`: (Optional) A string to label the line.
- `Name, Value`: (Optional) Paired arguments for additional line properties, such as line width.

Creating Your First `yline`
To create your first `yline`, you can follow this simple example:
% Example 1: Basic usage of yline
yline(3);
In this example, a horizontal line is drawn at y=3 on the current plot. The result is a straightforward representation that clearly indicates this value on the graph.
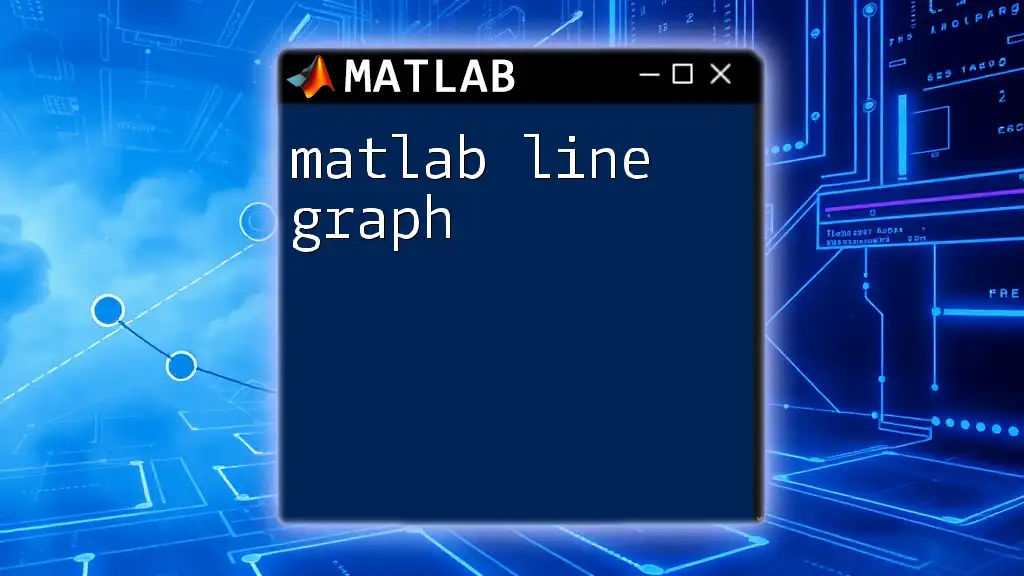
Customizing `yline` for Enhanced Visualization
Changing Line Properties
Customizing the appearance of your `yline` can significantly improve the readability and aesthetic of your plots. Common properties you can change include line color, style, and width. Here's an example of how to customize a yline:
% Example 2: Customizing yline
yline(3, 'r--', 'Line Width', 2);
In this code, the line is set to be dashed and colored red, with a width of 2. These visual customizations help your audience quickly recognize key data points.
Adding Annotations and Labels
Annotations are critical for clarity in your plots. They allow viewers to understand the significance of the lines drawn. Here's how to add a label to a `yline`:
% Example 3: Adding labels to yline
yline(3, 'b:', 'Threshold Line');
In this example, a broken blue line is drawn at y=3, and it is labeled as "Threshold Line." This approach clarifies what the line represents and makes the graph more informative.
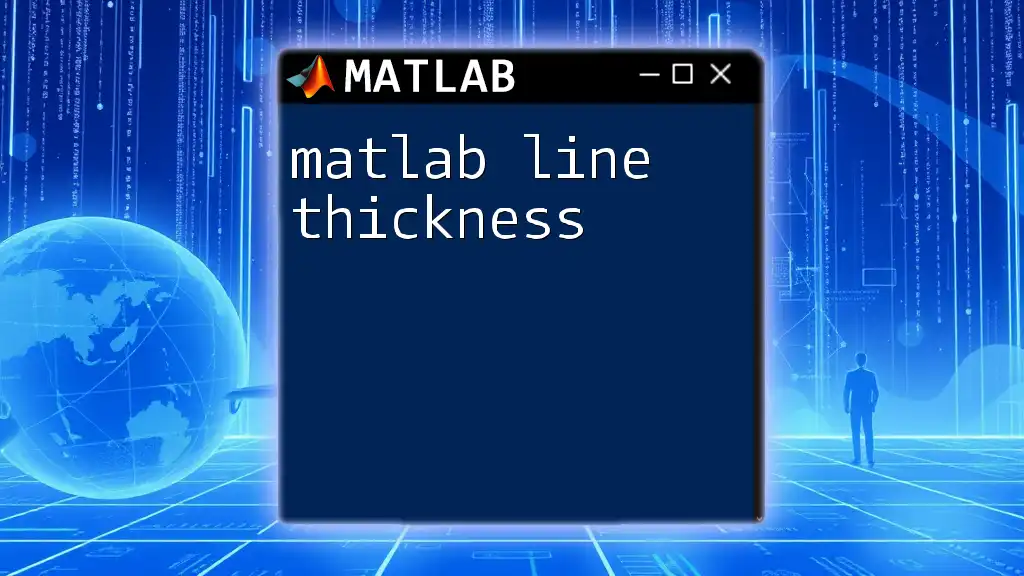
Multiple `yline` Commands
Creating Multiple Horizontal Lines
Adding multiple horizontal lines to your plot can help display various thresholds or significant values simultaneously. Here's an example:
% Example 4: Multiple ylines
yline(1, 'g--');
yline(5, 'm:');
This code adds two lines to the plot: a green dashed line at y=1 and a magenta dotted line at y=5. Such representations allow comparisons between different values easily.
Organizing Multiple Lines with Legends
Including legends helps differentiate between multiple lines, enhancing the interpretation of the data. Here's how to implement legends effectively:
% Example 5: yline with legend
yline(1, 'g--', 'Low Threshold');
yline(5, 'm:', 'High Threshold');
legend('Low Threshold', 'High Threshold');
In this example, we not only distinguish the lines with different styles and colors but also clarify their meanings through a legend, ensuring viewers know which line corresponds to which threshold.
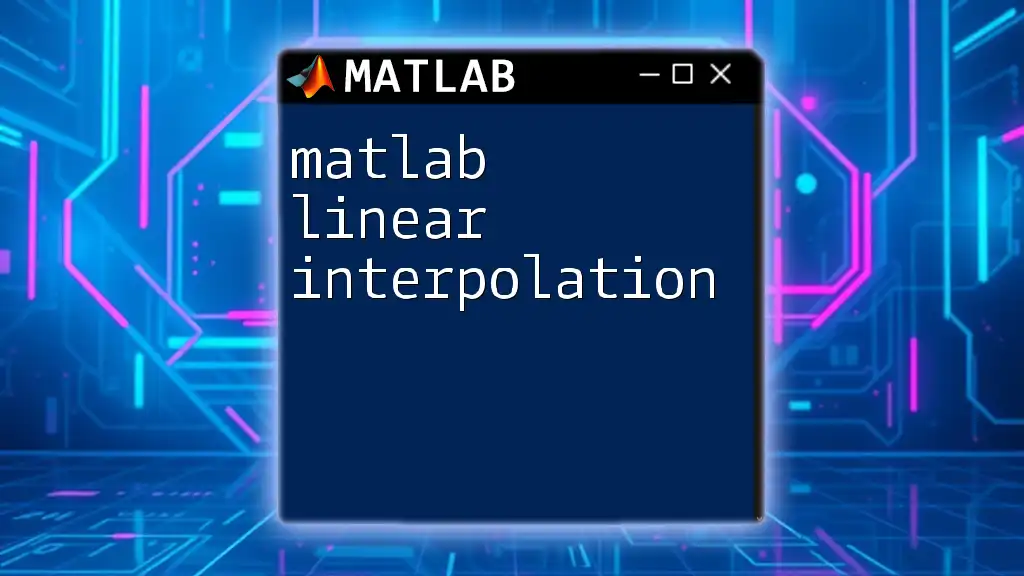
Advanced Applications of `yline`
Using `yline` with Functions
Combining `yline` with function plots offers a powerful method for enhancing data visualization. For instance:
% Example 6: Using yline with a function
x = 0:0.1:10;
y = sin(x);
plot(x, y);
yline(0, 'k--', 'Zero Line');
In this example, a sine wave plot is created, and a black dashed line at y=0 is added. This integration helps viewers quickly identify where the sine function crosses zero, emphasizing the function's critical properties.
Conditional `yline` Display
Using conditional statements to control when lines should appear allows for more dynamic and context-sensitive visualizations. Here’s how to implement a conditional `yline`:
% Example 7: Conditional yline
if mean(y) < 0
yline(0, 'red', 'Mean is Below Zero');
end
In this case, a red line will only be added if the mean of `y` is below zero. This approach optimizes the clarity of your data interpretation by providing context-sensitive information.
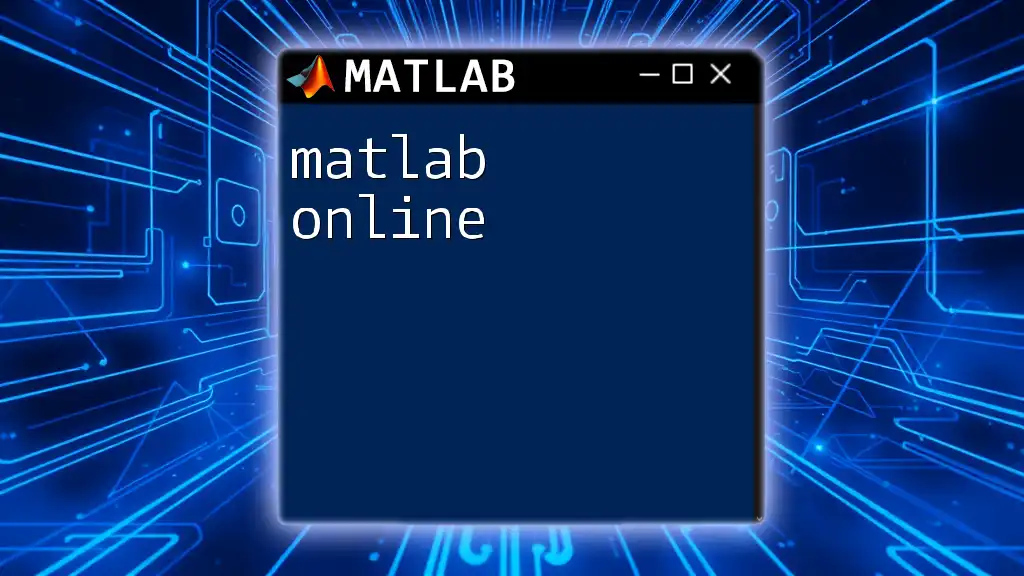
Troubleshooting Common Issues with `yline`
Common Errors and Their Solutions
Although `yline` is user-friendly, users may encounter errors such as:
- Incorrect parameter types: Ensuring values fed into the function are correctly formatted.
- Plotting issues: Ensuring that `yline` is called after a plot initialized to prevent misalignment.
To avoid these errors, always check your syntax and the context in which you call the `yline` function.
Best Practices for Using `yline`
For effective use of `yline`, adhere to these best practices:
- Utilize distinctive colors and styles for different lines.
- Label every significant line to provide context.
- Avoid overcrowding the plot; focus on the most critical values to enhance clarity.
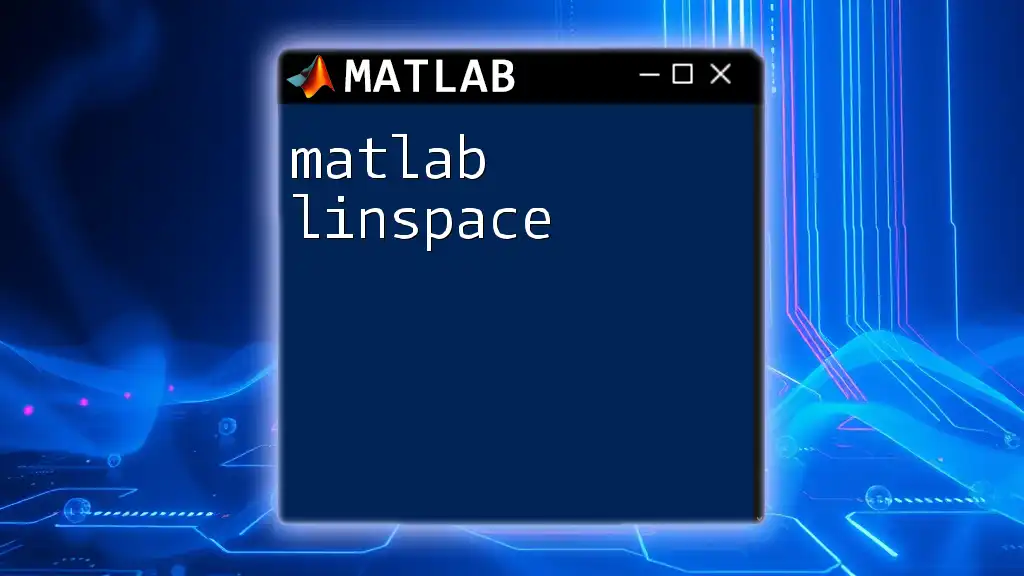
Conclusion
In summary, the `yline` function in MATLAB is a vital tool for enhancing data visualizations by allowing horizontal lines to highlight important values. Whether you are summarizing statistics, indicating thresholds, or integrating it with complex function plots, mastering `yline` will significantly improve the effectiveness of your graphical representations. Experimenting with the various options and customizations available will enable you to convey information clearly and engagingly.
Encouragement for Further Exploration
We invite you to experiment with `yline` on your datasets and explore additional MATLAB visualization functions to enrich your analytical capabilities. MATLAB offers a broad spectrum of tools for effective data presentation, and mastering them will enhance your proficiency and efficiency.
Resources and References
For further learning and deeper insights, explore the official MATLAB documentation on `yline` and other related visualization functions. Engaging with these resources will solidify your understanding and expand your MATLAB skill set.