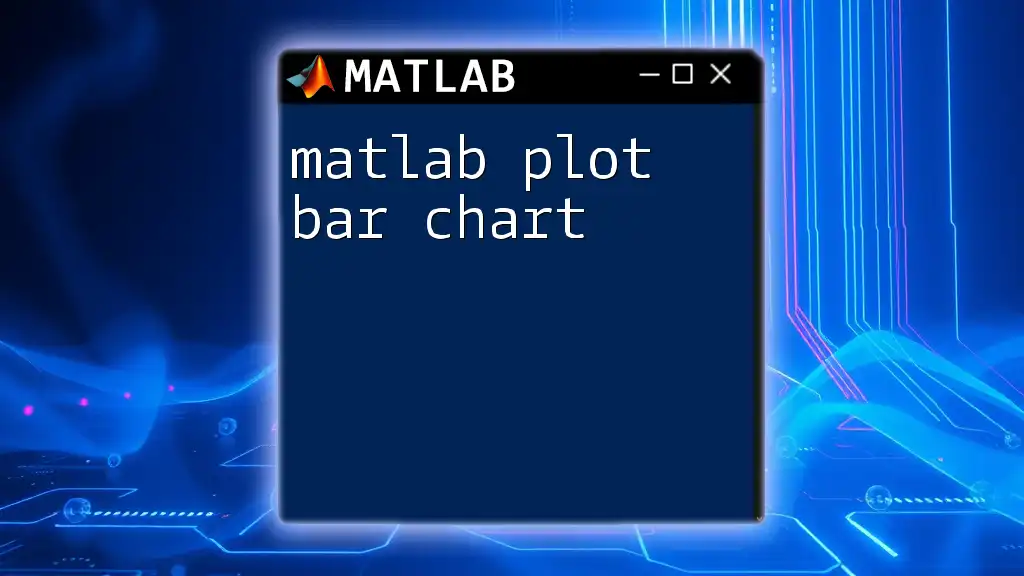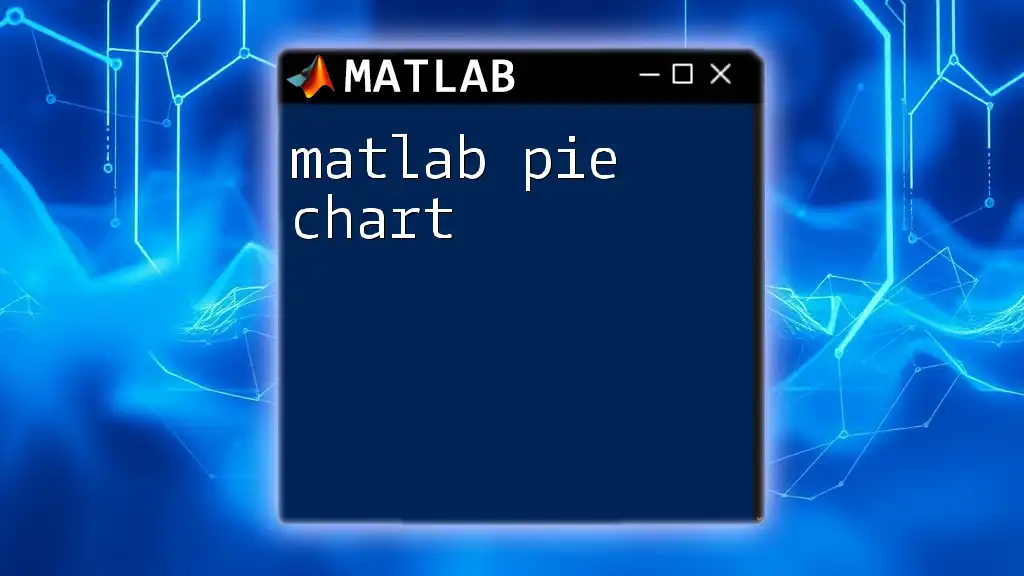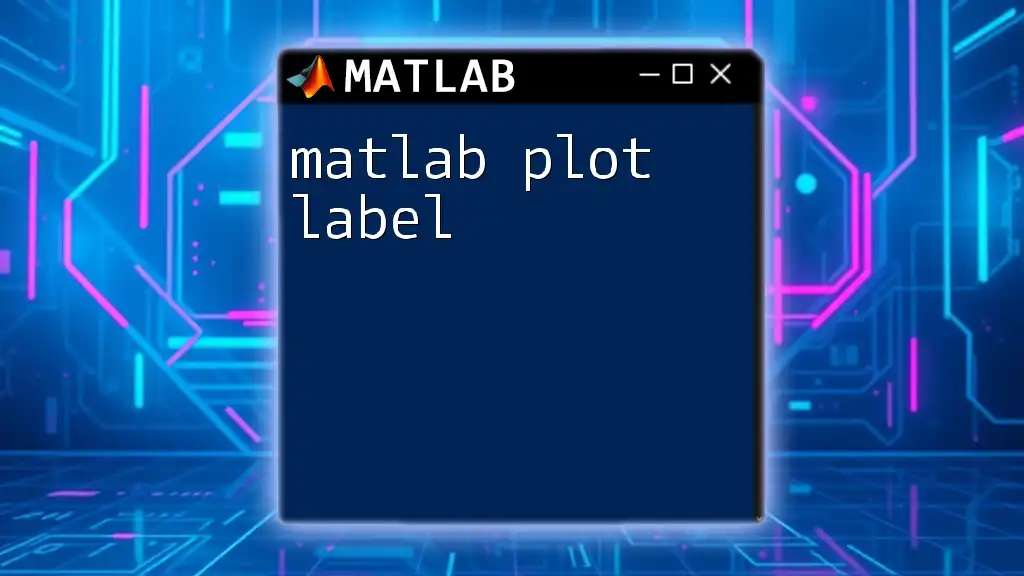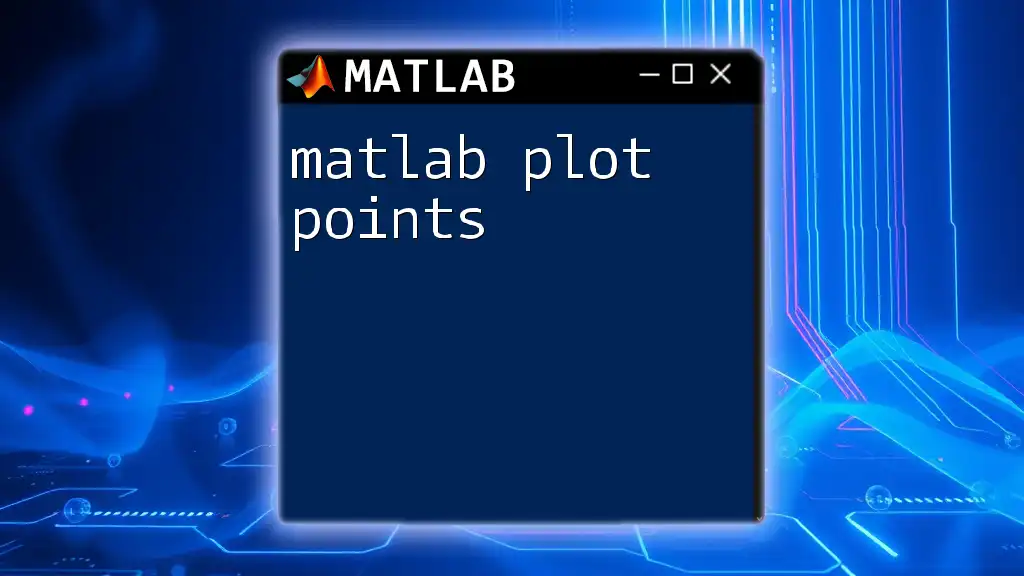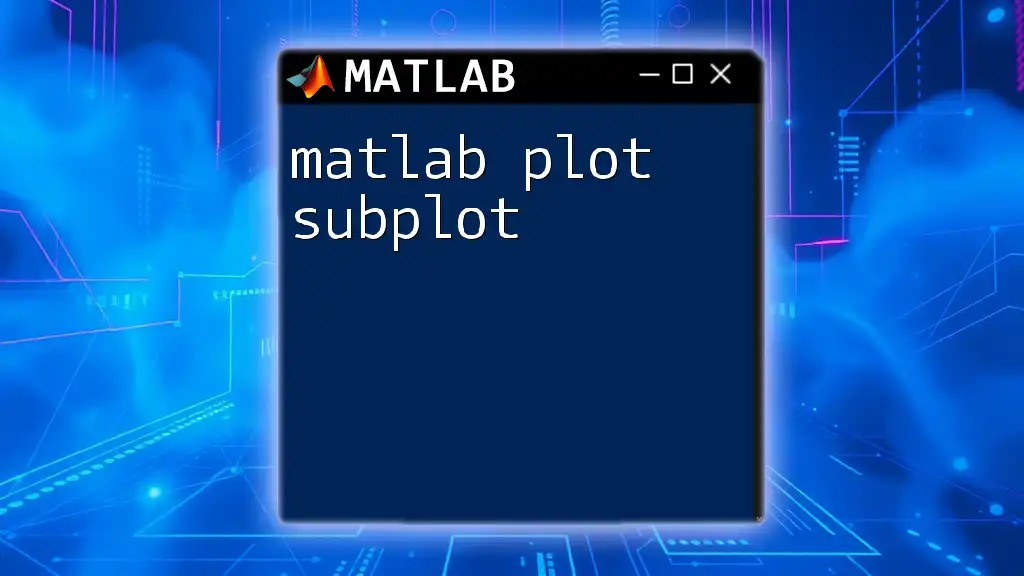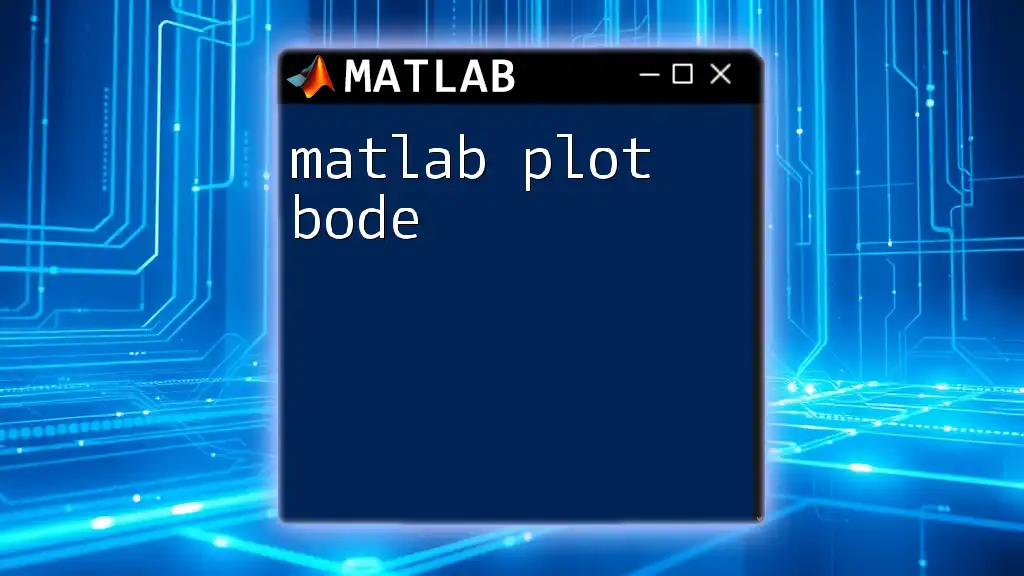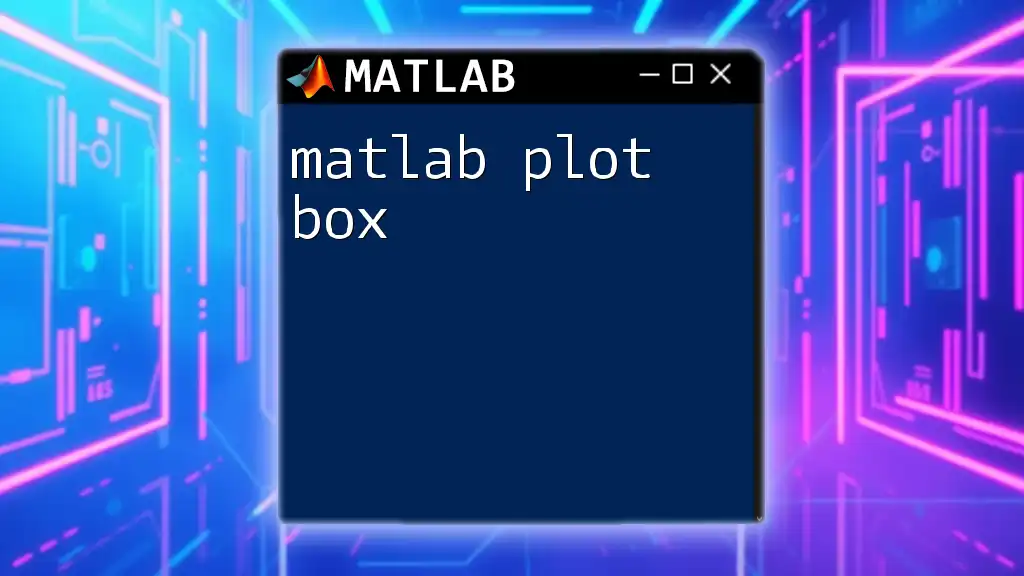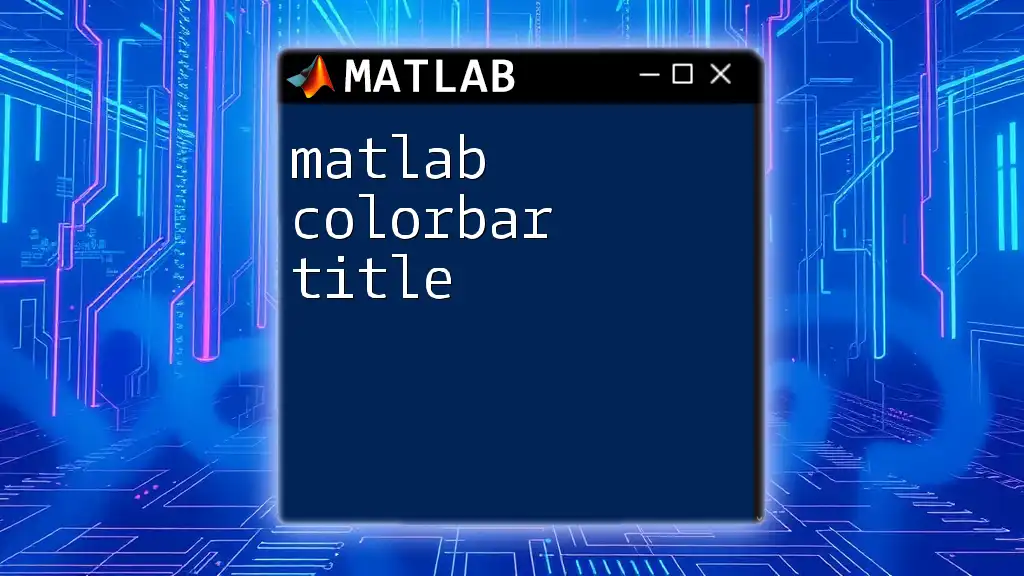You can create a bar chart in MATLAB using the `bar` function, which visually represents categorical data with rectangular bars.
% Sample data
data = [3, 5, 2, 7];
% Create a bar chart
bar(data);
xlabel('Categories');
ylabel('Values');
title('Sample Bar Chart');
Getting Started with MATLAB
MATLAB is a powerful platform for data analysis and visualization, and understanding how to use it effectively is crucial for any researcher, engineer, or data analyst. To plot a bar chart using MATLAB, you'll need to familiarize yourself with some essential tools and commands. If you haven't already set up MATLAB, download and install it from the official MathWorks website, and follow the installation instructions.
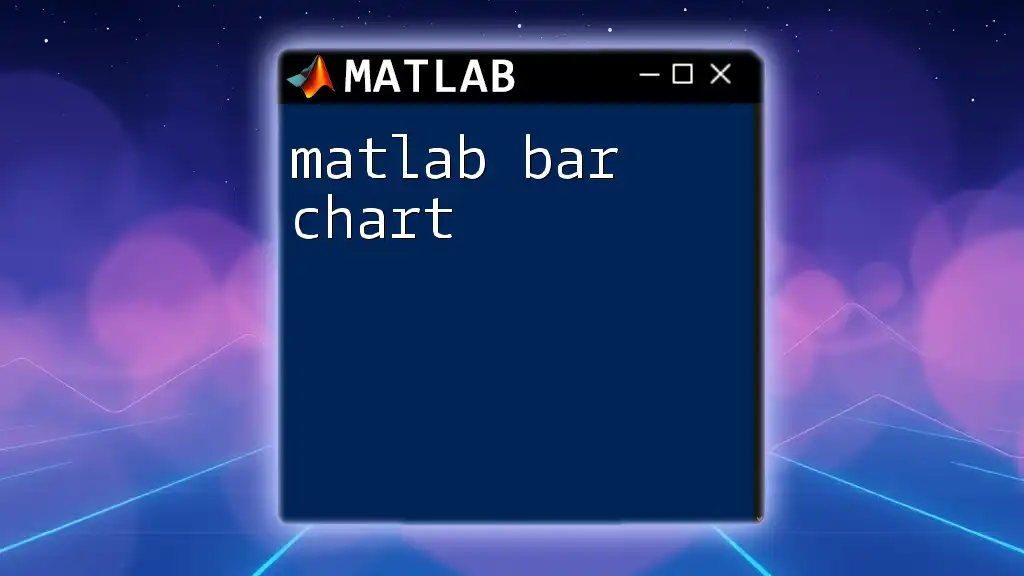
Creating a Basic Bar Chart
Syntax Overview
The primary command utilized to plot a bar chart in MATLAB is the `bar` command. The basic syntax to create a bar chart is straightforward:
bar(data)
Example: Simple Bar Chart
To illustrate this, let’s create a simple bar chart representing a set of categorical data. Here’s an example:
data = [5, 10, 3, 8];
bar(data);
title('Basic Bar Chart');
xlabel('Categories');
ylabel('Values');
In this example, the numbers in the `data` array correspond to the height of each bar. MATLAB automatically assigns categories based on the indices of the data array. The `title`, `xlabel`, and `ylabel` functions enhance the chart by clearly identifying the chart's purpose and the axes' meanings.
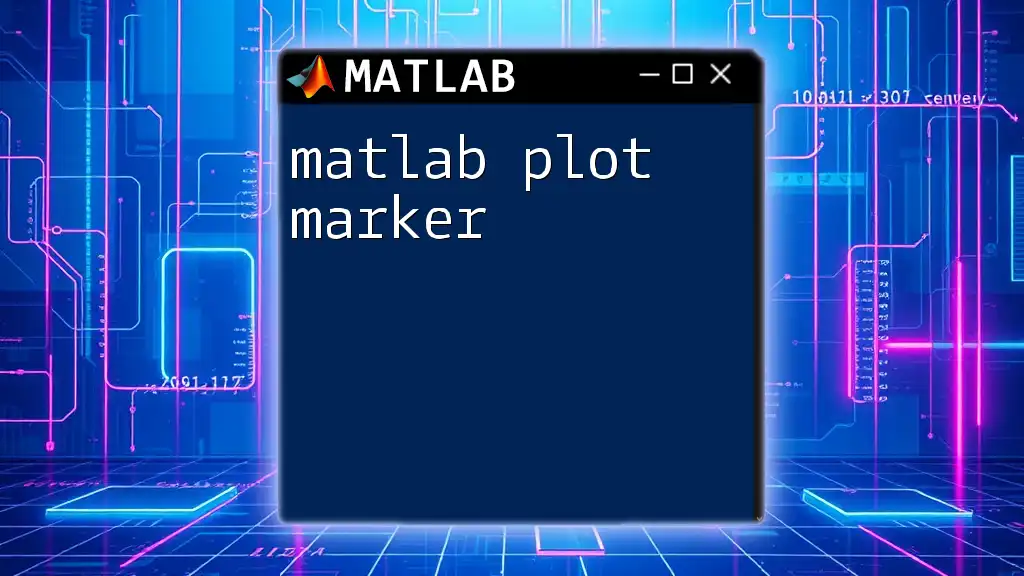
Customizing Bar Charts
Titles and Labels
Customizing your bar chart with titles and labels is essential for clear communication of the data being presented. Use the `title`, `xlabel`, and `ylabel` functions to set meaningful descriptions.
For instance, you might use:
title('Customized Bar Chart');
xlabel('Categories');
ylabel('Values');
Remember, effective labeling improves the interpretability of your chart and ensures that viewers can easily grasp the data being depicted.
Changing Colors
Color customization can make your bar charts more visually appealing and help distinguish different data sets. You can specify colors using RGB values. For example:
bar(data, 'FaceColor', [0.2 0.6 0.8]);
In this command, the color of the bars is set to a specific shade of blue. Understanding how to leverage color will help you present your data more effectively.
Adjusting Bar Width
Sometimes, you may want to adjust the width of the bars to improve the clarity of your chart. You can pass the second parameter to the `bar` function to specify the width. Here's an example:
bar(data, 0.5); % Adjust the second parameter for width
A bar width of `0.5` makes the bars narrower, which can be beneficial when dealing with closely spaced data points.
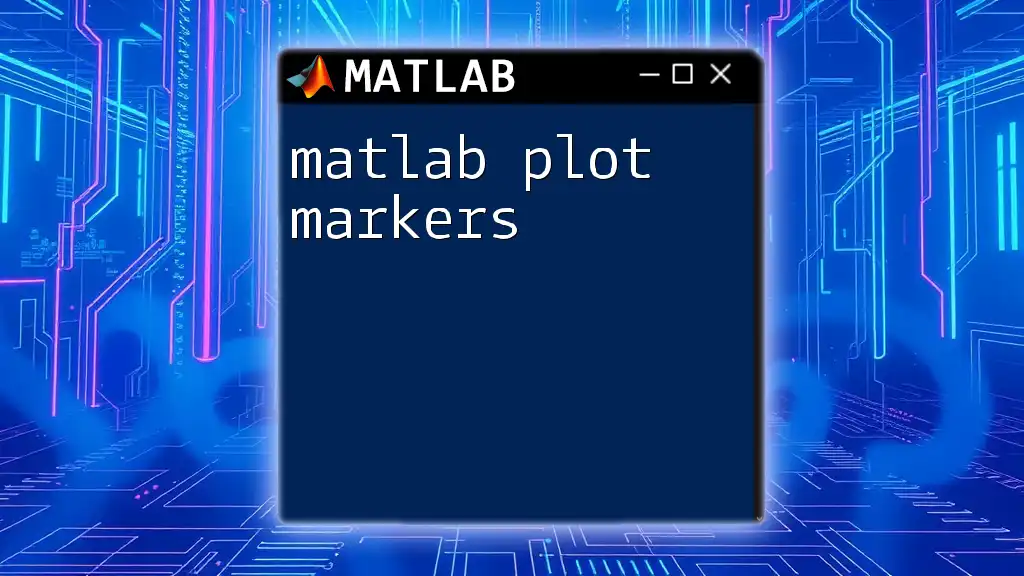
Grouped and Stacked Bar Charts
Grouped Bar Charts
Grouped bar charts are useful for comparing multiple sets of data across the same categories. To create a grouped bar chart, you can input a matrix. Each column represents a different group. For example:
groupedData = [5, 10; 7, 12; 6, 9];
bar(groupedData);
legend('Group 1', 'Group 2');
In this case, each category has two bars (one for each group), allowing for direct comparison between the two.
Stacked Bar Charts
Stacked bar charts help you visualize the total of several variables as well as their constituent parts. These can be created easily by using the `stacked` option:
stackedData = [5, 10; 7, 12; 6, 9];
bar(stackedData, 'stacked');
In this chart, the bars are stacked on top of each other, illustrating both the individual contributions and the total height of each bar.
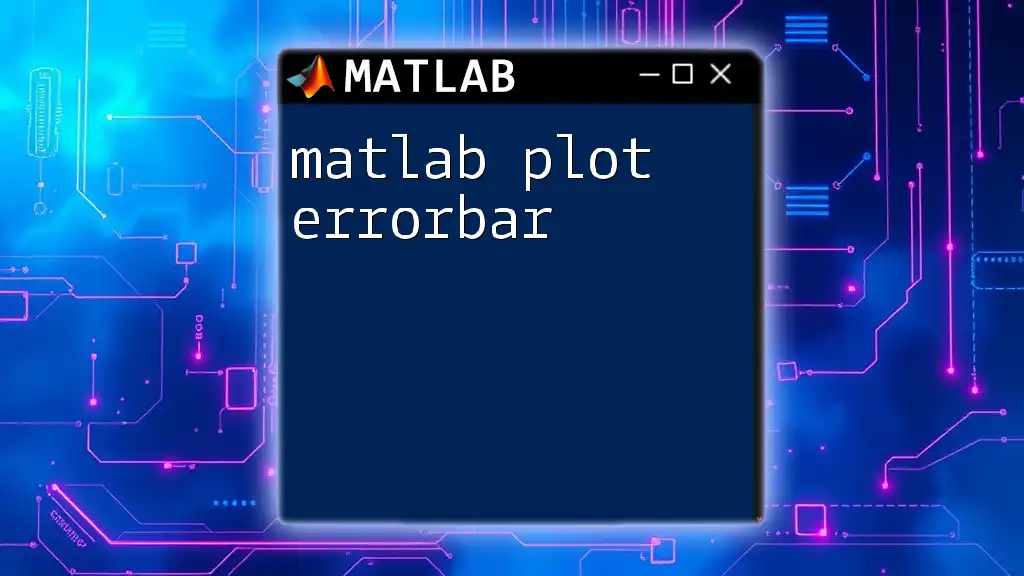
Adding Annotations and Customizing Axes
Adding Data Labels
Adding data labels to your bar charts helps viewers quickly understand the values represented by each bar. Here’s how to add labels above the bars:
for k = 1:length(data)
text(k, data(k), num2str(data(k)), 'VerticalAlignment', 'bottom');
end
The `text` function places the label above each bar, with the `num2str(data(k))` converting the numeric data into a string for display. This small addition can greatly enhance the usability of your chart.
Customizing X and Y Axes
MATLAB allows you to customize the limits and ticks on your axes for better clarity. Here’s an example of how to adjust them:
xlim([0 5]);
ylim([0 15]);
set(gca, 'XTick', 1:4, 'XTickLabel', {'A', 'B', 'C', 'D'});
In this snippet, the x-axis is limited to the range of `0` to `5`, and the ticks are explicitly set to correspond to categories 'A' to 'D'.
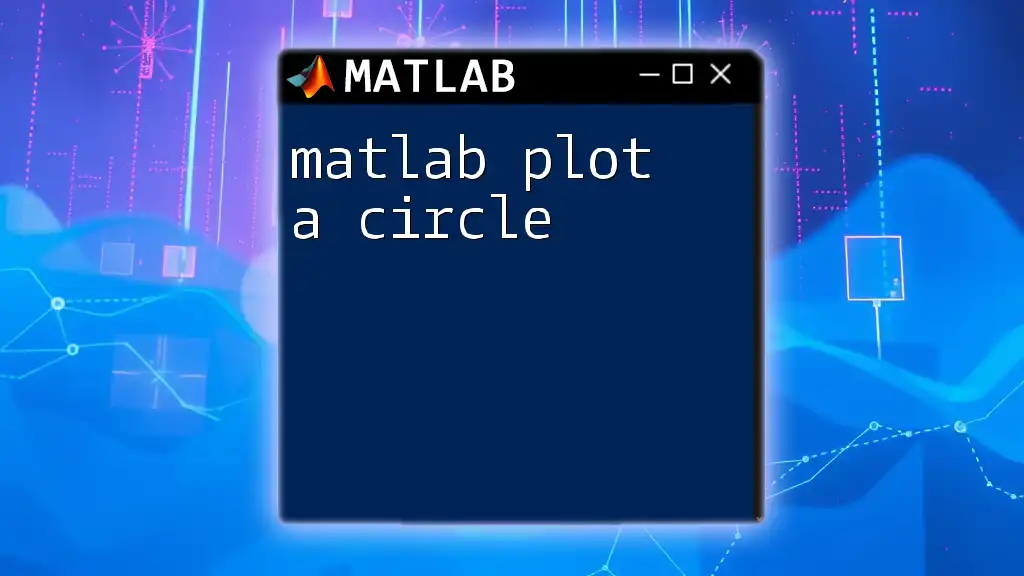
Practical Applications of Bar Charts
Bar charts are widely applied across various fields. In data analysis, they can compare sales figures or survey responses; in marketing, they may represent customer preferences or ad performance; and in research, they help visualize experimental outcomes. Understanding the versatility of bar charts is key to using them effectively.

Best Practices for Bar Chart Visualization
When utilizing bar charts, avoid common pitfalls:
- Clutter: Keep the chart simple and focused. Too much information can overwhelm viewers.
- Color Overload: Use colors wisely; preferences like red for stopping points or green for positive results can be effective.
- Consistency: Maintain consistent styles and presentations throughout related charts.
Simplicity and clarity are paramount! A well-designed bar chart speaks volumes without excessive detail.
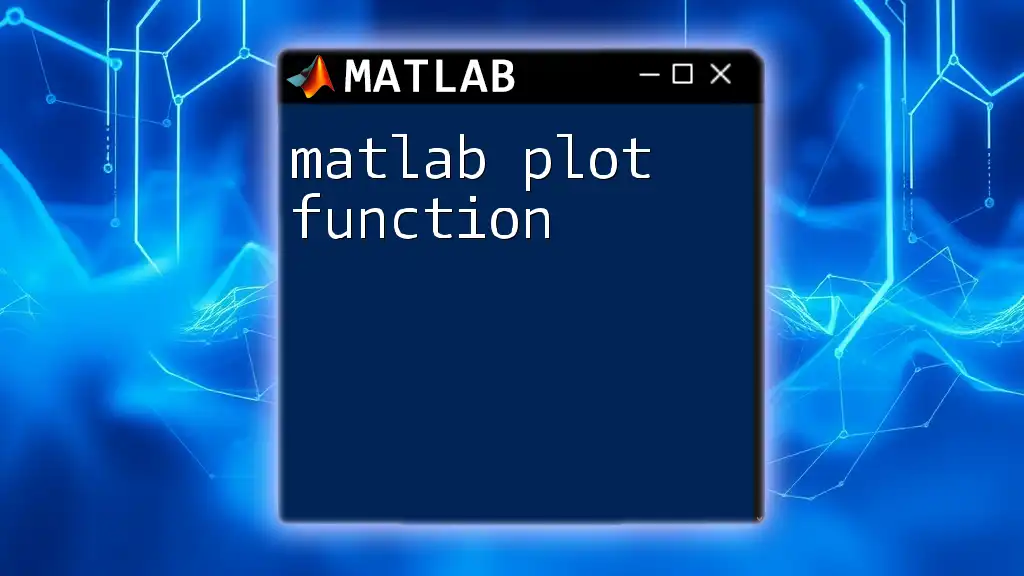
Advanced Techniques
Creating Bar Charts with Error Bars
For more in-depth analysis, you may want to visualize uncertainty in your data using error bars. Here's how you can add error bars to your bar charts:
errorData = [0.5, 0.7, 0.3, 0.6];
bar(data);
hold on;
errorbar(data, errorData, 'k','linestyle','none');
hold off;
In this example, `errorbar` displays error margins without any lines connecting to the bars, enhancing the interpretation of the data's reliability.
Exporting and Saving Bar Chart Figures
After creating a compelling bar chart, you may want to save it for future use in reports or presentations. You can save figures easily with the following command:
saveas(gcf, 'myBarChart.png');
This command saves the current figure (gcf) as a PNG file, making it convenient to incorporate into your documentation.
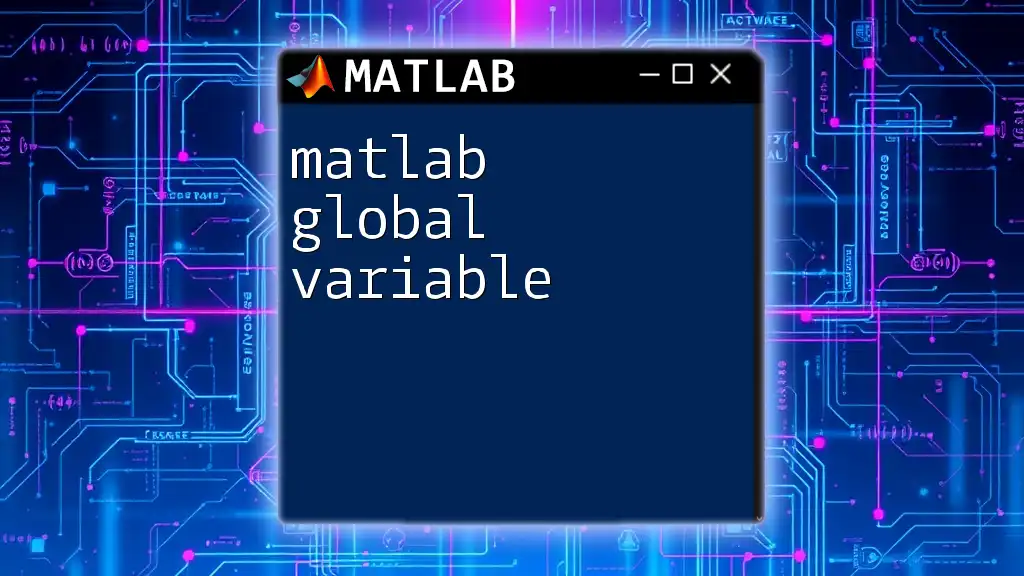
Conclusion
Understanding how to create and customize a MATLAB plot bar chart is an essential skill for anyone looking to effectively visualize their data. Experiment with the various features discussed in this article to enhance your plots and present your findings in a compelling and clear manner.
As you dive deeper into your MATLAB learning journey, embrace the versatility of bar charts and the insights they can provide across diverse datasets. Enjoy visualizing!