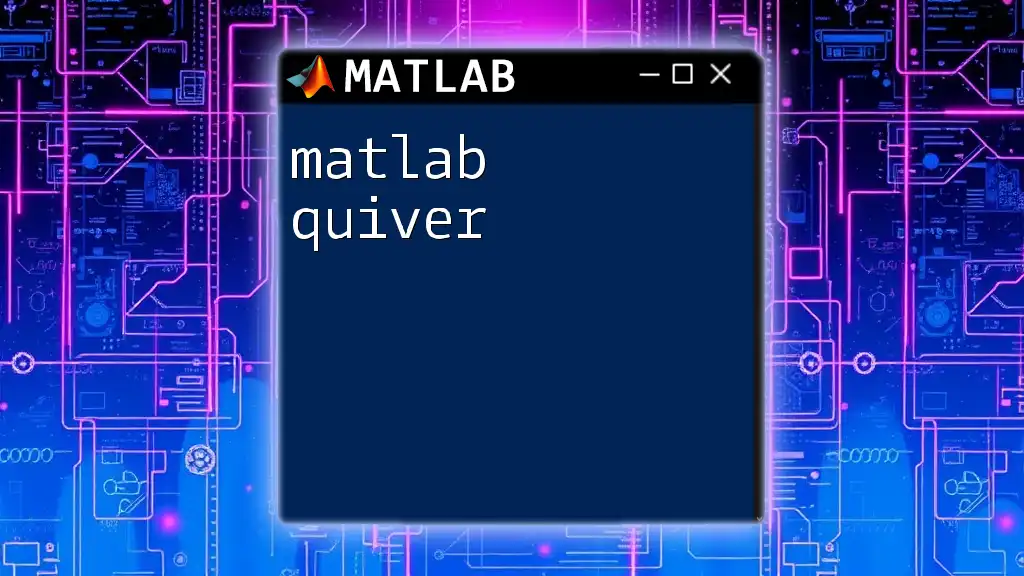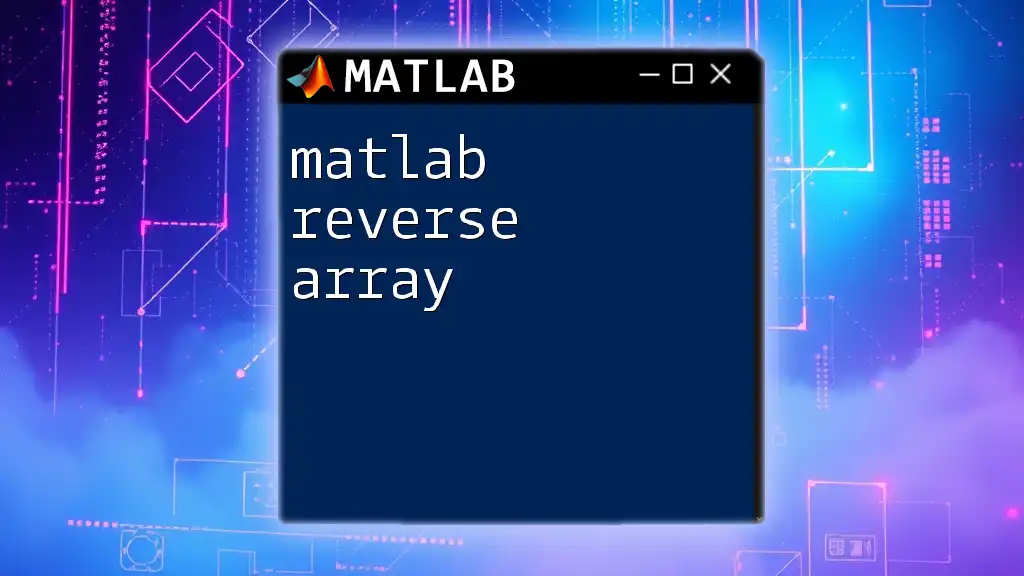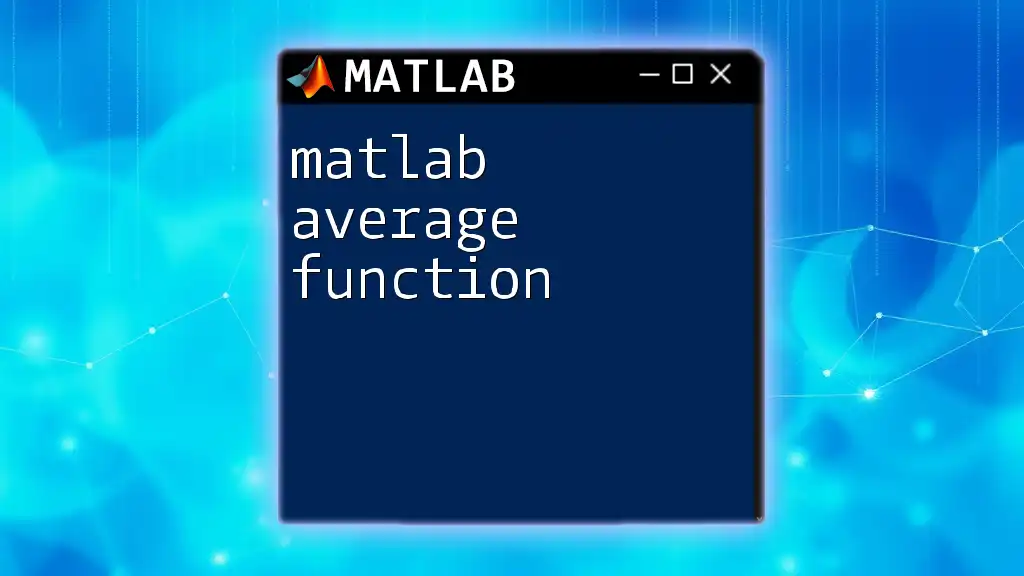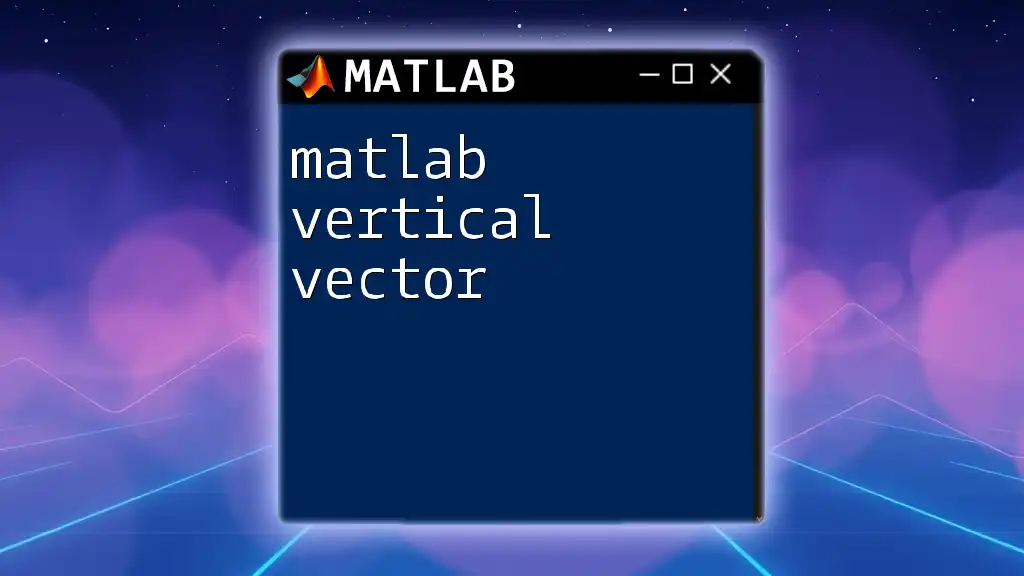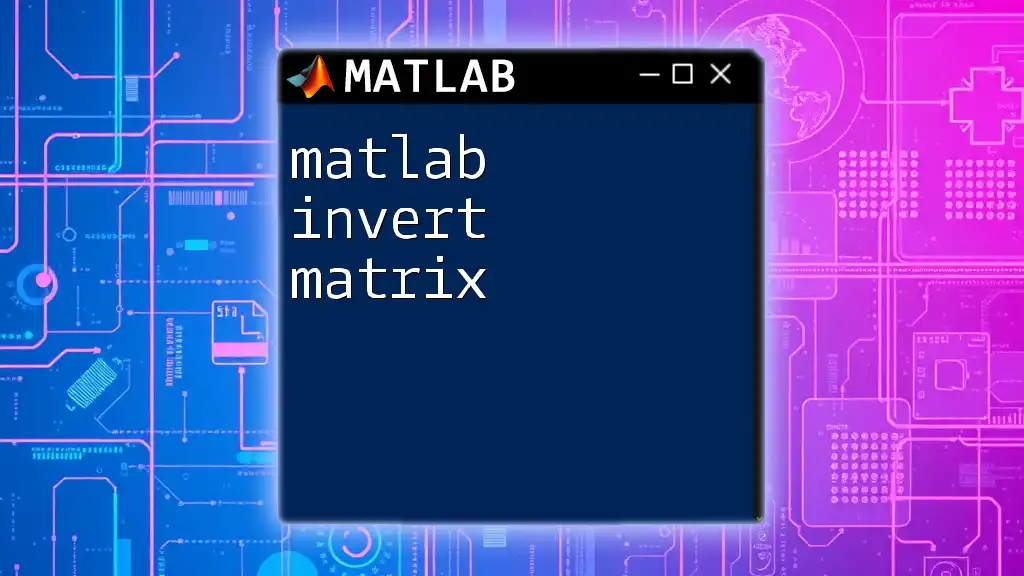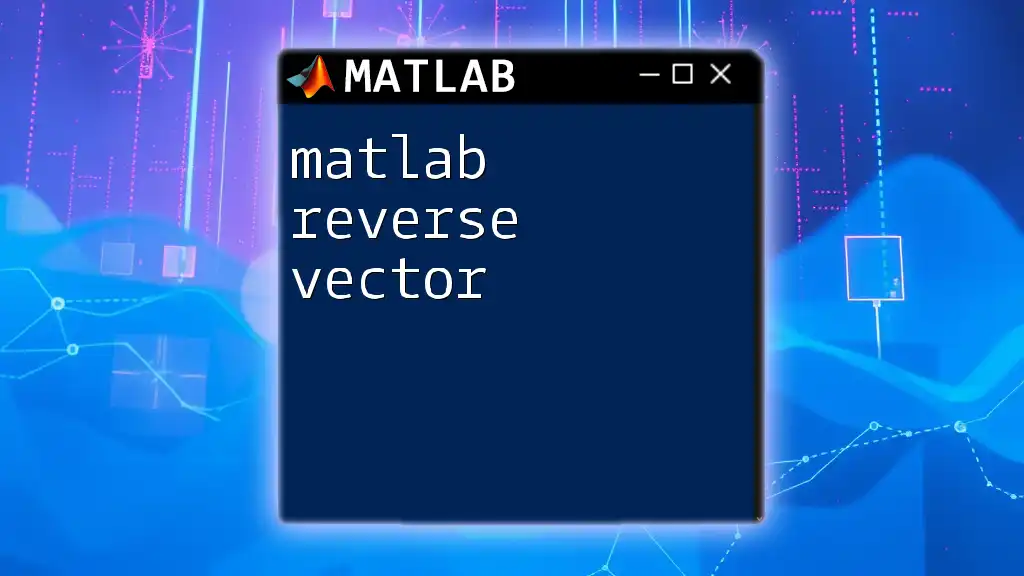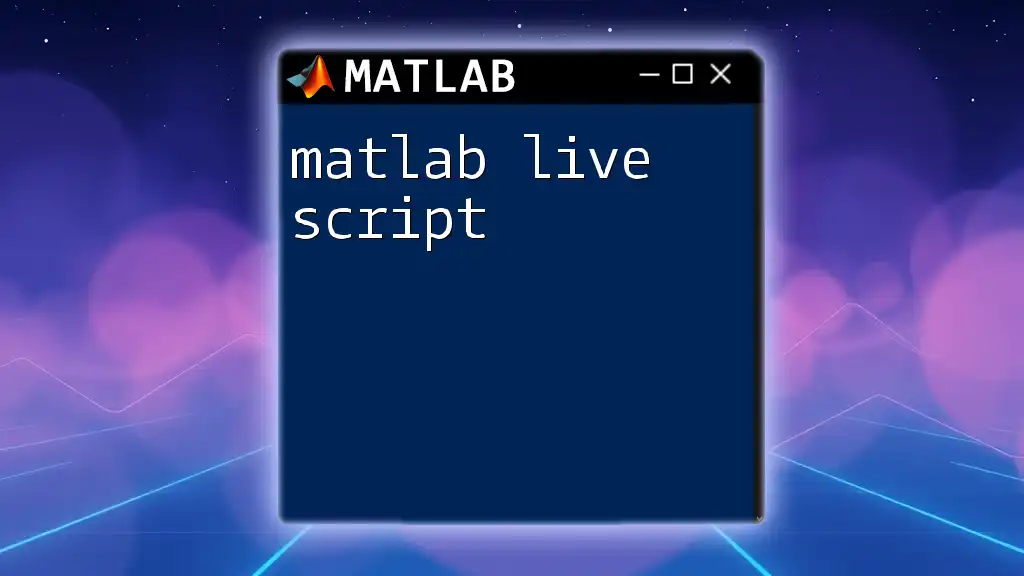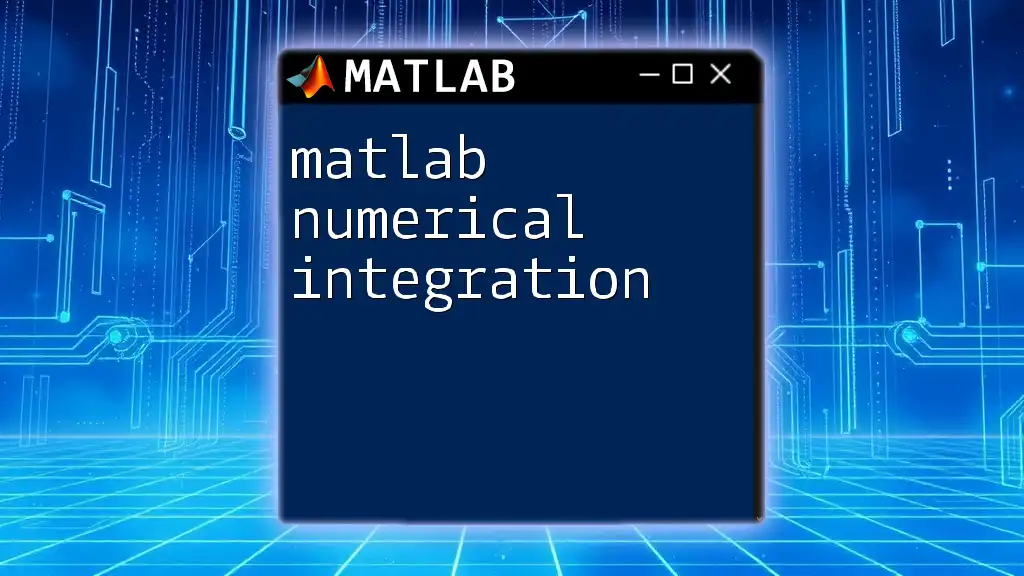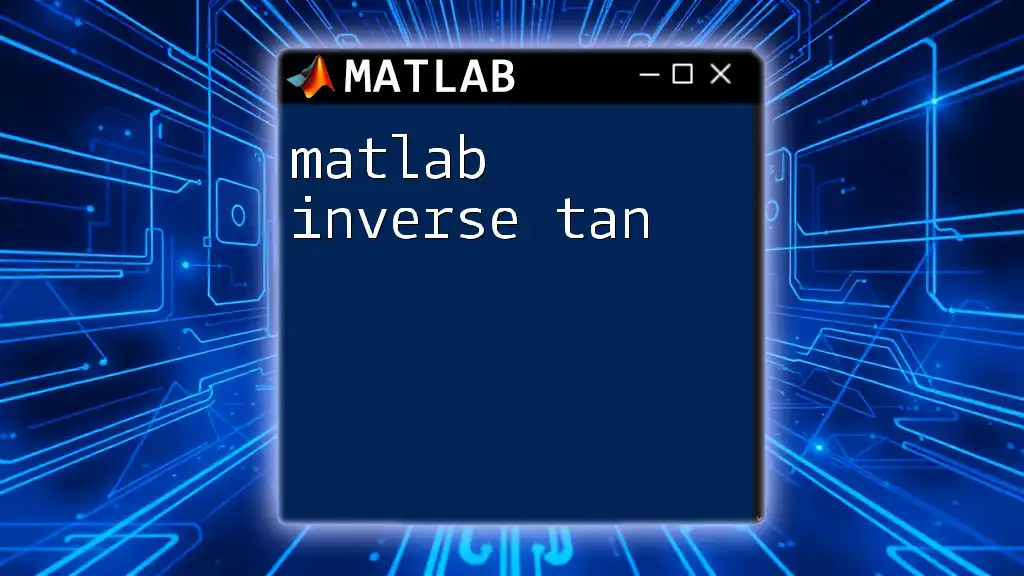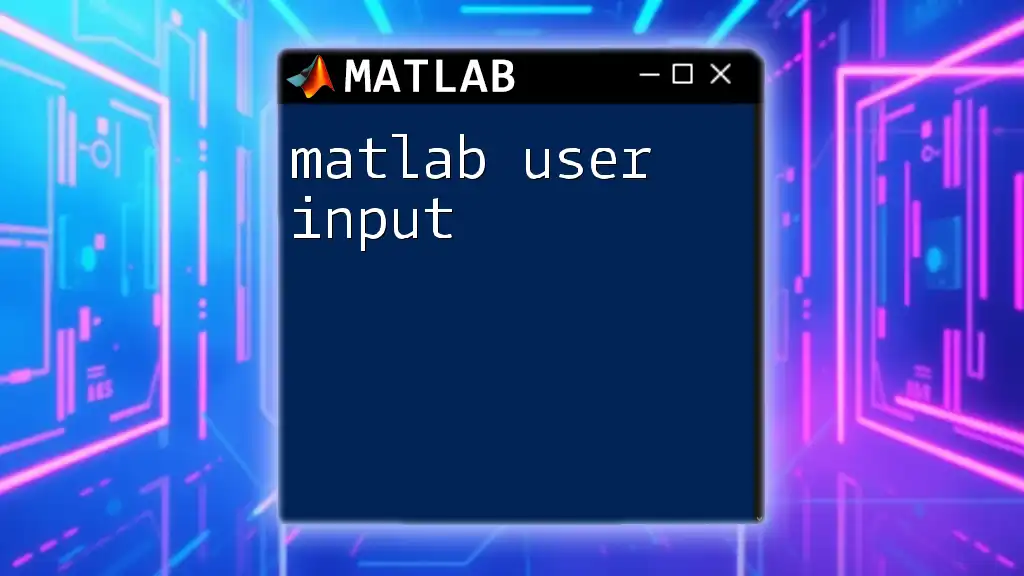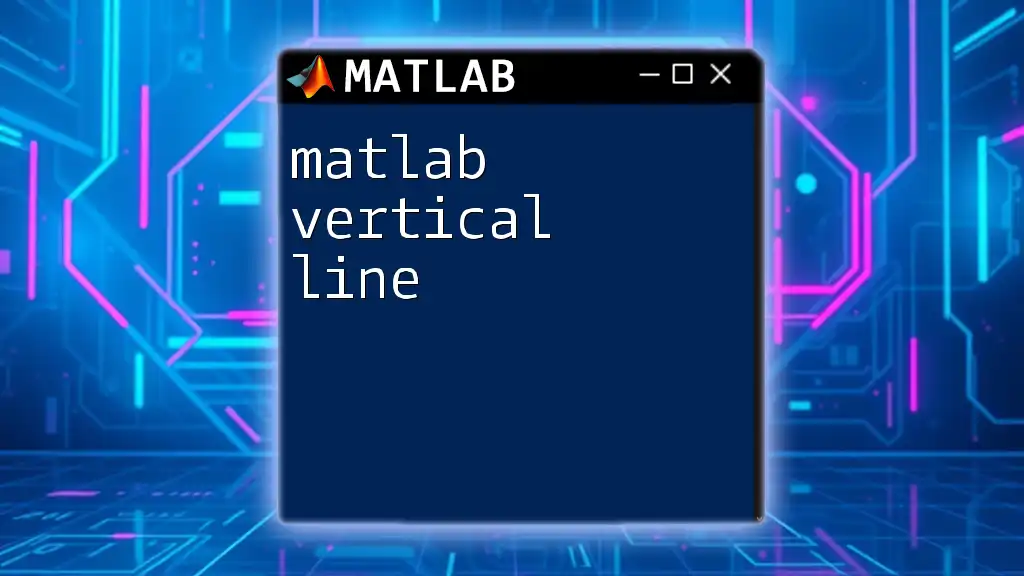The `quiver` function in MATLAB creates a 2D plot of vectors as arrows, allowing visualization of direction and magnitude in a Cartesian coordinate system.
Here’s a simple example of how to use the `quiver` command:
% Define starting points
x = 0;
y = 0;
% Define vector components
u = 1;
v = 2;
% Create a quiver plot
quiver(x, y, u, v);
axis equal; % Maintain aspect ratio
title('Quiver Plot Example');
xlabel('X-axis');
ylabel('Y-axis');
What is MATLAB Quiver?
The `quiver` function in MATLAB is a powerful tool designed for visualizing vector fields. It plots arrows to represent vector quantities at various points in a plane, making it particularly useful for understanding motion, forces, and field configurations. Its versatility makes it applicable in multiple fields such as physics, engineering, and mathematics.
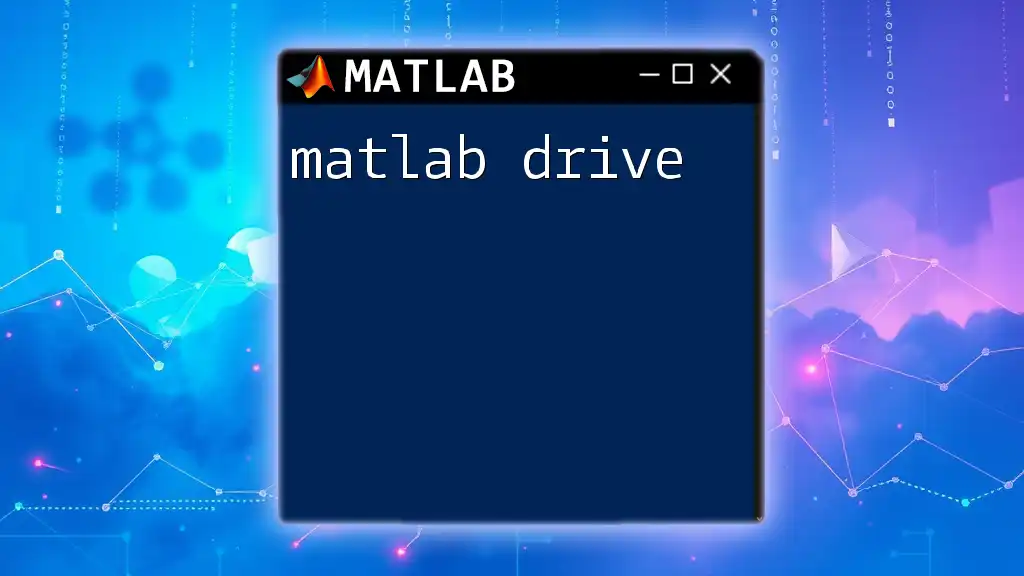
Why Use MATLAB Quiver?
Using `quiver` effectively enables researchers and students to comprehend complex vector directions and magnitudes visually. By providing an intuitive representation, it helps in identifying patterns, divergences, and convergences in vector fields, which might be cumbersome to analyze through numerical data alone.
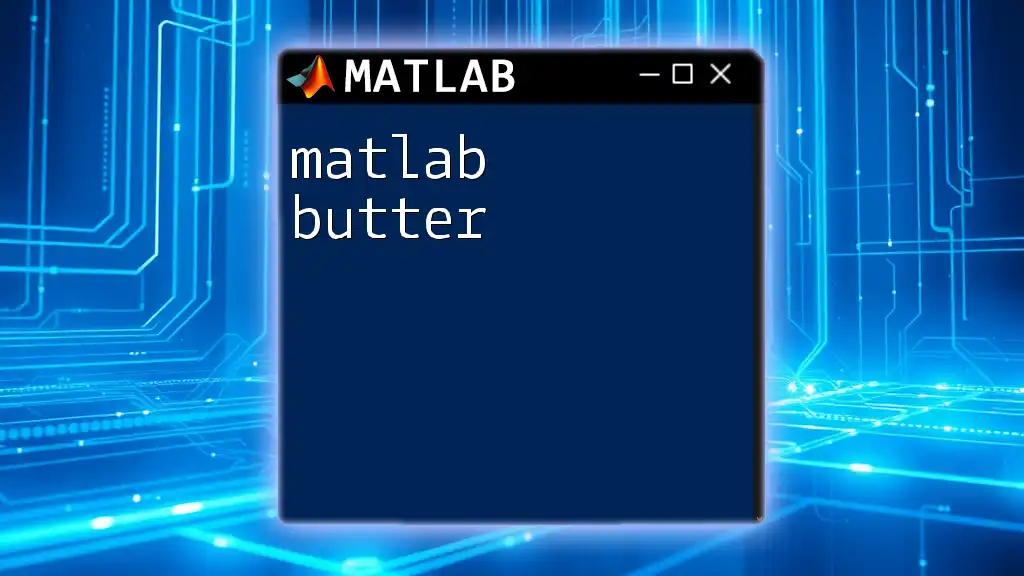
Understanding the Quiver Function
Basic Syntax of the Quiver Function
The basic syntax for creating a quiver plot is:
quiver(X, Y, U, V)
This command requires four main parameters:
- `X`: Specifies the X-coordinates for the starting points of the vectors.
- `Y`: Indicates the Y-coordinates for the starting points.
- `U`: Denotes the X-components (horizontal direction) of the vectors.
- `V`: Represents the Y-components (vertical direction) of the vectors.
Additional Syntax Options
Customizing Line Width and Color
You can enhance the appearance of your quiver plots by adjusting various visual properties, such as line width and color. For example, you might want to make your vectors stand out by modifying the line width and changing the color:
quiver(X, Y, U, V, 'LineWidth', 1.5, 'Color', 'r');
This snippet produces red arrows of a greater thickness, allowing for better visibility.
Scaling Vectors
Vector scaling can be fundamental when visualizing dense vector fields. By default, MATLAB automatically scales the arrows so they fit well within the plot. You can control this behavior using the `AutoScale` parameter:
quiver(X, Y, U, V, 'AutoScale', 'on');
This option maintains a consistent appearance of the arrows, even when the data varies significantly.
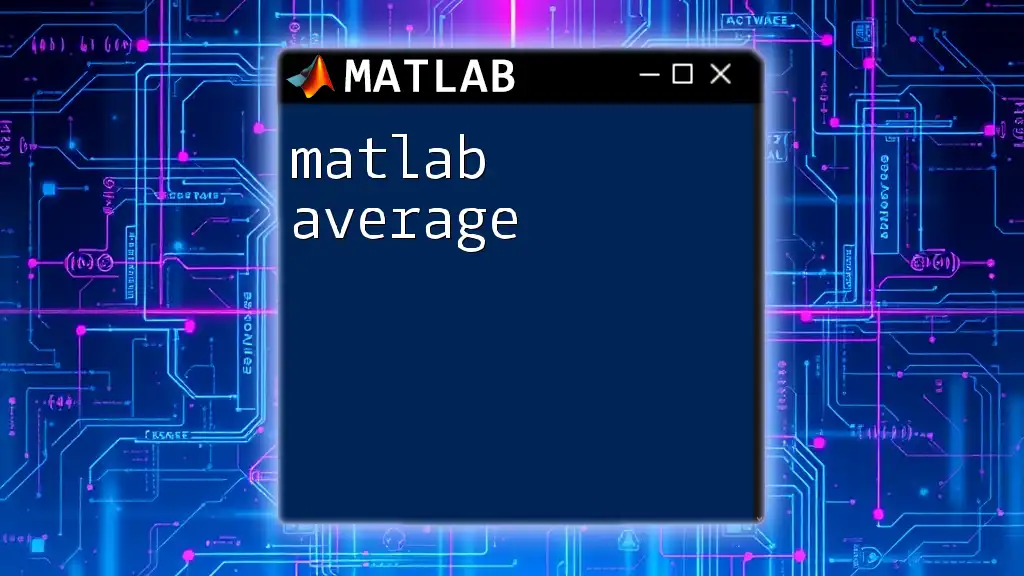
Creating Basic Quiver Plots
Example of a Simple Quiver Plot
To illustrate how to create a basic quiver plot, consider the following example. This code generates a simple grid of vectors:
[X, Y] = meshgrid(-5:1:5, -5:1:5);
U = -Y;
V = X;
quiver(X, Y, U, V);
title('Simple Quiver Plot');
xlabel('X-axis');
ylabel('Y-axis');
Understanding the Output
In this example, each arrow starts from a point on the grid defined by the `(X, Y)` coordinates, pointing in the direction specified by the `U` and `V` values. The arrows demonstrate a counter-clockwise rotation around the origin, effectively illustrating a 2D vector field.
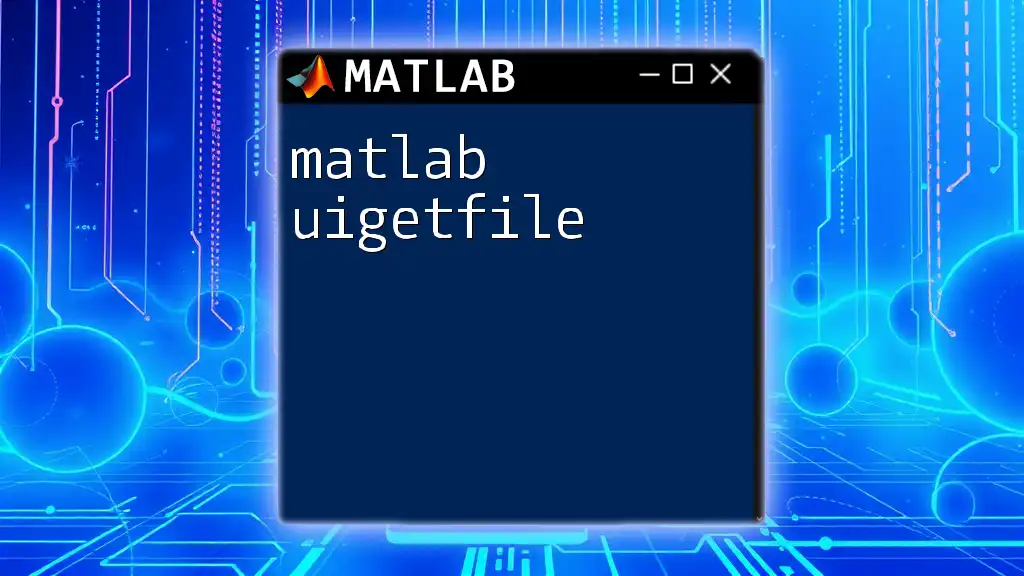
Customizing Your Quiver Plot
Modifying Arrow Length and Precision
You have the ability to control the length and size of the arrows using normalization. If you want the arrows to be lengthened or shortened for better clarity, you can use a scalar value:
quiver(X, Y, U, V, 0.5);
This command reduces the length of the arrows to half their default size, enhancing visibility without overwhelming the viewer.
Adding Annotations and Legends
To enrich your visualization further, you can add annotations and legends. A well-annotated plot can significantly enhance the viewer's understanding:
legend('Vector Field');
Incorporating legends and annotations allows the viewer to grasp the context and significance of your vector field easily.
Color Mapping in Quiver Plots
Color coding the arrows based on magnitude or direction can provide an additional layer of information. For example, using the following code:
magnitude = sqrt(U.^2 + V.^2);
quiver(X, Y, U, V, 'Color', 'k');
colormap(jet);
colorbar;
In this code, the color map is applied to provide a qualitative representation of the vector magnitudes, further enhancing the analysis.
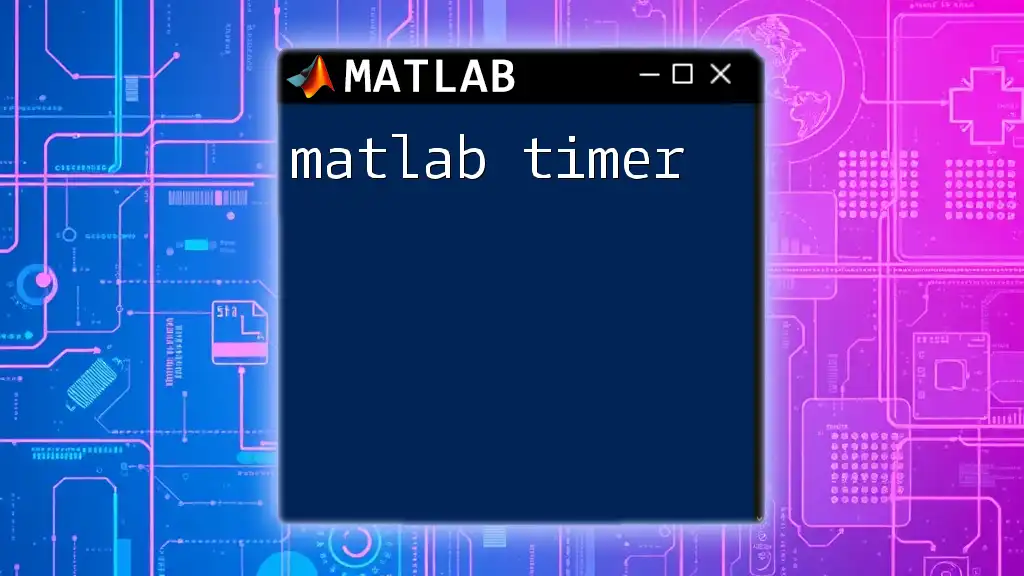
Advanced Quiver Plot Techniques
3D Quiver Plots
For three-dimensional vector fields, the `quiver3` function comes into play. This function allows you to visualize vectors in a spatial context, which is crucial for understanding complex multi-dimensional phenomena:
[X, Y, Z] = meshgrid(-5:1:5, -5:1:5, 0);
U = -Y; V = X; W = Z;
quiver3(X, Y, Z, U, V, W);
This snippet creates arrows in 3D space, indicating the vector field's orientation and magnitude across different coordinates.
Combining Quiver with Other Plots
MATLAB also enables combining quiver plots with other graph types, such as surface or contour plots, to provide a holistic view of more complex scenarios. For example:
surf(X, Y, Z);
hold on;
quiver3(X, Y, Z, U, V, W);
This combines a surface plot with a 3D quiver representation, allowing viewers to see how the vector field relates to the underlying surface.
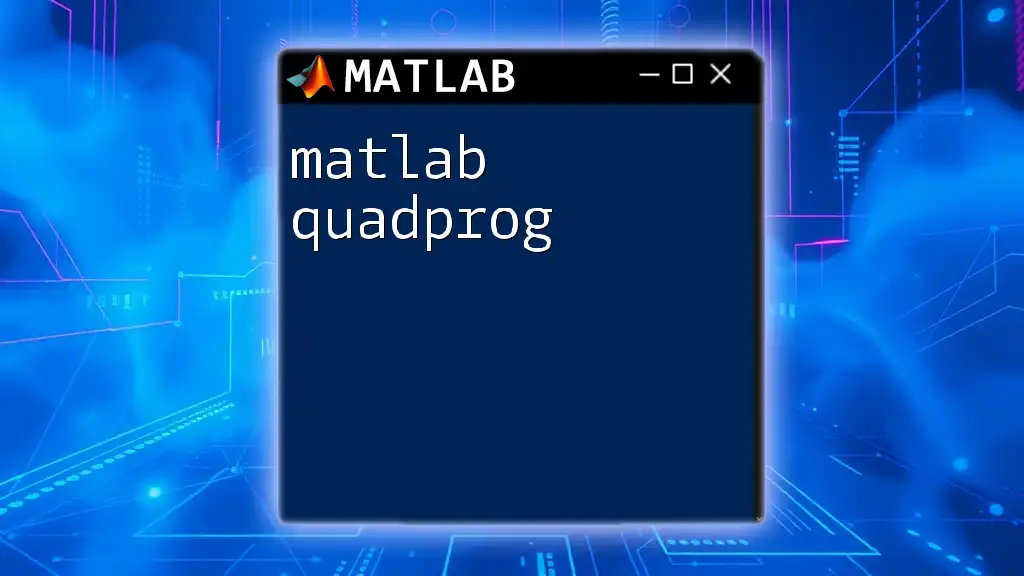
Common Mistakes and Troubleshooting
Misunderstanding Vector Orientation
One common issue is misrepresenting vector orientations. Be cautious when defining the `U` and `V` components—incorrectly inputted components can lead to misleading visualizations, so always double-check your parameter values.
Scaling Issues
Scaling issues can frequently arise, especially in dense vector fields. If the arrows appear too large or too small, experiment with the scaling factor or use normalization to address this. Adjusting the default settings is vital to achieve a clear visualization.
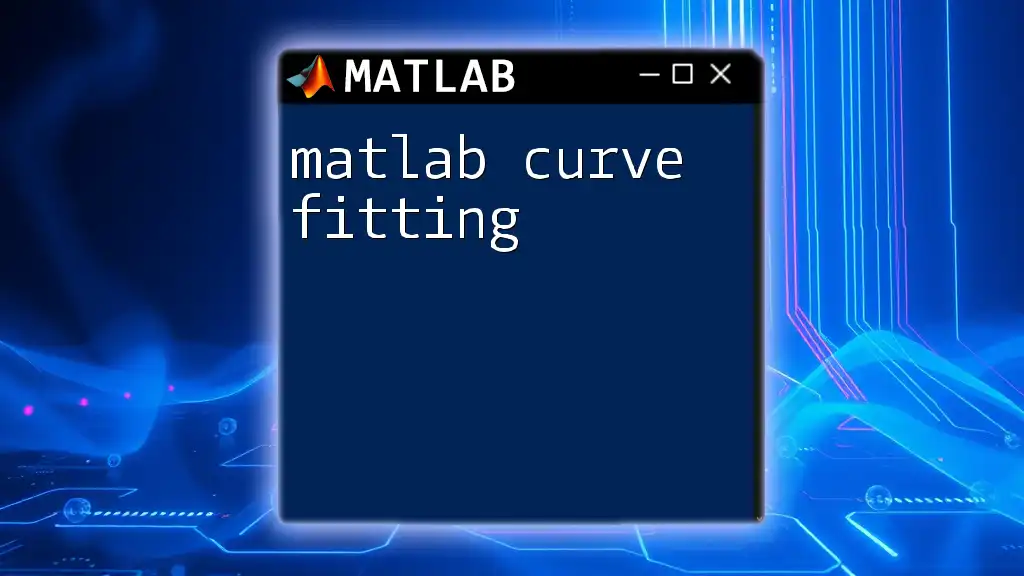
Conclusion
In summary, the MATLAB quiver function provides a powerful means for visualizing vector fields. From creating simple plots to utilizing advanced features like 3D plotting and color mapping, mastering this function can greatly enhance your data visualization skills. Numbers, equations, and numerical data may convey information, but a well-rendered vector field plot can unveil underlying patterns and intuitions that numbers alone cannot display. Therefore, experiment with different configurations and use this guide as a springboard to unlock the potential of your MATLAB capabilities.
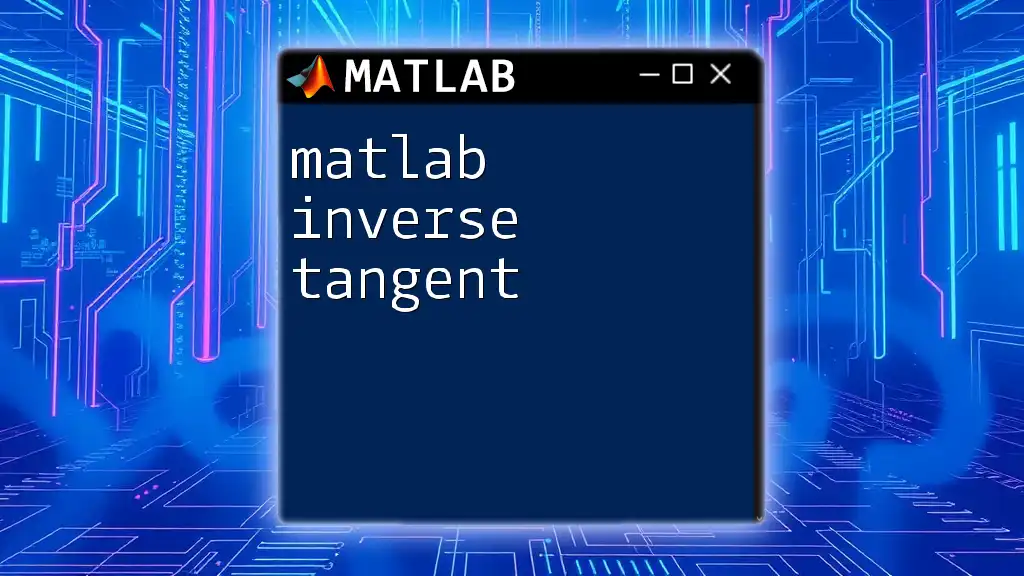
Additional Resources
To deepen your understanding of the `quiver` function and its numerous capabilities, consider exploring student and community-created tutorials. Engaging with the MATLAB community can also provide invaluable insights and expand your expertise in using this powerful tool efficiently.