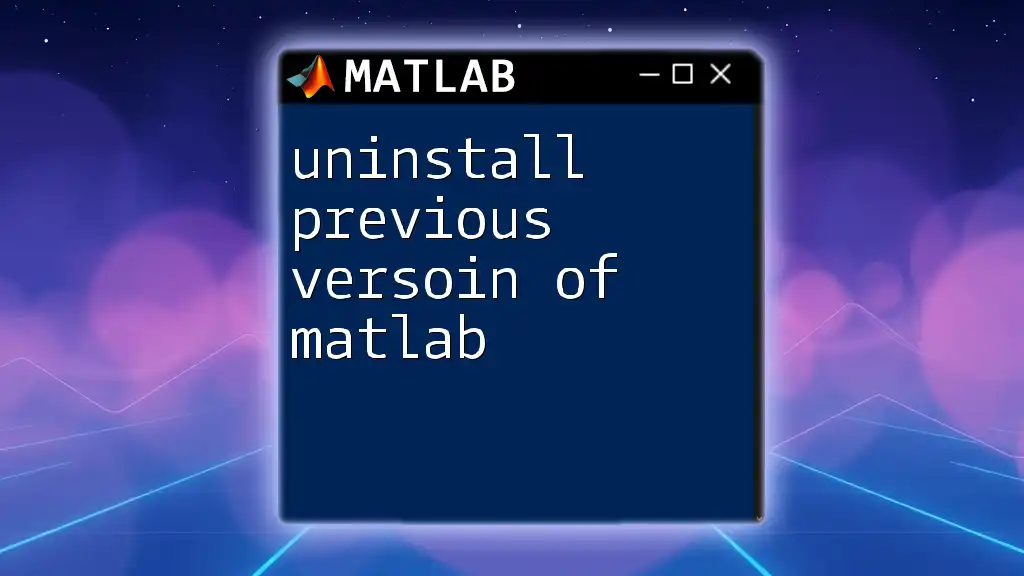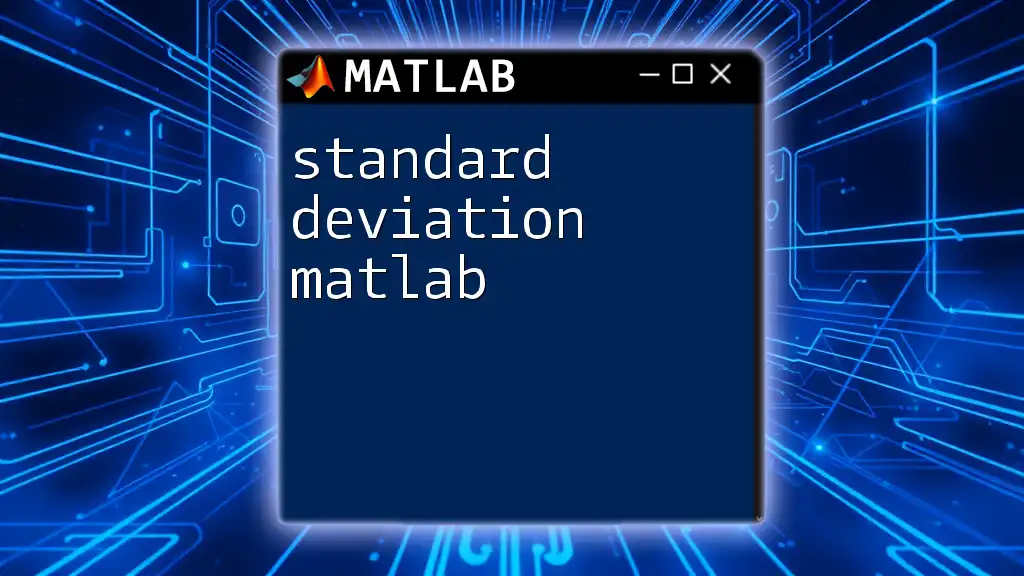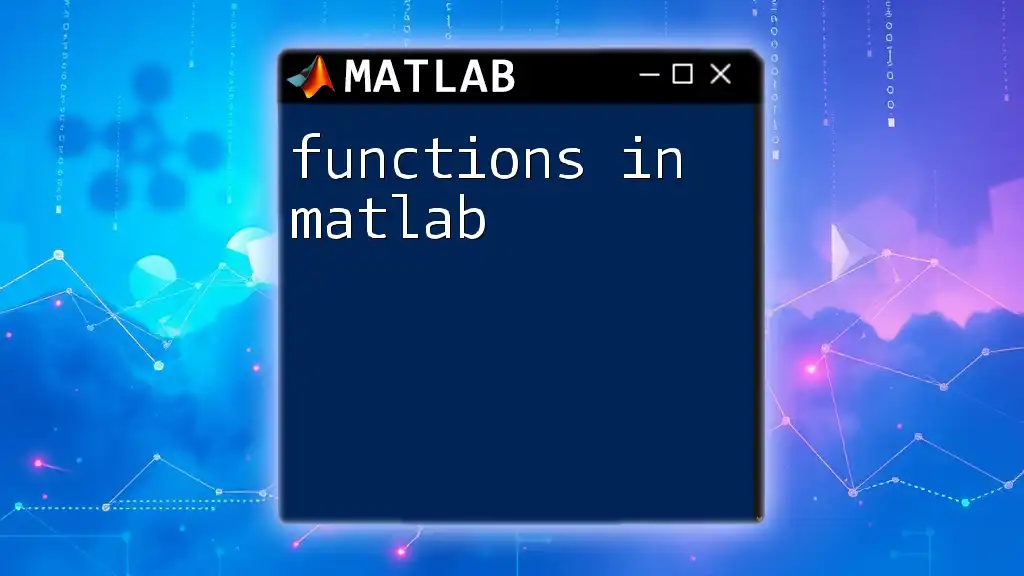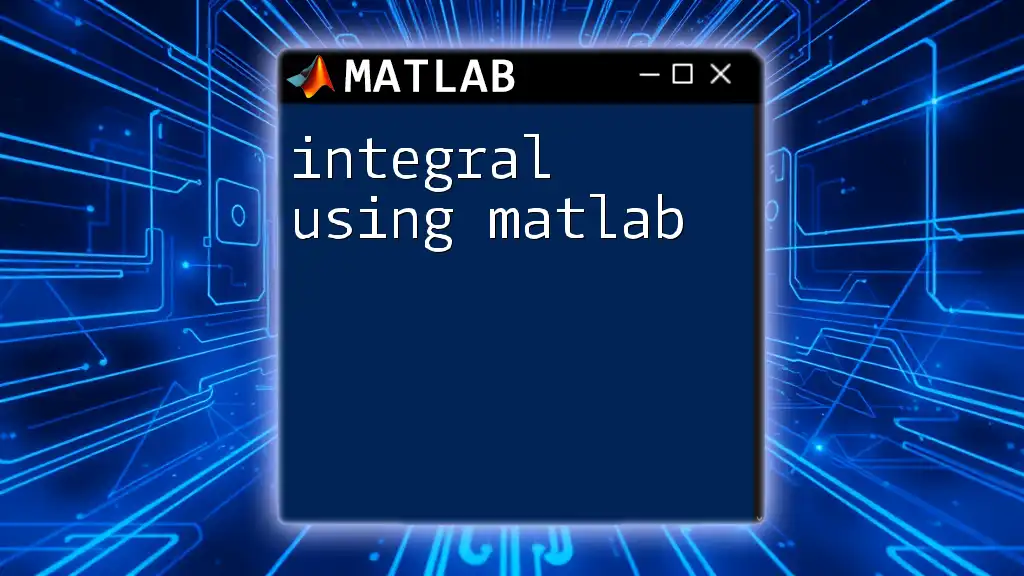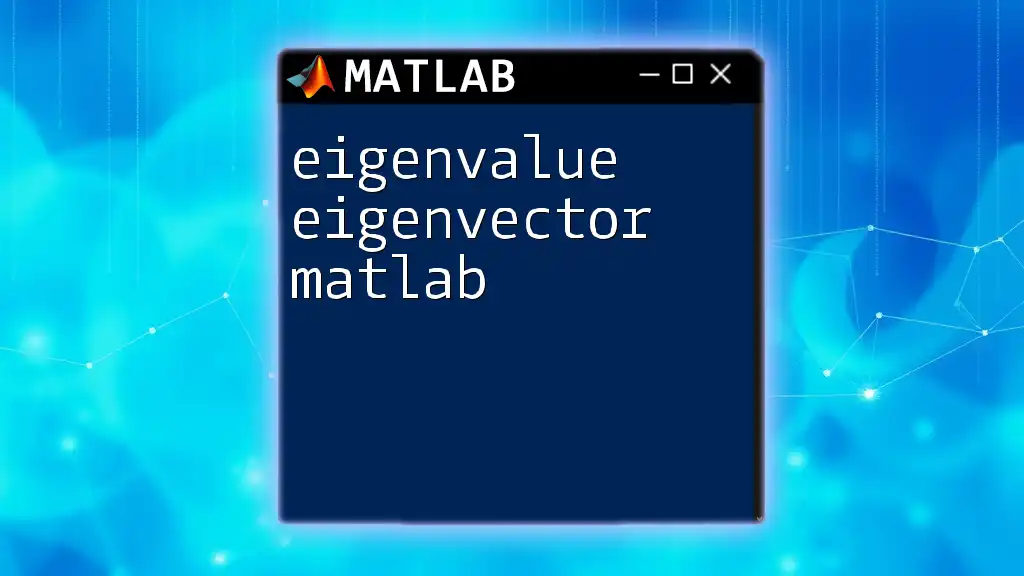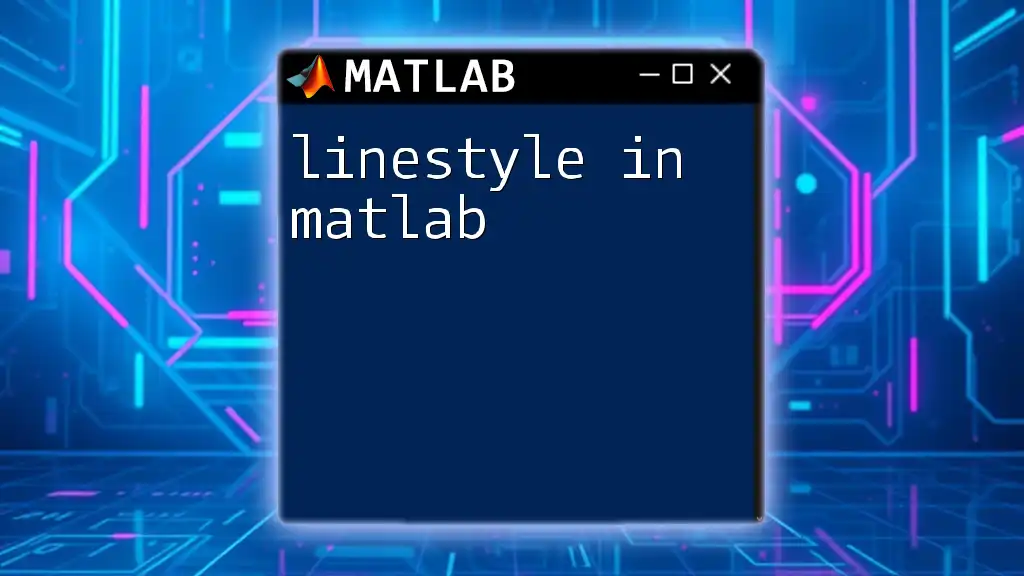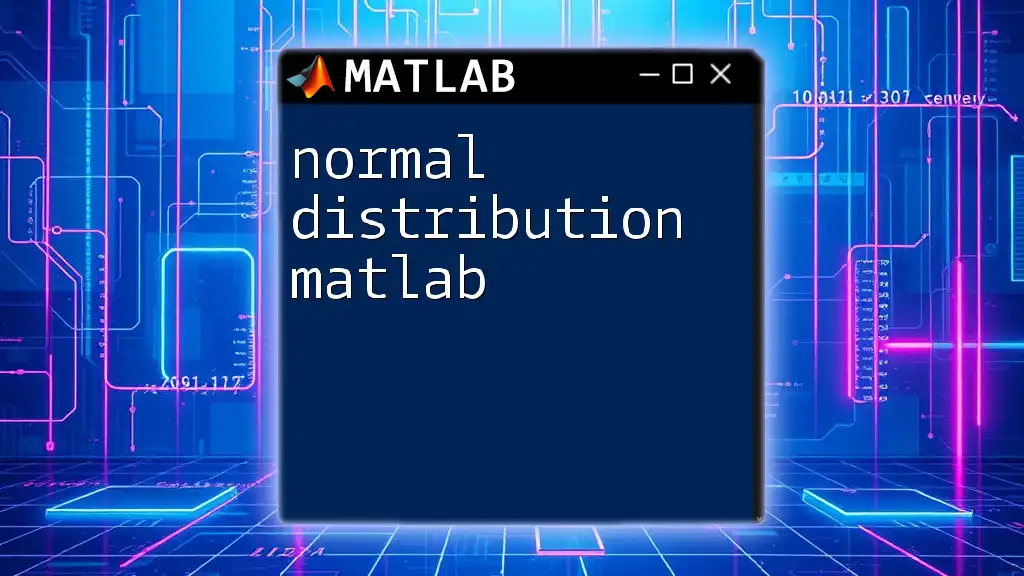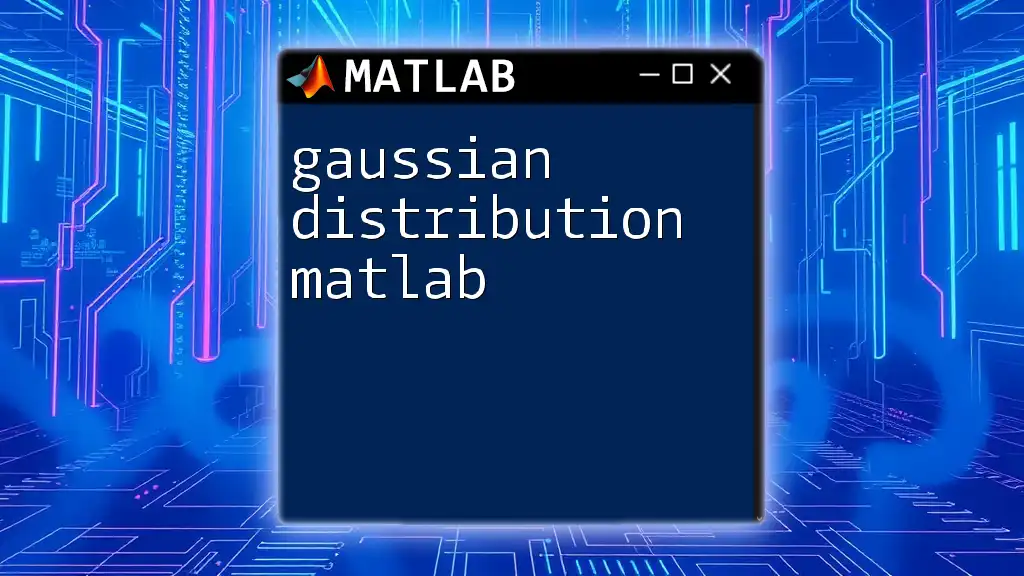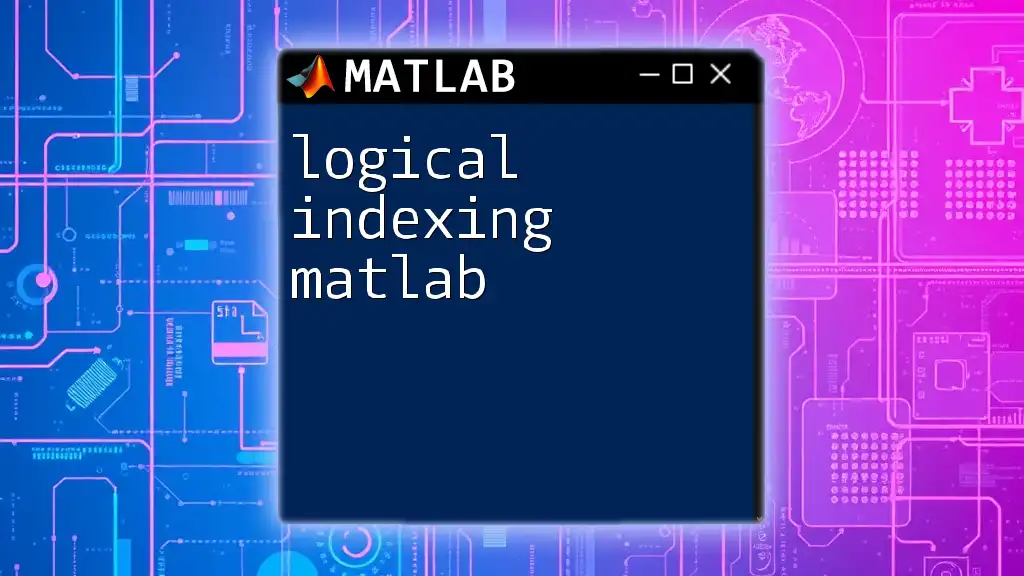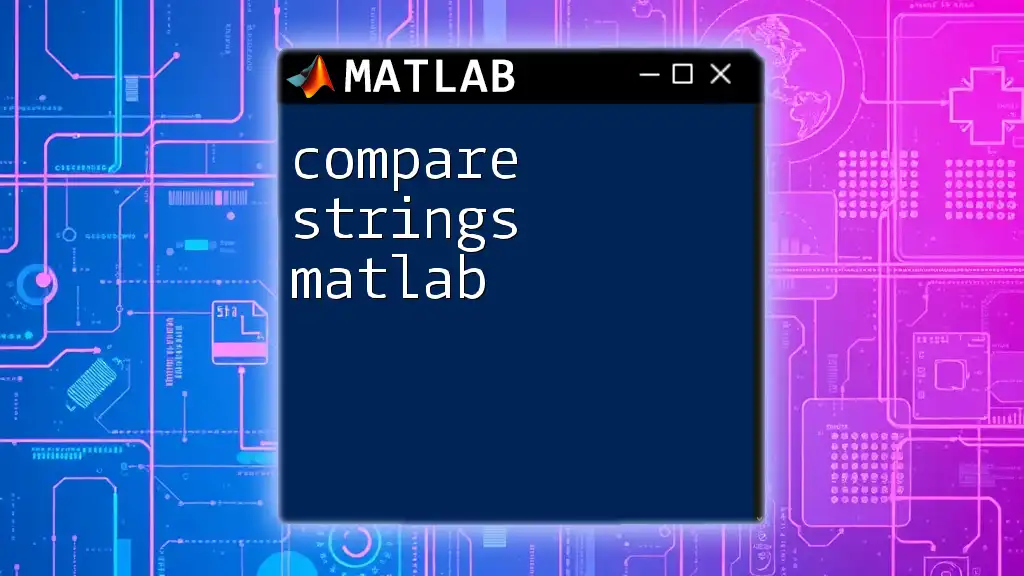To uninstall a previous version of MATLAB, you can use the built-in uninstaller found in your MATLAB installation folder or execute the following command in the Command Window.
disp('Please navigate to the MATLAB installation directory and run the uninstaller.');
Preparing for Uninstallation
Before diving into the uninstall process, it is crucial to prepare adequately. This includes backing up your important files, ensuring that you're aware of which version of MATLAB you currently have, and confirming that you're ready to move on.
Backing Up Files
Backing up your MATLAB projects is essential. You wouldn’t want to lose any important work or configurations.
To back up your files in MATLAB, you can utilize the `save` command to store your workspace variables:
save('myWorkspace.mat')
This command saves all the variables in your current workspace to a file named `myWorkspace.mat`. Additionally, remember to manually copy any significant scripts or projects from your MATLAB working directory to a safe place, such as an external hard drive or cloud storage.
Checking Installed Versions
Before uninstalling, knowing the specific version of MATLAB you are currently using is imperative. You can check your installed version by executing the following command in MATLAB:
ver
This command will display all installed MATLAB products along with their respective versions. Ensure to take note of the version number, as this information may be helpful if you encounter issues during the uninstallation or if you want to ensure you are installing the correct version later.
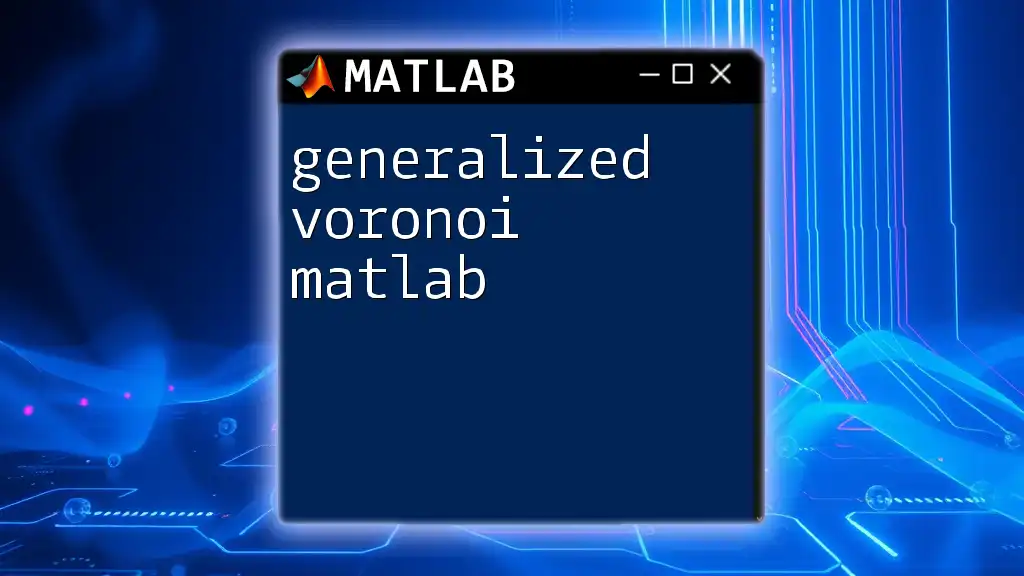
Uninstalling MATLAB on Different Platforms
The steps for uninstalling MATLAB may vary depending on your operating system. Below, you'll find detailed guides suited for Windows, macOS, and Linux.
Windows
Using Control Panel
The most straightforward method to uninstall MATLAB on Windows involves the Control Panel. Here's a step-by-step guide:
- Navigate to the Control Panel.
- Click on Programs.
- Under Programs and Features, locate MATLAB in the listed applications.
- Select MATLAB and press Uninstall.
Follow the prompts to complete the uninstallation process. In some cases, you may encounter issues. If the uninstallation fails, consider restarting your computer and trying again.
Using MATLAB Installer
If the Control Panel method doesn't work, you can use the original MATLAB installer for uninstallation. Here’s how:
- Navigate to the folder where MATLAB was initially installed.
- Find and run the `uninstall.exe` executable.
- Follow the on-screen instructions to remove the application.
macOS
Through Finder
Uninstalling MATLAB on macOS is relatively simple:
- Open Finder and go to the Applications folder.
- Locate the MATLAB folder.
- Drag the entire MATLAB application to the Trash.
- Empty the Trash to finalize the uninstallation.
After uninstalling, you may also want to remove any additional files related to user preferences. For instance, check under `/Documents/MATLAB` or `/.matlab` for any remaining folders or files and delete them as needed.
Linux
Command Line Uninstallation
Uninstalling MATLAB on a Linux system typically requires some command-line actions. Here’s how you can do it:
- Open a terminal window.
- Navigate to the MATLAB installation directory. This is usually located in `usr/local/MATLAB/R<version>`, where `<version>` is the version number you wish to uninstall.
- Execute the following command:
sudo ./uninstall
This command will launch the uninstallation script. Follow the instructions that appear on your screen. Keep in mind that you may need administrative privileges to finalize the uninstallation.
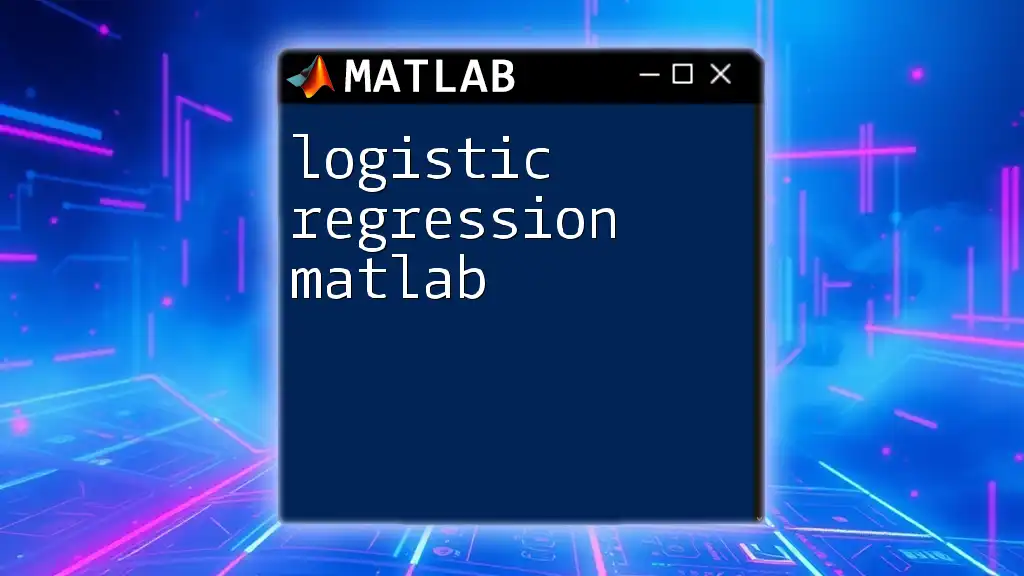
Cleaning up After Uninstallation
Once you've uninstalled MATLAB, it is wise to clean up any leftover files that might not have been removed during the process.
Removing MATLAB Files and Folders
Despite having uninstalled the application, some files may linger on your system. Locations to check include:
- User preference files and associated settings.
- Common directories include `
/Documents/MATLAB`, `/.matlab`, and installation logs.
To identify any remaining MATLAB files, you can use the following command in the terminal:
find ~ -name "*MATLAB*"
This will help you locate leftover files so you can delete them manually.
Deleting MATLAB from Environment Variables
Another essential step is ensuring there are no references to MATLAB left in your system’s environment variables.
For Windows:
- Right-click the Start menu and select System.
- Click on Advanced system settings.
- Under the System Properties window, select Environment Variables.
- In the System variables section, locate and edit the `PATH` variable to remove any entry related to MATLAB.
For macOS/Linux:
Open the terminal and navigate to your home directory. Depending on your shell, edit the appropriate profile file:
For bash users, you may edit `/.bash_profile` or `/.bashrc`:
nano ~/.bash_profile
Remove any lines that include MATLAB paths, then save and exit. You might need to refresh your terminal session or restart it for changes to take effect.
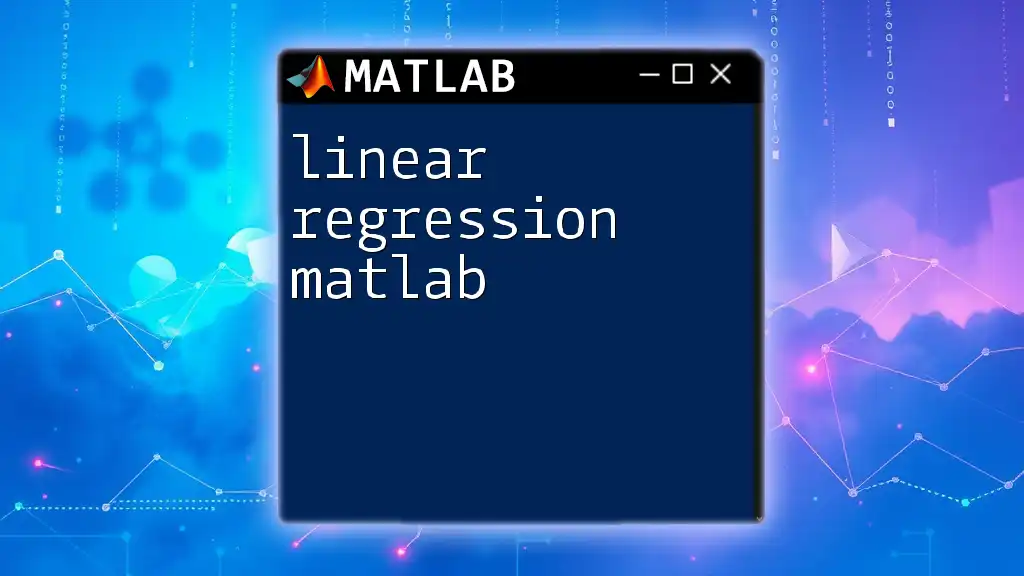
Verifying Uninstallation
To ensure that MATLAB has been completely uninstalled, you can take a couple of steps:
- Check the Start menu on Windows or the Applications folder on macOS to see if any trace of MATLAB still exists.
- On a terminal in Linux or macOS, type `matlab` to check if the command is still recognized. If done correctly, you should receive an error message stating, "command not found."
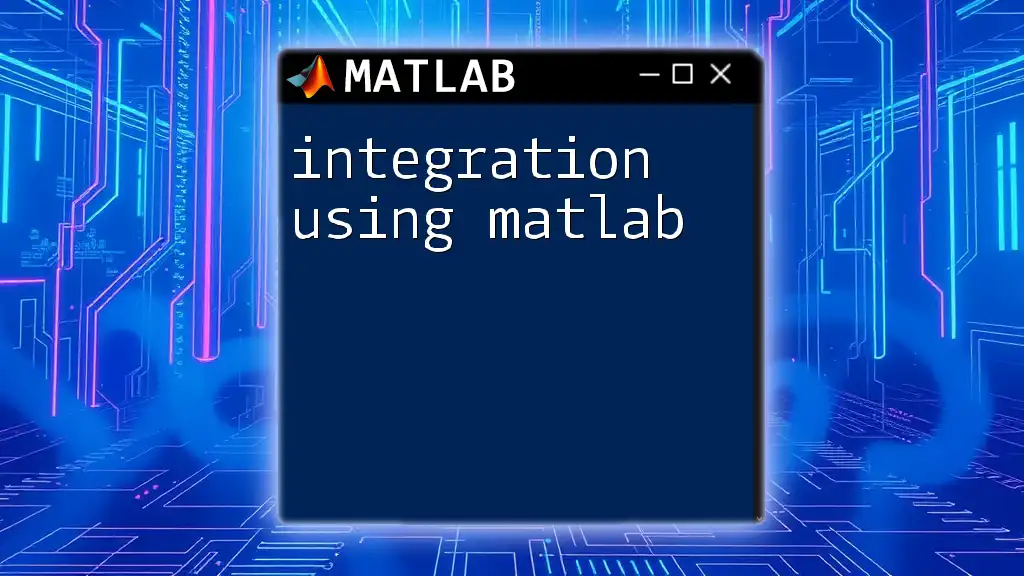
Reinstalling MATLAB
If you plan to reinstall MATLAB, ensure you are prepared:
- Check System Requirements: Confirm that your computer meets the necessary specifications for the new version.
- Ensure Adequate Disk Space: Having enough space is vital to avoid installation errors.
It's always beneficial to refer to the official MATLAB installation guide to ensure you follow the correct steps.
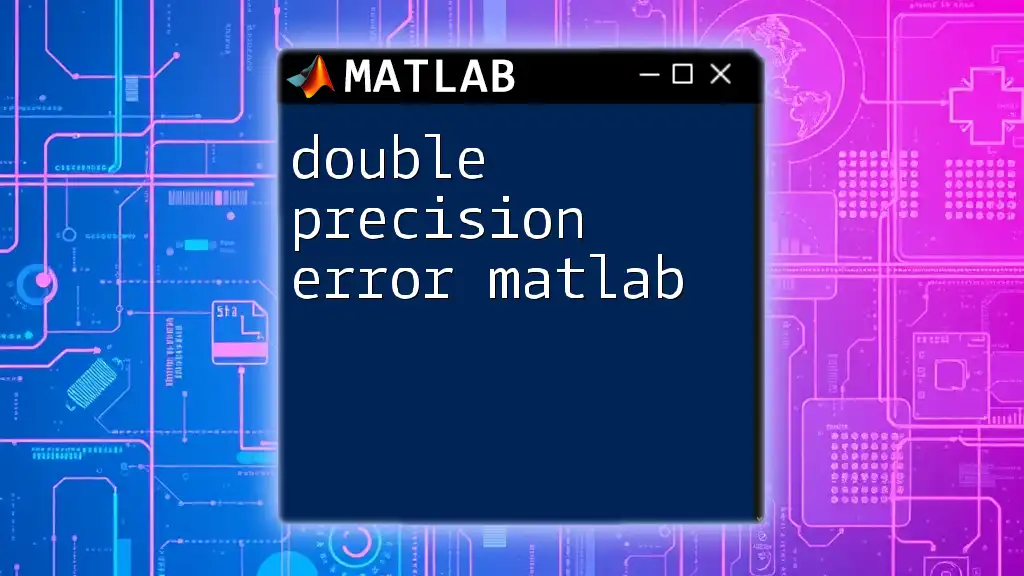
Troubleshooting Common Issues
Even after following the outlined steps, you may encounter some challenges:
Uninstallation Errors
Some common uninstallation errors, such as insufficient permissions or locked files, can arise. If errors occur, it may be helpful to run the Control Panel or uninstallation script with administrator privileges.
Remaining Issues Post-Uninstallation
If you continue to experience issues or if MATLAB seems to remain installed, it’s possible that user permissions have caused some files to resist deletion. Performing an additional audit of your system may be necessary.
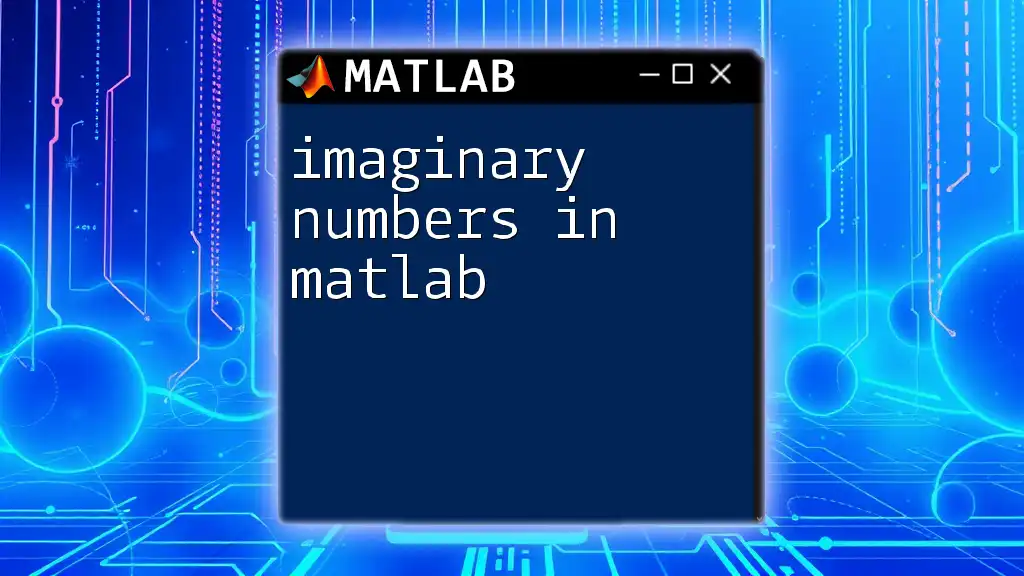
Conclusion
Understanding how to uninstall previous version of MATLAB properly ensures your system remains clean and organized for future use. By following the steps outlined above, you can tackle the uninstallation process with confidence, keeping your workspace efficient.
To further enhance your skills, consider sharing your experiences or asking questions in the comments below. Stay tuned for our upcoming tutorials where we will delve deeper into other essential MATLAB commands!