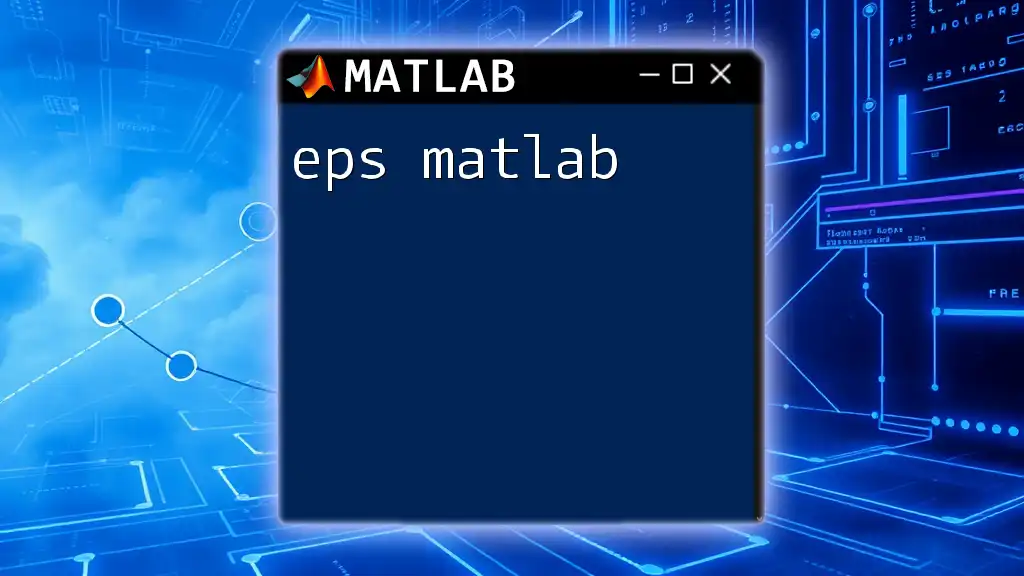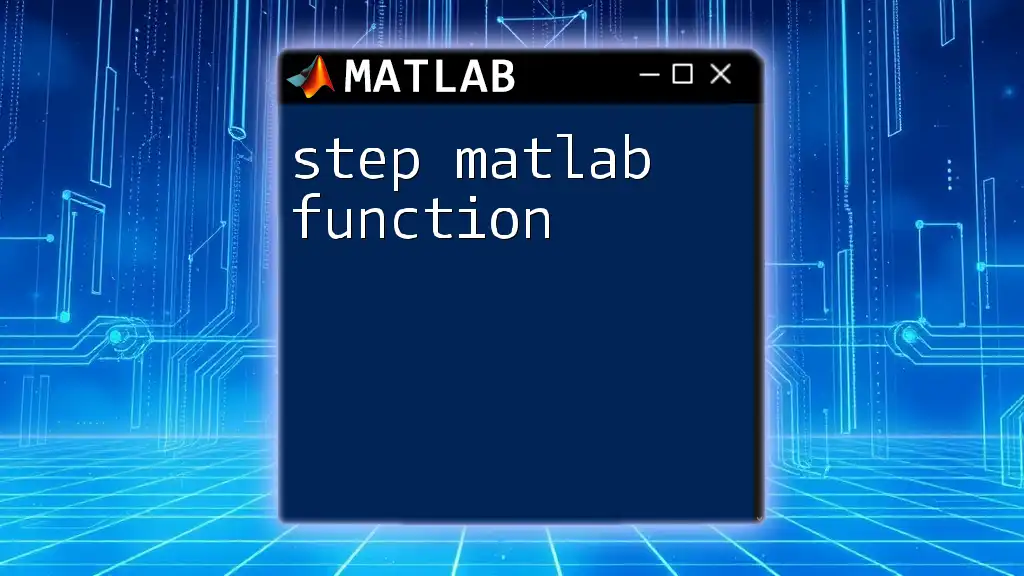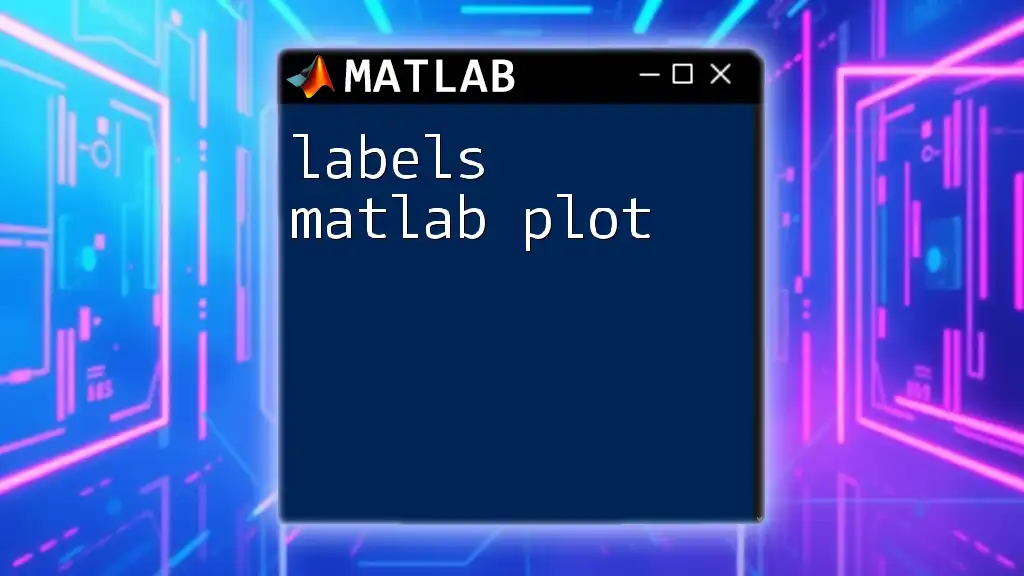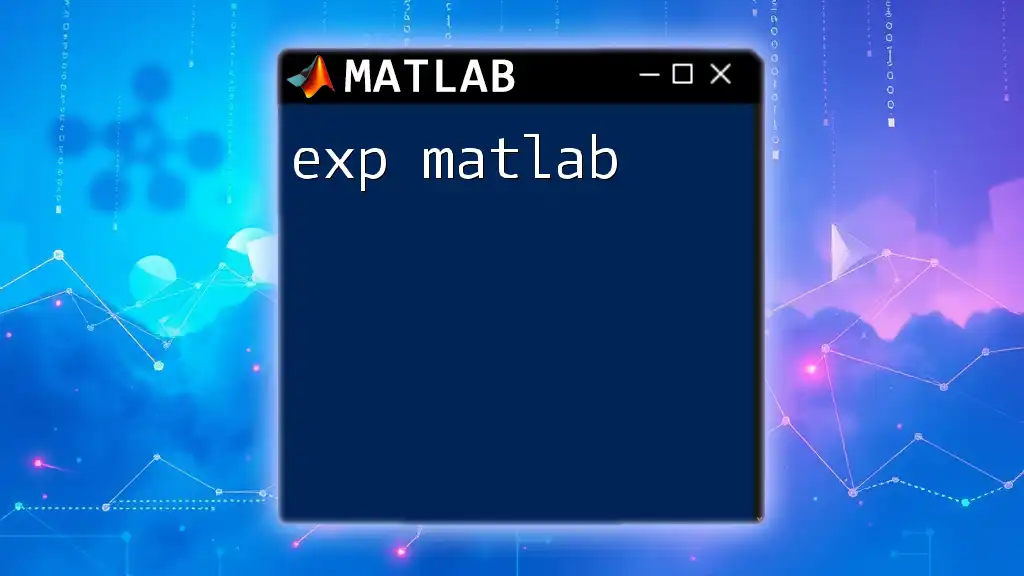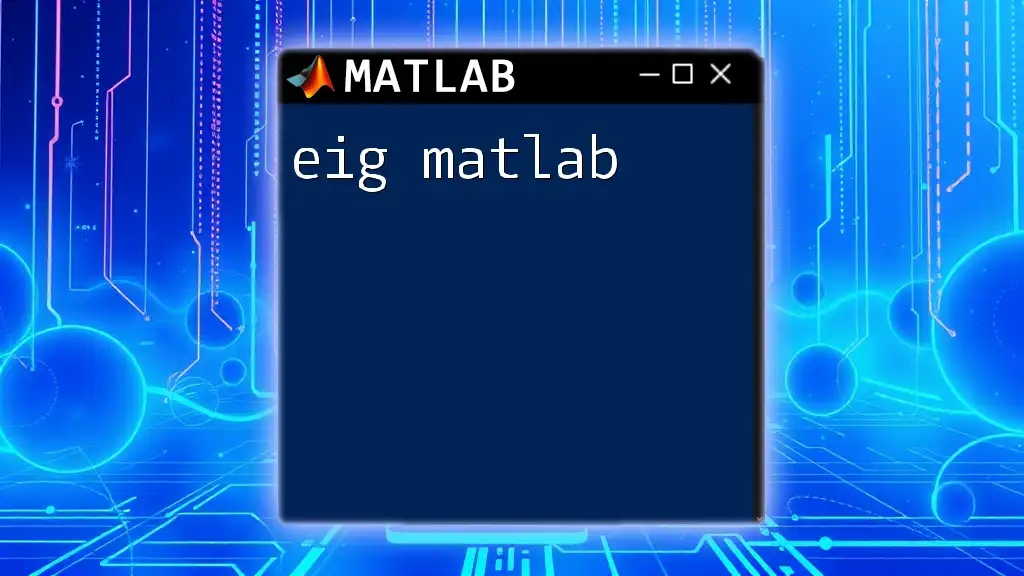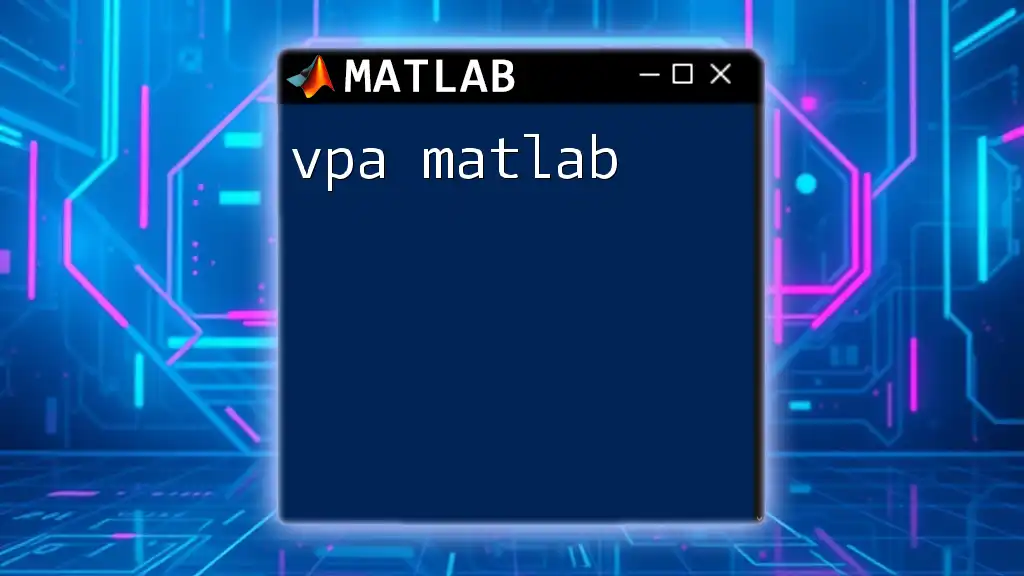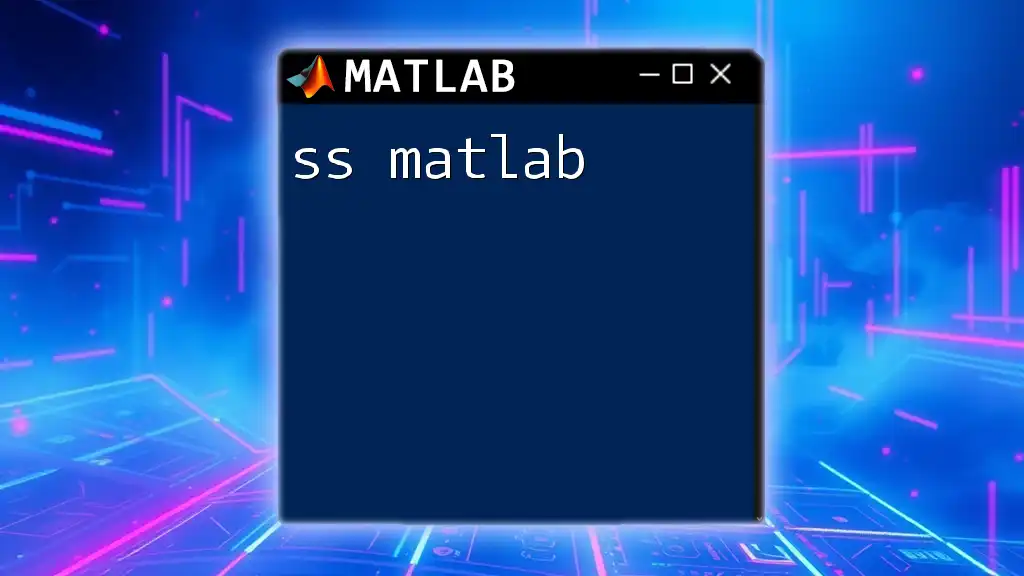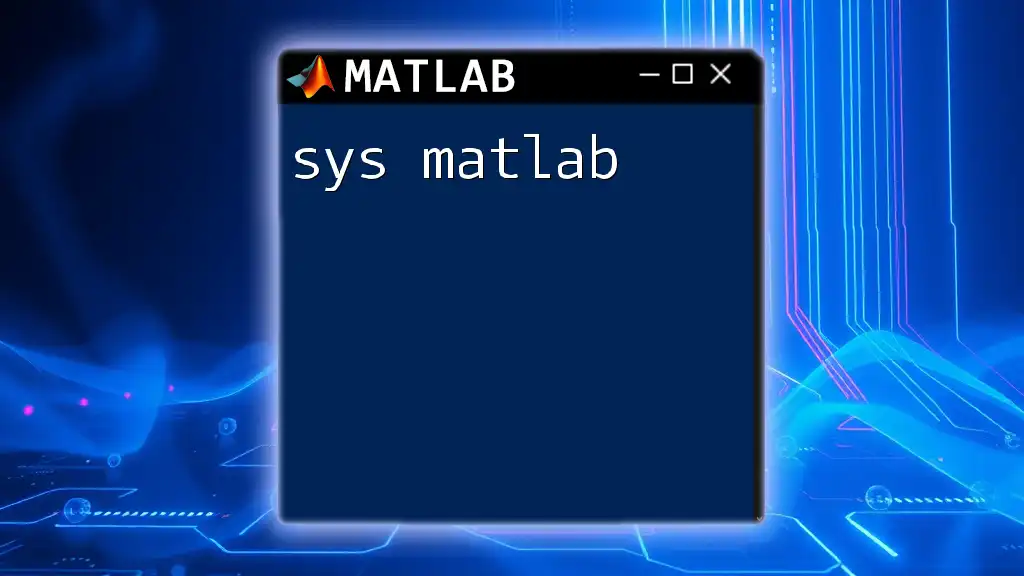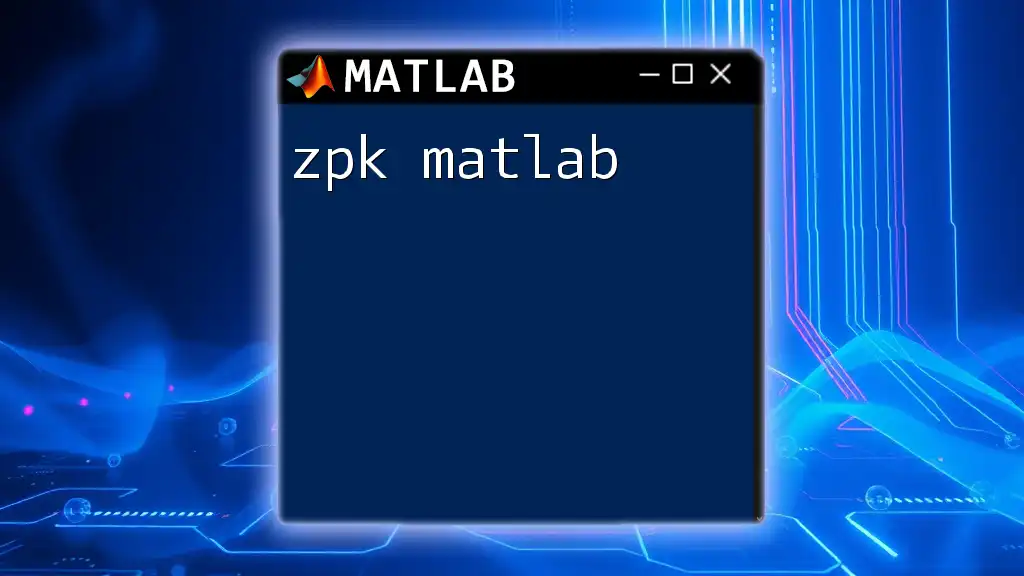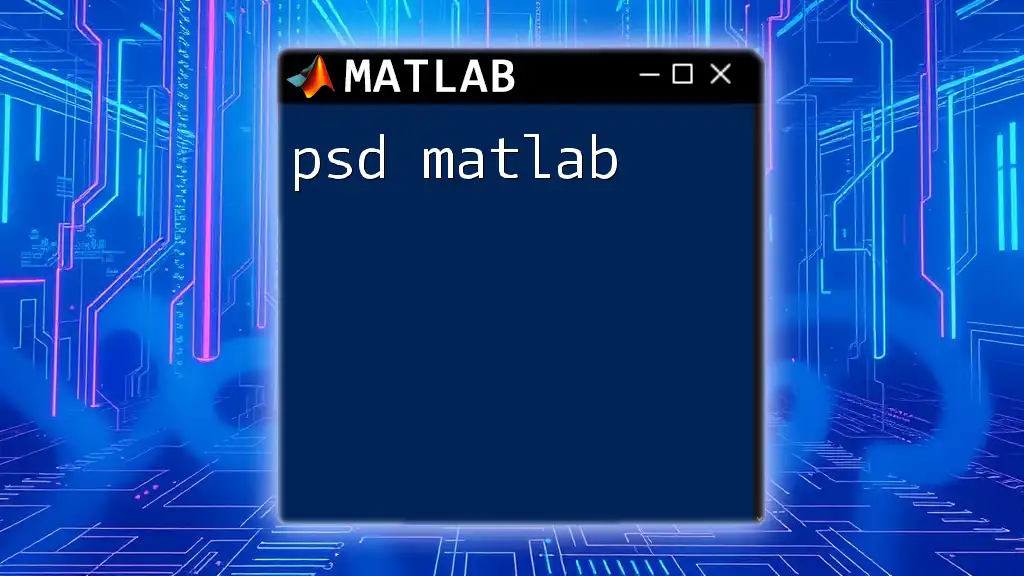The `eps` function in MATLAB returns the distance from 1.0 to the next larger double-precision number, which is useful for understanding numerical precision and error tolerances in calculations.
Here's a code snippet demonstrating the use of `eps` in MATLAB:
% Display the value of epsilon (the smallest difference between 1 and the next floating-point number)
epsilon_value = eps;
disp(['The value of eps is: ', num2str(epsilon_value)]);
What is EPS?
Encapsulated PostScript (EPS) is a graphics file format that is particularly popular for its ability to store vector images. It is widely utilized in professional publishing and scientific reporting because of its scalability and high-quality output. When you export graphics in MATLAB, using EPS can significantly enhance the appearance of your figures in print and on-screen, making it an ideal choice for academic and professional contexts.
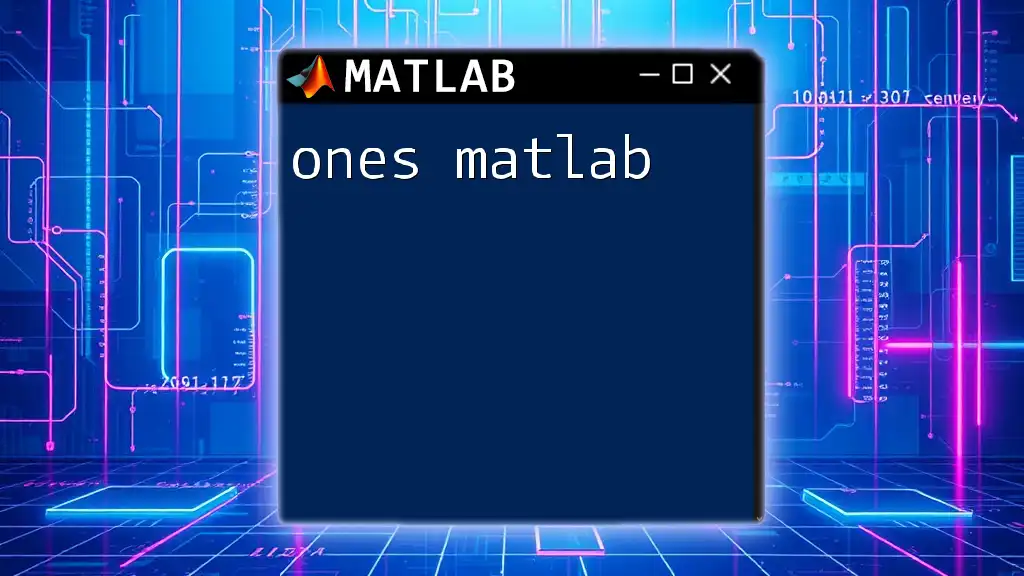
Why Use EPS?
One of the primary advantages of using EPS in MATLAB is the high-quality vector representation it offers. Unlike raster formats such as PNG or JPEG, which may lose quality when resized, EPS graphics maintain their clarity and sharpness at any scale. This becomes especially important in cases where images need to be printed or included in publications. Moreover, EPS files are resolution-independent, meaning they can be expanded or shrunk without any deterioration in quality.
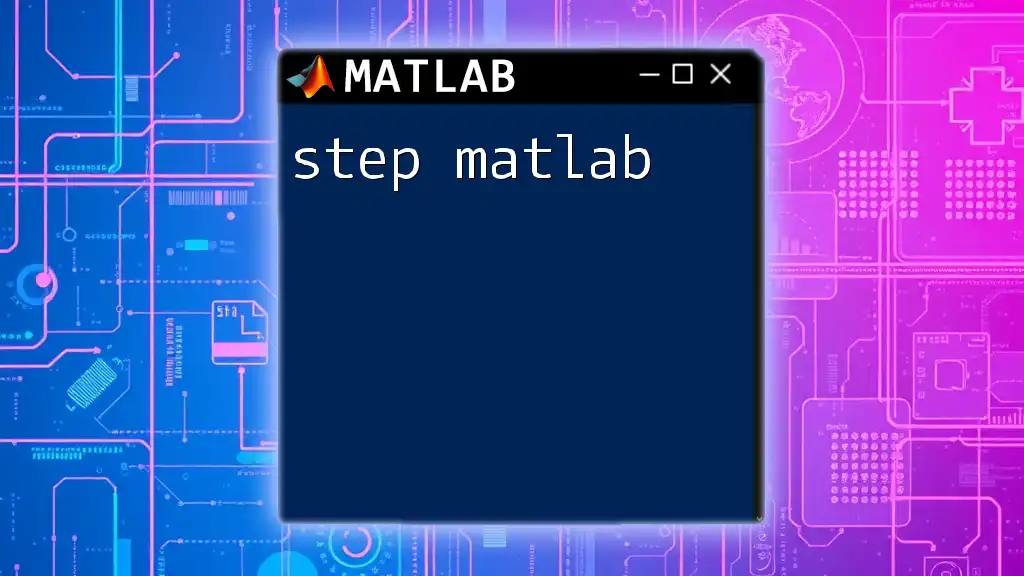
Basic MATLAB Commands for EPS
To save figures as EPS in MATLAB, you will primarily use the `print` command. This command is versatile and allows you to specify various options and formats.
Example of saving a simple plot as EPS
plot(1:10, rand(1,10));
print('my_plot.eps', '-depsc');
In the above example, the command `print('my_plot.eps', '-depsc')` exports the current figure as a color EPS file. The `-depsc` option indicates that the file should be saved in color, which is critical for figures that rely on color differentiation.
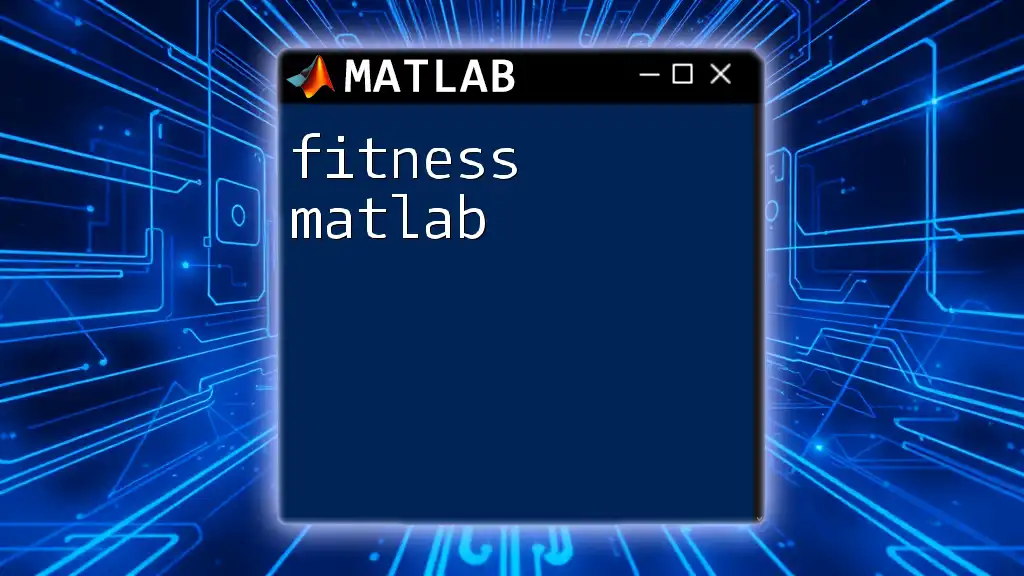
Setting Up Your Figure for EPS Output
Before exporting, it’s important to set up your figure correctly to maximize its impact. Appropriate titles, labels, and axis limits can enhance the clarity and professionalism of your output.
Example of setting up a figure:
figure;
plot(1:10, rand(1,10));
title('Random Data');
xlabel('X-axis');
ylabel('Y-axis');
print('my_enhanced_plot.eps', '-depsc');
In this code, we first create a new figure and plot random data. By setting a title and labeling the axes, you provide context for anyone viewing the figure, which is particularly vital in an academic setting.
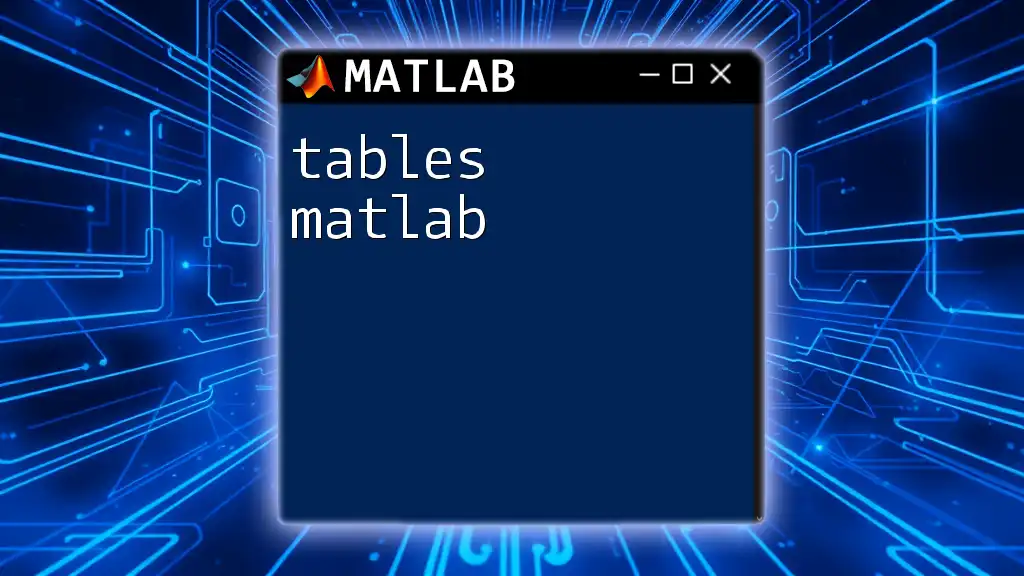
Print Options for EPS Files
MATLAB's `print` command comes with various options that allow you to customize your EPS output.
Key print options include:
- `-depsc`: Generates a color EPS file.
- `-depsc2`: Creates a color EPS file that can handle transparency.
- `-deps`: Produces a grayscale EPS file.
Example of using different EPS options:
print('my_color_plot.eps', '-depsc'); % Color EPS
print('my_gray_plot.eps', '-deps'); % Grayscale EPS
Here, the first command saves the plot as a color EPS file, while the second saves it in grayscale, which might be preferable for certain types of publications.
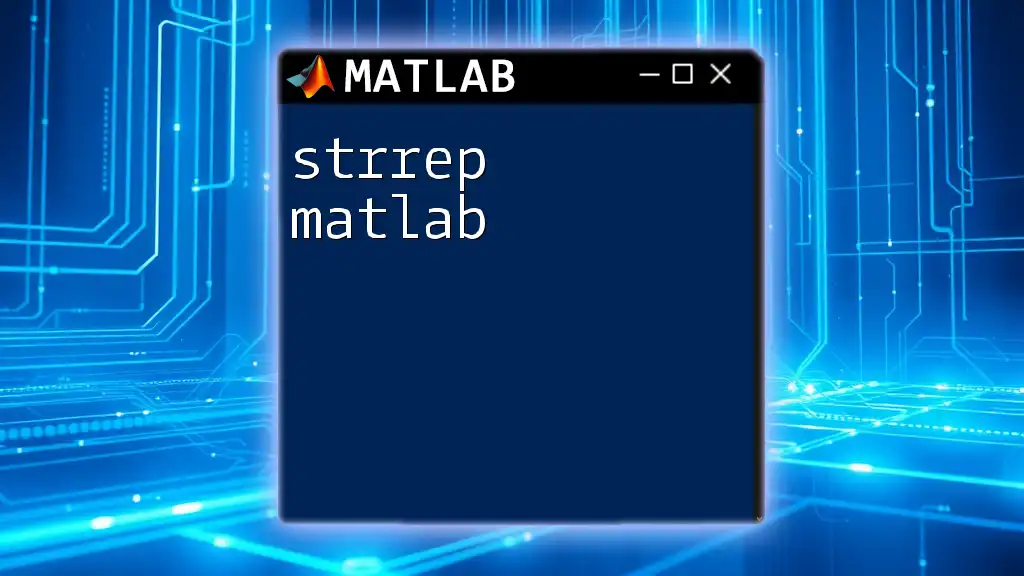
Controlling Figure Properties for Better EPS Quality
To optimize your EPS output further, you can control several figure properties. Key properties include:
- Resolution settings: Affects the detail and clarity of the image.
- Paper size and orientation: Ensures that the figure fits well within the intended space.
- Bounding box: Controls the area included in the output file, reducing unnecessary whitespace.
Example that includes tight bounding box:
print('my_plot_with_bounding_box.eps', '-depsc', '-tight');
Using the `-tight` option helps ensure that your figure does not contain excessive blank space, creating a cleaner presentation.
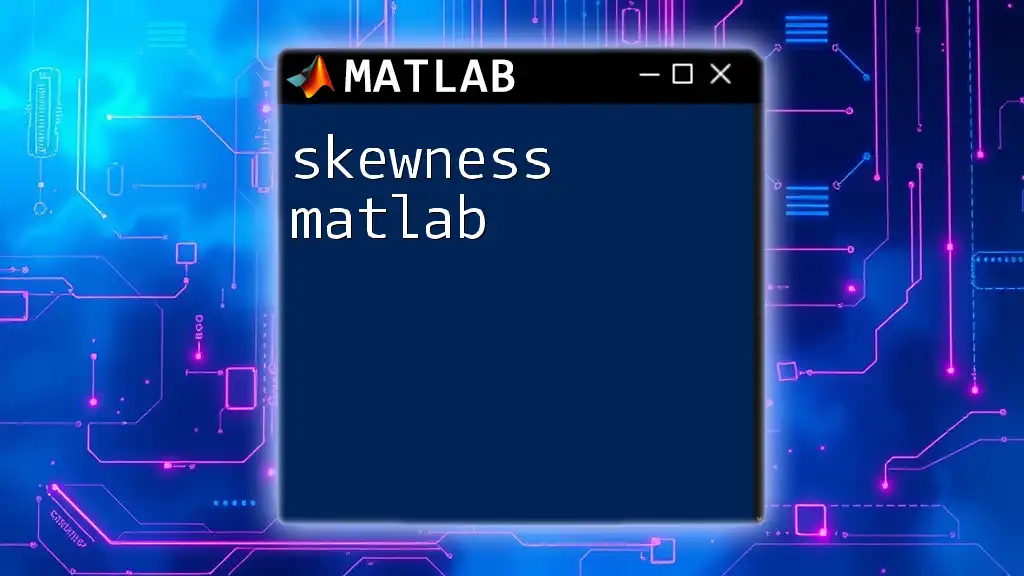
Using EPS in Publication-Quality Graphics
When preparing graphics for publication, it is essential to adhere to specific standards. EPS files are often preferred because they yield prints of high quality suitable for journals and professional work. When exporting figures to be included in documents, especially those typeset in LaTeX, EPS becomes a standout choice.
Example of including EPS files in a LaTeX document:
\begin{figure}[h]
\centering
\includegraphics[width=0.8\textwidth]{my_plot.eps}
\caption{My MATLAB Plot}
\label{fig:my_plot}
\end{figure}
In this LaTeX snippet, you can see how easy it is to include an EPS image while maintaining control over its size and captioning.
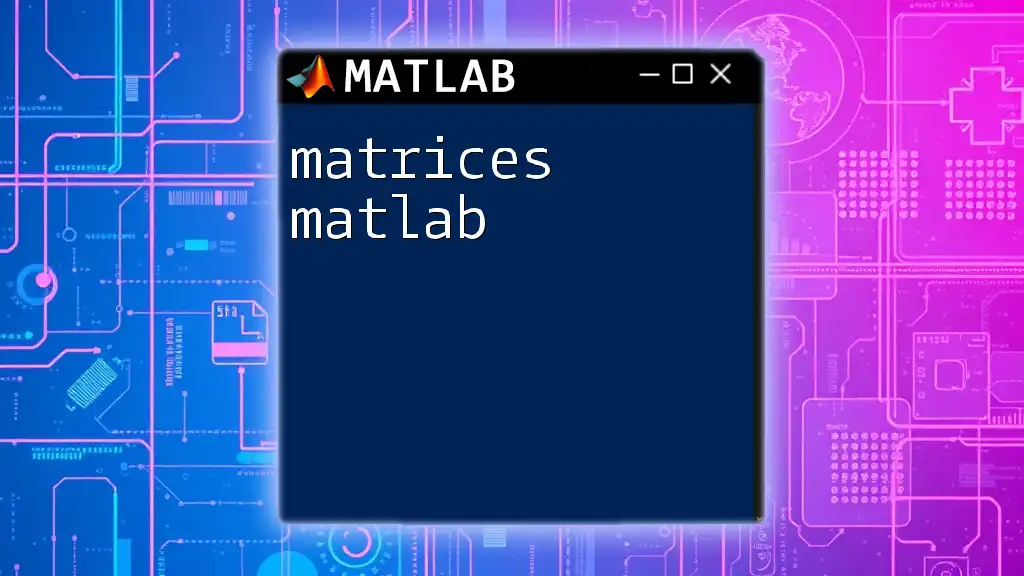
Troubleshooting Common Issues with EPS
Despite its advantages, you may encounter some common issues when exporting EPS files in MATLAB. These can range from missing figures to quality discrepancies.
Common errors include:
- Missing figures: Often caused by not having a figure open when the `print` command is issued.
- Poor quality output: May occur due to improper resolution settings or the use of a raster format instead of vector.
To resolve such issues, double-check that the figure window is active and review your print command options.
Adjusting EPS Files Post-Export
If you need to edit your EPS files after exporting them, there are various software tools available that allow for basic alterations, including Adobe Illustrator and GIMP. These tools can help optimize your files according to your specific needs.
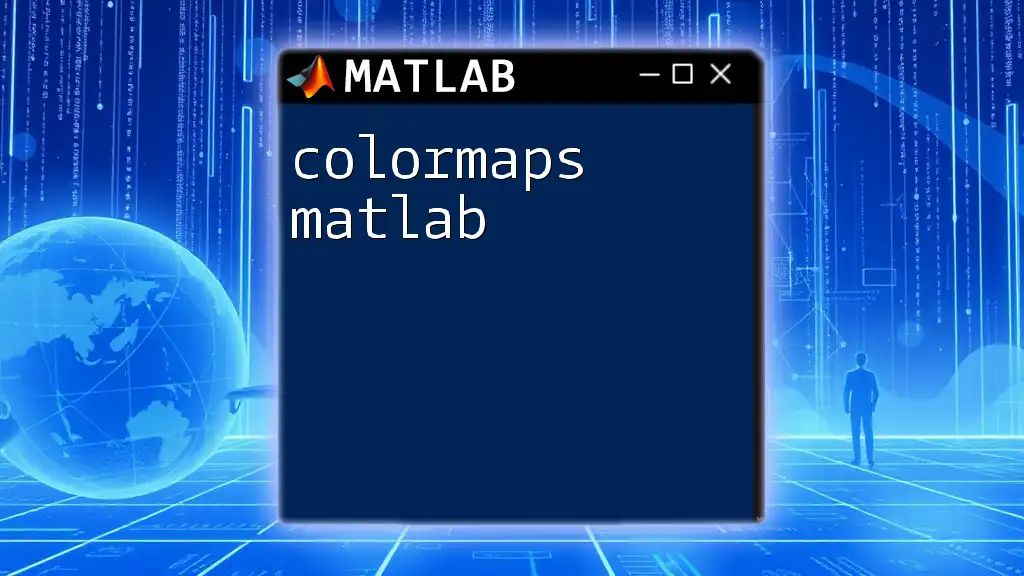
Recap of EPS Benefits in MATLAB
Harnessing EPS in MATLAB gives you significant advantages for producing high-quality graphics suited for publication and professional use. The ability to export figures in a format that maintains clarity and quality ensures that your work is presented in the best possible light.
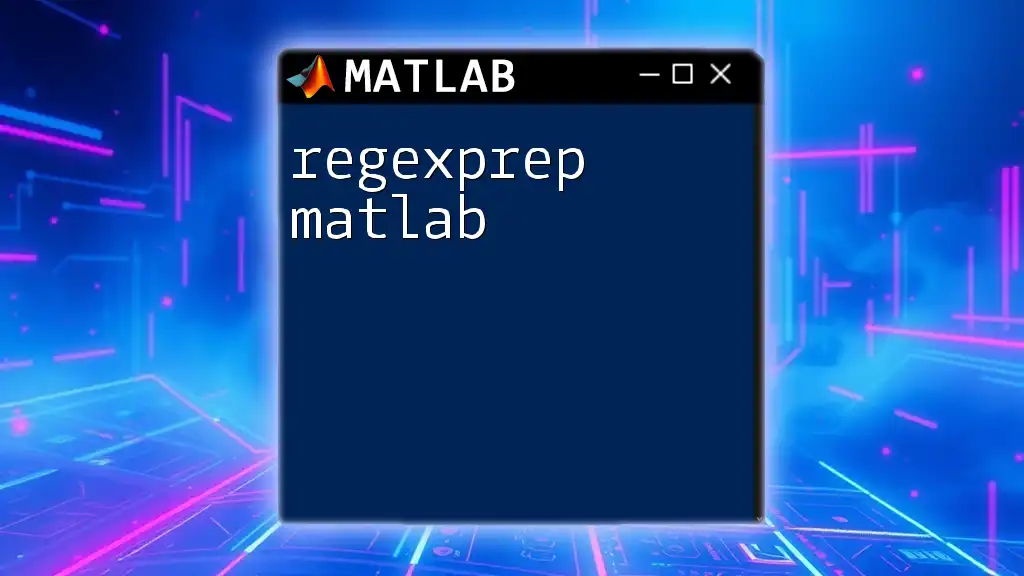
Join Our Community
As you embark on your journey to master using EPS in MATLAB, practice is key. By familiarizing yourself with these commands and building your figures systematically, you'll be able to produce professional-quality images in no time. For more support and learning opportunities, consider joining our community where you can connect with others interested in improving their MATLAB skills.