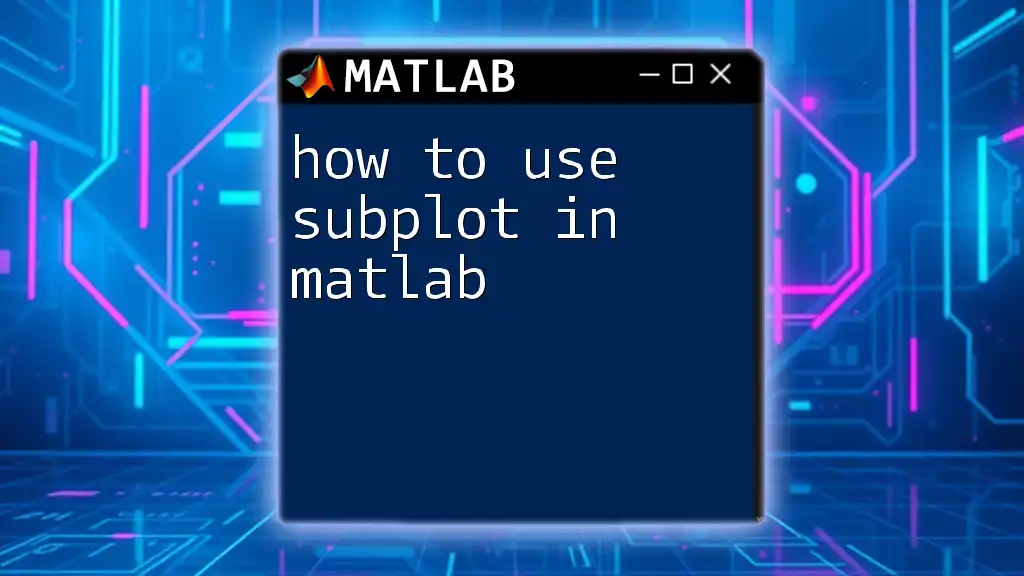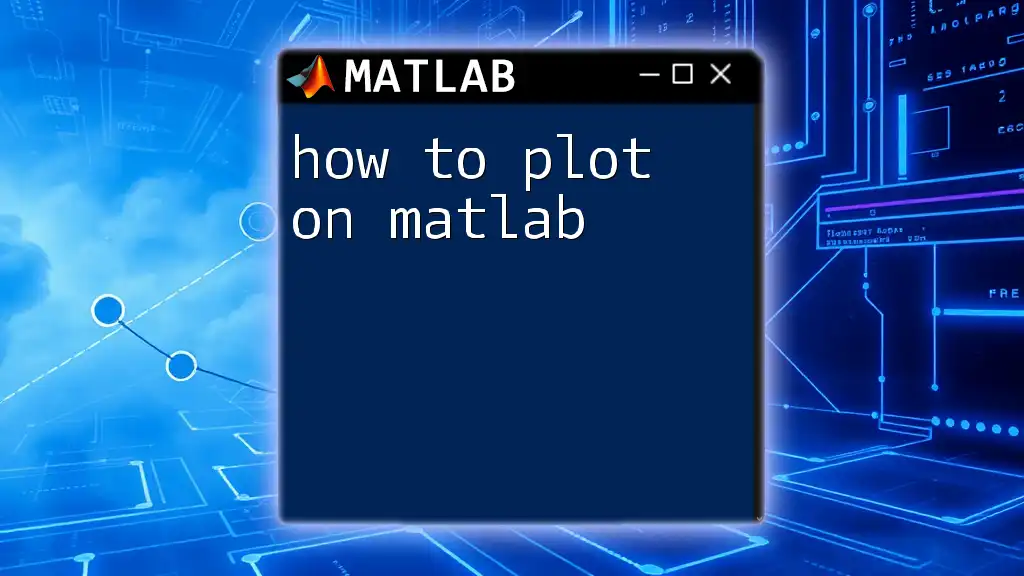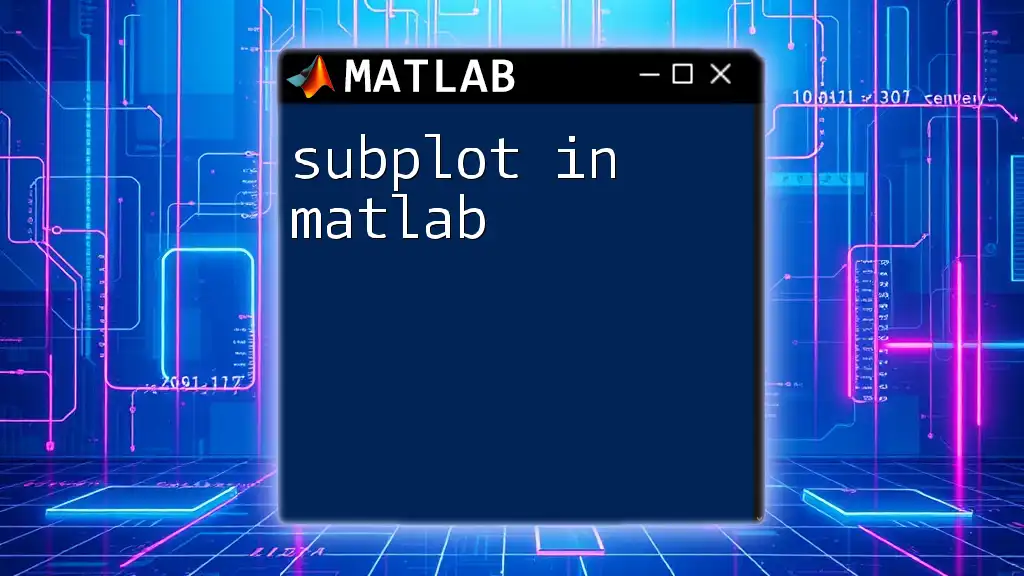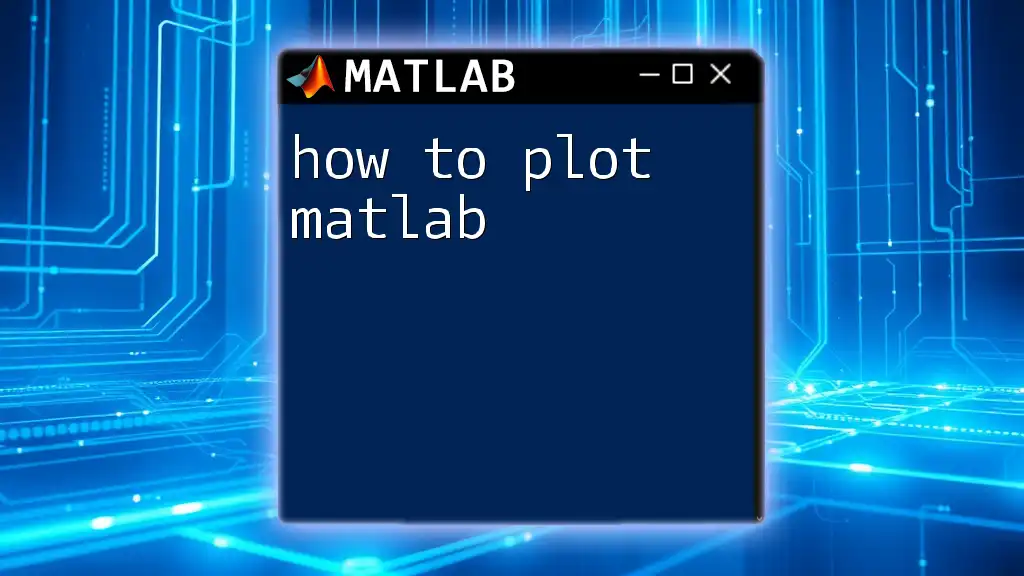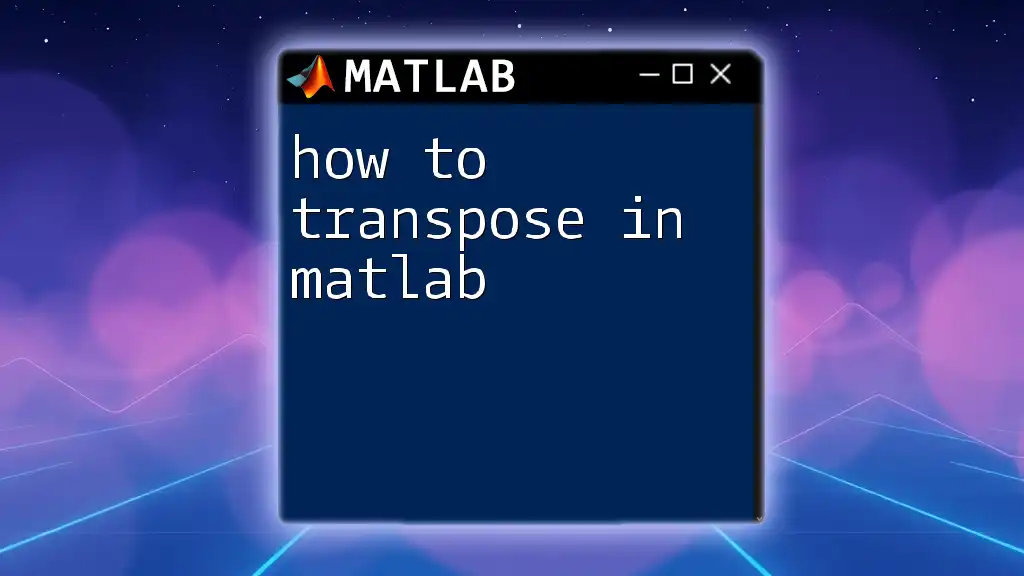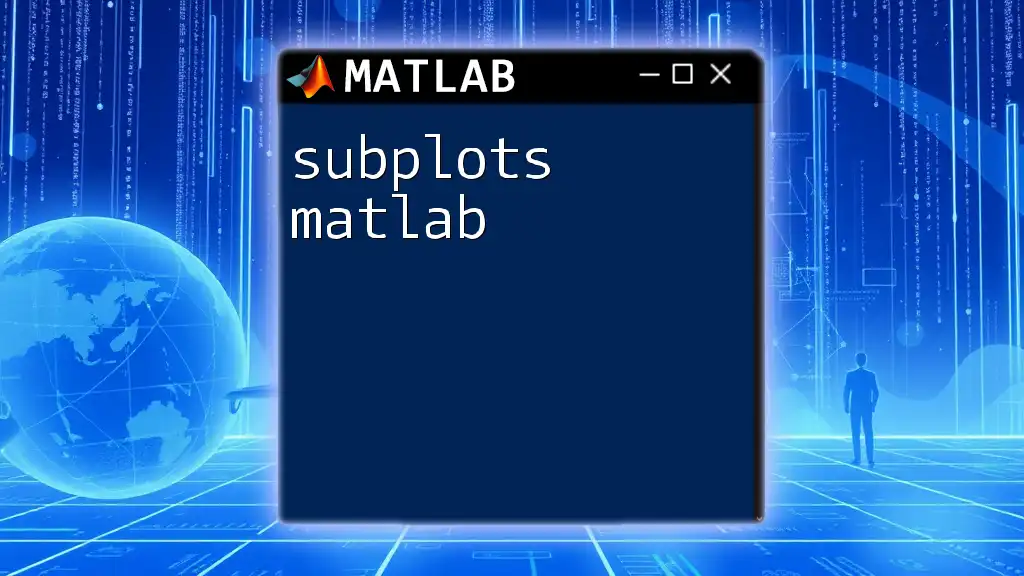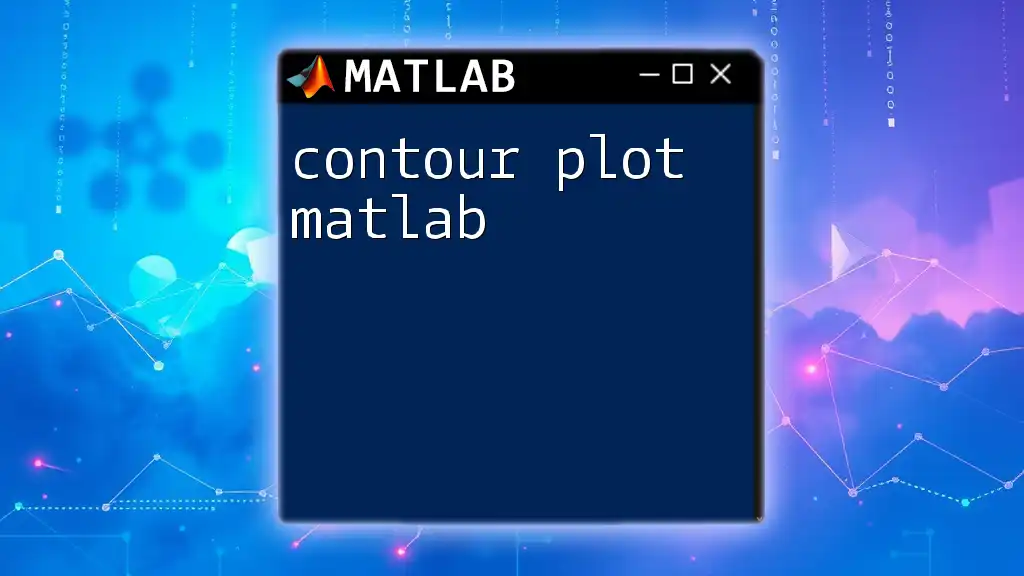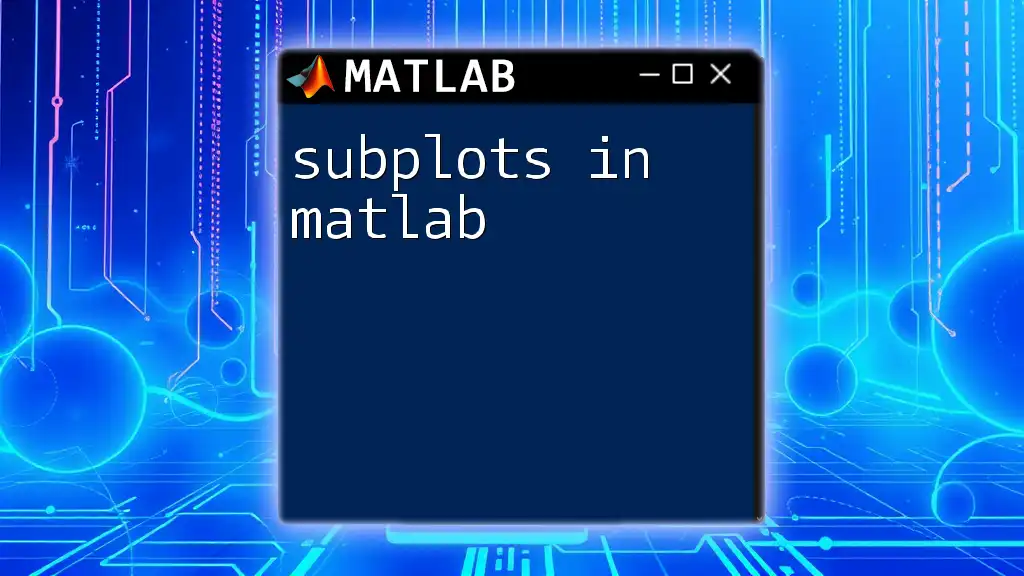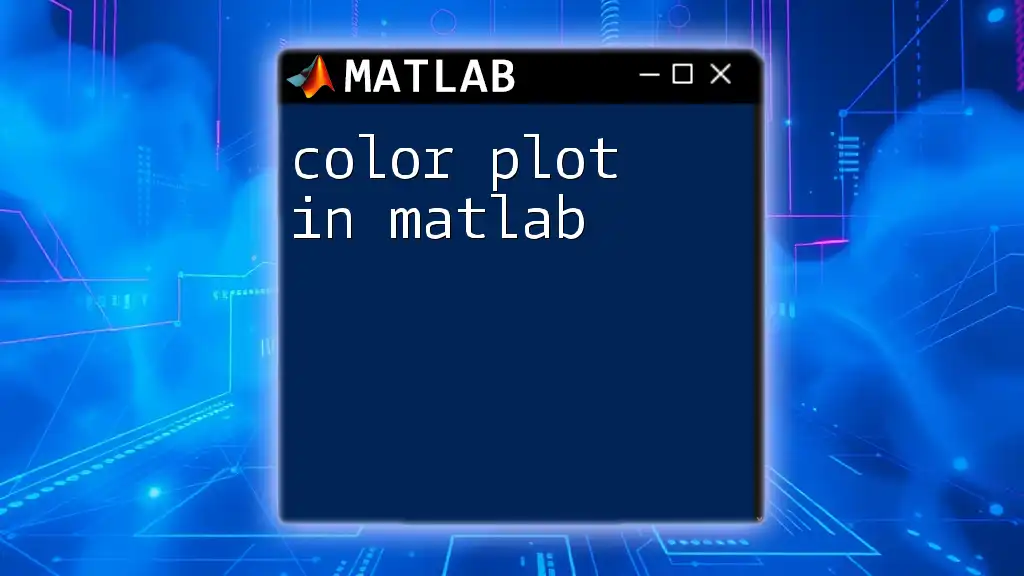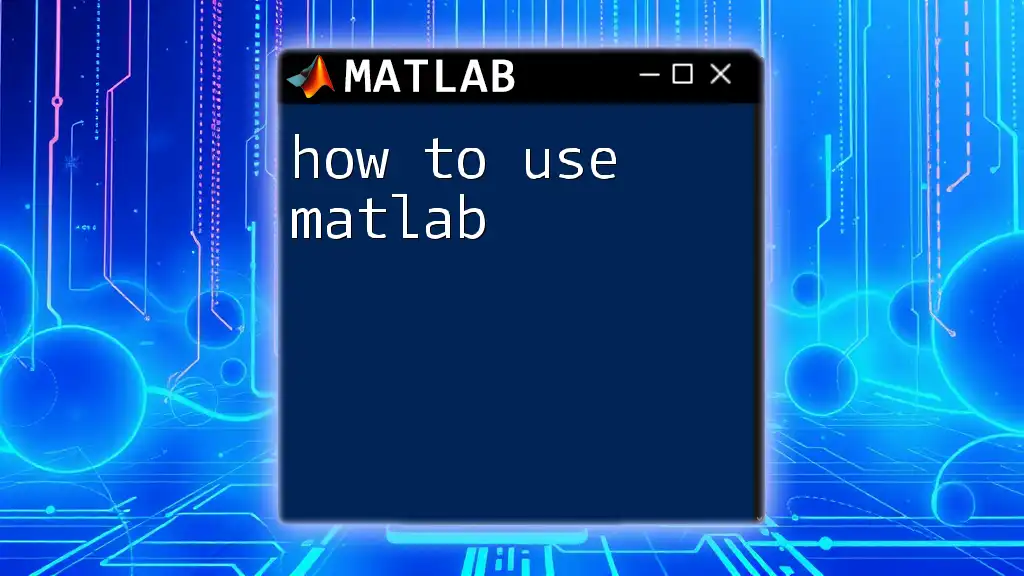The `subplot` function in MATLAB allows you to create an array of plots in a single figure window by specifying the number of rows, columns, and which plot to activate.
subplot(2, 2, 1); % Creates a 2x2 grid and activates the first subplot
plot(x, y1); % Plot for the first subplot
subplot(2, 2, 2); % Activates the second subplot
plot(x, y2); % Plot for the second subplot
subplot(2, 2, 3); % Activates the third subplot
plot(x, y3); % Plot for the third subplot
subplot(2, 2, 4); % Activates the fourth subplot
plot(x, y4); % Plot for the fourth subplot
Understanding the Basics of Subplot
What is a Subplot?
A subplot allows you to display multiple plots in a single figure. This is particularly useful for comparing different datasets or visualizing multiple attributes of a dataset side by side. By organizing your plots into a grid layout, you make it easier for viewers to interpret the data visually, especially when dealing with complex analyses or presentations.
Syntax of the Subplot Function
The general syntax for the `subplot` function in MATLAB is:
subplot(m, n, p)
In this syntax:
- m represents the number of rows in the subplot grid.
- n is the number of columns.
- p indicates the index position (from left to right, top to bottom) of the subplot where the subsequent plot will be drawn.
For example, if you want to create a figure with two rows and three columns, and you want to place a plot in the second subplot, you would set `m` to 2, `n` to 3, and `p` to 2.
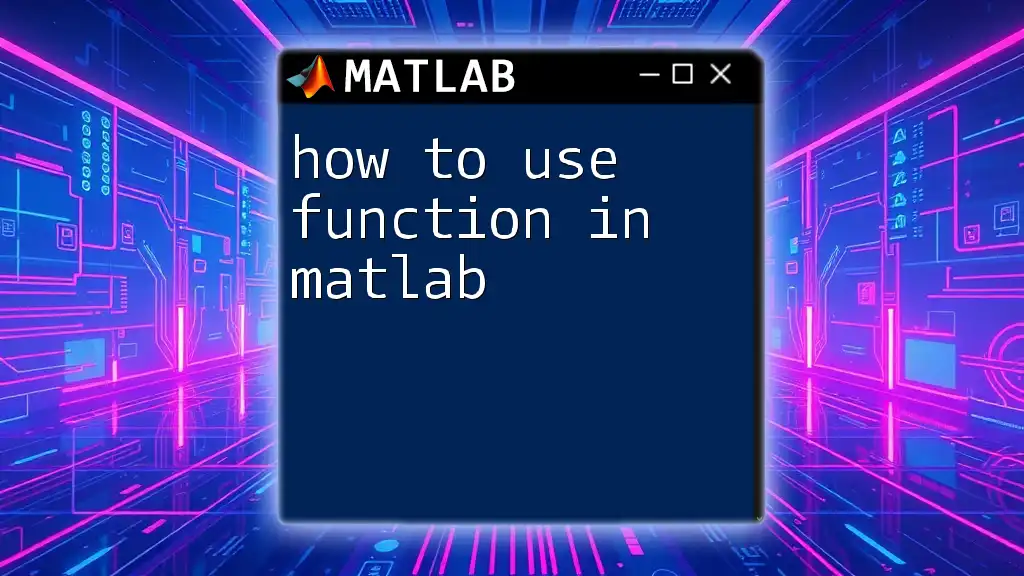
Creating Your First Subplot
Step-by-Step Guide
-
Setting Up Your MATLAB Environment: Before you start plotting, ensure that MATLAB is properly installed and opened.
-
Basic Example of Subplot: Let’s create a simple example using `sine` and `cosine` functions.
x = 0:0.1:10;
y1 = sin(x);
y2 = cos(x);
subplot(2, 1, 1); % Two rows, one column, first subplot
plot(x, y1);
title('Sine Wave');
subplot(2, 1, 2); % Two rows, one column, second subplot
plot(x, y2);
title('Cosine Wave');
In this code snippet, we first define a range of values for `x`, then compute corresponding `y` values for the sine and cosine functions. The first call to `subplot` creates the first plot in the upper half of the figure where the sine wave will be displayed. The second call places the cosine wave in the lower half.
Customizing Subplots
Once you have your first subplot set up, you can further enhance your plots by adding titles, axis labels, and legends. This customization improves readability and helps convey your message clearly.
subplot(2, 1, 1);
plot(x, y1);
title('Sine Wave');
xlabel('X-axis');
ylabel('Y-axis');
subplot(2, 1, 2);
plot(x, y2);
title('Cosine Wave');
xlabel('X-axis');
ylabel('Y-axis');
By adding xlabel and ylabel, you provide context to your axes, making it easy for the audience to understand the data being represented.
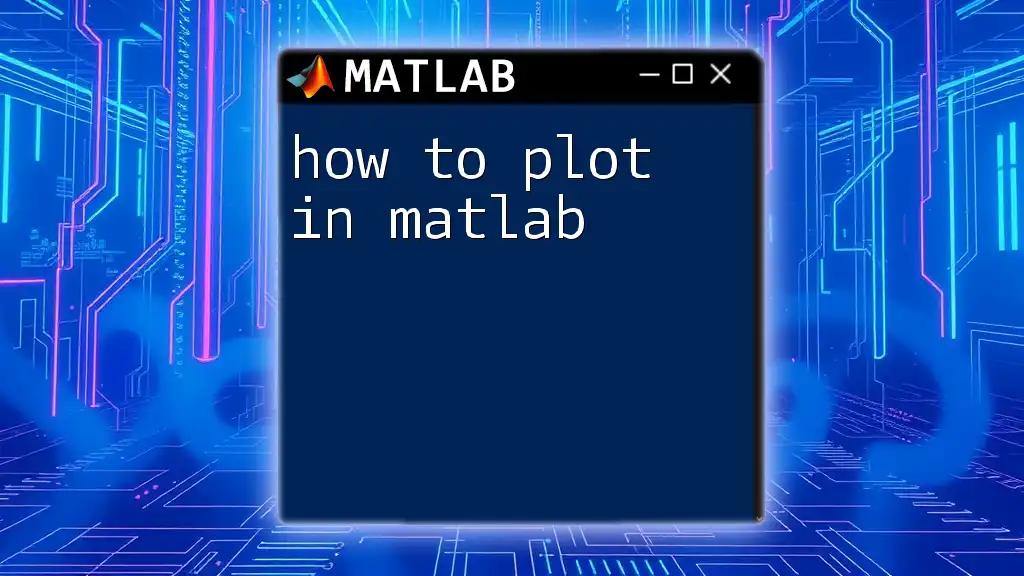
Advanced Features of Subplots
Creating Multiple Subplots
You can create multiple subplots in one figure by defining grid dimensions larger than one. Here’s an example incorporating a 3x2 grid of subplots.
for i = 1:6
subplot(3, 2, i);
plot(rand(1, 10)); % Random data for illustration
title(['Plot ' num2str(i)]);
end
This loop generates six random plots arranged in three rows and two columns. The `title` function ensures each plot is distinct.
Sharing Axes among Subplots
Sometimes, it may be beneficial to have subplots share axes. This is especially useful when you wish for comparisons across plots to be clearer. The `linkaxes()` function can help with this.
a1 = subplot(2, 1, 1);
plot(a1, y1);
a2 = subplot(2, 1, 2);
plot(a2, y2);
linkaxes([a1, a2], 'x'); % Link the x-axes
With this code, changes to the x-axis in either subplot will reflect in the other, aiding in synchronized comparisons.
Adjusting Layout with `Subplot Adjust`
MATLAB provides flexibility in customizing the layout of subplots, allowing clearer visuals. Functions like `set` can adjust properties directly, and you can modify subplot spacing to minimize overlap.
set(a1, 'Position', [0.1 0.5 0.8 0.4]); % Customize Position
This command adjusts the position of the first subplot, giving more space for clarity.
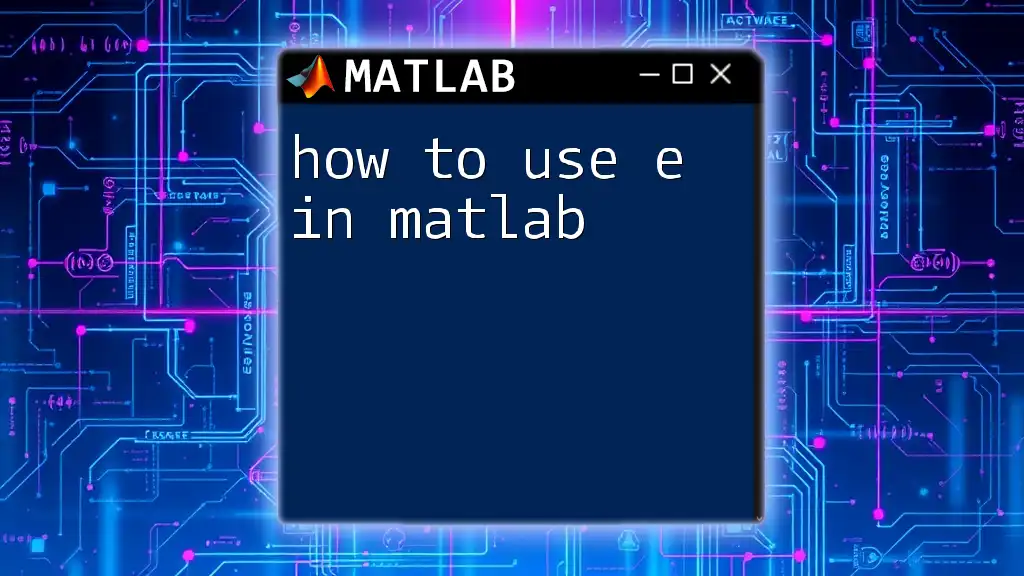
Troubleshooting Common Issues with Subplots
Overlapping Plots
One common issue in using subplots is overlapping plots, which can obscure critical data. To resolve this, you can customize subplot positions using the `Position` property. Here’s how you can do it:
ax1 = subplot(2, 1, 1);
plot(ax1, y1);
ax2 = subplot(2, 1, 2);
plot(ax2, y2);
set(ax1, 'Position', [0.1 0.5 0.8 0.4]); % Custom Position
By explicitly defining the position of your axes, you can ensure that your plots are both visible and professional.
Performance Considerations
When working with subplots, consider whether they are the best choice for your visual representation. If you have a high number of datasets, separate figures may provide more clarity and better performance on screen.
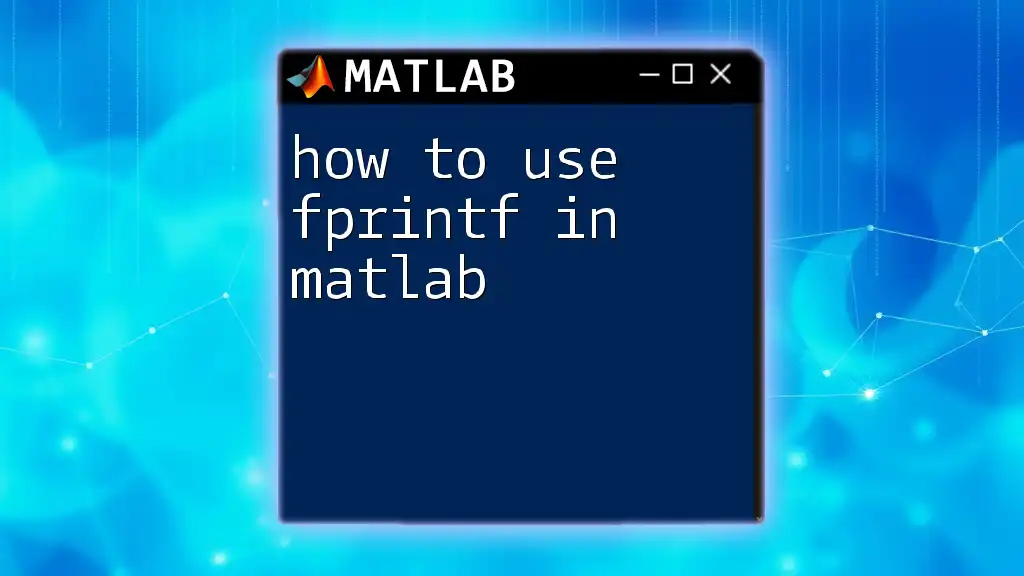
Conclusion
In summary, understanding how to use subplot in MATLAB effectively enhances your data visualization capabilities. With simple syntax, you can create multiple plots in one figure, facilitating comparative analysis. From customizing titles and axes to linking axes across subplots, MATLAB provides a robust platform for visual data representation.
By practicing these techniques, you'll become proficient in utilizing subplots in your MATLAB projects. Engage with this powerful tool, and don’t hesitate to explore further customization options available within your plots.
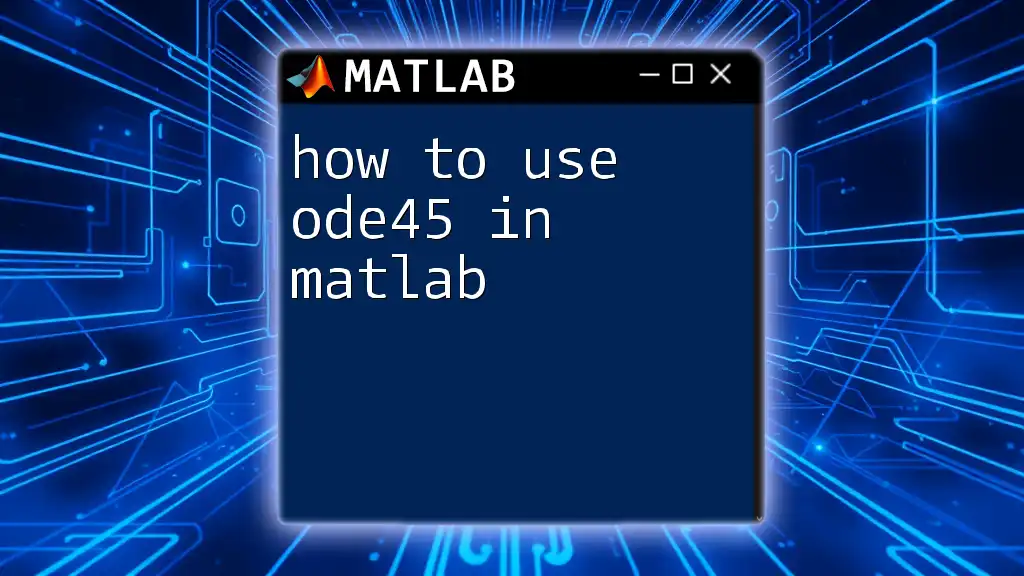
Additional Resources
For those looking to deepen their understanding, consider exploring MATLAB's official documentation on subplots. There are also various tutorials and courses available that can provide further insights into MATLAB’s plotting functions.
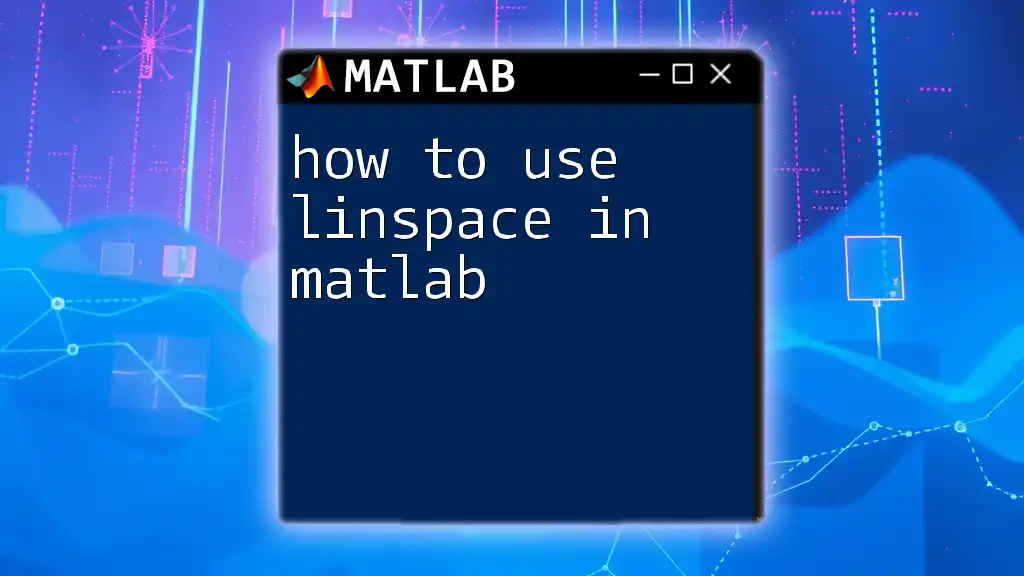
FAQs about Subplots
What is the maximum number of subplots you can create?
The practical limit for subplots depends on the display resolution and available screen space. While you can technically define more subplots than visible, clarity may diminish beyond a certain point.
Can I customize each subplot individually?
Yes, each subplot can be customized independently, allowing for full control over the appearance and function of each plot within the same figure.
Are subplots useful for 3D plots in MATLAB?
Absolutely! Subplots can also be used in conjunction with 3D plots. The `subplot` function applies just as well to 3D axes, allowing for multifaceted data visualizations.
How can I export subplot figures?
You can save figures containing subplots using the `saveas()` or `print()` functions, allowing you to export your visualizations in various formats like PNG, JPEG, or PDF.