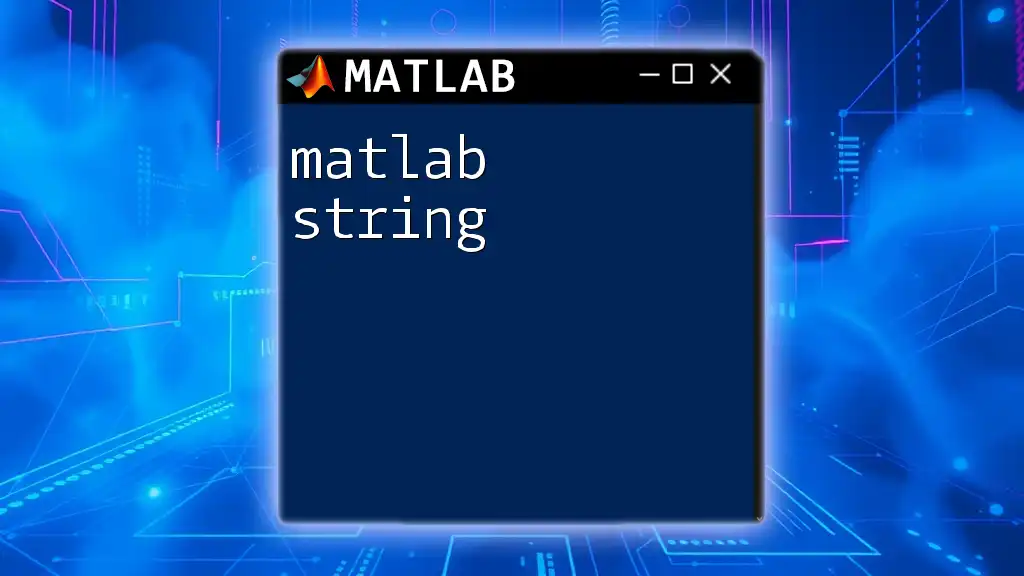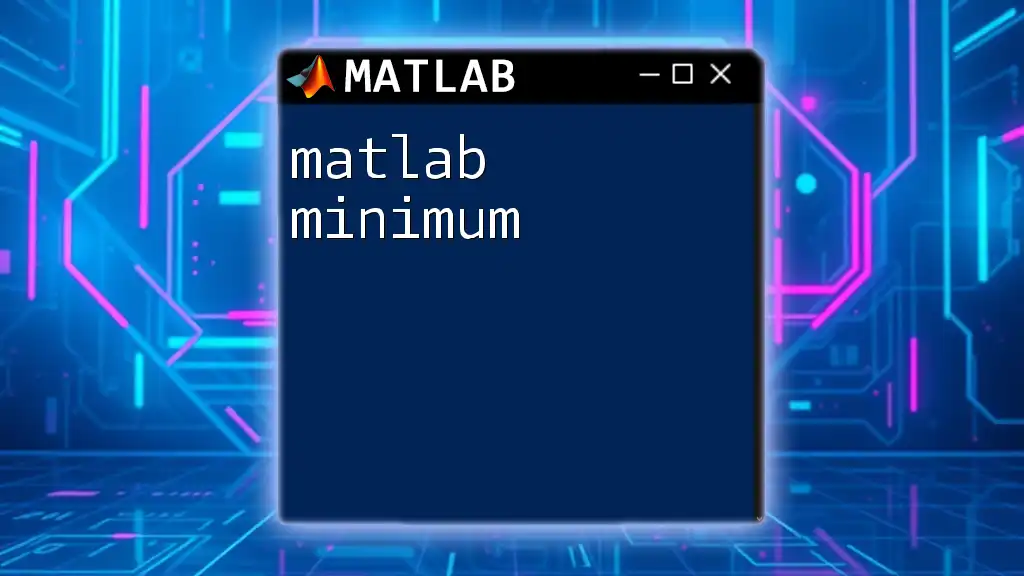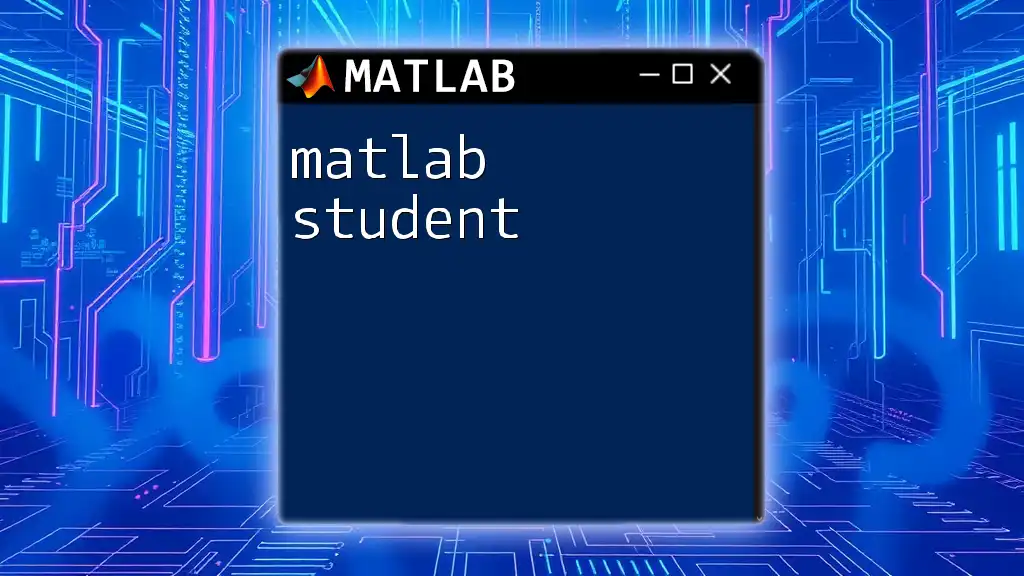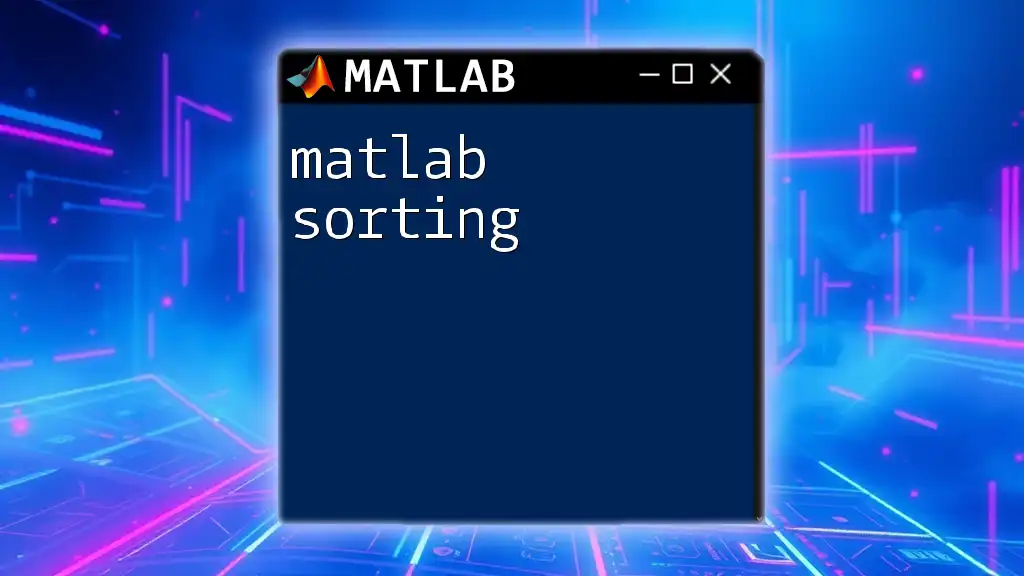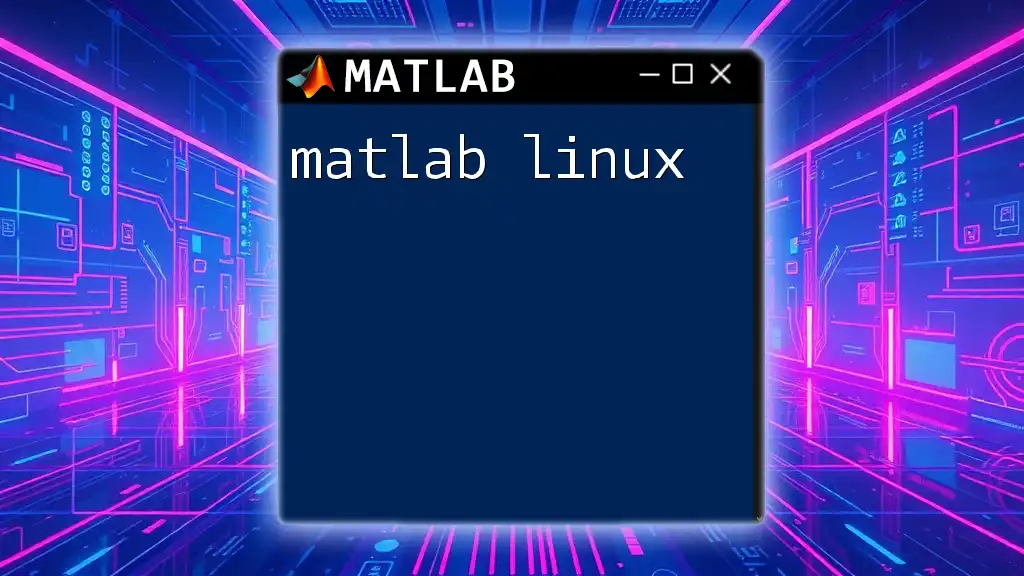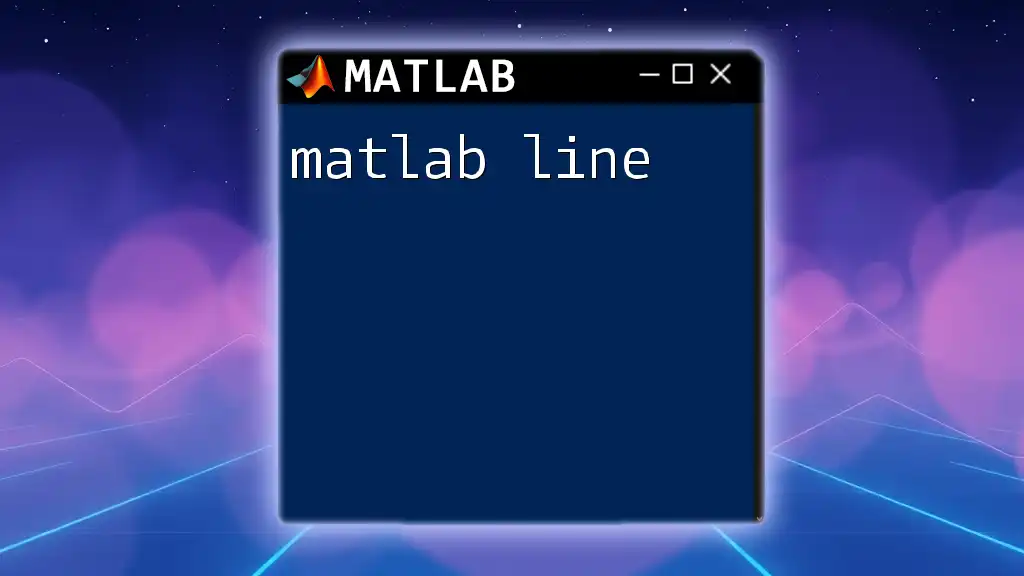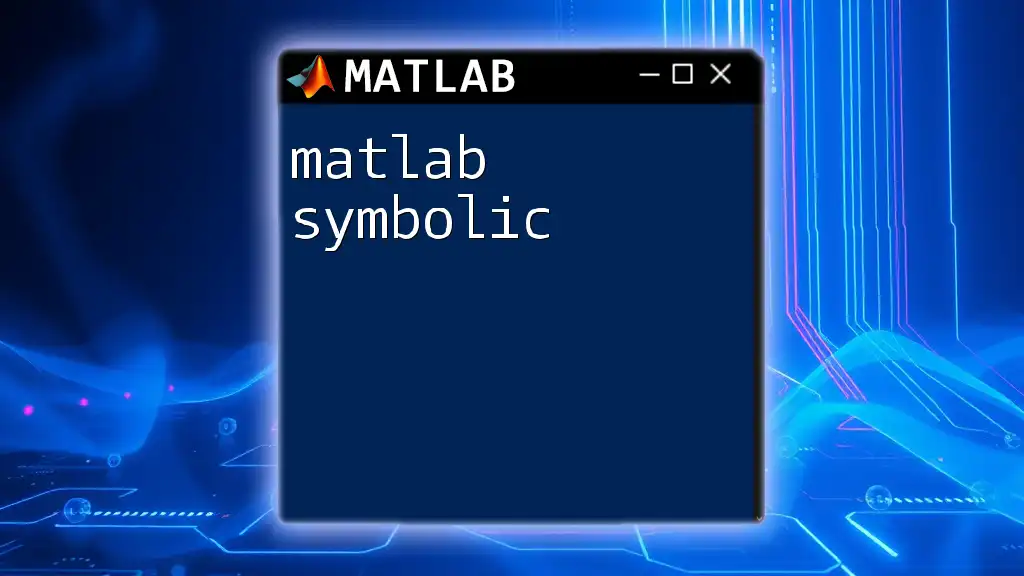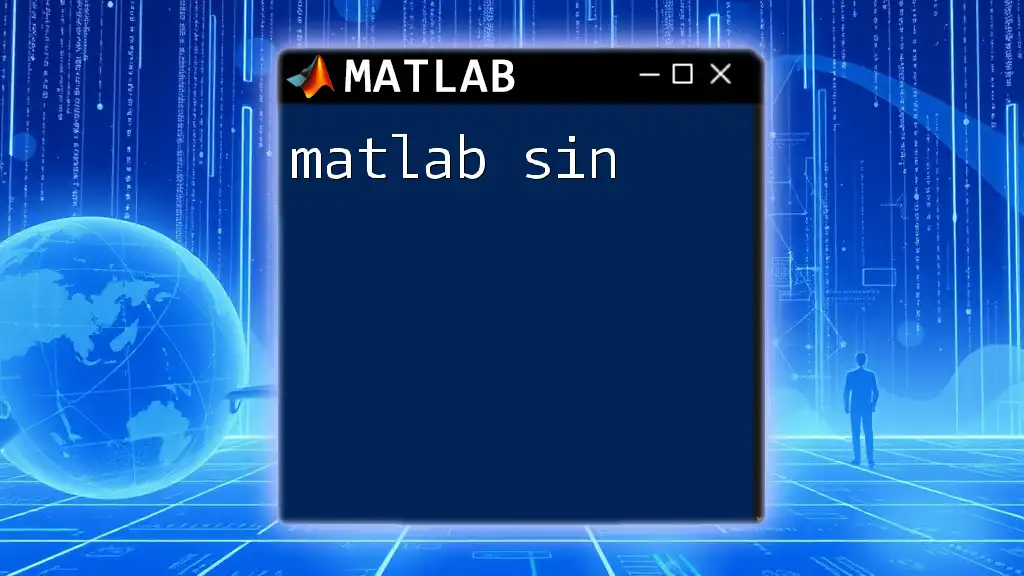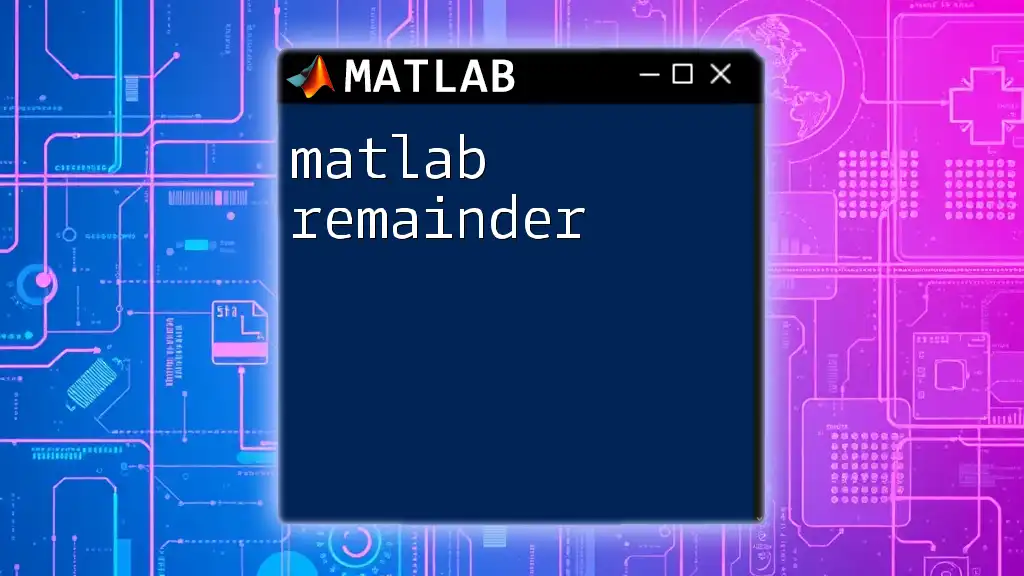MATLAB Simulink is a graphical programming environment for modeling, simulating, and analyzing dynamic systems through block diagrams.
To illustrate its use, here's a simple example of how to create a sine wave source in Simulink using MATLAB commands:
% Create a new Simulink model
model = 'sine_wave_model';
open_system(new_system(model));
% Add a Sine Wave block
add_block('simulink/Sources/Sine Wave', [model '/Sine Wave']);
% Add a Scope block
add_block('simulink/Sinks/Scope', [model '/Scope']);
% Connect the blocks
add_line(model, 'Sine Wave/1', 'Scope/1');
% Open the model
open_system(model);
Getting Started with Simulink
What You Need to Know Before Using Simulink
Before diving into MATLAB Simulink, it's crucial to have a solid understanding of the basics of MATLAB. Familiarity with commands, scripting, and the general interface will significantly enhance your modeling experience. If you haven’t installed Simulink yet, ensure you have access to the MATLAB software package, as Simulink is an integrated part of it.
Once installed, launch Simulink through the MATLAB environment. This can be done by typing `simulink` in the Command Window, which opens the Simulink Start Page.
Creating Your First Simulink Model
Creating a model in Simulink is a straightforward process. Start with a simple system to familiarize yourself with the interface.
- Open the Simulink Library Browser.
- Drag and drop blocks from the library into the model window. Start with a Transfer Function block, which can be found under the "Continuous" section of the library.
- Configure the parameters by double-clicking on the block itself. For instance, to create a transfer function such as \(\frac{1}{s^2 + 3s + 2}\), set the numerator and denominator accordingly.
Example: A simple transfer function can be represented in MATLAB using the following code:
% Example MATLAB code for a simple transfer function
sys = tf([1],[1,3,2]);
This foundational exercise sets the stage for more complex modeling.
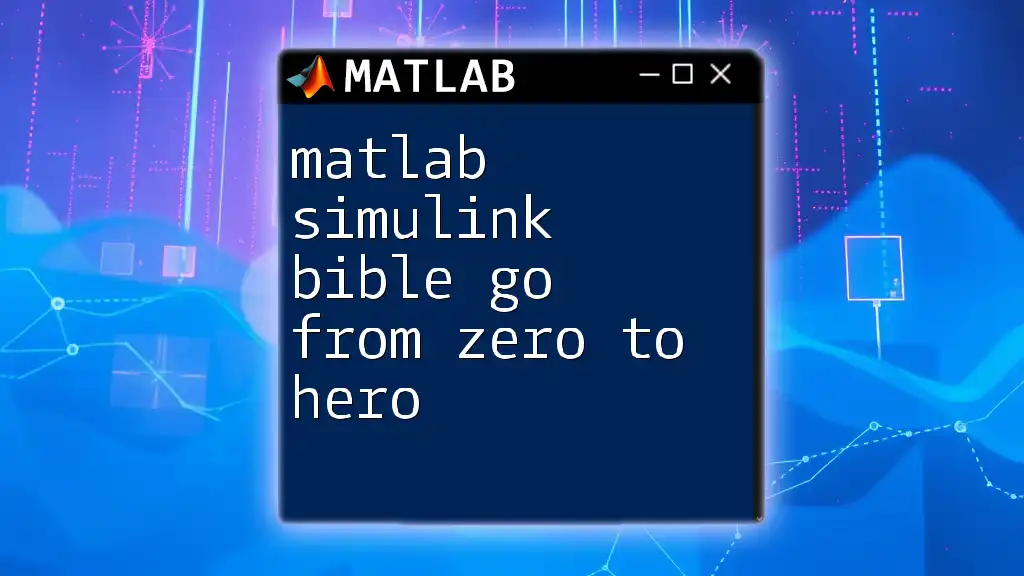
Understanding Simulink Components
Blocks in Simulink
The heart of any Simulink model lies in its blocks. Blocks can be categorized as:
- Source Blocks: These generate signals, such as Sine Wave, Step, or Constant.
- Sink Blocks: These are used for visualizing outputs, like Scope or Display.
- Math Blocks: These perform mathematical operations, for example, Gain and Sum.
- Logic Blocks: These implement logical operations, like Logical Operator or Switch.
To access the block libraries, navigate through the Simulink Library Browser, which provides a visual representation of the available blocks.
Code Snippet: Here’s how to create a simple addition block programmatically in MATLAB:
addBlock = add_block('simulink/Add', 'model/AddBlock');
Connecting Blocks
Once you have your blocks, the next step is to connect them. Blocks can be connected by drawing lines between their output and input ports. It's essential to ensure that you’ve established a logical flow of data.
For instance, in a basic model, you might connect a Sine Wave block to a Scope block. This connection allows you to visualize the sine wave signal.
Configuring Block Parameters
You can adjust block parameters to fit the requirements of your model. Editing parameters is performed by double-clicking the block to bring up its properties dialog.
Take, for instance, a Gain block. To set the gain value as 2, you would use the following command:
set_param('model/GainBlock', 'Gain', '2');
By using this configuration, any input to the Gain block will be multiplied by 2, demonstrating how easy it is to manipulate model behavior.
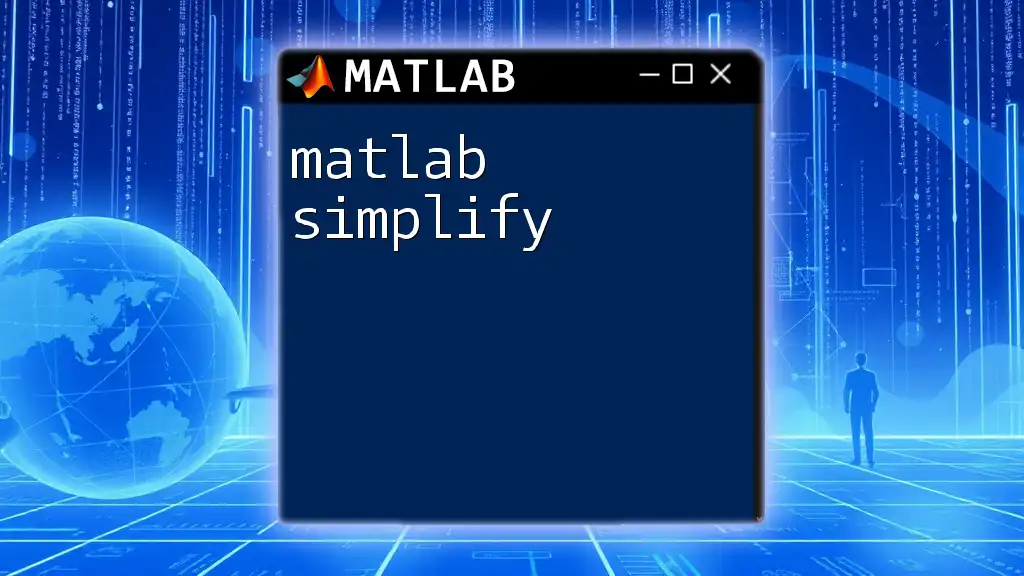
Simulating Your Models
Running Simulations
After creating your model and configuring all required parameters, it's time to run your simulation. To do this, simply click on the Run button in the Simulink toolstrip. You can watch the simulation progress in real-time.
Code Snippet: Running a simulation in MATLAB can be done using the following command:
sim('model');
This command executes the model named 'model' and computes its outputs over the defined simulation time.
Analyzing Simulation Results
Once your simulation completes, results are displayed in any Sink blocks, such as a Scope. You can double-click the Scope to see the graphical output of your signals.
Moreover, Simulink allows you to export simulation data to the MATLAB workspace for further analysis. Here’s how you could do it:
simOut = sim('model','OutPutSave','yout');
This command saves the output of your simulation to a variable called `simOut`, which can be used for deeper analysis using regular MATLAB commands.
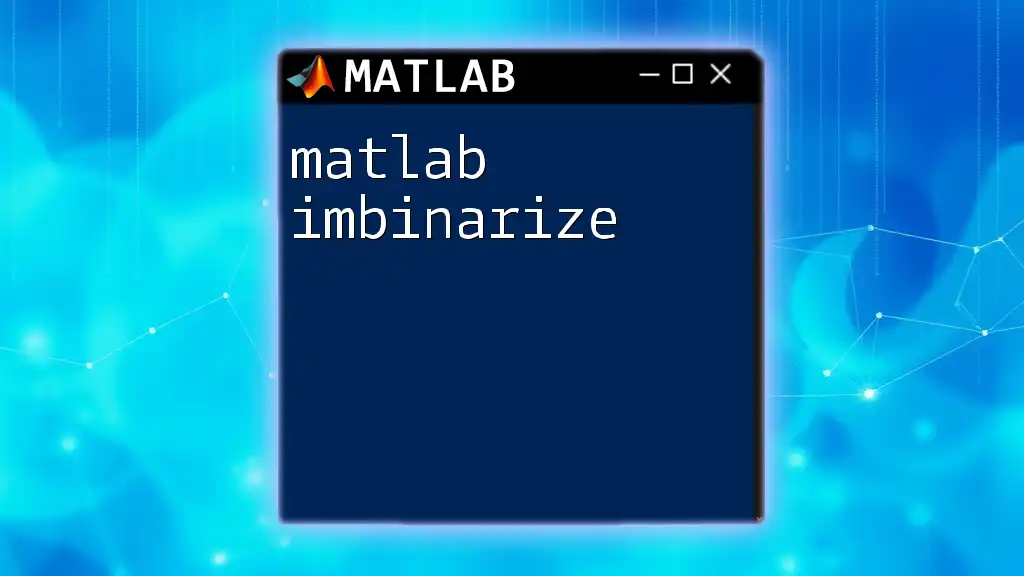
Advanced Features of Simulink
Creating Custom Blocks
One of the powerful features of MATLAB Simulink is the ability to create custom blocks. You can encapsulate your algorithms in MATLAB Function blocks, allowing for personalized behavior according to your unique requirements.
Here’s a simple example of creating a custom function block:
function out = myFunction(u)
out = u^2; % Squaring input
end
In this example, the input is squared, and you can integrate this function block within larger models, enhancing your capability to design complex systems.
S-Function and MATLAB Function Blocks
S-Functions (system functions) are more advanced building blocks that allow for complex algorithm implementation, supporting a wider range of inputs and outputs. They can be used for tasks like creating interfaces with external C/C++ code, simulations of physical systems, and implementing custom algorithms.
Use Cases for S-Functions might include discrete-event simulation or custom control algorithms that require specific processing.
Simulink and Code Generation
Simulink enables users to generate C code from their models, which is beneficial for deploying designs to real-time systems or embedded platforms. Understanding how to leverage this feature is crucial for simulation and operation in practical scenarios.
To generate code from your Simulink model, you can use the following command:
slbuild('model');
This command automatically generates the necessary C code files, which you can deploy on hardware systems or use for validation.
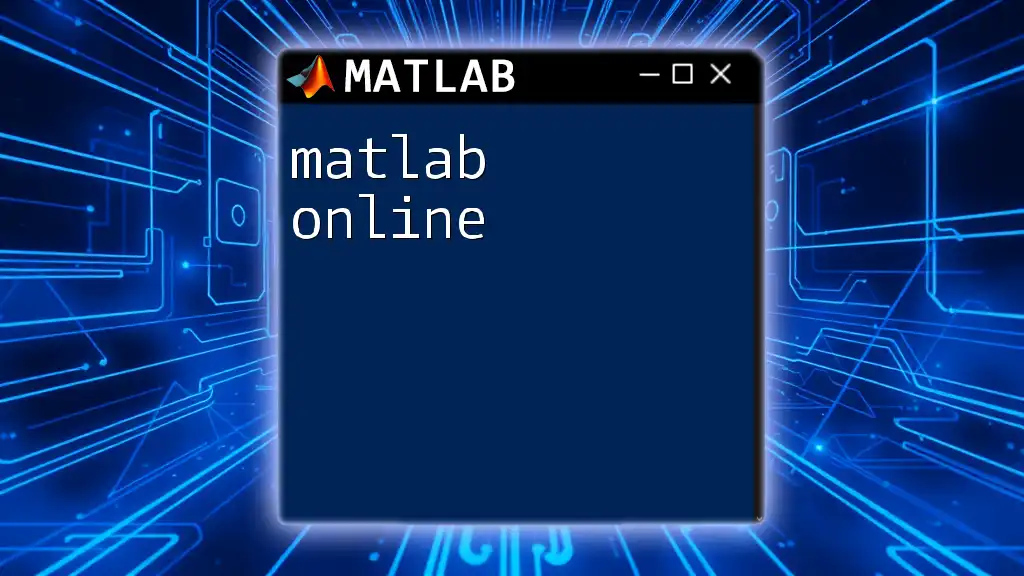
Best Practices for Using Simulink
When working with MATLAB Simulink, adhering to best practices can greatly improve both the readability and maintainability of your models. Understanding the following practices is essential:
- Organizing Your Models: Maintain a clear and logical hierarchical structure, dividing large models into subsystems for better management.
- Documenting Models: Utilize annotations liberally to describe specific design choices or calculations, making it easier for others (or future you) to understand your work.
- Version Control: Implement version control for your Simulink files, just like you would for programming scripts. This greatly helps in tracking changes and collaboration among teams.
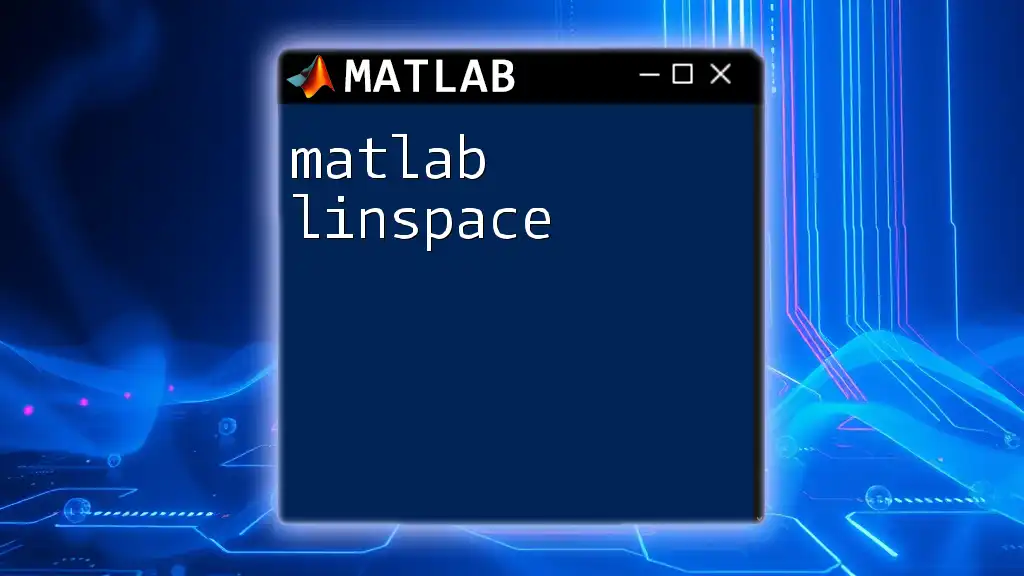
Troubleshooting Common Simulink Issues
As you work with MATLAB Simulink, encountering issues might be inevitable. Common problems include simulation errors due to misconfigured block parameters or signal mismatches.
Debugging techniques include:
- Utilizing the Probe Blocks to check signal behaviors at different points in your model.
- Running the Simulation Step to identify at which point the model fails.
You can also consult MATLAB's extensive documentation and community forums for additional support.
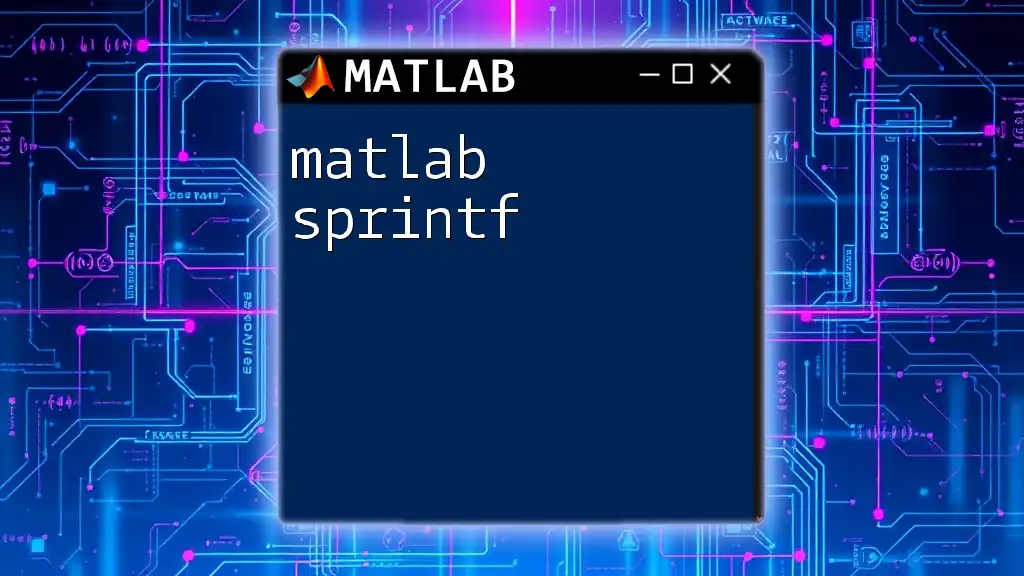
Conclusion
Mastering MATLAB Simulink is a valuable asset for anyone interested in system modeling and simulation. By understanding the components, creating custom solutions, and implementing best practices, you can create efficient and effective models that meet your specific needs. Continued exploration and practice will further solidify your skills, opening doors to advanced engineering applications and innovations within your projects. Always remember, the more you practice, the more proficient you will become in working with MATLAB Simulink!

FAQs about MATLAB Simulink
A few common questions that crop up when learning about MATLAB Simulink are:
-
What is the difference between MATLAB and Simulink?
MATLAB is primarily a text-based programming environment, while Simulink provides a graphical interface to model and simulate systems. -
Can Simulink run on any operating system?
Typically, Simulink runs on Windows, but MATLAB itself is available on various platforms, including Linux and macOS. -
Where can I find additional Simulink resources?
MATLAB’s official documentation, as well as online courses and forums like MathWorks Community, are excellent resources for further learning.