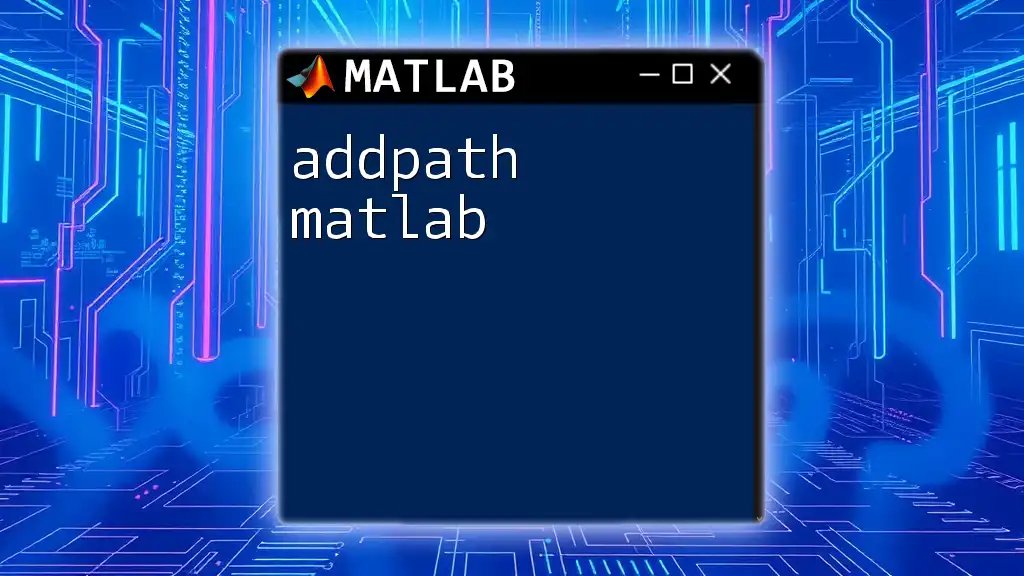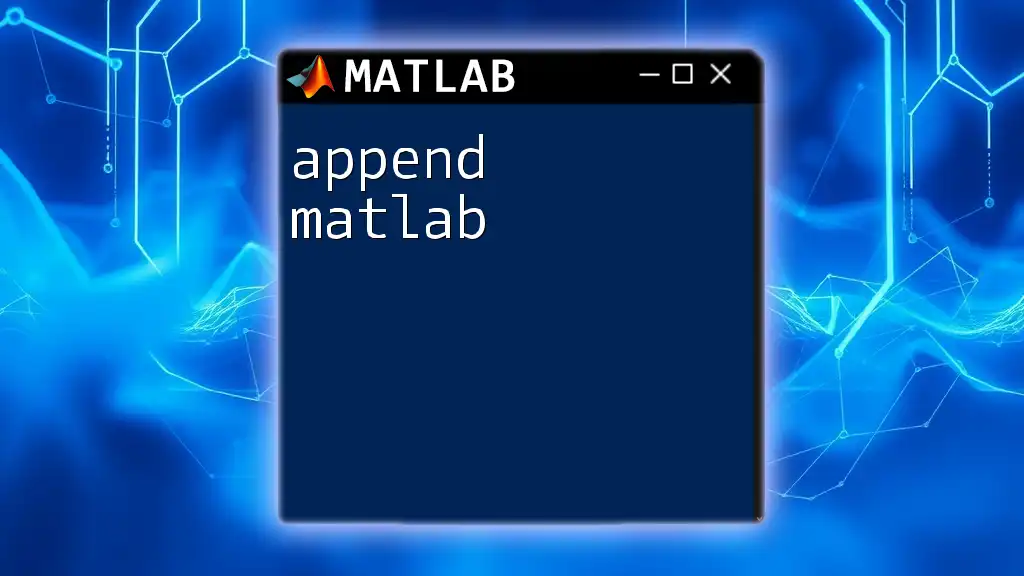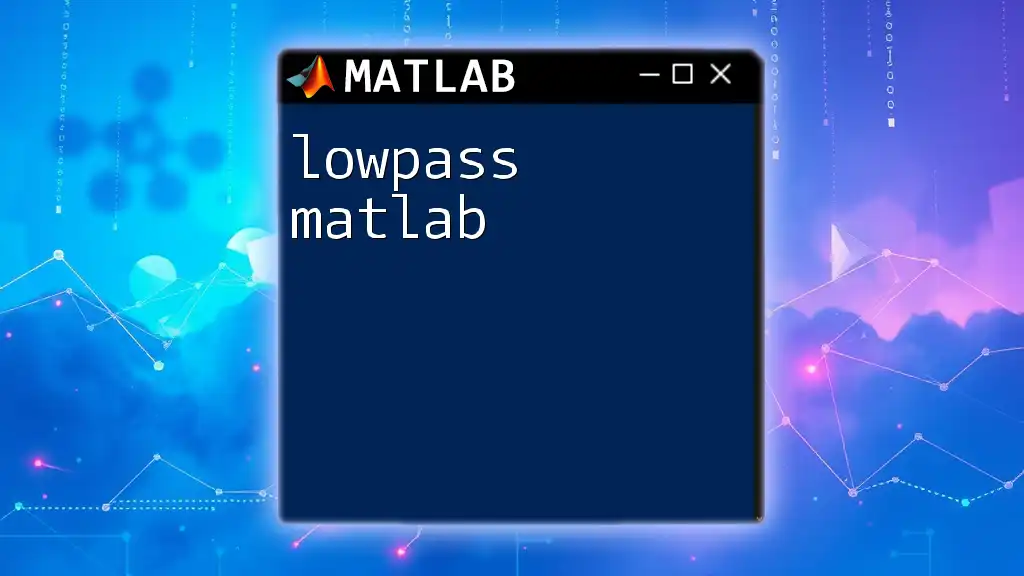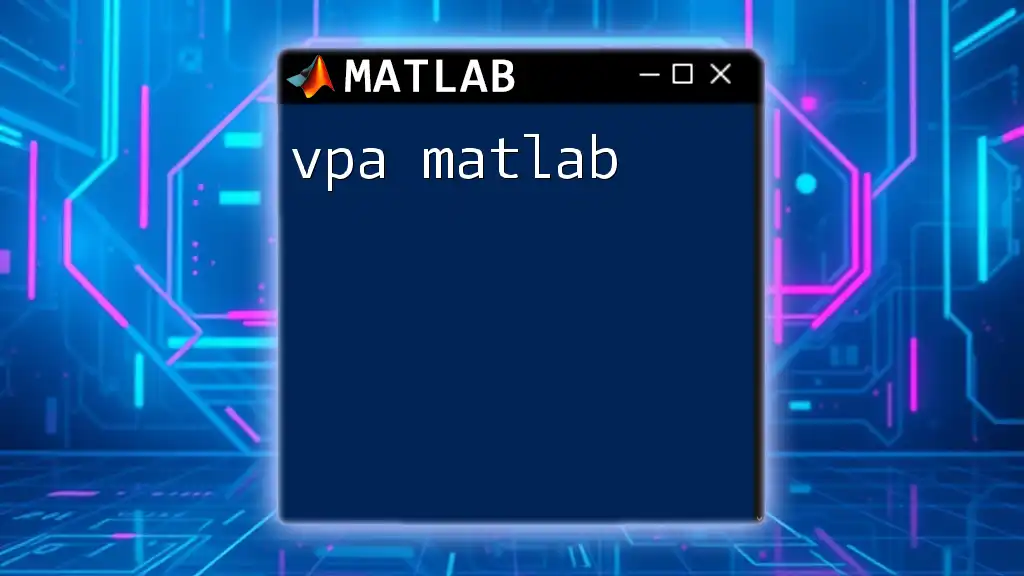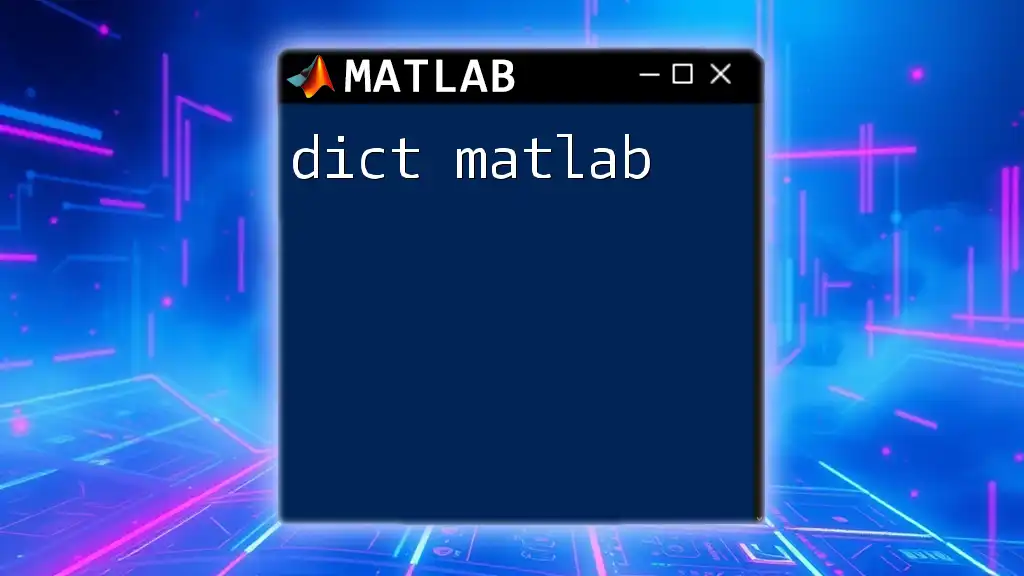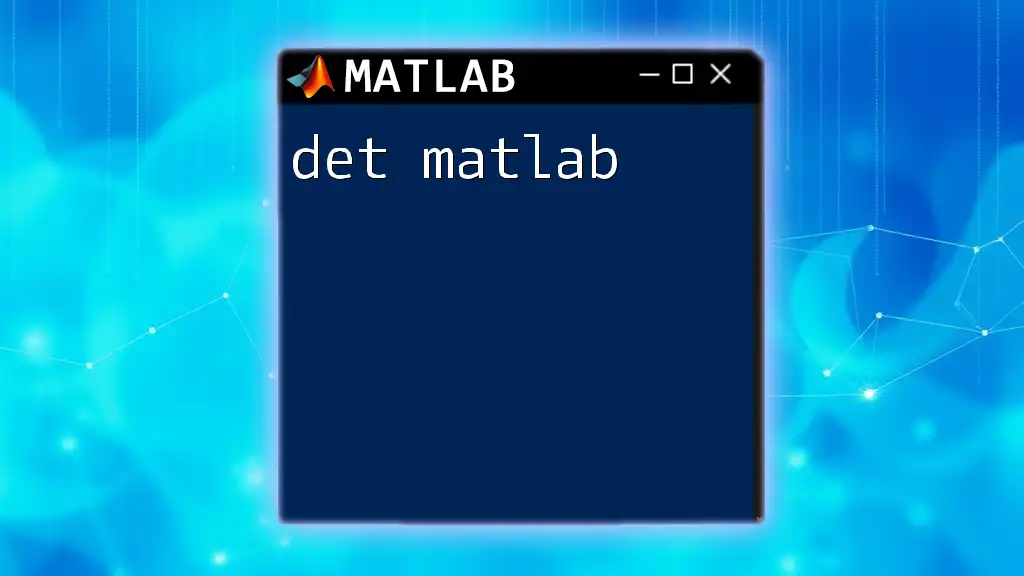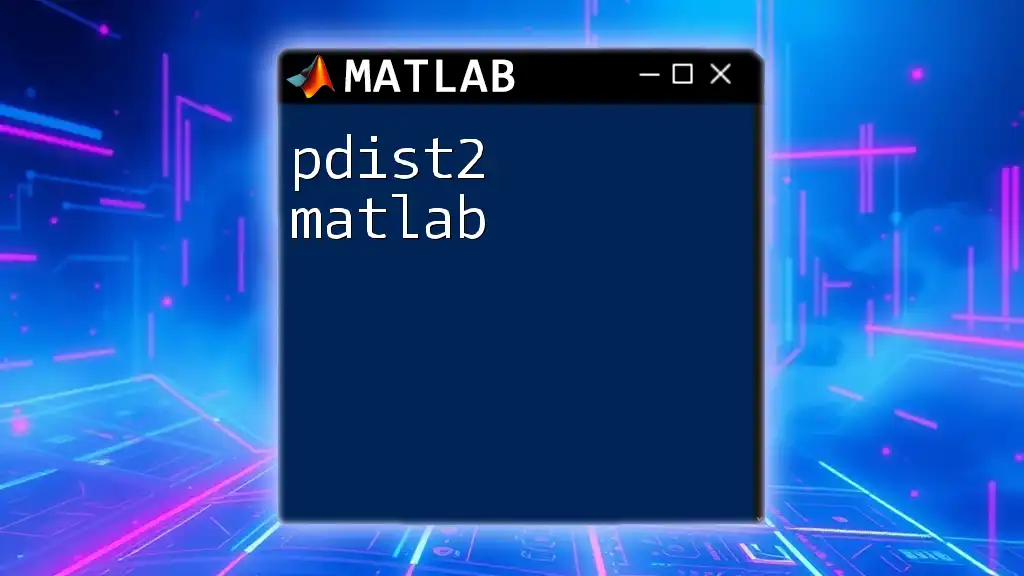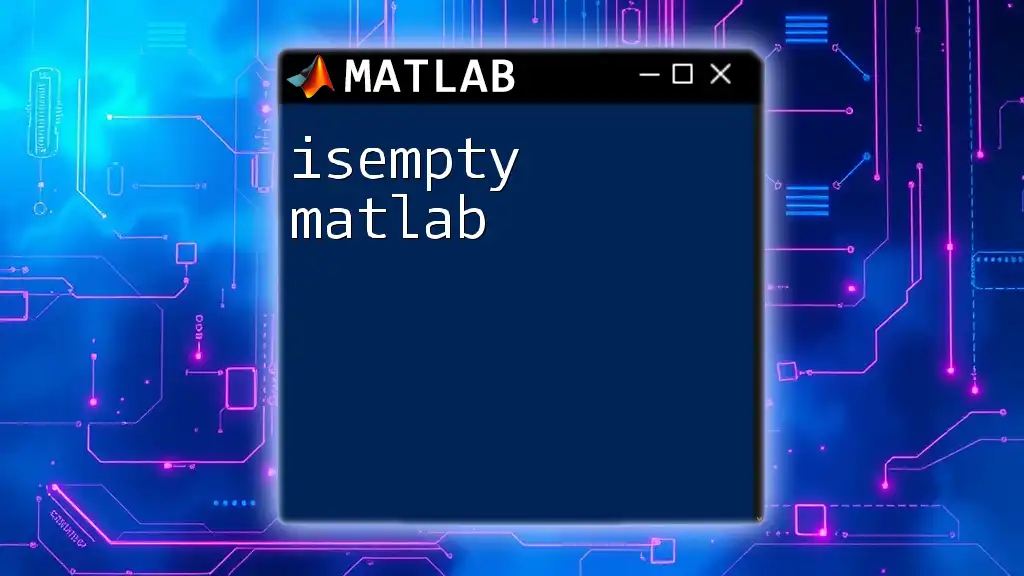The `addpath` command in MATLAB is used to add directories to the MATLAB search path, allowing you to access functions and scripts stored in those directories.
addpath('C:\myfolder\myfunctions');
What is `addpath`?
The `addpath matlab` command enables users to modify the MATLAB search path, allowing access to additional directories that contain custom functions, scripts, or toolboxes. When you add a directory to the MATLAB path, any functions located within that directory become accessible for use in your current MATLAB session. This is particularly important for efficiency and organization when working on larger projects or collaborating with others.
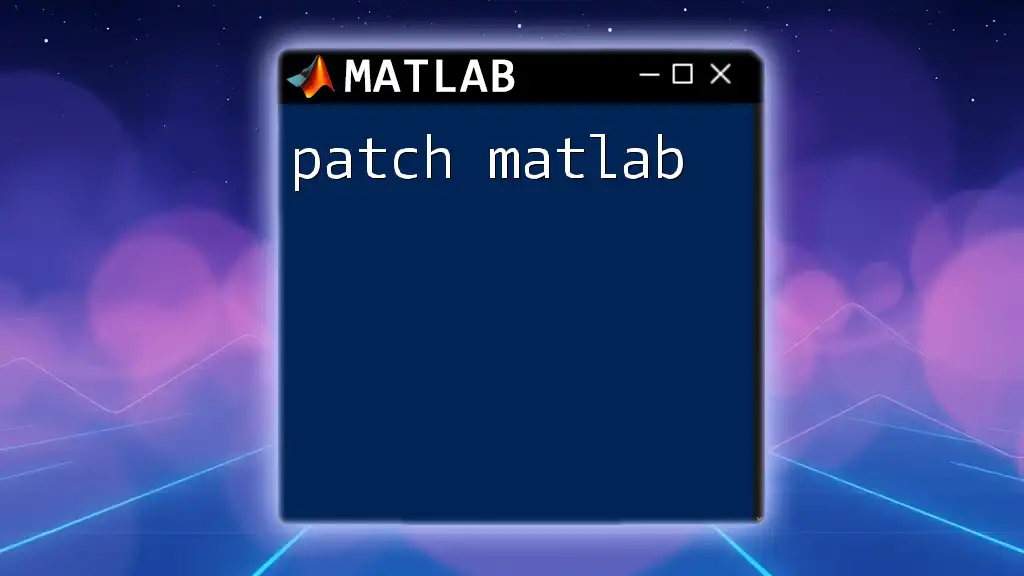
Why Use `addpath`?
Using `addpath` is essential for several reasons:
- Function Accessibility: When you create custom functions or use toolboxes, you want to ensure that MATLAB can locate them effortlessly. By adding the corresponding directories to the path, you can call these functions without having to specify their full paths each time.
- Project Management: Managing multiple directories becomes simpler, allowing you to keep your functions organized without cluttering your workspace.

How `addpath` Works
Understanding MATLAB Paths
Every time MATLAB starts, it has a predefined search path that includes its own functions and toolboxes. The path determines where MATLAB looks for functions, scripts, and other files. Adding to this path means you can access files from custom or third-party directories seamlessly.
Function Syntax
The basic syntax for `addpath` is straightforward:
addpath(path)
Parameters for `addpath` can also include:
- Paths: A string representing the path to be added.
- Multiple Paths: You can add multiple directories by separating them with commas.
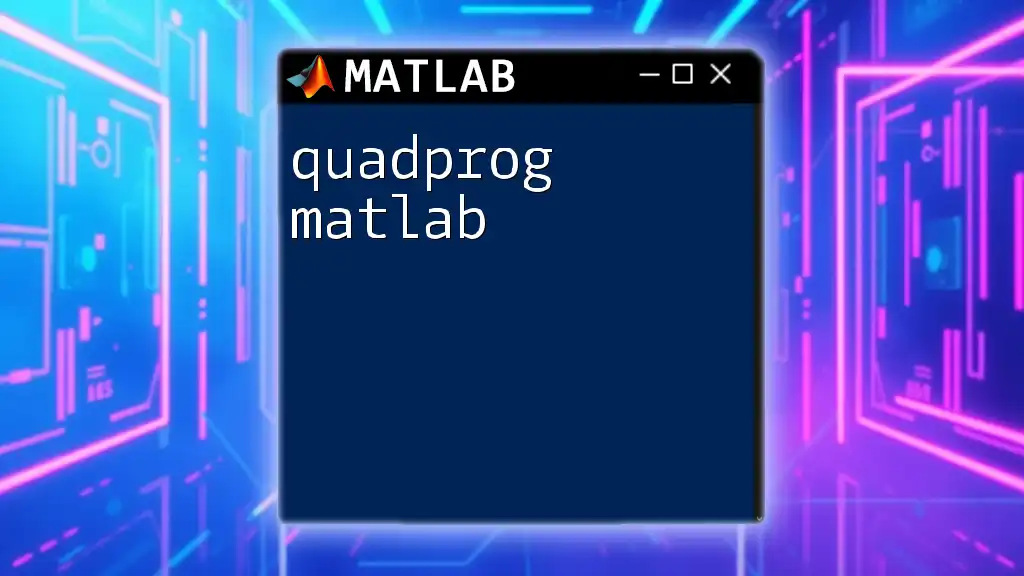
Adding Paths in MATLAB
Using Absolute Paths
Absolute paths are essential when you know the exact location of the directory. For instance, to add a specific folder on your computer, you would use:
addpath('C:\Users\YourName\Documents\MATLAB\MyFunctions')
This command ensures that any scripts or functions within `MyFunctions` are now accessible for use.
Using Relative Paths
When working within a project where directory structures may change, using relative paths can be advantageous. For example, if you want to add a folder located one level up, you would write:
addpath('..\OtherFolder')
This allows you to reference directories based on the current location of your script.
Adding Multiple Paths
You can add multiple directories in one command, simplifying the process when you need to access several locations:
addpath('C:\Path1', 'C:\Path2')
This command efficiently brings both directories into your search path.
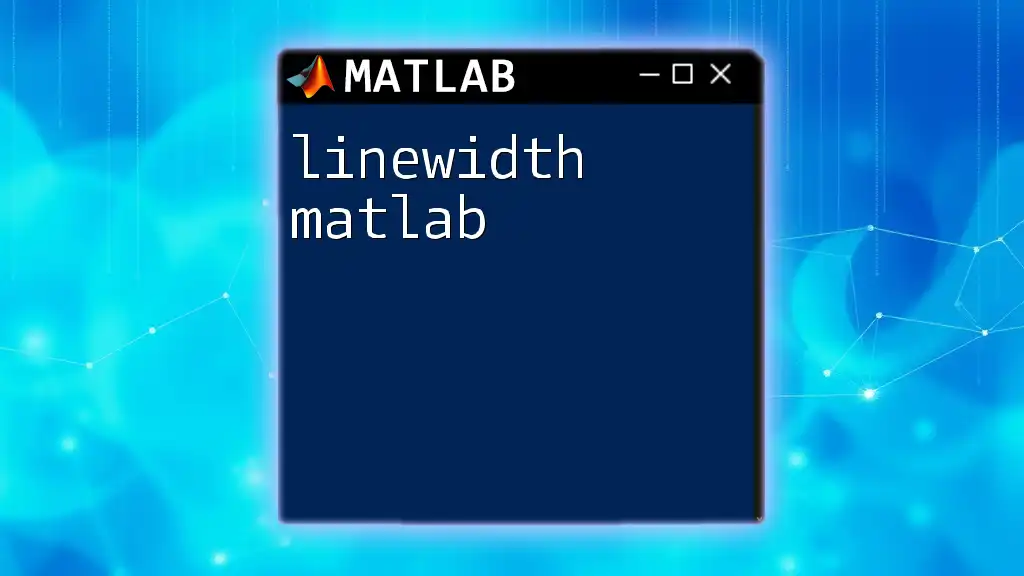
Common Use Cases for `addpath`
Loading Custom Functions
A prevalent use case for `addpath` is loading your custom functions. For instance, if you develop a function called `calculateArea`, you would ensure the directory containing this function is included in the path.
Working with Toolboxes and Libraries
Often, developers work with third-party toolboxes that require you to specify the path. Using the `addpath` command, you can include those third-party directories seamlessly, enabling possibilities for collaboration and utilization of advanced functionalities.
Organizing Projects
An organized project structure can significantly enhance productivity. By using `addpath`, you can keep functions and scripts neatly categorized, making it easy to maintain and update your files. For instance, a well-structured project could have separate folders for data, scripts, and outputs.

Practical Examples
Example 1: Adding a Function Folder
Suppose you have a folder called `MyUtilities` that contains various functions you intend to use. By executing:
addpath('C:\MyProject\MyUtilities')
You can now call any function contained in `MyUtilities`, such as `myFunction`, without specifying its full path.
Example 2: Automating Path Addition
To save time on repetitive path addition when starting MATLAB, you can create a startup script. For instance, consider the following code snippet:
function startup
addpath('C:\PathToYourProjects');
addpath('D:\Scripts');
end
The above function can be placed in your `startup.m` file, automatically running whenever MATLAB starts.
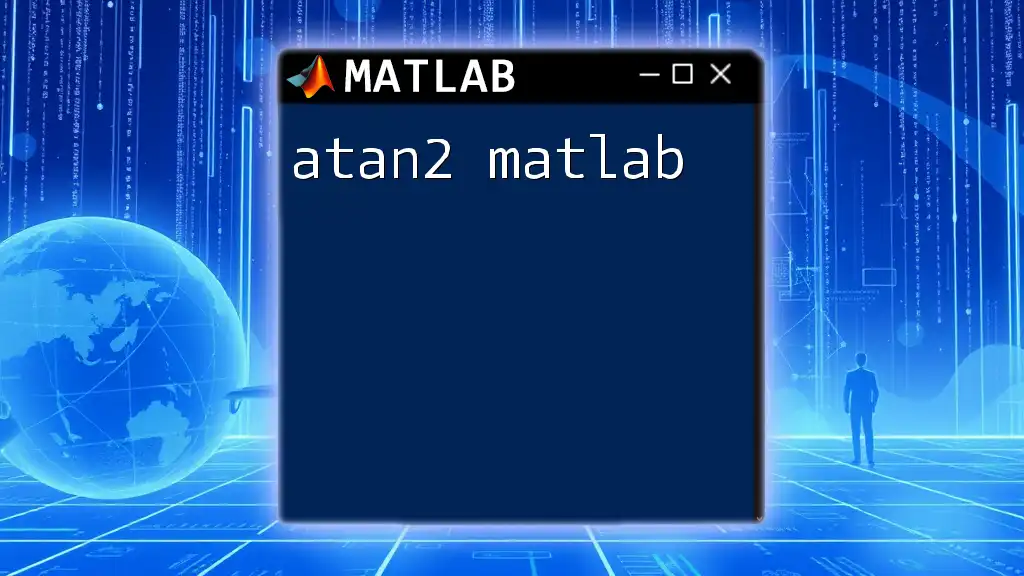
Checking the Current Path
Using `path` Command
To trace your current paths, simply type:
path
This command will display all directories currently in your search path, allowing you to verify if your additions were successful.
Using `which` Command
To double-check whether a specific function is recognized by MATLAB, you can employ the `which` command:
which functionName
This command returns the path of the function if it exists in the current search path.
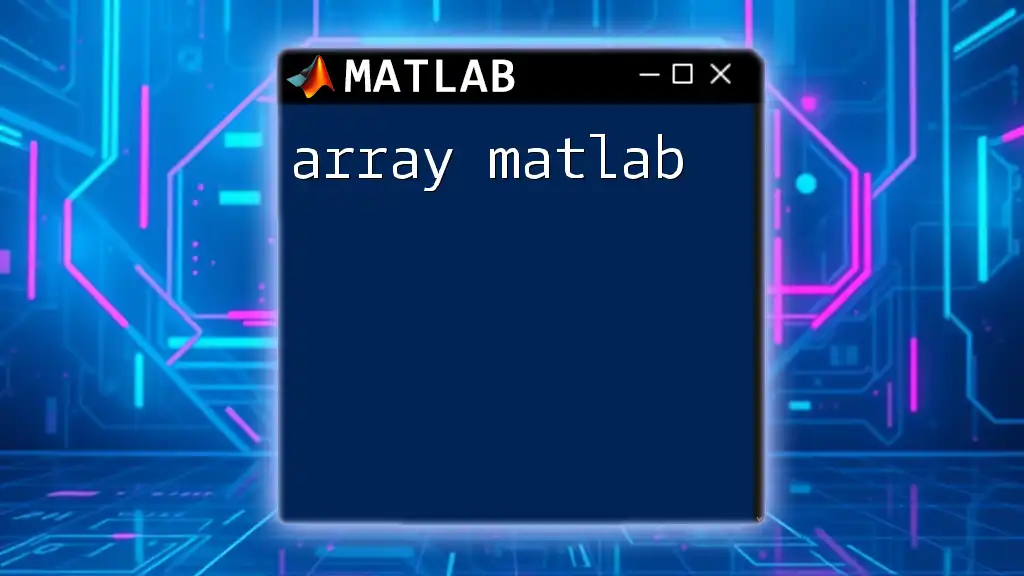
Removing Paths
Using `rmpath` Command
If you no longer need access to a specific directory, you can remove it from the MATLAB search path using the `rmpath` command:
rmpath('C:\PathToRemove')
This maintains a clean workspace and prevents conflicts with similarly named functions in other directories.
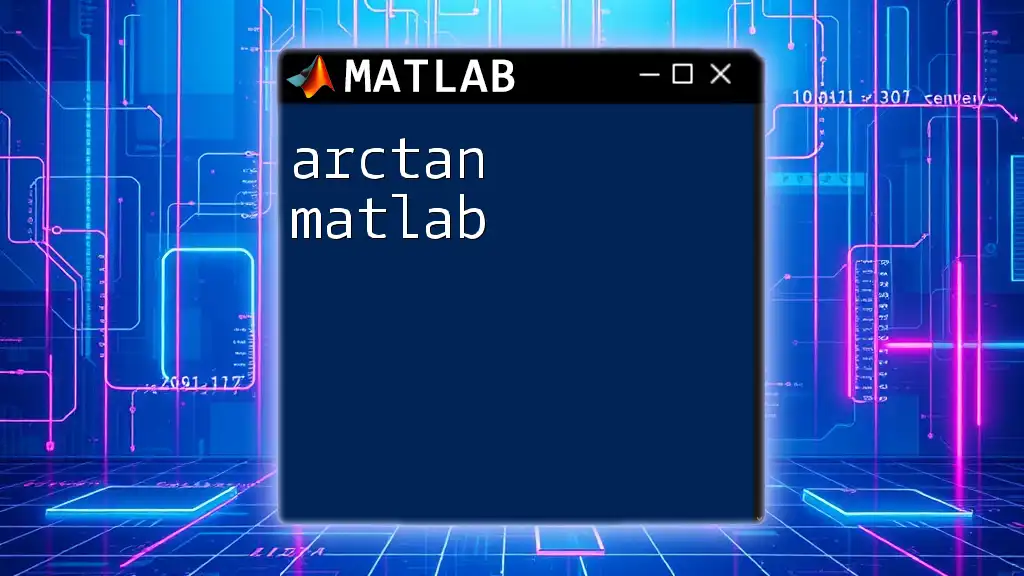
Best Practices for Using `addpath`
Organizing Your Functions
A well-organized directory structure is vital. It's advised to separate functions into relevant folders that group related functionalities together. This setup not only enhances readability but also makes it easier to maintain code.
Avoiding Path Conflicts
When using `addpath`, ensure that there are no conflicting function names across different directories. This can lead to unexpected behavior in your scripts. If two functions have the same name, MATLAB will call the first one it encounters in the path.
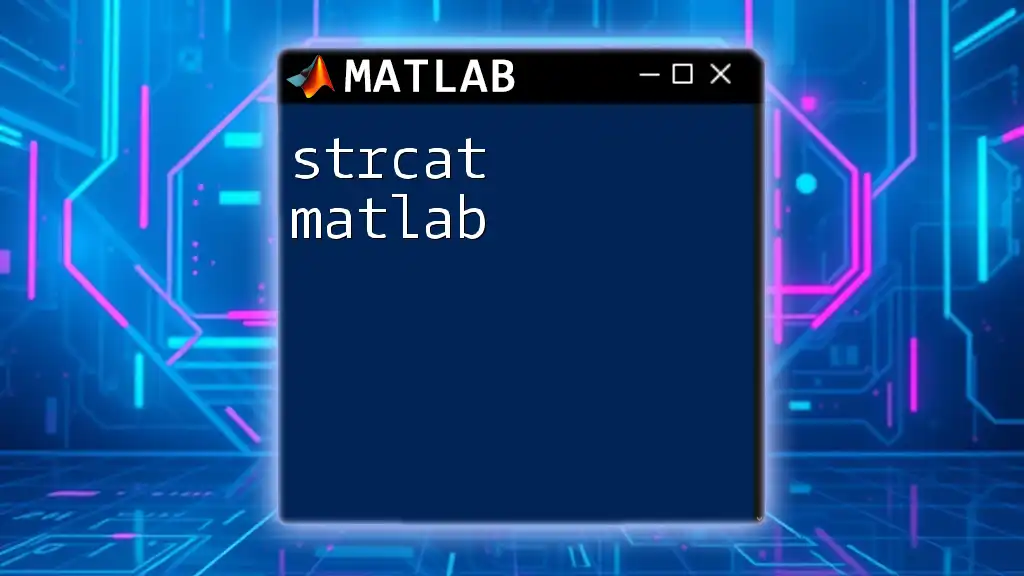
Conclusion
Utilizing `addpath matlab` effectively can profoundly impact your MATLAB experience. It simplifies the management of custom functions, promotes a structured project workflow, and enhances collaboration through shared toolboxes.
Practice applying `addpath` in your projects, and witness the improvements in your coding efficiency and organization. Getting accustomed to this command will elevate your MATLAB skills significantly.
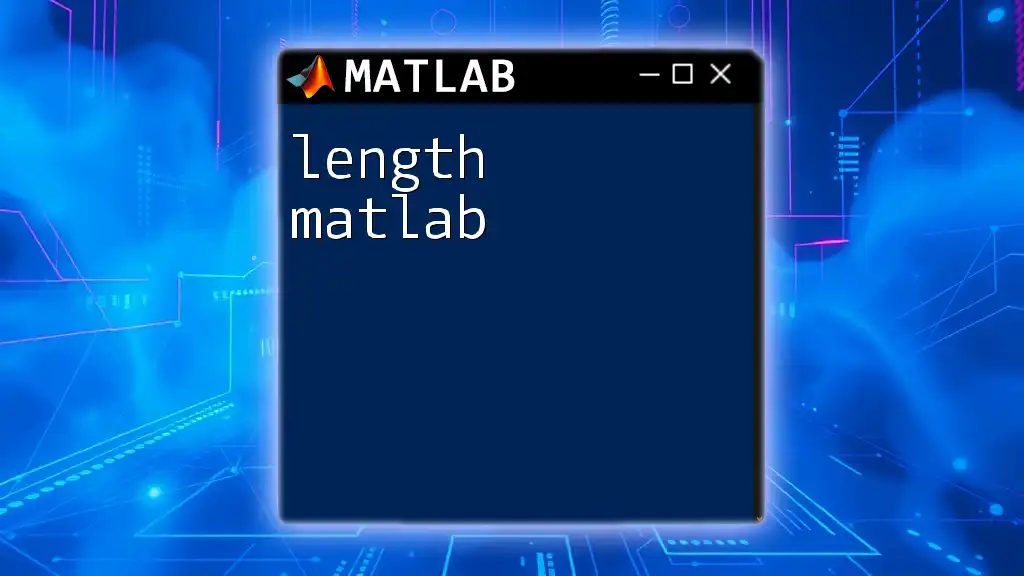
Additional Resources
For further reading, exploring the official MATLAB documentation on `addpath` will provide a wealth of information and examples. Additionally, consider diving into online tutorials or courses that offer guided learning on effective path management within MATLAB.